ООО КАРТИНКА | РБК Компании
ПрофильДата регистрации20.05.2013
Дата ликвидации13.09.2019
Уставной капитал10 000 ₽
Юридический адрес ОБЛАСТЬ КЕМЕРОВСКАЯ ГОРОД НОВОКУЗНЕЦК ШОССЕ ИЛЬИНСКОЕ (ЦЕНТРАЛЬНЫЙ Р-Н) 25 1 314
ОГРН 1134217004558
ИНН / КПП 4217154476 421701001
Среднесписочная численность1 сотрудников
УчредителиХУДЕЕВ РОМАН ПАВЛОВИЧ Физическое лицо ИНН 421800283931 Доля в уставном капитале:
34,00%
БОНДАРЕВ ИГОРЬ ВИКТОРОВИЧ Физическое лицо ИНН 422110817201 Доля в уставном капитале:
33,00%
СТОЯНОВИЧ ДМИТРИЙ АНАТОЛЬЕВИЧ Физическое лицо ИНН 421812253233 Доля в уставном капитале:
33,00%
Компания ОБЩЕСТВО С ОГРАНИЧЕННОЙ ОТВЕТСТВЕННОСТЬЮ «КАРТИНКА» зарегистрирована 20.05.2013 г. в городе НОВОКУЗНЕЦК. Краткое наименование: КАРТИНКА. При регистрации организации присвоен ОГРН 1134217004558, ИНН 4217154476 и КПП 421701001. Юридический адрес: ОБЛАСТЬ КЕМЕРОВСКАЯ ГОРОД НОВОКУЗНЕЦК ШОССЕ ИЛЬИНСКОЕ (ЦЕНТРАЛЬНЫЙ Р-Н) 25 1 314.
ХУДЕЕВ РОМАН ПАВЛОВИЧ является генеральным директором организации. Учредители компании — ХУДЕЕВ РОМАН ПАВЛОВИЧ, БОНДАРЕВ ИГОРЬ ВИКТОРОВИЧ, СТОЯНОВИЧ ДМИТРИЙ АНАТОЛЬЕВИЧ.
В соответствии с данными ЕГРЮЛ, основной вид деятельности компании ОБЩЕСТВО С ОГРАНИЧЕННОЙ ОТВЕТСТВЕННОСТЬЮ «КАРТИНКА» по ОКВЭД: 31.0 Производство мебели. Общее количество направлений деятельности — 3.
За 2017 год прибыль компании составляет — 113 000 ₽, выручка за 2017 год — 396 000 ₽. Размер уставного капитала ОБЩЕСТВО С ОГРАНИЧЕННОЙ ОТВЕТСТВЕННОСТЬЮ «КАРТИНКА» — 10 000 ₽. Выручка на начало 2017 года составила 374 000 ₽, на конец — 396 000 ₽. Себестоимость продаж за 2017 год — 244 000 ₽. Валовая прибыль на конец 2017 года — 152 000 ₽.
Финансовые показатели ОБЩЕСТВО С ОГРАНИЧЕННОЙ ОТВЕТСТВЕННОСТЬЮ «КАРТИНКА» — ухудшились. На 12 марта 2021 организация ликвидирована.
Юридический адрес КАРТИНКА, выписка ЕГРЮЛ, аналитические данные и бухгалтерская отчетность организации доступны в системе.
Active Directory с человеческим лицом
Привет.
Кастомизация Active Directory – тема вечная. Вокруг неё накручено много вымыслов, шаманства и прочего, однако тема эта никакого волшебства в себе не содержит. Я это наглядно покажу.
Это обновлённая версия статьи – старая, от 2009 года выпуска, получила новые картинки, сделанные на Windows Server 2012 R2, актуализацию и уточнения. Впрочем, актуализация не особо нужна – всё рассказанное работает и на старых, и на новых ОС.
Начнём.
История первая – Глючные картинки
Однажды к одному CIO пришёл руководитель IT-департамента.
– В Active Directory есть глючные объекты, у которых нет картинки. Вот, смотри:
– Траст до партнёрского домена есть, а судя по картинке – глючный. Люди волнуются, говорят, что надо домен переставлять, наверное.
“Люди не должны волноваться. Чистый разум, по которому бежит рябь мысли о переустановке Active Directory, подобен нечистому разуму, а таких по ТК премии лишают.Нельзя так с людьми.” – подумал CIO.
Действуем.
Последовательность действий
Отображение всех объектов в Active Directory предприятия регулируется в контейнере CN=Display Specifiers,CN=Configuration,DC=доменный контекст. В нём Вы найдёте отдельные контейнеры, название которых соответствует языковому коду – для английского это будет 409; если хотите, чтобы объекты отображались в разных в плане языков консолях Active Directory по-разному – просто поправьте не в одном, а в нескольких соответствующих контейнерах.
Откуда берётся число 409? Это 1033 в hex-варианте, а справочник по кодам языков Вы можете легко найти, никуда не выходя с локальной машины – откройте ключ реестра Locale, которое, путём перевода в hex, и даст искомый код. Выглядеть в нашем случае консоль для редактирования этих свойств будет как-то так:
Объект, который мы хотим поправить, имеет класс trustedDomain-display. Откроем вкладку Attribute Editor
Откроем вкладку Attribute Editor
- Нуль – картинка по-умолчанию, если у объекта нет состояний, или “closed”, если объект, допустим, контейнер
- Единица – “opened”, если объект, допустим, контейнер
- Двойка – объект отключён, флаг “disabled”
Нам будет нужна нулевая, т.к. у этого типа объектов нет разных визуальных состояний при просмотре консоли ADUC. Картинку, которую мы поставим, заранее выложим в папку  Для изготовления картинки в формате *.ico используем ресурс ConvertICO. Вот что получится:
Для изготовления картинки в формате *.ico используем ресурс ConvertICO. Вот что получится:
Теперь редактируем атрибут iconPath:
Результат будет таким:
Теперь у этого типа объектов своя, хорошо заметная картинка. Она будет автоматически появляться в любой консоли Active Directory Users & Computers, браться с ближайшего DC. Ничего дописывать не надо, никаких хаков не делается, всё штатно, централизовано и удобно. Переустановка “глючного домена” отменяется.
История вторая – Как Вася в алкоголе запутался
Однажды к одному CIO пришёл руководитель IT-департамента.
– Помнишь Васю, которому мы обещали проставиться?
– Конечно помню.
– Вот и я помню. А если забудем? Надо как-то сделать так, чтобы такое не забылось. Иначе мы потеряем лицо.
– Ты не поверишь – но это – встроенная возможность Active Directory
Действуем.
Последовательность действий
В схеме Active Directory есть штатный атрибут drink – его описание выглядит как “The drink (Favourite Drink) attribute type specifies the favorite drink of an object (or person)”.
Это пачка текстовых строк в Unicode, которая благоразумно не добавлена в объект user по умолчанию. Мы её добавим – сделать это несложно:
- Зарегистрируем оснастку для редактирования схемы Active Directory – выполнив команду regsvr32 schmmgmt.dll (не забудем, что для данного внесения изменений в \CLSID надо быть членом группы локальных администраторов или обладать аналогичными правами на ветку реестра)
- Откроем новый экземпляр
- Далее на вкладке Attributes добавим данный атрибут к пользователю
Закроем оснастку Active Directory Schema, т. к. она нам больше не понадобится, и откроем ADSI, чтобы теперь добавить этот замечательный атрибут в GUI оснастки Active Directory Users & Computers. Путь наш будет лежать туда же, куда и в прошлой истории – в контейнер CN=код языка,CN=Display Specifiers,CN=Configuration
к. она нам больше не понадобится, и откроем ADSI, чтобы теперь добавить этот замечательный атрибут в GUI оснастки Active Directory Users & Computers. Путь наш будет лежать туда же, куда и в прошлой истории – в контейнер CN=код языка,CN=Display Specifiers,CN=Configuration
Кстати, если нам хочется, чтобы колонка отображалась вообще везде, где не указано какие колонки отрисовывать, надо взять объект default-Display.
Формат строки, описывающей дополнительную колонку, достаточно прост:
- Название атрибута
- Заголовок колонки с атрибутом
- Будет ли отображаться по умолчанию (мы поставим единицу)
- Стартовая ширина колонки в пикселях (если поставить -1, будет подобрана автоматически, мы поставим 120 пикселей)
- Зарезервированное на будущее значение, пока что нуль
Таких строк, как понятно, можно добавить несколько – всё зависит от того, что Вам конкретно надо отображать в первую очередь.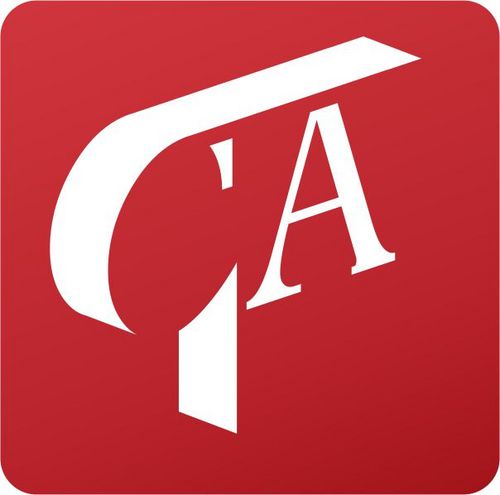 Это удобнее, чем каждый раз кликать на пользователе, чтобы просмотреть нужный атрибут, отсутствующий в консоли Active Directory Users & Computers по умолчанию. В нашем случае всё будет выглядеть вот так:
Это удобнее, чем каждый раз кликать на пользователе, чтобы просмотреть нужный атрибут, отсутствующий в консоли Active Directory Users & Computers по умолчанию. В нашем случае всё будет выглядеть вот так:
А результат будет такой:
Как понятно, и тип родительского контейнера, и тип объекта, и атрибут можно менять произвольно – плюсом будет то, что это не потребует никакой модификации стандартной консоли и будет сразу работать “из коробки” во всей организации. Редактировать атрибут можно произвольными методами – через вкладку Attribute Editor, через PowerShell – на выбор.
История третья – Как Васе правозащитники помогали
Однажды к одному CIO пришёл руководитель IT-департамента.
– Слышал вчера вопли у sales’ов. Михась орал на какого-то своего, мол, “Какое ты имеешь право пить на работе, скотина?”
– Да, работать в такой ситуации невозможно. Ведь администратору Active Directory непонятно по учётной записи пользователя, имеет ли он право пить на работе или нет.Отсюда непонимание, а это – корень всех бед в коллективе. Надо исправлять.
Действительно, надо что-то делать.
Последовательность действий
Типы прав в Active Directory – динамическая структура, поэтому мы добавим нужное нам право. Откроем ADSI и зайдём в контейнер CN=Extended-Rights,CN=Configuration в нашем лесу Active Directory.
Мы создадим новый пустой экземпляр объекта класса controlAccessRight и назовём его предсказуемо:
Какие же нам надо будет задать атрибуты, чтобы всё заработало? Их не очень много.
Настройка атрибутов у нового типа прав пользователя
Мы хотим, чтобы это право было у пользователя – открываем ADSI, зацепляемся за схему, находим там classSchema с названием User, и копируем у него атрибут schemaIDGUID:
Этот GUID будет bf967aba-0de6-11d0-a285-00aa003049e2; мы добавим его в атрибут appliesTo у нашего нового типа прав:
Объекта класса “пользователь” хватит – нам же не нужно, чтобы контроллер домена имел право бухать на работе.
Теперь добавляем читаемое имя у атрибута – в атрибут
GUID для нового права
Чтобы клиентский софт мог запросить у системы состояние данного права у конкретного объекта, надо задать атрибут rightsGUID. Требования простые – не совпадать с другими, поэтому я взял один из GUID’ов от других прав и поправил, чтобы не было претензий со стороны Минздрава:
По GUID’у хорошо заметно, что бухать – вредно для здоровья.
Осталось только сказать, что это всё может работать – для этого в атрибут validAccesses запишем 0x100 (десятичное число 256) – это включит 9й бит ( ADS_RIGHT_DS_CONTROL_ACCESS ) в поле, отвечающем за “где это право показывать в диалогах по редактированию ACL’ов”, и мы наконец-то увидим плоды нашей работы.
Сделали? Смотрим.
Теперь сотрудника Василия никто не упрекнёт, что он не может бухать на работе – может. Ну, а какое применение такой возможности он найдёт, да и Вы – тут уж сами думайте.
Ну, а какое применение такой возможности он найдёт, да и Вы – тут уж сами думайте.
История четвертая – Родная сеть родного предприятия
Однажды к одному CIO пришёл руководитель IT-департамента.
– Никто не любит сотрудников техподдержки так, как люблю их я. Их, этих воинов переднего края, этот штрафбат духа и знаний, этот…
– Ты по делу, наверное?
– Да, есть косяк. Состоит он в том, что людям неудобно понимать, когда доменная машина “увидела сетку”, а когда – нет. Просветлённые понимают, а у остальных столько духовности, что их предположения “видит комп доменную сетку или вроде нет” заставляют меня потерять веру в человечество. А ведь без веры нельзя жить.
– Понимаю. Устроит ли ситуация, когда факт нахождения в доменной сети будет идентифироваться путём отображения на сетевом интерфейсе логотипа фирмы с соответствующей подписью?
– Вполне.
Действительно, так будет удобнее. Делаем.
Делаем.
Последовательность действий
В момент, когда Windows подключается к новой сети, пользователю предлагается выбор – домашняя ли это сеть, рабочая или “внешняя”-гостевая. В зависимости от того, что выберет пользователь, будут установлены настройки общего доступа, а также ряд других параметров. Во что ткнёт пользователь – неизвестно. Отсюда “Подключение по локальной сети 5” с картинкой домика, а впоследствии – вагон разных сетей с жуткими именами и невнятными задачами – поди вспомни, откуда это подключение номер пять взялось – то ли когда в Макдоналдсе сидел, то ли когда дома роутер купил и в него переподключился. Для сотрудников техподдержки же крайне желательно, чтобы можно было задать вопрос “В какой Вы сейчас сети?” и получить относительно вменяемый ответ.
Для начала мы возьмём откуда-нибудь иконку с логотипом нашей организации. Ей хватит размера 64×64 пикселя. Я буду использовать этот файл для примера:
Теперь можно открыть объект групповой политики, действующий на доменные компьютеры, на которых нужно изменить отображение и логику определения сетей, и зайти там в следующий раздел:
Computer Configuration / Policies / Windows Settings / Security Settings / Network List Manager Policies
Так как я редактирую политики с контроллера домена, который уже находится в домене (что, в общем-то, логично), то картинка будет выглядеть примерно так:
Три строчки из четырёх – это Unidentified Networks, Identifying Networks, All Networks – стандартные, а четвёртая – мой тестовый домен atraining. z. Для начала, поменяем настройки для стандартных объектов.
z. Для начала, поменяем настройки для стандартных объектов.
Настройки для Unidentified Networks
Здесь будет две настройки – Location Type и User Permissions. Первая будет обозначать то, как будет трактоваться местоположение для неизвестных сетей – как частная сеть (Private), общедоступная (Public) либо отдаваться на откуп локальному пользователю (т.е. у него при подключении новой сети будет то самое окно с выбором из 3х вариантов типов сетей – домашней, предприятия или общедоступной). Мы выставим их так – Location Type сделаем Public, а пользователю запретим менять тип Unidentified сети (User cannot change location). Это отсечёт ситуации, когда пользователь неверно определит тип сети (допустим, в кафе поставит сеть как домашнюю), что ощутимо снизит уровень безопасности (например, появится возможность обнаружения других устройств, да и возможности в плане общего доступа к ресурсам, которые никак не нужны в сети кафе).
Настройки для Identifying Networks
Это те сети, которые находятся “в процессе” идентификации. Визуально это рисуется анимацией на иконке подключения, занимает обычно некоторое количество секунд. Настройка здесь одна – “как трактовать тип сети, находящейся в этой фазе”. Почему она важна? Потому что если пользователь хоть раз выбирал вручную тип новой сети, добрая операционная система дала ему возможность выставить галку вида “… И все дальнейшие новые сети считать такими же, как ты выбрал сейчас”. Это уязвимость, потому что ситуация может быть простой – человек дома поставил новый роутер, ОС повторно “нашла” локальную сеть, предложила выбрать – человек выбрал, что сеть доверенная, домашняя, и нажал галку “больше меня не спрашивай, остальные неизвестные сети такие же”. В результате, когда он пойдёт в кафе, где есть Wifi, у него сеть, будучи в процессе Identifying, будет трактоваться как домашняя, давая излишние возможности его соседям по IP-диапазону.
Визуально это рисуется анимацией на иконке подключения, занимает обычно некоторое количество секунд. Настройка здесь одна – “как трактовать тип сети, находящейся в этой фазе”. Почему она важна? Потому что если пользователь хоть раз выбирал вручную тип новой сети, добрая операционная система дала ему возможность выставить галку вида “… И все дальнейшие новые сети считать такими же, как ты выбрал сейчас”. Это уязвимость, потому что ситуация может быть простой – человек дома поставил новый роутер, ОС повторно “нашла” локальную сеть, предложила выбрать – человек выбрал, что сеть доверенная, домашняя, и нажал галку “больше меня не спрашивай, остальные неизвестные сети такие же”. В результате, когда он пойдёт в кафе, где есть Wifi, у него сеть, будучи в процессе Identifying, будет трактоваться как домашняя, давая излишние возможности его соседям по IP-диапазону.
Мы выставим этот параметр как Public – т.е. любая сеть, которая “в процессе определения”, будет по определению общедоступной, внешней, и к ней будут применяться максимальные ограничения по совместной работе и доступу к соседским ресурсам.
Настройки для All Networks
Это общие настройки для всех сетей. Логика их действия простая – если что-то не зафиксировано администратором, то это можно изменять пользователю. Так как речь идёт о рабочей системе, то такие настройки неправильные. Мы явно определим сеть предприятия, если надо – так же, через политики, раздадим настройки беспроводных сетей. Пользователю не нужно ничего менять. Соответственно, мы выставляем следующие настройки:
Теперь пришла очередь настроить отображение и настройки нашей, доменной сети.
Настройки для родной сети предприятия
Их будет четыре, и они будут распределены по двум вкладкам. Можно будет задать картинку, имя сети, и права пользователей на смену картинки и имени. Права мы, конечно, отнимем, а название сети и картинку сменим:Важный момент – картинку мы будем хранить в SYSVOL’е и задавать её местоположение тоже через UNC. Поэтому наши доменные рабочие станции будут забирать картинку с ближайшего SYSVOL, реплицироваться она будет автоматически, и её не надо будет никуда копировать вручную.
В результате этих действий повысилась безопасность – пользователь не может объявить все сети домашними и таким образом ослабить защиту своего хоста. Мелочь, никакого шаманства и кодинга, а из таких мелочей состоит то, что с точки зрения ряда восточных практик отличает работу от искусства. ActiveDirectory-до лучше, чем ActiveDirectory-дзюцу.
Выводы
Задача “сделать Active Directory чуть менее формальной и дефолтной” решена – это лишь часть возможностей, которые предоставляет Active Directory – их масса. Главное – знания.
Удач.
Дата последнего редактирования текста: 2013-10-04T08:59:12+08:00
Обзор функций смарт-часов Samsung Galaxy Watch Active 2
Внешний вид, управление, функции и совместимость с iPhone и Samsung
Каждый раз, когда тестирую фитнес-браслет или часы, делаю для себя открытия. Например, что я меньше хожу, чем мне кажется, или что 15 минут тренировки на эллиптическом тренажёре — это не минус 300 калорий, как показывает тренажёр, а минус 80.
Чем Galaxy Watch Active отличается от Galaxy Watch Active 2?
1. Смена Bluetooth с 4.2 на 5.0.
2. Появился цифровой безель.
3. Увеличение объёма аккумулятора с 230 мАч до 340 мАч.
4. Увеличение размера дисплея с 1,1″ (28,1 мм) на 1.4″ (34.5 мм).
6. Есть внешний динамик, стало возможным разговаривать по часам.
Больше функций и возможностей новых Galaxy Watch Active 2 читайте ниже.
Внешний вид
Когда весной увидела Galaxy Watch Active первого поколения, подумала, что они слишком громоздкие. И вот прошло полгода, я надеваю Galaxy Watch Active 2, ещё и 44 мм, и толщина больше не удивляет, выглядит аккуратно.
Экран Super AMOLED — яркий, красочный, сенсорное отзывчивое управление. Информация хорошо просматривается даже на солнце. Размер дисплея был увеличен по сравнению с первым поколением Galaxy Watch Active. Визуально рамка выглядит тоньше.
С правой стороны расположена кнопка «Назад» (выше), микрофон и кнопка «Главный экран».
С левой стороны находится внешний динамик, сверху — датчик атмосферного давления.
С обратной стороны часов — датчик пульсометра и клапан сброса давления.
Ширина ремешка с креплением — 22 мм, подходят ремешки для обычных часов.
В комплектацию входит зарядное устройство.
Управление
Для активации умных часов вам понадобится приложение Galaxy Wearable. На смартфонах Samsung обычно оно установлено по умолчанию. Для Android смартфонов приложение можно скачать в Play Market
Тестировала часы в основном в связке с Samsung Galaxy S10e. Включив Galaxy Watch Active 2, мой смартфон сразу его распознал и начал установку.
Через Galaxy Wearable можно назначить, какие приложения могут отправлять уведомления на часы, а также можно менять настройки. Например, управление электронным безелем. Для этого зайдите в «Дополнительные» и включите «Прикосновение к кольцу». Изначально оно отключено. Таким образом у вас есть два варианта переключаться между экранами: вправо-влево и покругу.
Смах сверху вниз приведёт вас к быстрым настройкам, например, яркость экрана, защита от воды и ещё много чего. Значки можно менять местами или совсем удалять, зажав один из них.
Таким же образом можно менять главный экран и все последующие.
Управление жестами: характерное поднятие руки, чтобы посмотреть время на часах приводит к включению экрана; закрытие экрана ладонью выключает его.
Чтобы включить экран, также подойдёт любая из двух механических кнопок. Та, что нижняя отправит вас на «Главный экран», где бы вы ни были. А если вы уже на главном экране — к списку приложений. Верхняя кнопка отправляет на 1 шаг назад.
Функции
Начну с функционального главного экрана. В зависимости от ваших потребностей, Galaxy Watch Active Watch 2 адаптируются под вас. Например, для вас главное чётко видеть и понимать который сейчас час, и невзначай — погоду, шаги и дату, выбирайте «Циферблат неон». Вы в деловой поездке и вам надо понимать, сколько сейчас время дома — «Часы в режиме роуминга». Вы занялись своим здоровьем, вам нужно фиксировать свою активность — «Здоровье+».
Вы занялись своим здоровьем, вам нужно фиксировать свою активность — «Здоровье+».
Там ещё много разновидностей. Ещё расскажу о том, где можно цвет циферблата подобрать под свою одежду. Зайдите в приложение Galaxy Wearable, нажмите «Циферблаты часов», выберите «Стиль», далее — «Настроить». Сфотографируйте свою одежду и и примените этот эффект.
Можно управлять музыкой, которая проигрывается на смартфоне. Запустить её без телефона нельзя. Но если вы уже запустили приложение на телефоне, Galaxy Watch Active 2 позволяют переключать на следующий, предыдущий трек, ставить на паузу или продолжить воспроизводить музыку.
У вас есть 1,4 ГБ места на часах, можно закинуть треки и слушать их через динамик или через Bluetooth наушники. Удобно использовать для тренировок. Например, отправляясь на пробежку, можно не брать телефон с собой и слушать любимый плейлист. На экране с музыкой надо переключить значок с телефона на часы. Добавить треки с телефона на часы легко. В Galaxy Wearable нажмите на «Добавление содержимого» и «Выбор композиций». Отметьте нужные треки и «Готово».
В Galaxy Wearable нажмите на «Добавление содержимого» и «Выбор композиций». Отметьте нужные треки и «Готово».
Кстати, не все треки доступны для копирования, например, формат FLAC. Полный список поддерживаемых аудиофайлов: MP3, M4A, 3GA, AAC, OGG, OGA, WAV, WMA, AMR, AWB.
Чтобы подключить наушники к часам, опустите шторку и выберите значок наушников с Bluetooth.
Т.к. появился внешний динамик, появилась и возможность звонить и разговаривать по часам. Звук хороший, и собеседника слышно и ему тебя.
Можно и сообщение написать, но это очень неудобно. Как вариант можно записать голосовое сообщение, которое преобразуется в текст или выбрать опцию «Показать на телефоне» и сделать всё, через смартфон. Для мессенджеров есть опция только отвечать на входящие сообщения. Отдельных приложений (Telegram, WhatsApp, Viber), куда можно было бы зайти и написать сообщение — нет. Также, например, через Telegram нельзя отправить или прослушать голосовое сообщение, а также нельзя просмотреть фото или видео.
Удалённое управление камерой. Для того, чтобы сфотографировать себя не держа смартфон в руках, нужно скачать приложение Camera Controller в Galaxy Store. Оно бесплатное. И можно включать запись видео или фотографировать, есть опционный таймер на с обратным отсчётом. Однако данная функция работает только Galaxy S10 и Note 10.
Пульс сверяла с тонометром. Иногда совпадает, иногда разница на Galaxy Watch Active 2 приблизительно +10 единиц выше.
Есть функция автоматического определения активности и её записи. Вы найдёте эту опцию в часах в Samsung Health — Настройки — Обнаружение тренировок — Распознавание активностей. Galaxy Watch Active 2 умеют определять Ходьбу/Бег, Велоспорт, Эллиптический тренажёр, Гребля, Плавание, Динамическая Тренировка.
Автоопределение начинается не с самого начала, а обычно после 2-3 минут тренировки. Но уведомление поступит только через минут 12-13 с сообщением, что вы тренируетесь уже 10 минут. Если вам нужно фиксировать свои тренировки, то данные будут колебаться на несколько минут. К тому же оно не прощает остановок. Стоит остановится и всё — тренировка окончена. Эллиптический тренажёр узнал.
Если вам нужно фиксировать свои тренировки, то данные будут колебаться на несколько минут. К тому же оно не прощает остановок. Стоит остановится и всё — тренировка окончена. Эллиптический тренажёр узнал.
Поэтому для точной фиксации лучше самому нажимать «Тренировка» и самому её отключать. Список внушительный.
Но автоматическое автоопределение активности всё равно — удобно. Когда не нужны точные цифры, когда лень фиксировать, или когда забыл включить режим тренировки.
В часах можно спать и они определяют качество сна в процентах. Например, эффективность сна — 93%. Интересно бывает 100%?
Несмотря на наличие NFC, бесконтактная оплата через Galaxy Watch Active 2 недоступна, так как Samsung Pay в Украине пока что не работает.
Степень влагозащиты — IP68 и 5ATM, выдерживает погружение до 50 м.
Особенности использования Galaxy Watch Active 2 c iPhone
Galaxy Watch Active 2 совместимы с Apple техникой: начиная с iPhone 5 и выше, версия iOS 9.0 и выше. Однако часы не синхронизируются с родным приложением iPhone — «Здоровье». Для сбора статистики, вам понадобится дополнительное приложение — Samsung Health.
Для начала взаимодействия с часами нужно скачать приложение Samsung Galaxy Watch (Gear S) в App Store, а также вас попросят зайти в Samsung или Google account для синхронизации данных. Galaxy Store скачивать не надо, оно встроено в приложение Samsung Galaxy Watch.
Помимо отсутствия управления камерой, также через приложения для iPhone нельзя менять циферблаты и настраивать циферблат “Стиль” под свою одежду. Циферблаты меняются только на часах.
Вы не сможете совершать звонки. Приходят только уведомления, при попытке принять звонок, часы отправляют к телефону. Т.е. принимаешь звонок, но говоришь по телефону. Нельзя также ответить на сообщения или e-mail.
Автономность
Samsung указывает, что в обычном режиме заряда Galaxy Watch Active 2 хватает на 60 часов, а предыдущее поколение — 45 часов. В первый день батареи хватало на сутки, потому что начинаешь изучать функции, и часто смотреть на часы. В последующие дни в режиме обычного пользователя, но на максимальной яркости экрана, мне хватало часов на двое суток, минимум на 48 часов с запасом ещё приблизительно 5-6 часов. Полностью заряжаются приблизительно за 2-2,5 часа в зависимости от блока зарядки.
У меня есть беспроводная зарядка Samsung для смартфона, так вот на ней часы не заряжаются. А через функцию реверсивной зарядки на Galaxy S10e — Galaxy Watch Active 2 заряжаются, только чехол надо снимать.
Выводы
Galaxy Watch Active 2 бывают двух размеров: 40 мм и 44 мм, выполненные из алюминия с силиконовым ремешком или из нержавеющей стали с кожаным ремешком. Для каждого есть по три варианта цветовых решений. В данном обзоре рассмотрим модель в золотом цвете, алюминиевом корпусе, 44 мм.
У Galaxy Watch Active 2 есть один существенный недостаток — это отсутствие возможности бесконтактной оплаты. NFC есть, но Samsung Pay в Украине не работает.
Если у вас есть iPhone и вы заинтересовались Galaxy Watch Active 2, два устройства можно совместить. Однако, дополнительно вам понадобится скачивать приложение Galaxy Watch и Samsung Health, т.к. часы не синхронизируются с приложением Здоровье. Также часть функций, как ответ на звонок или на сообщения, не доступны в связи со спецификой iOS.
Если выбирать между Galaxy Watch Active 2 и фитнес браслетом, главным преимуществом является внешний вид и удобство. Например, если вам по стилю не подходят фитнес браслеты, и вы хотите носить часы, которые будут выглядеть как часы.
Galaxy Watch Active 2 — это большой, красочный экран с отзывчивым управлением. Это часы с аккуратным дизайном, которые подойдут как к спортивному, так и к более официальному стилю. Это красивый интерфейс, с которым приятно взаимодействовать с возможностью следить за своей активностью и состоянием здоровья, слушать музыку, отвечать на звонки и сообщения.
Совет дня
Личный тренер не обязан быть человеком.
От пользователя пользователю. Из Одессы, с любовью к гаджетам.
Skay.ua в Telegram
Подписывайтесь на информационные каналы в Telegram, где информация разделена по вашим интересам. Выбирайте подходящий:
Skay.ua Android – актуальные новости, полезные советы для устройств на ОС Android.
Skay.ua Apple — актуальные новости, полезные советы для устройств на iOS.
Skay Play – новые поступления игр на Sony PS и возможность их обмена.
Инструменты для администрирования Active Directory
Чтобы создать единую систему, которая объединяет все объекты сети, часто задействуют Active Directory. Но для максимально эффективного использования ей нужно правильно управлять. Сегодня для этого применяют различные инструменты, работать с которыми должен уметь любой системный администратор.
Active Directory Users and Computers
Пожалуй, это самая важная оснастка в структуре доменных служб. С ее помощью создают учетные записи и полностью ими управляют, меняют пароли и сбрасывают их. Помимо этого, можно задавать и просматривать атрибуты объектов. Эта служба позволяет создавать организационные подразделения OU, чтобы давать отдельным пользователям права доступа. Если требуется просмотреть список объектов, достаточно выбрать нужную OU.
Active Directory Administrative Center
Эта оснастка полностью основана на технологии командной строки PowerShell. Она удобная, гибкая и понятная. Здесь также работают с учетными записями, группами безопасности и организационными подразделениями. В конце работы получаются готовые команды. Все они сохраняются в истории, чтобы потом можно было легко их посмотреть, что-то добавить и повторить. Это делают, например, для автоматизации процесса.
Active Directory Domains and Trusts
Когда в структуре леса создают домен, доверие устанавливается автоматически. Если же нужно объединить два домена разных организаций, между ними с помощью данного инструмента выстраивают доверительные отношения. Вообще, его используют достаточно редко. Существует 4 вида доверительных отношений:
Сначала настраивают DNS, а уже потом создают доверие. Это делается в свойствах записи.
Active Directory Sites and Services
Этот инструмент также называют консоль управления AD – сайты и службы. Такую оснастку полезно использовать, когда вносят изменения на одном контроллере, а нужно, чтобы они быстро отобразились на других. Для этого наводят мышь на объект подключения, нажимают правую кнопку и выбирают пункт «Replicate Now». По умолчанию, когда контроллеры домена работают в единой локальной сети, они реплицируются каждые 15 минут. Это время можно настраивать.
Schema Active Directory
По умолчанию эта оснастка отключена. Дело в том, что при внесении ошибочных изменений может потребоваться восстановление домена из резервной копии. Ведь со схемой работают все домены, которые находятся в пределах леса. Включить эту утилиту можно, если выполнить команду regsvr32 schmmgmt.dll. Но делать это следует только при крайней необходимости.
Active Directory Replication Status Tool
Этот инструмент администрирования проверяет состояние репликации, а потом указывает на ошибки в приоритетном порядке. Это значительно упрощает работу. Хотя сама утилита не позволяет исправлять ошибки, а только дает рекомендации по их устранению.
Active Directory Explorer
С помощью этой утилиты очень удобно перемещаться по базе данных AD. Можно просматривать атрибуты объектов без открытия окна свойств. Помимо этого, ADExplorer позволяет сохранять поисковые запросы, чтобы потом их повторить. Если нужно сравнить изменения, используют снимки экранов, или снапшоты. По ним можно перемещаться так же, как и по обычной базе данных.
Active Directory Insight
Это утилита для мониторинга. Ее используют, для того чтобы отслеживать связи между клиентом и сервером. Если будет замечена ошибка, ее можно легко устранить. Этому инструменту не требуются административные разрешения, чтобы отследить все команды. Он перехватывает даже те из них, которые не переходят на сервер.
Active Directory Attribute Editor
Как следует из названия, этот графический инструмент отвечает за редактирование атрибутов объектов. С его помощью можно просматривать и менять основные значения, недоступные в консоли ADUC, удобным и понятным способом.
LDP.exe
Это средство используют для управления службами каталогов протокола LDAP. Можно одновременно запустить несколько экземпляров AD LDS, каждый из которых будет работать со своей независимой схемой.
Утилиты командной строки
Существует несколько инструментов, которые можно вызвать через командную строку:
-
DSADD позволяет создавать различные объекты;
-
DSGET показывает информацию об их свойствах;
-
DSMOD нужен для внесения изменений в свойства;
-
DSMOVE используется для перемещения элементов;
-
DSQUERY производит поиск;
-
DSRM удаляет объекты.
Но самым главным можно считать Repadmin. Ведь именно с помощью этого инструмента можно вовремя найти и даже исправить ошибки в репликации.
Подводим итоги
Итак, для того чтобы управлять Active Directory, используют разные инструменты, обладающие определенным функционалом. Знание возможностей каждого из них при работе с Active Directory позволит быстро и эффективно вести администрирование системы по всем направлениям.
Настроить библиотеку ресурсов для хранения файлов изображений, аудио или видео
Библиотека активов — это тип библиотеки документов с дополнительными функциями для поддержки хранения и организации мультимедийных материалов, таких как изображения, видео или аудиофайлы.
Шаблон библиотеки активов имеет следующие функции:
Представления, ориентированные на эскизы По умолчанию в библиотеке ресурсов используется представление эскизов, в котором отображаются небольшие эскизы ресурсов в библиотеке.Этот вид упрощает быстрый поиск изображений и видеофайлов.
Наложение выноски В режиме эскизов имя файла отображается на черном фоне в нижней части эскиза. Когда вы наводите указатель на миниатюру, это наложение прокручивается вверх, закрывает миниатюру и показывает кнопки, на которые можно нажимать. Одна кнопка позволяет выбирать файлы, а другая открывает панель сведений с дополнительными параметрами.
Поддержка подкастинга через RSS Вы можете использовать функцию RSS библиотеки ресурсов, чтобы настроить подкастинг для аудио- или видеофайлов, которые хранятся в библиотеке ресурсов. Пользователи сайта могут подписаться на RSS-канал для библиотеки, чтобы получать новый контент по мере его добавления через подкаст. Чтобы узнать, как добавить аудио или видео в сообщение канала новостей, см. Раздел Добавление функций в сообщение канала новостей.
Типы контента цифровых активов Библиотека активов предварительно сконфигурирована для поддержки типов контента для изображений, видео и аудио файлов.Эти типы контента включают столбцы, которые позволяют отслеживать метаданные, относящиеся к мультимедийным ресурсам. Чтобы узнать больше о типах контента, см. Введение в типы контента и публикацию типов контента
.Автоматическое извлечение метаданных для файлов изображений Когда вы загружаете файлы изображений в библиотеку ресурсов, любые существующие метаданные для файла извлекаются и перемещаются в любые доступные соответствующие столбцы в библиотеке.Автоматическое извлечение метаданных поддерживается для следующих типов файлов изображений: BMP, GIF, ICO, JPEG, PNG и TIFF.
Активы галереи изображений | Сайт поддержки кампуса OU
Галерея изображений— это один из четырех активов контента, которые могут быть созданы в OU Campus, и можно использовать на любой внутренней странице, а также для создания карусели изображений на главной странице вашего сайта. страница.
Как использовать галереи изображений
В верхней части навигации в разделе «Контент» выберите «Активы».’
Вы увидите список всех ресурсов, созданных пользователями Stony Brook OU Campus. На в правом верхнем углу экрана нажмите красную кнопку «Создать» и в раскрывающемся списке выберите ‘Галерея.’
Дайте объекту имя, а затем добавьте необязательные теги и / или описание объекта.
В настройках доступа вы можете ограничить группу доступа, то есть пользователей, которые могут отредактируйте этот актив — только для группы доступа вашего сайта (по умолчанию «все»).
Вы также можете ограничить группу, для которой актив доступен, если только вы этого хотите. актив, который будет использоваться вашей группой сайтов.
В параметрах галереи вы можете настроить размер миниатюр или оставить их установленными. как есть. Затем нажмите синюю кнопку «Создать» внизу страницы.
Появится новое окно с названием «Изображения.’Здесь вы можете перетащить изображения со своего рабочий стол или нажмите кнопку «+ Добавить», чтобы перейти на рабочий стол и выбрать изображения для добавить в галерею актив.
ВАЖНО: Изображения, которые вы добавляете в актив галереи, уже должны быть обрезаны до нужного размера. что вы хотите, чтобы они появились. Вам не нужно «Сохранить для Интернета» или иным образом оптимизировать изображения для использования в Интернете (т.е., уменьшите разрешение) перед добавлением изображений в Галерея; система сделает это автоматически при загрузке изображений.
Изображения, используемые в галереях изображений, должны быть в формате PNG или JPG для наилучшего качества. (всегда используйте файлы PNG, если на вашем изображении есть текст)
Примечание: на любой странице можно использовать только одну галерею изображений.
Характеристики изображения героя
Если вы хотите создать Галерея домашней страницы, обратите внимание на спецификации для различных вариантов размера:
- Большой размер изображения: 1960 х 700 (для полной ширины — чаще всего)
Маленький размер изображения: 960 х 380 (для ширины вставки)
Домашняя страница Изображения галереи должны быть обрезаны до этого размера или могут быть больше, если только они поддерживают 2.Соотношение сторон 8: 1.
Настройка галереи
После того, как вы загрузили изображения в галерею, вы можете изменить их порядок. появиться в галерее перетаскивание каждого изображения в то место, где вы хотите, чтобы оно появилось (верхний ряд слева — первое изображение).
Если вы вводите текст в поле «Описание» для каждого изображения, этот текст будет отображаться в качестве подписи к изображению (не используйте поле «Подпись»).
Вы также можете ввести URL-адрес, если хотите, чтобы изображение ссылалось на файл или веб-страницу.
Когда вы закончите, щелкните синий СОХРАНИТЬ внизу страницы, а затем ОПУБЛИКОВАТЬ актив, чтобы его можно было разместить на странице.
Параметры галереи
Галереи можно использовать на любой странице сайта.На странице «Свойства» вы можете управлять отображением этой галереи — в виде слайдера или коллекции миниатюр который открывается в лайтбоксе.
Есть два варианта:
Ползунок (по умолчанию)
Настройка по умолчанию. Изображения отображаются в виде слайдера.
Посмотреть демо
Красивое фото (эскизы)
Когда вы щелкаете миниатюру, изображение открывается в лайтбоксе.
Посмотреть демо
Использование изображений и ресурсов — Balsamiq for Desktop Documentation
Есть несколько способов добавить изображения и значки к вашим каркасам. Самый простой способ — просто перетащить файл изображения со своего компьютера на холст каркасов.
Но имейте в виду, что добавление большого количества изображений — или небольшого количества очень больших изображений — в ваш проект может снизить эффективность вашего проекта.
Поскольку это инструмент с низкой точностью, большие изображения могут загружаться медленнее, занимать больше места на диске и увеличивать размер файлов проекта. Очень большие изображения могут вызвать проблемы при редактировании. При добавлении изображений в ваш проект мы можем уменьшить размер изображений различными способами:
- Измените размер изображения до 2 мегапикселей
- Уменьшение изображений Retina с 2x до 1x
- Пониженное масштабирование изображений HiDPI
- По возможности конвертируйте изображения PNG в JPG
Примечание: Поддерживаемые форматы файлов изображений: PNG, JPG / JPEG и GIF.
Прочтите, чтобы узнать больше о добавлении и использовании изображений, значков и других ресурсов в ваших проектах.
Добавление изображений в каркасное представление
Как упоминалось выше, перетаскивание изображения с компьютера в редактор добавит его на холст. Это поместит изображение в выбранный каркас и скопирует файл изображения в ваши активы, чтобы вы могли легко повторно использовать его в других каркасах.
Вы можете изменить свойства изображения в инспекторе свойств, как и в других элементах управления пользовательского интерфейса.
Для изображений характерны следующие свойства:
- Раскрывающийся список показывает имя текущего изображения. Открыв его, вы можете выбрать другое изображение из изображений, которые вы уже импортировали в свои активы.
- Значок «+» рядом с раскрывающимся списком позволяет добавить изображение с вашего компьютера. Это то же самое, что перетаскивание файла изображения.
- При нажатии на облако открывается диалоговое окно для добавления изображения из Интернета путем прямого ввода URL-адреса или поиска на Flickr.Каркасы поддерживают форматы файлов изображений GIF, JPG / JPEG и PNG. Файлы, загруженные из Интернета, будут скопированы в ваш проект.
- Щелкните значок поворота под раскрывающимся списком изображения, чтобы повернуть изображение с шагом 90 градусов.
- Щелчок по квадрату с символом «x» внутри вернет изображение к изображению-заполнителю по умолчанию.
- Модель «Нарисуй!» флажок преобразует ваше изображение в черно-белую версию рисования линий.
Если у вас еще нет готового изображения или вы хотите использовать изображение-заполнитель, чтобы сохранить низкую точность воспроизведения вашего каркаса, вы можете добавить элемент управления Image из библиотеки пользовательского интерфейса, и он будет отображаться в виде поля с символом ‘X’ через это.Позже вы можете заменить его изображением, используя свойства изображения, описанные выше.
После того, как изображение было добавлено в ваш проект, оно появится в библиотеке пользовательского интерфейса, так что вы можете легко добавить его в любой каркас проекта. Категория «Активы» покажет все изображения, которые вы добавили в свой проект.
Это также означает, что вы можете добавлять изображения в каркасные модели из окна «Быстрое добавление». Просто введите первые несколько букв имени изображения, и оно появится в списке.
Панель свойств изображения также позволяет обрезать или маскировать изображения, чтобы отображалась только их выбранная часть. Вы можете посмотреть руководство по кадрированию изображений здесь. Обрезанные изображения будут отображаться со значком для удаления обрезки на панели свойств.
Помимо элемента управления изображением, вы также можете встраивать изображения в элемент управления потоком обложек.
Добавление изображений в представление ресурсов
Balsamiq Wireframes имеет специальную область пользовательского интерфейса для управления изображениями, значками и другими ресурсами, называемую представлением ресурсов.
В представлении «Активы» отображаются все изображения и пользовательские значки, добавленные в ваш проект. Вы можете перейти к нему через меню View .
Вы можете добавлять изображения в представление «Активы», перетаскивая их с компьютера или используя значки на панели инструментов.
Значок «Импортировать ресурс …» позволяет вам выбрать одно или несколько изображений с вашего компьютера, в то время как значок «Загрузить ресурс …» вызывает то же диалоговое окно, что и в представлении каркасов, для ввода URL-адреса изображения или поиска изображение с Flickr.
После добавления изображений вы можете просматривать их в виде эскизов или списка, а также в виде сетки эскизов.
Панель «Свойства» справа показывает размеры выбранного изображения в пикселях и позволяет вводить примечания к нему. В нижней части панели показано, в каких каркасах (если есть) используется изображение. Это можно использовать для управления изображениями, например, чтобы увидеть, можете ли вы удалить те, которые не используются. Щелкнув имя каркаса, вы перейдете к этому каркасу в представлении каркасов.
Добавление ресурсов, не являющихся изображениями
Вы также можете хранить в своем проекте другие типы файлов, которые не будут использоваться в ваших каркасах, например документы требований, файлы Photoshop или Illustrator, PDF-файлы или любой другой файл, связанный с проект. Мы называем эти активы «не изображения», и они могут быть добавлены в ваш проект, перетаскивая их в представление «Активы», как и изображения. Общие типы файлов (zip, pdf, doc и т. Д.) Будут показаны с соответствующим логотипом. В других файлах будет отображаться общий значок документа.
Примечание. Размер ресурсов ограничен 20 мегабайтами на файл по соображениям производительности.
Эти файлы нельзя просматривать в приложении, но они «упакованы» вместе с вашим проектом, поэтому, если вы передадите файл проекта кому-то другому, он сможет сохранить файлы из проекта Balsamiq на свой компьютер с помощью » Сохранить на диск »или пункт контекстного меню.
Управление изображениями и другими активами
Как и в представлении каркасов, в представлении «Ресурсы» есть контекстное меню, которое можно открыть, щелкнув правой кнопкой мыши в навигаторе или используя стрелку раскрывающегося списка.Это позволяет вам переименовывать, удалять, обновлять или загружать изображения и другие ресурсы.
Переименование ресурсов
Переименование ресурсов с помощью контекстного меню изменит имя ресурса в вашем проекте. Это не повлияет на исходный файл, так как актив — это копия, добавленная в ваш проект. Переименованные изображения будут обновлены в ваших каркасах, поэтому вам не нужно обновлять их вручную.
Сохранение ресурсов из вашего проекта на компьютер
Вы можете перенести ресурсы из вашего проекта на свой компьютер, используя опцию «Сохранить на диск» в контекстном меню, позволяющую извлекать ресурсы из вашего проекта для других целей.
Замена или обновление ресурсов
Пункт меню «Импортировать новую версию …» позволяет выбрать новый актив для замены выбранного ресурса. Это полезно, например, если вы хотите обновить изображение, которое уже используется в ваших каркасах. Затем новая версия будет использоваться везде, где использовалось выбранное изображение.
Удаление ресурсов
Вы также можете использовать контекстное меню для удаления ресурсов из вашего проекта. Как и ваши каркасы, при удалении ресурсы перемещаются в корзину, где вы можете удалить их навсегда или восстановить.
Примечание: Вы также можете очистить корзину непосредственно из специального всплывающего сообщения.
Выбрать неиспользуемые изображения
Другой вариант позволяет выбрать все изображения, которые не используются в ваших каркасах. Опция доступна в меню Edit , как показано ниже:
При его выборе откроется окно «Активы», в котором для вас будут выбраны все неиспользуемые изображения. Затем вы можете удалить их, как описано выше, с помощью специального тост-сообщения или контекстного меню.Это отличный способ уменьшить размер файла вашего проекта.
Добавление значков через библиотеку пользовательского интерфейса и быстрое добавление
Значки из удивительного набора значков Font Awesome предустановлены. Он содержит более 500 значков в широком диапазоне категорий, размер которых может быть от очень маленького до очень большого. Он также часто обновляется, и мы планируем следить за обновлениями всякий раз, когда выпускаем новую версию нашего продукта.
У значковесть собственная категория в библиотеке пользовательского интерфейса, поэтому их можно перетаскивать, как и любой другой элемент управления.
Мало того, они также отображаются в результатах быстрого добавления, экономя ваше время при поиске по имени или ключевому слову.
Результаты поиска значков показаны под любыми элементами управления пользовательского интерфейса, соответствующими введенному вами тексту.
Добавление и замена значков с помощью инспектора свойств
Некоторые элементы управления позволяют добавлять к ним значки (например, кнопки). Вы можете сделать это из инспектора свойств одним из двух способов: поиск значков и диалог библиотеки значков.
Поиск значков
Если выбранный вами элемент управления поддерживает значки, вы увидите поле поиска значков в инспекторе свойств. Он работает так же, как инструмент «Быстрое добавление», просто введите несколько букв в названии значка, который вы ищете, и появится список предложений в виде сетки значков на выбор. Просто нажмите на тот, который хотите выбрать.
Затем вы можете изменить размер значка от «XS» (16 пикселей) до «XXL» (128 пикселей). Вы также можете поворачивать значки с шагом 90 градусов, используя кнопку рядом с полем поиска.
Диалог библиотеки значков
Если вы хотите изучить все доступные значки, щелкните значок справа от поля поиска значков.
Это вызовет диалоговое окно библиотеки значков, в котором вы можете просматривать значки по категориям и предварительно просматривать их в различных размерах. Вы можете дважды щелкнуть значок, чтобы сразу выбрать его, или щелкните один раз, чтобы выбрать, а затем нажмите кнопку «Выбрать», чтобы добавить его.
Выбрав значок, вы можете изменить его размер, повернуть или удалить с помощью инспектора свойств.
Добавление собственных значков
Вы также можете легко добавить свои собственные значки для использования в каркасах, выбрав любое из импортированных изображений и используя их в качестве значка. Они автоматически появятся в библиотеке значков в категории «Активы» внизу.
Рекомендации по созданию или подготовке пользовательских значков
Редактор распознает цвет и прозрачность, но добавленные значки могут не выглядеть так, как вы хотите, если они не подготовлены так, как мы ожидаем.Ниже приведены несколько советов, как максимально эффективно использовать пользовательские значки.
Color
- Wireframes использует черный в качестве цвета для замены при 100% непрозрачности.
- Иконки, созданные без черного цвета, могут иметь нежелательные эффекты при раскрашивании.
- Мы рекомендуем использовать черный цвет для ваших значков.
Прозрачные области
- Каркасы окрашивают всю непрозрачную область значка.
- Для достижения наилучших результатов мы рекомендуем вырезать «белые» области значка с помощью прозрачности.Прозрачный PNG работает лучше всего.
В приведенном ниже примере показаны обычные значки в левом столбце, правильно подготовленный пользовательский значок с черной заливкой в среднем столбце и пользовательский значок, который также не работает в правом столбце. Чтобы зафиксировать значок в правом столбце, восклицательный знак нужно сделать прозрачным, а цвет значка — черным.
Добавление изображений | CodePath iOS Cliffnotes
Asset Catalogs упрощает управление активами.Чтобы добавить ресурсы в проект, выполните следующие действия. Обратите внимание, что в Xcode 10 медиабиблиотека переместилась из нижнего правого угла — чтобы получить доступ к ресурсам из раскадровки с помощью Xcode 10, нажмите command + shift + m.
Шаг 1. Выберите каталог активовКак показано на скриншоте выше, щелкните Assets.xcassets в навигаторе проекта, чтобы открыть Каталог активов для проекта.
Шаг 2. Добавление набора изображенийЧтобы добавить изображение в проект, создайте новый набор изображений.Перетащите ресурс в формате png или jpeg из Finder в слот 1X или 2X. В производственное приложение вы должны включить как стандартный (1X), так и сетчатый (2X) актив. Во время разработки вы можете добавить только один актив, и XCode автоматически создаст другой, хотя он может выглядеть размытым.
Шаг 3. Использование набора изображений Пример 1: Использование образа, установленного в Интерфейсном РазработчикеЛюбой элемент управления, имеющий изображения, такие как UIImageViews или UIButtons, может устанавливать изображения в Интерфейсном Разработчике.Любое изображение, установленное в Каталоге активов, будет указано в раскрывающихся меню изображений.
Пример 1: Программное использование набора изображений Чтобы получить доступ к изображениям в каталоге активов программным способом, создайте UIImages с помощью метода imageNamed: , как показано во фрагменте ниже.
var chat = UIImage (с именем: «Чат»)
var chatImageView = UIImageView (изображение: чат) UIImage * chat = [UIImage imageNamed: @ "Chat"];
UIImageView * chatImageView = [[UIImageView alloc] initWithImage: chat]; Свифт 3Swift 3 представляет литералы изображений.ПРИМЕЧАНИЕ. Приведенный выше метод инициализации UIImage с использованием его имени все еще работает.
Значок приложенияЧтобы установить значок приложения, просто выберите «Значок приложения» в каталоге ресурсов и перетащите файл .png в соответствующую корзину. Значок приложения ожидает различных размеров для производства, хотя вы можете использовать только один во время разработки. Точно так же в производственной среде Launch Image ожидает изображений размером 3,5 и 4 дюйма, но вы можете использовать только одно во время разработки.
Экран запускаДля образа запуска вам необходимо настроить LaunchScreen.storyboard , как и любой другой ViewController.
- Добавьте свой актив экрана запуска в папку Assets.xcassets .
- Перетащите изображение экрана запуска из медиатеки (внизу справа на панели утилит для версий Xcode менее 10 или всплывающее окно с командой + shift + m для Xcode 10) на LaunchScreen ViewController.
- ПОДСКАЗКА: если Xcode не может распознать файл изображения экрана запуска, попробуйте переименовать его в поисковике, прежде чем перетаскивать его в папку с ресурсами (см. Первый пример ниже).
открывается при одновременном нажатии клавиш «команда», «сдвиг» и «м».
ПанельAssets | Webflow University
Загружайте все ресурсы своего веб-сайта и управляйте ими в Webflow Designer.
В этом видео используется старый интерфейс. Скоро выйдет обновленная версия!
В этом видео используется старый интерфейс. Скоро выйдет обновленная версия!
В этом видео используется старый интерфейс. Скоро выйдет обновленная версия!
Панель Assets, также называемая панелью Asset, позволяет загружать все ресурсы вашего веб-сайта и управлять ими. Панель Assets находится на левой панели Designer. Это позволяет вам перетаскивать ваши активы прямо в ваш проект.
В этом уроке:
- Добавление ресурсов
- Именование ресурсов
- Использование ресурсов
- Удаление ресурсов
- Фильтрация и сортировка ресурсов
Добавление ресурсов
Существует два основных способа добавления изображений или файлов в проект:
- Использование кнопки загрузки на панели ресурсов
- Перетаскивание ресурсов в проект
На панели ресурсов
Вы можете нажать кнопку загрузки , расположенную в правом верхнем углу панели ресурсов.Отсюда вы можете выбрать один или несколько файлов, которые хотите загрузить.
Перетаскивание
Вы можете перетащить отдельное изображение или файл прямо на холст , и он автоматически добавит элемент изображения или ссылку на файл. Вы также можете открыть панель «Активы», а затем перетащить актив прямо в нее для дальнейшего использования.
Этот метод также работает для добавления нескольких активов. Вы можете выбрать группу ресурсов и перетащить их в свой проект, добавив все сразу на панель «Активы».При добавлении нескольких таких активов не нужно открывать панель «Активы».
Поддерживаемые файлы
Панель Assets поддерживает большинство типов файлов изображений, типы документов, перечисленные ниже, и файлы анимации Lottie JSON.
Поддерживаемые расширения файлов изображений:
Поддерживаемые типы файлов документов:
- DOC и DOCX
- XLS и XLSX
- PPT и PPTX
- TXT
- CSV
- ODT
- ODT
- ODT CSV
- ODT
- ODP
Поддерживаемые типы файлов Lottie:
Примечание : Максимальный размер файла составляет 4 МБ для изображений и 10 МБ для документов.
Внимание! : Загружайте только те файлы, которые вы имеете право использовать и распространять.
Именование ресурсов
Чтобы избежать ошибки загрузки, при именовании ресурсов помните следующее:
- Используйте буквы, цифры, дефисы и подчеркивания (символы, которые могут использоваться в URL-адресах для ссылки на ресурсы)
- Избегайте специальные символы в имени файла (например, `#, (), ‘,`)
- Используйте короткие имена файлов (100 символов или меньше, , включая расширение файла)
Примечание : держите изображения размером менее 4 МБ — изменять размер, оптимизировать и / или сжимать файлы больших размеров, чтобы ускорить загрузку.
Использование ресурсов
Когда файлы окажутся на панели Assets, вы можете перетащить их в проект. Перетаскиваемые изображения будут отображаться как элементы изображения, а перетаскиваемые файлы — как текстовые ссылки.
Вы также можете добавить файловых вложений к любому элементу ссылки в настройках ссылки. Вы можете прикрепить к ссылке любой тип актива. Когда вы нажимаете на любую из этих ссылок, файлы изображений и документов открываются на той же вкладке, но на ваш компьютер будут загружены файлы других типов.Если вы хотите, чтобы изображения и документы открывались в новой вкладке, обязательно установите флажок «Открыть в новой вкладке».
Вы также можете использовать загруженные изображения в качестве фоновых изображений.
Поиск ваших активов
Вы можете искать и быстро находить любой актив в своем проекте с помощью строки поиска на панели Assets или с помощью быстрого поиска (CMD + E / CTRL + E). Чтобы использовать быстрый поиск, обязательно включите поиск активов в настройках быстрого поиска.
Удаление активов
Удаление экземпляра актива на холсте не приведет к удалению актива на панели «Активы».Чтобы удалить актив из панели «Активы»:
- Откройте панель «Активы»
- Наведите указатель мыши на актив, который нужно удалить
- Щелкните значок настроек , который появляется в правом верхнем углу актива
- Удалить актив
Имейте в виду, что если вы удалили актив с панели «Активы», когда он все еще используется где-то в вашем проекте, этот актив снова появится на панели «Активы» после того, как вы опубликуете сайт и обновите конструктор.Все экземпляры актива необходимо удалить из проекта, а затем из панели «Активы», чтобы удалить его полностью.

