Шаблоны меню для кафе, ресторанов, баров
ul:before, #cssmenu > ul:after { content: »; display: table; } #cssmenu:after, #cssmenu > ul:after { clear: both; } #cssmenu { height: 73px; background: #5bb3de; width: 100%; border-bottom:3px solid #d6e529; border-top:0px solid #ffffff; } #cssmenu ul { background: #5bb3de; height: auto; } #cssmenu ul li { float: left; list-style: none; } #cssmenu ul li a { background: #05a6b3; display: block; height: auto; padding: 11px 30px; border-right: 0px solid #cdd8ce; border-radius: 0; text-decoration: none; font-size: 14px; color: #303030; } #cssmenu ul li:first-child a { margin: 0; } #cssmenu ul li a:hover, #cssmenu ul li.active a { background: #333333; display: block; height: auto; color: #303030; } ]]> Шаблоны Рамки Фотокниги, фотоальбомы Виньетки для школ и детсадов Шаблоны портфолио Свадебные приглашения Открытки, пригласительные Грамоты, дипломы Обложки для DVD дисков Меню для ресторанов и кафе Календари Визитные карточки Флаеры, листовки, плакаты Брошюры, буклеты Журналы, каталоги Подарочные сертификаты Шаблоны логотипов Этикетки на бутылки Расписания уроков Шаблоны резюме Шаблоны для кружек Принты на футболки Костюмы для фотомонтажа Для презентаций PowerPoint Оформление детского сада Шаблоны сайтов Шаблоны для соцсетей Mockups Другие шаблоны PSD исходники Дополнения к Photoshop Кисти и фигуры Стили Градиенты, заливки, текстуры Экшены Плагины Пресеты Lightroom Шрифты Фотоклипарт Арт-работы, абстракции Недвижимость, строительство Бизнес, деньги Путешествия, города и страны Животные, птицы, рыбы Интерьеры, мебель, декор Канцелярия Косметика, салон красоты Люди Фото знаменитостей Магазины, покупатели Медицина, здоровье, гигиена Музыка и танцы Одежда, обувь, аксессуары Пейзажи, природные явления Праздничная атрибутика Еда, продукты, напитки Рамки для фото Растения, цветы, деревья Спорт, фитнес Текстуры Техника, гаджеты, интернет Транспорт Учеба: школа, университет Фоны Другое Клипарт на прозрачном фоне Армия, 23 февраля, 9 мая Волосы, прически, усы, бороды Декоративные элементы Еда, напитки, посуда Животные, птицы, рыбы Зимний и новогодний клипарт Люди Мебель, предметы интерьера Морской клипарт Детский клипарт Надписи, буквы, цифры Одежда, обувь, аксессуары Растения, трава, деревья Сердца, любовь Транспорт Цветы, цветочные элементы Школа, канцелярия Ярлыки, таблички, указатели Другое Распакованный PNG клипарт Рамки Цветы Надписи Автомобили Дети Школа Стикеры Любовь Векторный клипарт Алфавиты, буквы, цифры Детский клипарт Цветы, растения, деревья Люди Животные, птицы, рыбыОсновное меню графического редактора paint
Основное меню представляет собой совокупность команд, предназначенных для выполнения операций по созданию, сохранению и преобразованию вида представляемого в Рабочей области графического изображения.
Меню Файл
Это меню предназначено для выполнения стандартных операций по сохранению и открытию файлов, содержащих графические изображения, а также по их выводунепосредственно на печать. Все команды меню Файл разбиты на несколько групп. В первую группу входят команды работы с внешней памятью.
Первая из этих команд носит название Создать и применяется при создании нового графического файла. Данному файлу автоматически присваивается название «Безымянный». Если до выполнения данной команды мы производили какие-либо операции, то на экране появится диалоговое окно, предлагающее выбрать одну из трех предложенных команд:
Да– сохранить изменения в текущем файле; Нет — отказаться от сохранения выполненных в текущем сеансе работы операций; Отмена — отменить выполнение команды Создать новый графический файл.
Если нам не нужно сохранять предыдущий рисунок, то надо выбрать команду Нет, что приведет к очистке Рабочей области окна редактора и созданию нового файла.
Команда Открыть предназначена для открытия содержащего графическое изображение документа. Выполнение данной команды приведет к вызову диалогового окна «Открытие файла», в котором можно найти и открыть все графические файлы, имеющие графически формат. Стандартное расширение редактора Paint – .bmp. В файлах с расширением .BMP хранится поточечная информация об изображении – каждой точке соответствует один байт, содержащий информацию о координатах и цвете пикселя.
Выполнение данной команды приведет к вызову диалогового окна «Открытие файла», в котором можно найти и открыть все графические файлы, имеющие графически формат. Стандартное расширение редактора Paint – .bmp. В файлах с расширением .BMP хранится поточечная информация об изображении – каждой точке соответствует один байт, содержащий информацию о координатах и цвете пикселя.
Диалоговое окно «Открытие файла» позволяет выбрать нужный диск и папку в раскрывающемся списке Дерево папок. Остается лишь выбрать в Рабочей области окна имя файла, который содержит нужный документ и загрузить его двойным щелчком левой кнопкой мыши или сделать простой щелчок по командной кнопке Открыть.
В качестве вспомогательных элементов диалоговое окно «Открытие файла» имеет текстовое поле «Имя файла», для набора имени файла, и раскрывающийся список «Тип файлов», который позволяет выбрать формат графического файла, обычно определяемый по его расширению. По умолчанию в нем всегда указывается «Все файлы рисунков».
Как и в других приложениях Windows, сохранение документа во внешней памяти выполняют командами Сохранитьили Сохранить как. Редактор Paint сохраняет рисунки в разных графических форматах. По умолчанию – это расширение .BMP.
Если файл уже записан на диск и его требуется просто обновить после внесения каких-либо изменений, то выбирают командуСохранить. Если мы сохраняем документ впервые, то Paint дополнительно выведет на экран диалоговое окно «Сохранение файла». Это окно служит для взаимодействия с Windows и появляется только тогда, когда надо ввести дополнительную информацию, необходимую для выполнения команды.
Диалоговое окно «Сохранение файла» также как и окно «Открытие файла» позволяет выбрать диск в раскрывающемся списке Дерево папок, открыть в нем папку, где будет храниться картинка, и в текстовом поле «Имя файла» ввести имя файла. При наборе имен файлов не требуется вводить расширение имени файла, так как оно добавляется автоматически при сохранении информации во внешней памяти компьютера. После этого следует подтвердить запись командной кнопкой Сохранить.
После этого следует подтвердить запись командной кнопкой Сохранить.
Иногда требуется получить копию файла, особенно если основной файл нежелательно подвергать каким-либо изменениям. Для записи графического изображения под другим именем используется команда Сохранить как. Все действия, при использовании данной команды, полностью идентичны действиям по сохранению нового файла.
Во время работы над графическим изображением желательно время от времени сохранять картинку в файле. В графическом редакторе Paint не предусмотрено автоматическое запоминание изображения, и при отключении питания внесенные изменения могут пропасть.
Чтобы предварительно просмотреть графическое изображение на экране монитора, пользуются командой Предварительный просмотр.
Если необходимо подготовить рисунок к процессу печати, то нужно выбрать команду Макет страницы. Выполнение данной команды приводит к выводу на экран диалогового окна «Макет страницы», в котором можно выполнить установку параметров печати.
Для вывода графического изображения на принтер надо в менюФайл выбрать команду Печать. В диалоговом окне «Печать», перед выполнением печати, можно произвести установку ряда параметров.
Команда Выходзавершает работу графического редактора Paint. Закончить работу с редактором Paint можно также и двойным щелчком по значку Системного меню в Заголовке окна или по кнопке Закрыть в правом верхнем углу окна. Кроме этих двух способов завершения работы Windows-приложения можно воспользоваться командой Выход из меню Файл или стандартной для выхода комбинацией клавиш ALT+F4. Если текущее изображение не было сохранено, то откроется диалоговое окно, позволяющее либо сохранить его, либо отказаться от сохранения.
Меню Правка
Меню Правка содержит набор команд предназначенных для редактирования представленной в Рабочей области графической информации. Все команды меню Правка разбиты на три группы. В каждую из групп входят команды, выполняющие близкие по своему назначению операции. Справа от названий команд даны комбинации клавиш, с помощью которых можно выполнять данные команды без обращения к Основному меню программы Paint.
Справа от названий команд даны комбинации клавиш, с помощью которых можно выполнять данные команды без обращения к Основному меню программы Paint.
Первая группа состоит из двух команд позволяющих производить как отмену, так и восстановление выполненных операций. Отмену последней выполненной команды выполняют командой Отменитьили клавиатурной комбинацией CTRL+Z. При этом отменяются все действия, выполненные рабочим инструментом. Серия отмен позволяет отменить действие нескольких предыдущих команд.
Если операция была отменена по ошибке, то сразу после этого ее можно повторить с помощью команды Повторить или комбинации клавиш CTRL+Y. Последовательное выполнение такой операции позволяет повторить ряд отмененных команд. Повторение операций возможно только непосредственно после их отмены.
Во второй группе находятся три команды по обмену информацией с помощью Буфера обмена. Буфером обмена называется системное приложение, предназначенное для временного хранения фрагмента информации в оперативной памяти компьютера. Первые две команды – Вырезатьи Копироватьвыполняют операции перемещения или копирования выделенного фрагмента графического изображения в Буфер обмена.
Первые две команды – Вырезатьи Копироватьвыполняют операции перемещения или копирования выделенного фрагмента графического изображения в Буфер обмена.
Для передачи содержимого Буфера обмена в другой документ или в другую часть текущего документа используется команда Вставить. При выполнении этой команды следует помнить, что графический фрагмент из Буфера обмена всегда помещается в левый верхний угол Рабочей области и остается выбранным. Вызванный из Буфера обмена фрагмент нужно методом протягивания переместить в другое место Рабочей области, а затем снять выделение, щелкнув левой кнопкой мыши вне выделенного фрагмента или выбрав другой инструмент.
Если в Буфере обмена находится текстовая информация, то перед ее вставкой надо обязательно подключить инструмент Надпись. В этом случае вставленный текст является рабочим, то есть возможно преобразование шрифта или цвета символов.
Третья группа команд содержит две специальные команды копирования фрагмента графического изображения во внешнюю память и его вставки из файла. Так команда Копировать в файл позволяет записать выделенный фрагмент в виде отдельного файла. Команда Вставить из файла позволяет вставить изображение из имеющегося файла в текущую картинку. Команда выполняется аналогично вставке фрагмента из Буфера обмена по команде Вставить, за исключением того, что источником графического фрагмента является файл.
Так команда Копировать в файл позволяет записать выделенный фрагмент в виде отдельного файла. Команда Вставить из файла позволяет вставить изображение из имеющегося файла в текущую картинку. Команда выполняется аналогично вставке фрагмента из Буфера обмена по команде Вставить, за исключением того, что источником графического фрагмента является файл.
Меню Вид
В меню Видсобраны команды, предназначенные для изменения внешнего вида и расположения элементов управления окна и графического изображения, находящегося в Рабочей области редактора Paint.
Окно графического редактора Paint имеет несколько элементов управления, но это не значит, что все они всегда должны быть показаны на экране монитора. С целью экономии места можно некоторые из вспомогательных элементов управления не показывать. Для этого предназначена первая группа команд, состоящая из трех выключателей. Слева от названий этих команд, расположены специальные знаки в виде галочек, которые получили название флажков. Флажки устанавливают или снимают простым щелчком по левой кнопке мыши. Если эти флажки установлены, то в окне отображаются соответствующие им элементы управления.
Флажки устанавливают или снимают простым щелчком по левой кнопке мыши. Если эти флажки установлены, то в окне отображаются соответствующие им элементы управления.
Пункт меню Вид Масштаб позволяет войти в режим детального редактирования графического изображения, то есть в увеличенном виде, с помощью команды Крупный масштаб. Отображение рисунка в крупном масштабе не мешает применять любые инструменты рисования. Для выхода из режима детального редактирования применяют команду Обычный масштаб.
По команде Выбрать можно также вызвать на экран диалоговое окно «Масштаб» и в нем установить любой из пяти масштабов отображения рисунка: 100% , 200% , 400% , 600% и 800% . Масштаб 100% как раз и называют обычным, а масштаб 400% сответствует масштабу крупный.
Чтобы увидеть весь рисунок полностью, необходимо выбрать команду Просмотреть рисунок. Однако в этом режиме мы не сможем изменять рисунок. Любая кнопка мыши или клавиша клавиатуры возвращает Paint в нормальное состояние.
Установив нужный масштаб изображения, мы можем установить и флажок для команды Показать сетку, которая дает возможность выдать на экран сетку, каждая ячейка которой соответствует одному пикселю. При таком режиме отображения можно редактировать рисунок с точностью до отдельной точки графического изображения. Итак, в виде крупной сетки на экране появится увеличенное изображение участка, причем каждый пиксель на нем представлен хорошо видимой клеткой.
При таком режиме отображения можно редактировать рисунок с точностью до отдельной точки графического изображения. Итак, в виде крупной сетки на экране появится увеличенное изображение участка, причем каждый пиксель на нем представлен хорошо видимой клеткой.
Меню Рисунок
Программа Paint позволяет преобразовать как выделенный фрагмент, так и все графическое изображение целиком. Соответствующие команды расположены в меню Рисунок. С помощью команд меню Рисунок выделенные фрагменты графического изображения, можно подвергнуть следующим преобразованиям: сжатию; растяжению; инвертированию; наклону; зеркальному отображению.
Команды меню Рисунок можно использовать после выделения преобразуемого фрагмента рисунка. Команда Отразить/ Повернуть позволяет зеркально отобразить выбранный фрагмент или повернуть его как одно целое. Вариант преобразования в этом случае выбирается в диалоговом окне «Отражение и поворот» установкой соответствующего переключателя. Переключатель Отразить слева направо соответствует горизонтальному отражению.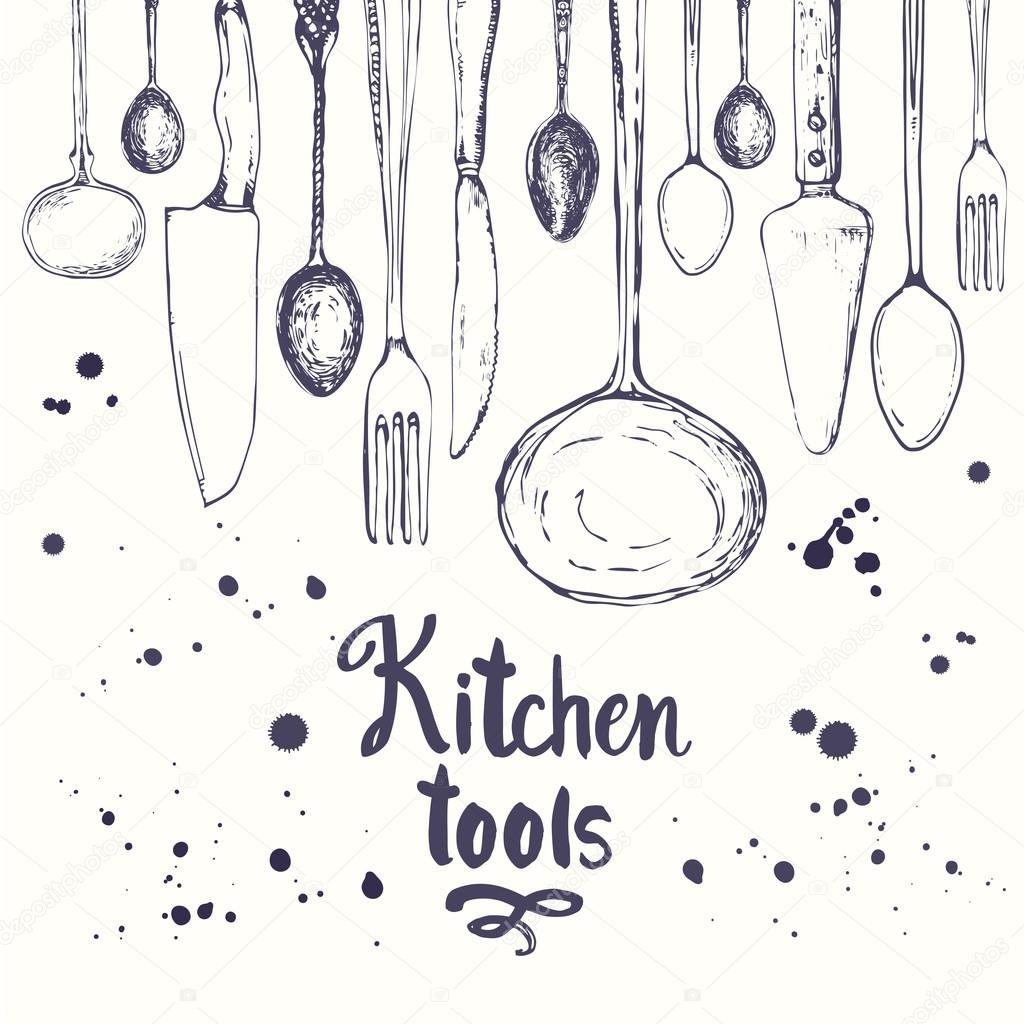 Отразить сверху вниз вертикальному. Переключатель Повернуть на угол позволяет повернуть рисунок на один из стандартных углов. После выбора данной команды станут активными три переключателя поворота фрагмента на углы в 90, 180 и 270 градусов.
Отразить сверху вниз вертикальному. Переключатель Повернуть на угол позволяет повернуть рисунок на один из стандартных углов. После выбора данной команды станут активными три переключателя поворота фрагмента на углы в 90, 180 и 270 градусов.
Выделенные объекты можно не только поворачивать, но и растягивать, сжимать, наклонять, а также увеличивать и уменьшать в размерах. Правда, при увеличении и уменьшении они могут существенно искажаться. Для этой цели используется вторая команда Растянуть/ Наклонить, которая позволяет изменить пропорции изображения путем растяжения или сжатия фрагмента графического изображения по одной из осей, а также изменения его наклона. Здесь коэффициент растяжения или сжатия выражается в процентах, а степень наклона задается в градусах. Выбор операции производится в диалоговом окне «Растяжение и наклон». Область Растянуть управляет растяжением и сжатием изображения, а область Наклонить — его наклоном.
Для выполнения операции растяжения можно выделить фрагмент графического изображения, который будет выделен пунктирной линией.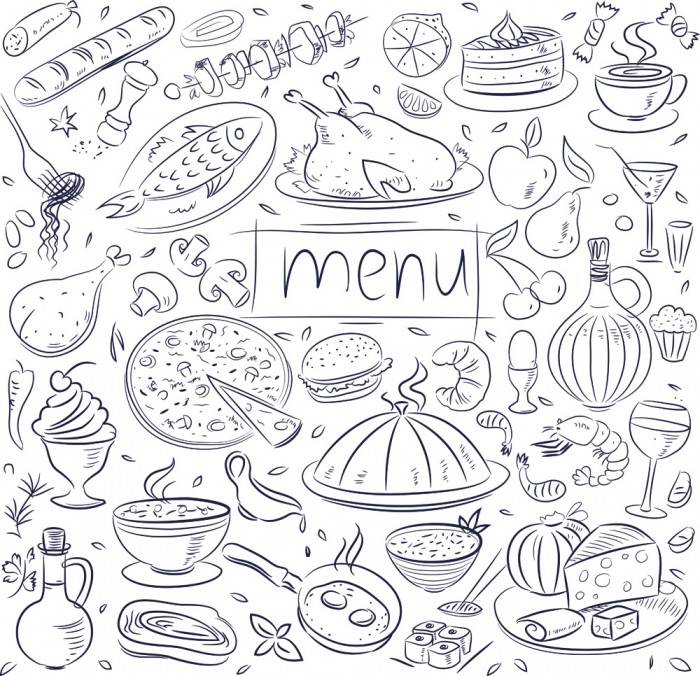 Изменение размеров прямоугольника приведет к сжатию или выделенного фрагмента. Для пропорционального растяжения или сжатия фрагмента рисунка следует выполнять данные операции при нажатой клавише SHIFT.
Изменение размеров прямоугольника приведет к сжатию или выделенного фрагмента. Для пропорционального растяжения или сжатия фрагмента рисунка следует выполнять данные операции при нажатой клавише SHIFT.
Для наклона изображения надо вначале также выделить фрагмент. Затем в менюРисунок выбрать командуРастянуть/Наклонить изображение. Далее поставить курсор в то место Рабочей области, от которого будет строиться левый верхний угол преобразованного изображения. Эта точка носит название точки привязки. Потом, удерживая левую кнопку мыши, вести ее указатель влево или вправо для левого или правого наклона. В завершении нужно отпустить кнопку мыши. Наклон фрагмента изображения будет завершен.
Еще одна возможность состоит в том, чтобы изменить цвета выбранного фрагмента изображения на противоположные. Это осуществляется при помощи команды Обратить цвета. Команда Обратить цвета позволяет в выделенном фрагменте инвертировать цвета путем замены исходного цвета на дополнительный, то есть на такой цвет, который дополняет исходный до белого.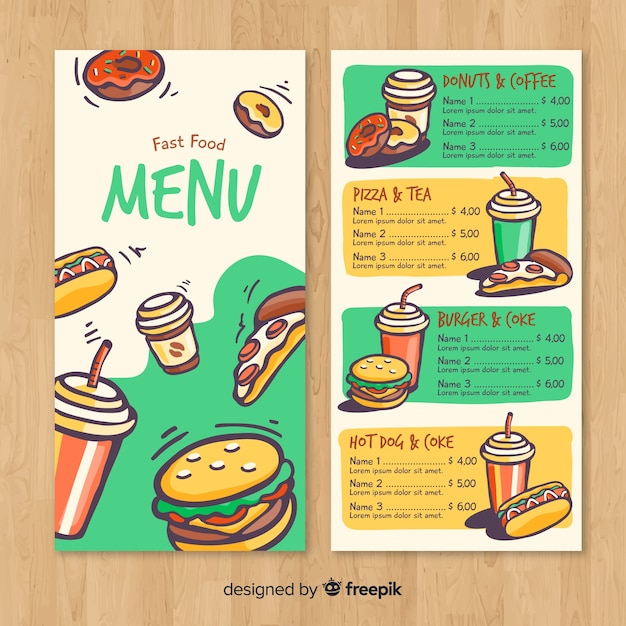 Так, черный цвет становится белым, белый – черным, желтый – синим, голубой – красным, а зеленый – пурпурным.
Так, черный цвет становится белым, белый – черным, желтый – синим, голубой – красным, а зеленый – пурпурным.
Основные параметры графического изображения носят название атрибутов изображения. Мы можете изменить атрибуты изображения, выбрав командуАтрибуты. На экране появится диалоговое окно «Атрибуты», в котором можно изменить размер рисунка, а также указать, должен ли он быть цветным или черно-белым.
В полях Ширина и Высота задаются соответственно ширина и высота изображения. Единицы измерения устанавливаются в области Единицы. В качестве единиц измерения можно выбрать дюймы, сантиметры или пиксели.
Область Палитра предназначена для управления цветом изображения. С помощью его переключателей мы можем выбрать черно-белое или цветное изображение.
Диалоговое окно «Атрибуты» имеет три командные кнопки. Кнопка OK используется для подтверждения завершения ввода новых параметров. Нажатие на кнопку Отменапозволяет оставить текущие параметры без изменения. Кнопка Поумолчанию позволяет восстановить стандартные значения параметров.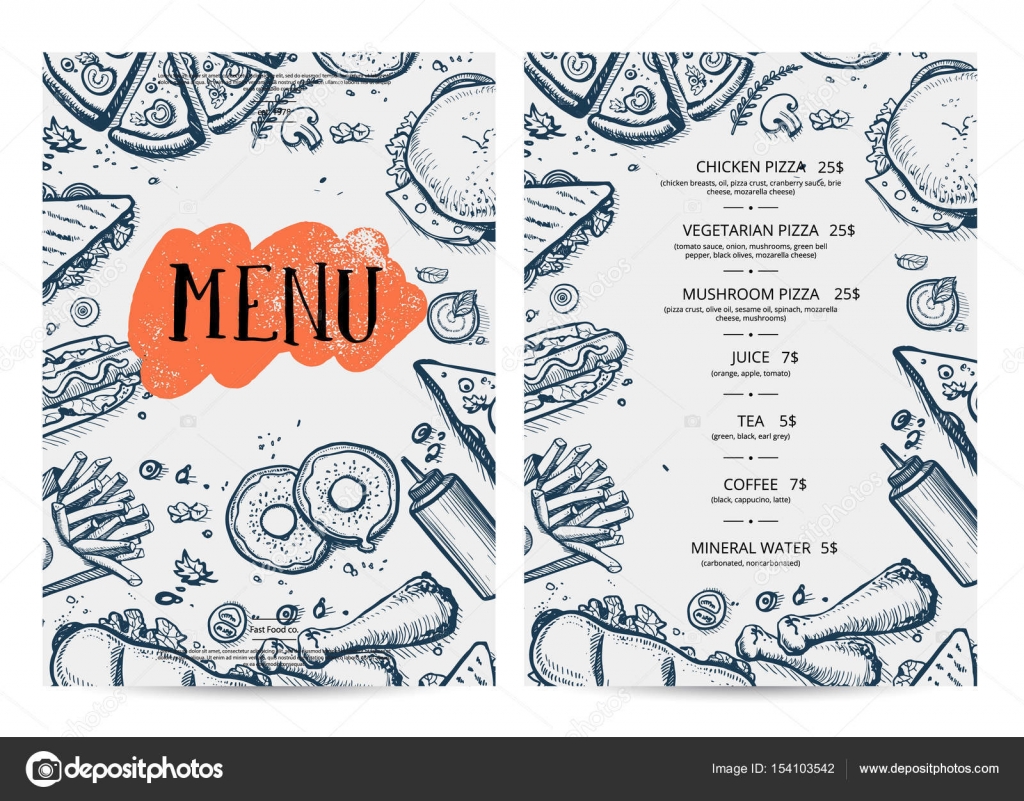
Нельзя изменить атрибуты текущего изображения: при попытке сделать это открывается диалоговая панель с предупреждением, что оно будет потеряно, если его не сохранить на диске.
Команда Очистить служит для очистки выделенного фрагмента или всего изображения путем заполнения его фоновым цветом.
Меню Палитра
Чтобы создавать цветные рисунки с помощью программы надо иметь возможность выбирать цвет, которым производится рисование графических изображений. Программа Paint предоставляет широкие возможности по выбору нужного цвета. Если цвет в палитре отсутствует, его можно создать и заменить им любой из уже существующих цветов палитры.
На панели Палитра представлен встроенный набор цветов. Каждый цвет – это результат смешения в определенной пропорции трех основных цветов: красного, зеленого и синего. Например, по 255 частей каждого из этих цветов дают белый цвет, а «нуль» частей – черный. Мы можем изменить любой цвет в палитре, подобрав для него другое соотношение красного, зеленого и синего, с учетом его яркости и контрастности.
Если нужный цвет в палитре отсутствует, следует дважды щелкнуть на любом цвете палитры или дать команду Изменить палитру меню Параметры. По этой команде открывается диалоговое окно «Изменение палитры», позволяющее сформировать произвольный цвет.
Диалоговое окно «Изменение палитры» содержит расширенную палитру. Если нужного цвета нет и там, можно щелкнуть по кнопке Определить цвет.Диалоговое окно «Изменение палитры» увеличится в размере и рядом откроется многоцветная панель, которая называется матрицей цветови позволяет определить цвет подбором по спектру или заданием параметров цвета. После щелчка по кнопке Добавить в набор этот цвет включается в палитру Щелчок по кнопке ОК выбирает новый цвет в качестве основного.
Внизу в числовых полях Красный, Синий и Зеленый мы увидим, какие цветовые коды соответствуют выбранному цвету.
Можно сделать и наоборот. Если ввести в эти поля свои числа и посмотрите, какой цвет при этом получится. Введя, например, во все три поля число 192 в окне «Цвет/заливка» мы увидим светло-серый цвет. Для добавления нового цвета необходимо щелкнуть по кнопке Добавить в набор и наш цвет будет помещен в набор «Дополнительные цвета».
Для добавления нового цвета необходимо щелкнуть по кнопке Добавить в набор и наш цвет будет помещен в набор «Дополнительные цвета».
Создание сложных рисунков
Общая технология создания сложных рисунков заключается в разработке отдельных деталей и перемещении их на место сборки рисунка. При этом лучше первыми создавать детали, расположенные на заднем плане рисунка. Выделенная деталь может быть перемещена и расположена поверх других деталей рисунка. Если форма выделяемой области сложная, следует пользоваться инструментом Выделение произвольной области.
На рабочей странице редактора Paint должно быть достаточно места для сборки рисунка и для рисования отдельных деталей. Изменить размеры холста можно через меню Рисунок/ Атрибуты.
Для работы с мелкими деталями рисунка следует пользоваться инструментом Масштаб. Щелчок по холсту после выбора этого инструмента увеличивает изображение. Возврат к обычному масштабу выполняется повторным выбором инструмента Масштаб и щелчком по холсту.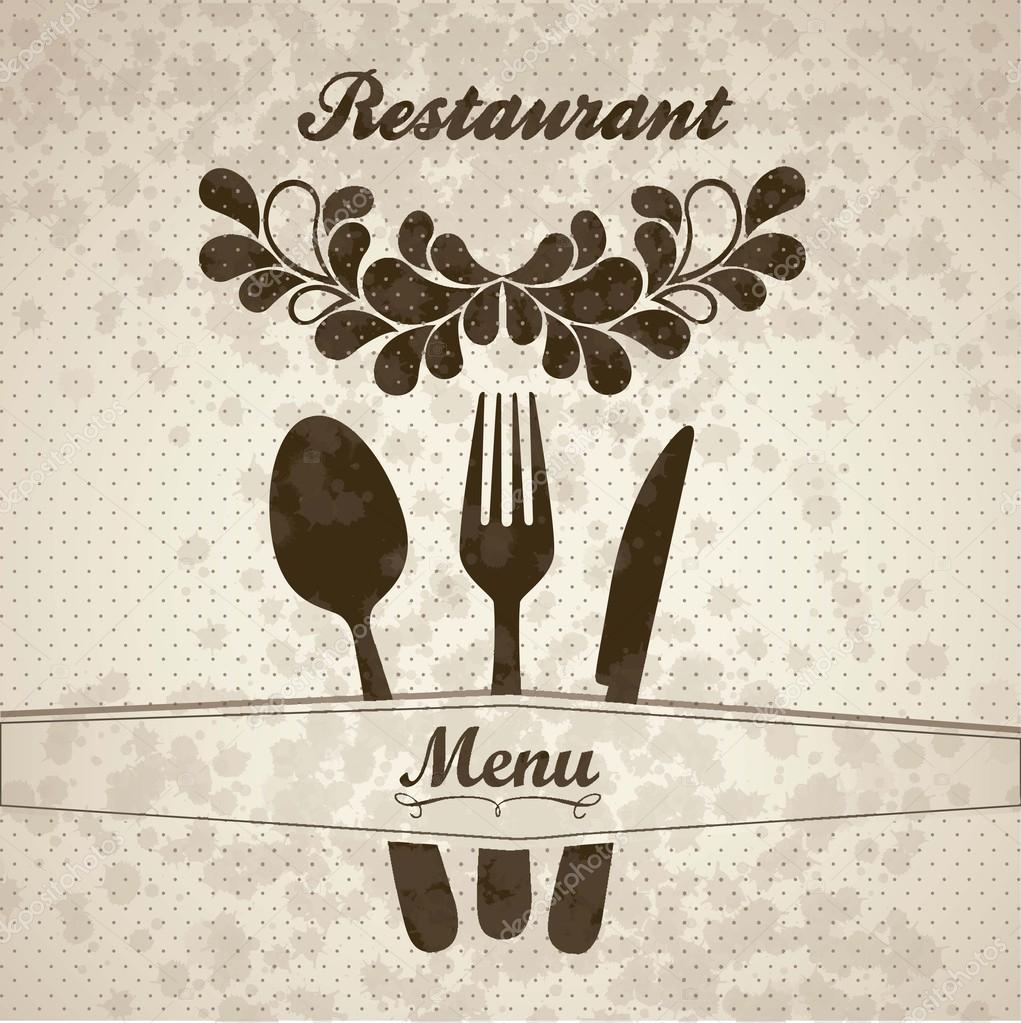
Составление отчета
При составлении отчета средствами текстового процессора WordPad не допускается выравнивать текст пробелами. Для этой цели следует использовать либо специальные инструменты на панели форматирования, либо горизонтальную линейку. Левая верхняя метка на горизонтальной линейке устанавливает отступ в первой строке абзаца; левая нижняя – отступ во всех строках абзаца, кроме первой.
Для установки параметров страницы в целом (размер, поля и т.д.) следует выполнить Файл/Параметры страницы… и задать требуемые параметры.
Образец отчета
Отчет
Статьи к прочтению:
Графический редактор Paint для новичков Занятие №5
Похожие статьи:
Инструменты графического редактора paint
Вопрос 67 Растровое изображение — изображение, представляющее собой сетку пикселей или цветных точек (обычно прямоугольную) на компьютерном мониторе,…
Графический редактор paint: запуск, создание нового рисунка, ввод текста, сохранение рисунка, выделение, редактирование и копирование рисунка.

В информатике имеется раздел Компьютерная графика, которая занимается вопросами получения различных изображений (рисунков, чертежей, мультипликации) на…
Работа с изображением — DigiPortfoolio OÜ печать на футболках в Нарве
Изображения, в частности, рисунки и фотографии, можно добавлять в документ Word 2010 из различных источников: лазерных носителей, флэш-дисков, жесткого диска или различных веб-ресурсов.
Для того чтобы вставить в документ изображение, необходимо щелкнуть в том месте куда будет вставлять изображение с жесткого диска, после чего:
- Перейдите на вкладку «Вставка» — «Рисунок»
- В открывшемся окне «Вставка рисунка» найдите файл изображения, щелкните по нему;
- Нажмите кнопку «Вставить»
Обратите внимание на то, что вставка изображения может быть выполнена тремя различными способами.
«Вставить» — в этом случае изображение будет помещено в документ без связи с исходным файлом. Изображение помещается в документ без изменений, т.е. «как есть». В то же время, изменения, вносимые в исходный файл, никак не влияют (изменяют) изображение, вставленное в документ.
Изображение помещается в документ без изменений, т.е. «как есть». В то же время, изменения, вносимые в исходный файл, никак не влияют (изменяют) изображение, вставленное в документ.
«Связать с файлом» — в данном случае в документ помещается лишь эскиз изображения, а сам рисунок не размещается в теле документа. Если вы продолжаете работать над изображением (постоянно его изменяете), то изменения отражаются на эскизе рисунка (вы их увидите при последующем открытии документа). Если вы перенесете документ на другой носитель, не поместив на него использованное изображение, то вы его просто потеряете. Вывод – связанные изображения должны либо находиться в теле документа, либо размещаться в папке документа и быть связаны (процедуру вставки изображения придется проделать повторно).
«Вставить и связать» — гибрид первого и второго метода. В данном случае изображение вставляется полностью, но остается связь с исходным файлом. То есть изменения, вносимые в оригинал, так же будут отражены во вставленном изображении.
При работе с окном «Вставка рисунка» вы можете быстро вставлять изображения способом «Вставить» (файл изображения добавляется как внедренный рисунок без связей с оригиналом) — для этого дважды щелкните по файлу изображения. Данный способ вставки используется в Word 2010 по умолчанию.
Вставка изображения с веб-страницы
Первый способ:
- Откройте документ Word 2010, а затем веб-страницу с изображением;
- Щелкните правой кнопкой мыши на рисунке (на веб-странице) и в контекстном меню выберите пункт «Копировать»;
- Щелкните правой кнопкой мыши в нужном месте страницы документа Word 2010 и выберите пункт «Вставить».

Второй способ:
- Откройте документ Word 2010 и веб-страницу с изображением.
- Щелкните изображение и перетащите его в документ Word 2010.
Учтите, что данный способ подходит только в случаях, когда уменьшенная копия изображения содержит в себе ссылку на полноразмерное изображений. Ссылка может быть привязана к чему угодно, но чаще всего это копия изображения или тематический текст. Некоторые сайты не поддерживают открытие изображений в отдельных окнах.
Если же вы попытаетесь перетащить неразвернутое изображение (в составе веб-страницы), то вы переместите только ссылку на него. Она привяжется к находящемуся в буфере обмена тексту или изображению, который автоматически будет вставлен с данной гиперссылкой. В отдельном случае, вы можете увидеть надпись «Ошибка! Недопустимый объект гиперссылки». Она сообщает о том, что изображение не может быть перемещено. Гиперссылка на него не может быть привязана к информации, помещенной в буфер обмена.
Для вставки изображений с веб-страницы вы также можете их предварительно сохранить на жестком диске компьютера, а затем вставить в документ описанными выше способами:
- Откройте изображение на веб-странице, а затем щелкните на нем правой кнопкой мыши;
- В контекстном меню выберите пункт «Сохранить рисунок как».
Замена одного рисунка другим
Если изображение в документе надо заменить на другое, при неизменных настройках размера и положения рисунка в документе, сделайте следующее:
Первый способ.
- Выделите в документе Word 2010 нужное изображение
- Откройте вкладку «Формат» и в группе «Изменить» щелкните по кнопке «Изменить рисунок»
- В открывшемся окне «Вставка изображения» найдите нужное изображение и щелкните «Вставить».
Второй способ.
- Щелкните по изображению правой кнопкой мыши в окне документа Word 2010
- В контекстном меню выберите пункт «Изменить рисунок»
- В окне «Вставка изображения» выберите нужное изображение.

Обтекание текстом
Изображение вставляется в документ Word 2010 как часть текста и перемещается как блок текста, поскольку является встроенным объектом. Для того чтобы переместить изображение в графический слой и получить возможность свободно перемещать его по документу, сделайте следую
Microsoft Word 2007. Меню «Вставка»
Продолжаем изучать программу для работы с текстовой документацией Microsoft Word 2007. В предыдущей статье мы разобрали пункт меню «Главная». Теперь рассмотрим следующий пункт меню «Вставка».
Вот так выглядит меню «Вставка»:
Пункт основного меню «Вставка» содержит следующие подпункты:
Давайте рассмотрим эти подпункты поподробнее.
Страницы
Вкладка «Страницы» имеет следующие подпункты:
- Титульная страница;
- Пустая страница;
- Разрыв страницы.
При выборе пункта «Титульная страница» появляется окно, с помощью которого можно вставить титульный лист в документ, а также удалить уже имеющийся. Вам предложат выбрать стиль титульной страницы. После выбора понравившегося макета титульной страницы, в документ первой страницей вставится титульный лист, в котором Вам предложат ввести название организации, название документа, ФИО автора, год выпуска и так далее.
Вам предложат выбрать стиль титульной страницы. После выбора понравившегося макета титульной страницы, в документ первой страницей вставится титульный лист, в котором Вам предложат ввести название организации, название документа, ФИО автора, год выпуска и так далее.
При выборе пункта «Пустая страница» в документ вставится пустая страница, при этом произойдет разрыв документа в месте, где стоял курсор.
При выборе пункта «Разрыв страницы» в месте, где стоял курсор, произойдет разрыв страницы и все, что было после курсора перейдет в начало следующей страницы.
Таблицы
Вставка «Таблицы» предназначена для вставки в документ таблиц. При клике на эту вкладку меню появится окно:
Окно состоит из зоны автоматического подбора количества строк и столбцов, а также зоны меню состоящего из следующих пунктов:
- Вставить таблицу;
- Нарисовать таблицу;
- Преобразовать в таблицу;
- Таблица Excel;
- Экспресс-таблицы.

Рассмотрим все пункты по порядку:
Автоматический подбор строк и столбцов
Наводя курсор на клетки под наименованием окна, выбирается количество строк и столбцов в таблице, одновременно в документ, после курсора, вставляется таблица с выбранным количеством столбцов и строк, а в заголовке окна выводится эти значения:
Выбрав количество столбцов и строк, мы автоматом попадаем в меню «Конструктор»:
Здесь Вы можете выбрать:
- параметры стилей таблиц, установив галочку на выбранный параметр;
- стиль таблицы, выбрав из предложенных стилей;
- нарисовать таблицу, установив тип границ и толщину линий.
Вставить таблицу
При выборе «Вставить таблицу» появится диалоговое окно, в котором можно выбрать число строк и столбцов, а также подобрать ширину столбцов по ширине окна, по содержимому или выбрать конкретное значение:
Поставив галочку в параметре «По умолчанию для новых таблиц» выбранные параметры будут подставляться автоматом для всех новых таблиц. При прорисовке таблицы у Вас также автоматом появится меню «Конструктор».
При прорисовке таблицы у Вас также автоматом появится меню «Конструктор».
Нарисовать таблицу
При выборе этого пункта курсор преобразуется в карандаш, которым Вы можете нарисовать таблицу:
Преобразовать в таблицу
Этот пункт предназначен для преобразования текста в таблицу. При этом разбиение на строки и столбцы производится по выбранному знаку:
Таблица Excel
Этот пункт предназначен для работы с таблицами Microsoft Excel. Об этом мы поговорим позже.
Экспресс-таблицы
При выборе этого пункта появится окно, в котором Вы сможете выбрать уже готовые таблицы, а также сохранить уже готовую отформатированную таблицу, как шаблон.
Иллюстрации
Вкладка «Иллюстрации» меню «Вставка» предназначена для вставки в документ рисунков, диаграмм, клипов и так далее.
Для вставки в документ готового рисунка выберите иконку «Рисунок» и кликните на неё. В результате появится диалоговое окно, где вы можете выбрать файл рисунка. После выбора нажмите кнопку вставить. Рисунок появится на текущем месте курсора.
После выбора нажмите кнопку вставить. Рисунок появится на текущем месте курсора.
Для вставки клипа в документ выберите иконку «Клип». Справа появится окошко «Клип»:
Введите ключевое слово в текстовое поле «Искать», затем выберите, какие файлы искать и в каких коллекциях. Далее нажмите кнопку «Начать». Microsoft Word подберет на веб-узле Office Online и в ваших коллекциях, клипы интересующей Вас тематики. Выберите понравившийся клип и кликните по нему, клип вставится на текущее место курсора.
Для вставки уже готового шаблона фигуры выберите иконку «Фигуры». При этом под иконкой появится окошко с шаблонами фигур. Выберите интересующую Вас фигуру и кликните на место в документе, в которое Вы бы хотели вставить понравившуюся фигуру. Более подробно о фигурах и рисунках SmartArt мы поговорим в статьях о Microsoft PowerPoint.
О вставке диаграммы поговорим в статьях посвященных Microsoft Exсel.
В следующей статье, посвященной Microsoft Word 2007, мы продолжим изучение меню «Вставка».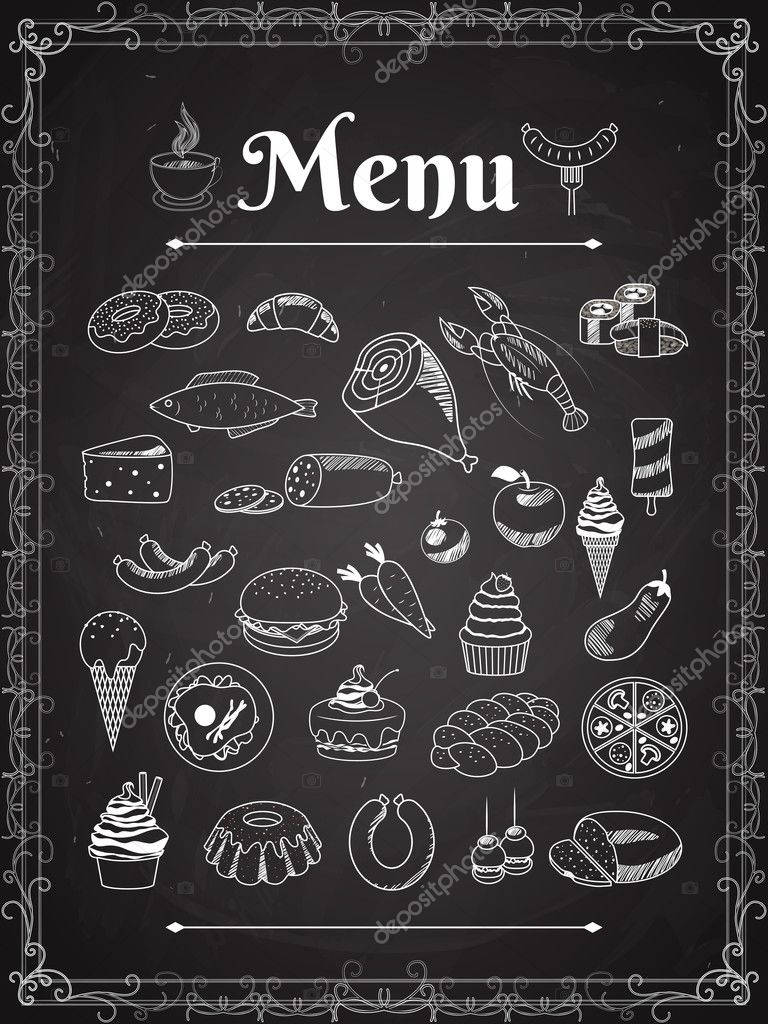
Спасибо, что Вы с нами.
Понравилась статья — поделитесь с друзьями:
Оставляйте пожалуйста комментарии в форме ниже
FW Food Menu – меню кафе для сайта
- Тип – расширение Джумла для создания меню на сайте кафе.
FW Food Menu – компонент Joomla для создания меню на сайте ресторана, кафе, пиццерии и пр. Адаптивный дизайн, простая настройка, прикрепление PDF, продвижение/выделение блюд в списке. Для каждого блюда можно задать изображение, описание с форматированием, цену, специальную цену (зачёркнутую, скидка) и вес/размер.
В состав расширения входят компонент и модули. Расширение переведено на русский язык (перевод не мой). Можно настроить макет меню, валюту цен. Для каждого блюда может указываться одна или несколько цен. Можно создавать блюда без цен. Пример работы расширения можно посмотреть на демонстрационном сайте разработчика (рисунок ниже).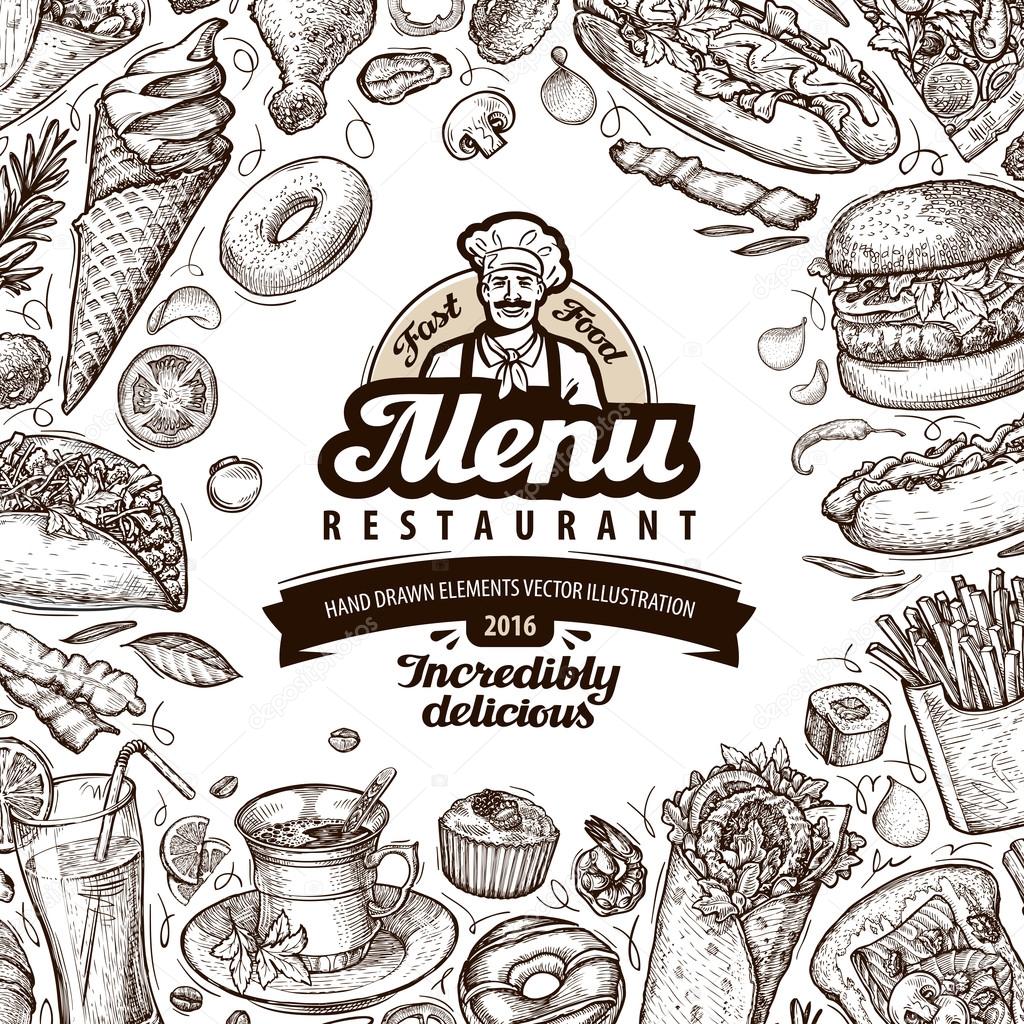
Компонент подойдёт для создания сайта кафе, ресторана, бара, пиццерии, столовой и подобного.
В обзоре будет участвовать последняя, на момент написания статьи (19.01.2019), русскоязычная версия FW Food Menu 1.4.0 в Joomla 3.9.2. Шаблон фронтальной части сайта – Protostar 1.0.
На официальном сайте расширений Joomla 1 отзыв, расширение добавлено 20 апреля 2017.
- Общий рейтинг – 4,5 из 5.
- Функциональность – 4,5 из 5.
- Простота использования – 4,5 из 5.
- Поддержка – 4,5 из 5.
- Документация – 4,5 из 5.
- Соотношение цена\качество – 4,5 из 5.
На 19.01.2019 стоимость расширения от 24,99$ (ограниченная техническая поддержка в рамках одной версии, с обновлениями в рамках одной версии). Есть подписка за 64,99$ с технической поддержкой и обновлениями на 12 месяцев. Код расширения не зашифрован. После окончания лицензии Вы сможете использовать его точно так же, как и с активной лицензией, только не будет обновлений и технической поддержки.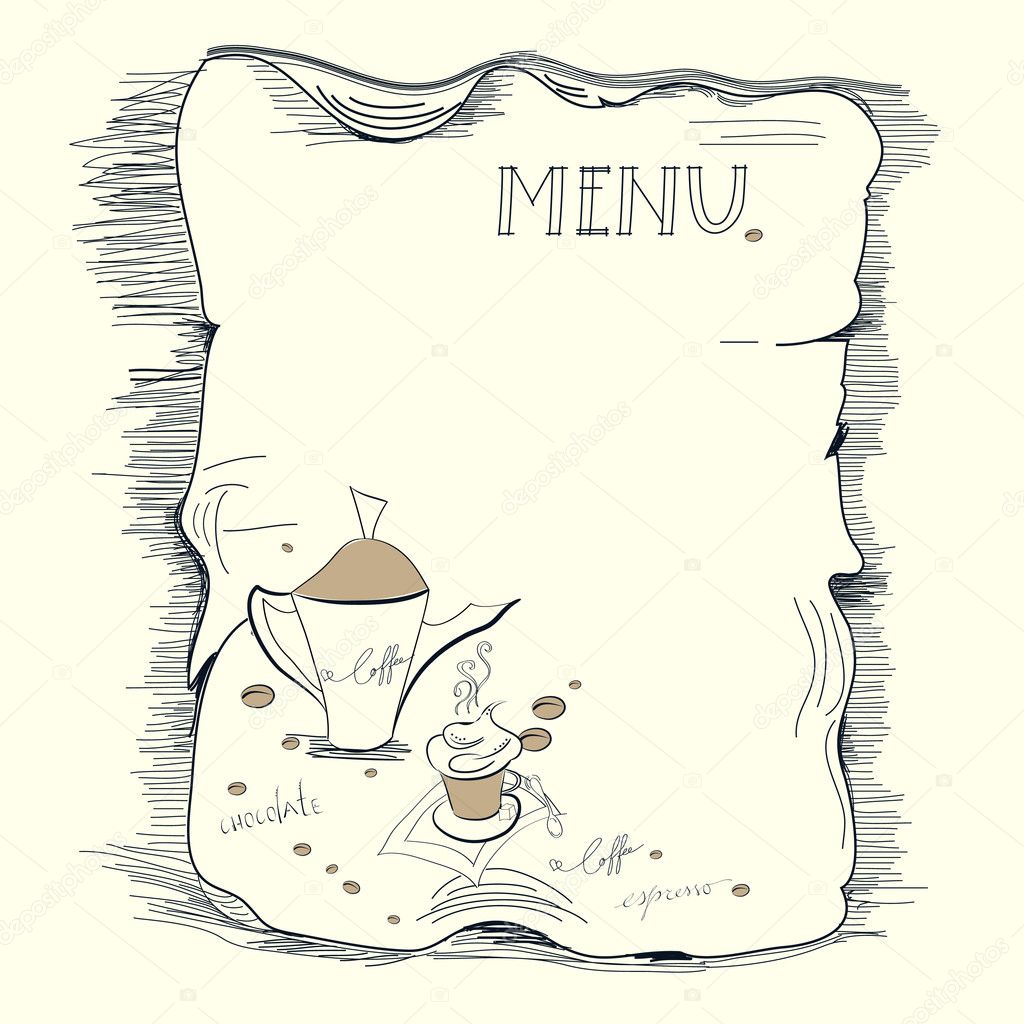
Видео обзор
- Категории – 00:01:53.
- Меню – 00:02:19.
- Параметры – 00:05:08.
- Пункт меню и модули – 00:05:52.
Видео лучше просматривать с качеством 720 HD. Этот и другие видео уроки Вы можете найти на каналах сайта Aleksius.com в YouTube и Mail.ru.
Основные возможности и особенности
- Отзывчивый дизайн.
- Возможность скачивания меню в виде PDF-файла.
- Возможность выделения отдельных блюд в общем перечне меню.
- Настройки макета меню. На рисунке ниже показан пример макета в два столбца.
- Разделение меню по категориям.

- Настройки валюты.
- Возможность отображения перечёркнутой цены (цена со скидкой).
- Два модуля для отображения блюд из меню и для отображения списка категорий меню.
- Наличие пункта меню для отображения меню во фронтальной части сайта.
- Возможность добавления нескольких цен для одного блюда.
- Возможность добавления описания с форматированием, изображением и дополнительными данными, например, веса, количества калорий и так далее к каждому блюду. Можно создать меню без фотографий блюд (рисунок ниже).
- Переведён на русский, украинский, английский и другие языки.
- Есть англоязычная справочная система.
- Техническая поддержка отвечает на русском языке.
Категории
Все меню в FW Food Menu делятся на категории (рисунок ниже). Категории могут содержать описание с форматированием. Также категории служат для фильтрации вывода меню в модуле FWFM Meal Category и в пункте меню компонента.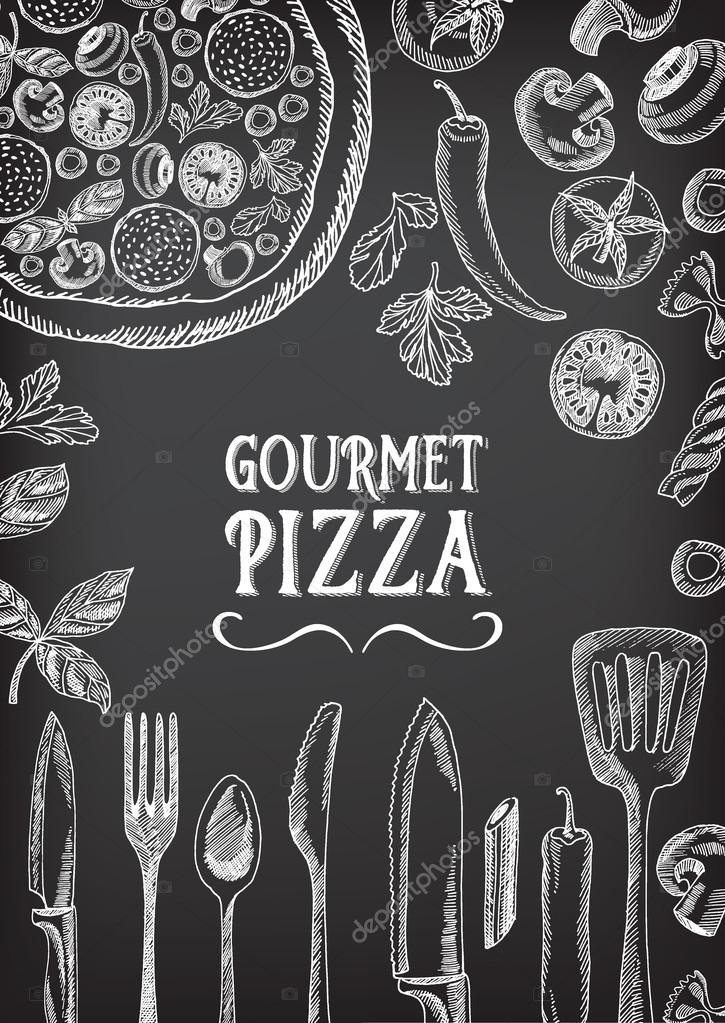
Меню
В этом разделе (рисунок ниже) Вы создаёте блюда для Вашего меню. Тут же, вручную, можно задать специальный порядок следования блюд в меню.
Создание меню ресторанаПри создании блюда Вам будет доступен ряд опций (рисунок ниже). Наиболее интересные это:
- Блюдо дня. Выделяется в меню другим цветом и надписью. Плюс, отображается в самом верху меню.
- Показать, как новый. Выделяется в меню бэйджем с надписью.
- Специальное предложение. Выделяется в меню другим цветом и надписью. Плюс, добавляется сообщение из этого поля.
В таблице размеров и цен можно задавать разные цены и разные цены для разного размера, веса, объёма блюда и т.д.
Создание блюда для менюНа рисунке ниже показан пример выделения разных блюд в меню.
- «Экстра» – Блюдо дня.
- «Фермерская» – Показать, как новый.
- «Рамазони» – Специальное предложение.

Параметры
В настройках FW Food Menu (рисунок ниже) можно указать валюту, её положение, прикрепить PDF-файл меню, активировать иконки дополнительной информации и изменить количество столбцов для макета меню (это можно переопределить в настройках пункта меню).
Параметры FW Food MenuПункт меню и модули
Пункт меню тип «FW Food Menu – Menu Layout». Служит для вывода одной или нескольких категорий меню во фронтальной части сайта. В настройках (рисунок ниже) можно изменить количество столбцов макета меню, выбрать меню для показа на сайте, отключить отображение ссылки на загрузку PDF-файла и отключить показ изображений блюд.
Пункт меню тип «FW Food Menu – Menu Layout»Модуль тип «FWFM Navigation». Отображает список категорий меню, а также ссылку на полное меню и блюдо дня (рисунок ниже). Особых настроек нет.
Модуль тип «FWFM Navigation»Модуль тип «FWFM Meal Category». Аналогичен пункту меню (с такими же опциями). Служит для вывода одной или нескольких категорий меню во фронтальной части сайта в одной из позиций шаблона. Внешний вид не отличается от компонента (пункта меню). На рисунке ниже показан пример вывода одной категории в два столбца без ссылки на PDF.
Аналогичен пункту меню (с такими же опциями). Служит для вывода одной или нескольких категорий меню во фронтальной части сайта в одной из позиций шаблона. Внешний вид не отличается от компонента (пункта меню). На рисунке ниже показан пример вывода одной категории в два столбца без ссылки на PDF.
Компонент FW Food Menu может быть полезен при создании сайта кафе, ресторана и т.д. Он позволит облегчить создание страниц меню и сделает их одинаково аккуратными. Это не только улучшит внешний вид, но и упростит восприятие информации пользователями.
Похожие материалы
Полезные ссылки:
Создание меню с помощью CSS и HTML
Если ваш веб-сайт не ограничивается одной веб-страницей, то стоит подумать о добавлении панели навигации (меню). Меню — раздел веб-сайта, предназначенный помогать посетителю перемещаться по сайту.
Любое меню представляет собой список ссылок, ведущих на внутренние страницы сайта. Самым простым способом добавить панель навигации на сайт является создание меню с помощью CSS и HTML.
Самым простым способом добавить панель навигации на сайт является создание меню с помощью CSS и HTML.
Вертикальное меню
Первым шагом создания вертикального меню будет создание маркированного списка. Также нам нужно будет иметь возможность идентифицировать список, поэтому мы добавим к нему атрибут id с идентификатором «navbar». Каждый элемент <li> нашего списка будет содержать по одной ссылке:
<ul> <li><a href="#">Главная</a></li> <li><a href="#">Новости</a></li> <li><a href="#">Контакты</a></li> <li><a href="#">О нас</a></li> </ul>
Наша следующая задача заключается в сбросе стилей списка, установленных по умолчанию. Нам нужно убрать внешние и внутренние отступы у самого списка и маркеры у пунктов списка. Затем зададим нужную ширину:
#navbar {
margin: 0;
padding: 0;
list-style-type: none;
width: 100px;
}
Теперь пришло время стилизовать сами ссылки.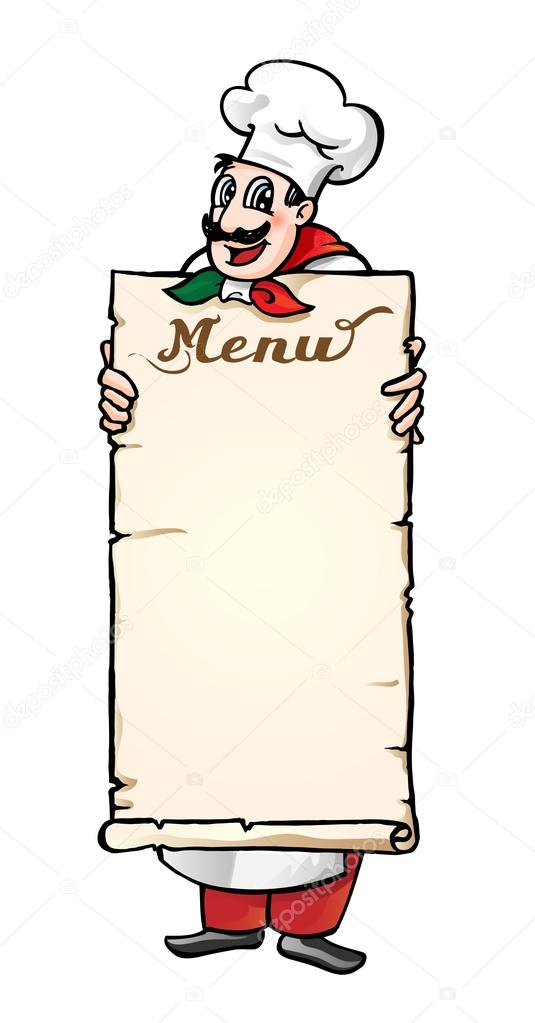 Мы добавим к ним фоновый цвет, изменим параметры текста: цвет, размер и насыщенность шрифта, уберем подчеркивание, добавим небольшие отступы и переопределим отображение элемента <a> со строчного на блочный. Дополнительно были добавлены левая и нижняя рамки к пунктам списка.
Мы добавим к ним фоновый цвет, изменим параметры текста: цвет, размер и насыщенность шрифта, уберем подчеркивание, добавим небольшие отступы и переопределим отображение элемента <a> со строчного на блочный. Дополнительно были добавлены левая и нижняя рамки к пунктам списка.
Самой важной частью наших изменений является переопределение строчных элементов на блочные. Теперь наши ссылки занимают все доступное пространство пунктов списка, то есть для перехода по ссылке нам больше не нужно наводить курсор точно на текст.
#navbar a {
background-color: #949494;
color: #fff;
padding: 5px;
text-decoration: none;
font-weight: bold;
border-left: 5px solid #33ADFF;
display: block;
}
#navbar li {
border-left: 10px solid #666;
border-bottom: 1px solid #666;
}
Мы объединили весь код, описанный выше, в один пример, теперь, нажав на кнопку попробовать, вы можете перейти на страницу с примером и увидеть результат:
<!DOCTYPE html>
<html>
<head>
<meta charset="utf-8">
<title>Название документа</title>
<style>
#navbar {
margin: 0;
padding: 0;
list-style-type: none;
width: 100px;
}
#navbar li {
border-left: 10px solid #666;
border-bottom: 1px solid #666;
}
#navbar a {
background-color: #949494;
color: #fff;
padding: 5px;
text-decoration: none;
font-weight: bold;
border-left: 5px solid #33ADFF;
display: block;
}
</style>
</head>
<body>
<ul>
<li><a href="#">Главная</a></li>
<li><a href="#">Новости</a></li>
<li><a href="#">Контакты</a></li>
<li><a href="#">О нас</a></li>
</ul>
</body>
</html>Попробовать »При наведении курсора мыши на пункт меню его внешний вид может изменяться, привлекая к себе внимание пользователя. Создать такой эффект можно с помощью псевдо-класса :hover.
Создать такой эффект можно с помощью псевдо-класса :hover.
Вернемся к рассмотренному ранее примеру вертикального меню и добавим в таблицу стилей следующее правило:
#navbar a:hover {
background-color: #666;
border-left: 5px solid #3333FF;
}
Попробовать »Горизонтальное меню
В предыдущем примере мы рассмотрели вертикальную панель навигации, которую чаще всего можно встретить на сайтах слева или справа от области с основным контентом. Однако меню с навигационными ссылками также часто располагается и по горизонтали в верхней части веб-страницы.
Горизонтальное меню можно создать путем стилизации обычного списка. Свойству display для элементов <li> нужно присвоить значение inline, чтобы пункты списка располагались друг за другом.
Для размещения пунктов меню по горизонтали, сначала создадим маркированный список с ссылками:
<ul> <li><a href="#">Главная</a></li> <li><a href="#">Новости</a></li> <li><a href="#">Контакты</a></li> <li><a href="#">О нас</a></li> </ul>
Напишем для нашего списка пару правил, сбрасывающих стиль используемый для списков по умолчанию, и переопределим пункты списка с блочных на строчные:
#navbar {
margin: 0;
padding: 0;
list-style-type: none;
}
#navbar li { display: inline; }
Попробовать »Теперь нам осталось лишь определить стилевое оформление для нашего горизонтального меню:
#navbar {
margin: 0;
padding: 0;
list-style-type: none;
border: 2px solid #0066FF;
border-radius: 20px 5px;
width: 550px;
text-align: center;
background-color: #33ADFF;
}
#navbar a {
color: #fff;
padding: 5px 10px;
text-decoration: none;
font-weight: bold;
display: inline-block;
width: 100px;
}
#navbar a:hover {
border-radius: 20px 5px;
background-color: #0066FF;
}
Попробовать »Выпадающее меню
Меню, которое мы будем создавать, будет иметь основные навигационные ссылки, расположенные в горизонтальной панели навигации, и подпункты, которые будут отображаться только после наведения курсора мыши на тот пункт меню, к которому эти подпункты относятся.
Сначала нам нужно создать HTML-структуру нашего меню. Основные навигационные ссылки мы поместим в маркированный список:
<ul> <li><a href="#">Главная</a></li> <li><a href="#">Новости</a></li> <li><a href="#">Контакты</a></li> <li><a href="#">О нас</a></li> </ul>
Подпункты мы разместим в отдельном списке, вложив его в элемент <li>, который содержит родительскую ссылку относительно подпунктов. Теперь мы имеем четкую структуру нашей будущей панели навигации:
<ul>
<li><a href="#">Главная</a></li>
<li><a href="#">Новости</a></li>
<li><a href="#">Контакты</a>
<ul>
<li><a href="#">Адрес</a></li>
<li><a href="#">Телефон</a></li>
<li><a href="#">Email</a></li>
</ul>
</li>
<li><a href="#">О нас</a></li>
</ul>
Попробовать »Теперь приступим к написанию CSS кода.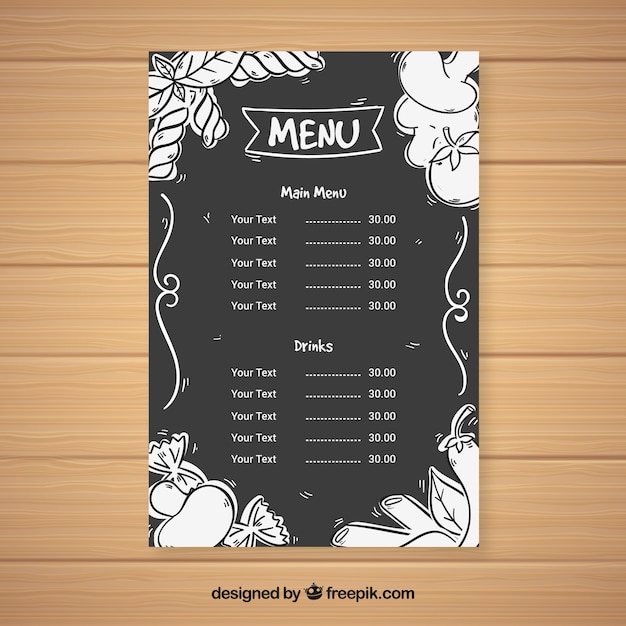 Для начала необходимо скрыть список с подпунктами с помощью объявления display: none;, чтобы они не отображались на веб-странице все время. Для отображения подпунктов нам нужно чтобы при наведении на элемент <li> список снова был преобразован в блочный элемент:
Для начала необходимо скрыть список с подпунктами с помощью объявления display: none;, чтобы они не отображались на веб-странице все время. Для отображения подпунктов нам нужно чтобы при наведении на элемент <li> список снова был преобразован в блочный элемент:
#navbar ul { display: none; }
#navbar li:hover ul { display: block; }
Убираем у обоих списков отступы и маркеры, установленные по умолчанию. Элементы списка с навигационными ссылками делаем плавающими, формируя горизонтальное меню, но для элементов списка, содержащих подпункты задаем float: none;, чтобы они отображались друг под другом.
#navbar, #navbar ul {
margin: 0;
padding: 0;
list-style-type: none;
}
#navbar li { float: left; }
#navbar ul li { float: none; }
Затем нам нужно сделать так, чтобы наше выпадающее подменю не смещало контент, расположенный под панелью навигации, вниз. Для этого мы зададим пунктам списка position: relative;, а списку, содержащему подпункты position: absolute; и добавим свойство top со значением 100%, чтобы абсолютно позиционированное подменю отображалось точно под ссылкой.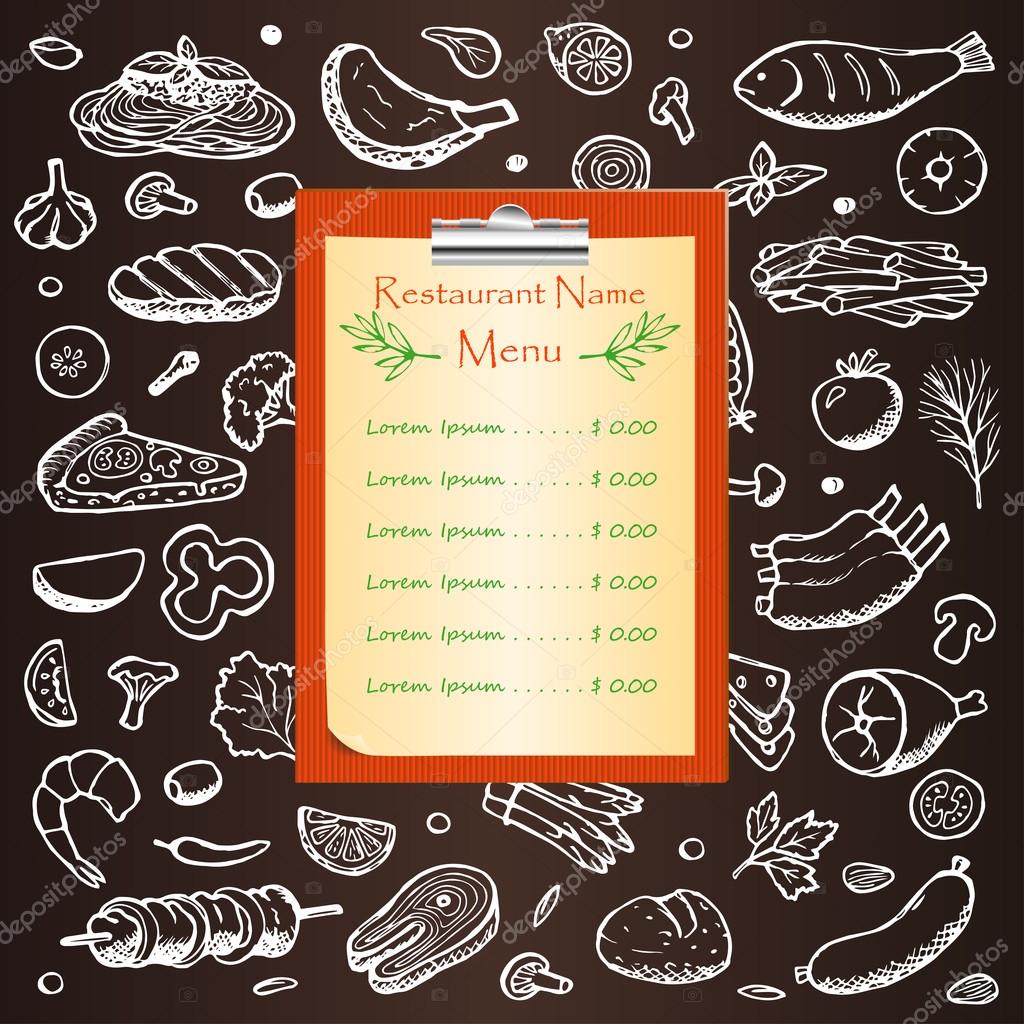
#navbar ul {
display: none;
position: absolute;
top: 100%;
}
#navbar li {
float: left;
position: relative;
}
#navbar { height: 30px; }
Попробовать »Высота для родительского списка была добавлена специально, так как браузеры не учитывают в качестве содержимого элемента плавающий контент, то без добавления высоты наш список будет проигнорирован браузером и контент, следующий за списком, будет обтекать наше меню.
Теперь нам осталось стилизовать оба наших списка и выпадающее меню будет готово:
#navbar ul {
display: none;
background-color: #f90;
position: absolute;
top: 100%;
}
#navbar li:hover ul { display: block; }
#navbar, #navbar ul {
margin: 0;
padding: 0;
list-style-type: none;
}
#navbar {
height: 30px;
background-color: #666;
padding-left: 25px;
min-width: 470px;
}
#navbar li {
float: left;
position: relative;
height: 100%;
}
#navbar li a {
display: block;
padding: 6px;
width: 100px;
color: #fff;
text-decoration: none;
text-align: center;
}
#navbar ul li { float: none; }
#navbar li:hover { background-color: #f90; }
#navbar ul li:hover { background-color: #666; }
Попробовать »шаблонов меню для ресторанов · iMenuPro
Уникальные для iMenuPro стили меню похожи на шаблоны, но работают быстрее и обладают большей гибкостью.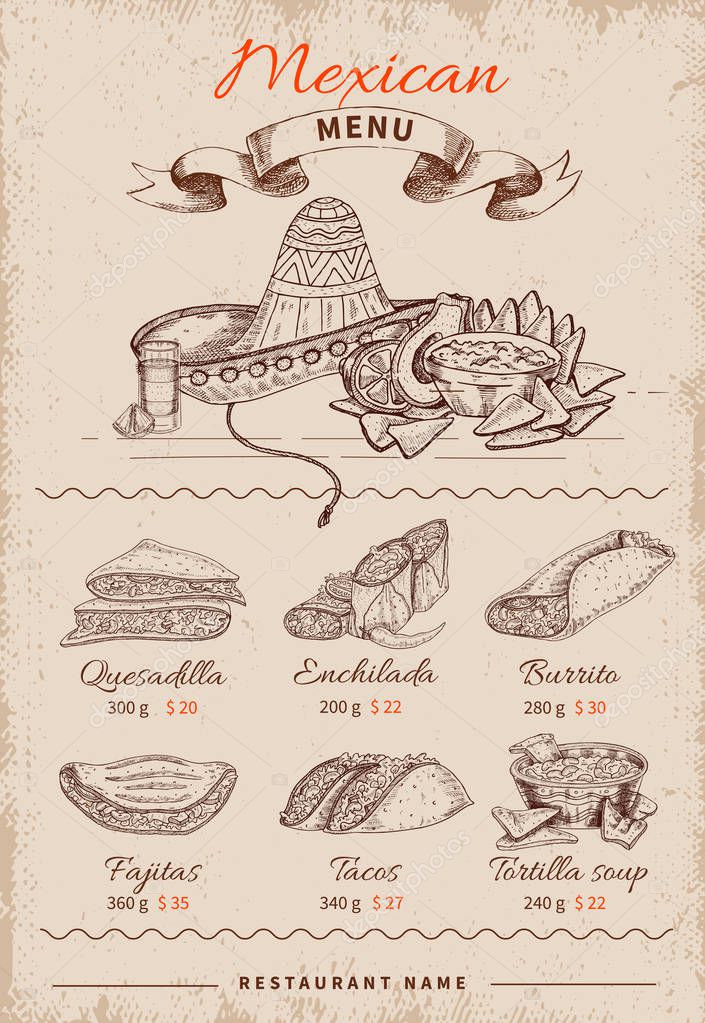
Просто выберите стиль, перетащите элементы, настройте дизайн, загрузите и распечатайте меню.
МЕЖДУНАРОДНОЕ МЕНЮ
Воспользуйтесь кулинарной проверкой орфографии на 18 языках в международной валюте.
Меню напечатано на 100% переработанной бумаге для меню
ПИВО, ВИНО И КОКТЕЙЛЬНОЕ МЕНЮ
Создавайте аппетитные меню напитков и винные карты с разными ценами.
ФЛАЙЕРЫ ДЛЯ ПРОДВИЖЕНИЯ СОБЫТИЙ
Создавайте стильные флаеры для любого мероприятия.
СПЕЦИАЛЬНЫЕ ПРЕДЛОЖЕНИЯ НА ОТДЫХ
Продемонстрируйте свои праздничные блюда с помощью свежего сезонного меню.
ДЕТСКИЕ, СВАДЕБНЫЕ И ПИТАНИЕ
Обслуживайте свадьбы, детские праздники и вечеринки с красивым редактируемым дизайном.
МЕНЮ ПОЛЬЗОВАТЕЛЬСКОГО РАЗМЕРА
Представьте себе карточку меню нестандартного размера — это возможно в iMenuPro.
Йоркширский дизайн счастливого часа с нестандартным размером 5½ «X 13»
ВСТРОЕННАЯ ARTISAN GRAPHICS
Оставайтесь в моде с изображениями и фонами из наших коллекций Artisan Graphics.
Комбинируйте встроенные акценты меню в любом дизайне меню.
СПА, САЛОНЫ, ДИСПЕНСАРЫ
Если у вашей компании есть меню услуг, расслабьтесь — мы вас позаботимся.
MAGIC FIT
Эта удивительная функция волшебным образом приспособит ваш дизайн к одной странице.
ДОСКА, ИНСТАФИЛЬТРЫ, ЦВЕТНОЙ ПЕРЕКЛЮЧАТЕЛЬ
Легко изменить тон дизайна вашего меню.
СПЕЦИАЛИЗИРОВАННЫЙ ФОН ПРЕМИУМ
Фото, бумага и текстурные фоны высокого разрешения.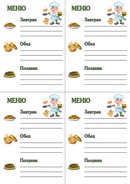
ARTISAN WOODCUTS PREMIUM
Прекрасно выполненные векторные рисунки.
ИСПОЛЬЗУЙТЕ СОБСТВЕННЫЕ ШРИФТЫ PREMIUM
Используйте программу загрузки пользовательских шрифтов, чтобы персонализировать меню шрифтами вашего бренда.
Добавьте цветные смайлы в любое меню. НОВИНКА!
МЕНЮ QR-КОДА
Синхронизируйте свои меню с QR-кодами, чтобы клиенты могли просматривать ваши меню на своих телефонах.
ДОПОЛНИТЕЛЬ ДЛЯ СОЗДАНИЯ НАСТОЛЬНЫХ ТЕНТОВ
Превратите любое меню в стол-шатер мгновенного приготовления с помощью инструмента iMenuPro Table Tent Creator.
ДОПОЛНЕНИЕ ДЛЯ СОЗДАТЕЛЯ ПОДАРОЧНОГО СЕРТИФИКАТА
Быстро создавайте подарочные сертификаты и купоны для увеличения продаж и поощрения постоянных клиентов.
STYLE PAC # 1 — Дополнение классики
Добавьте 35 классических, проверенных временем дизайнов в iMenuPro.
STYLE PAC # 2 — Хипстеры ADD-ON
Добавьте 25 модных хипстерских дизайнов в iMenuPro.
ЛУЧШЕ, ЧЕМ ГРАФИЧЕСКИЙ ДИЗАЙН ШАБЛОНОВ
Разработано специально для меню. С функциями, недоступными в Canva, Spark, Word или InDesign.
Щелкните меню, чтобы просмотреть образцы для печати
ПЛАНЫ ЦИФРОВОГО МЕНЮ
Используйте существующий телевизор и USB-накопитель за 5 долларов, чтобы сделать Digital Menu Board дешевле, чем латте.
Отрисовка диаграмм и диаграмм в Excel
Налоги лучше рассчитывать на основе информации из таблиц. А для презентации достижений компании лучше использовать диаграммы и диаграммы.
Графики хорошо подходят для анализа относительных данных. Например, прогноз динамики роста продаж или оценка общей тенденции роста мощностей предприятия.
Например, прогноз динамики роста продаж или оценка общей тенденции роста мощностей предприятия.
Как построить диаграмму в Excel?
Самый быстрый способ построения диаграммы в Excel — это построение графиков по шаблону:
- Диапазон ячеек A1: C4.Вам необходимо заполнить его значениями, как показано на рисунке:
- Выберите диапазон A1: C4 и выберите инструмент на вкладке «ВСТАВИТЬ» — «Вставить столбчатую диаграмму» — «Кластерный столбец».
- Щелкните по графику, чтобы активировать его и вызвать дополнительное меню «CHART TOOLS». Также доступны три инструментальные вкладки: «ДИЗАЙН» и «ФОРМАТ».
- Чтобы изменить оси на графике, выберите вкладку «Конструктор» и на ней инструмент «Переключить строку / столбец». Таким образом, вы меняете значения на графике: строки на столбцы.
- Щелкните любую ячейку, чтобы отменить выбор диаграммы и, таким образом, деактивировать ее режим настройки.
Теперь вы можете работать в штатном режиме.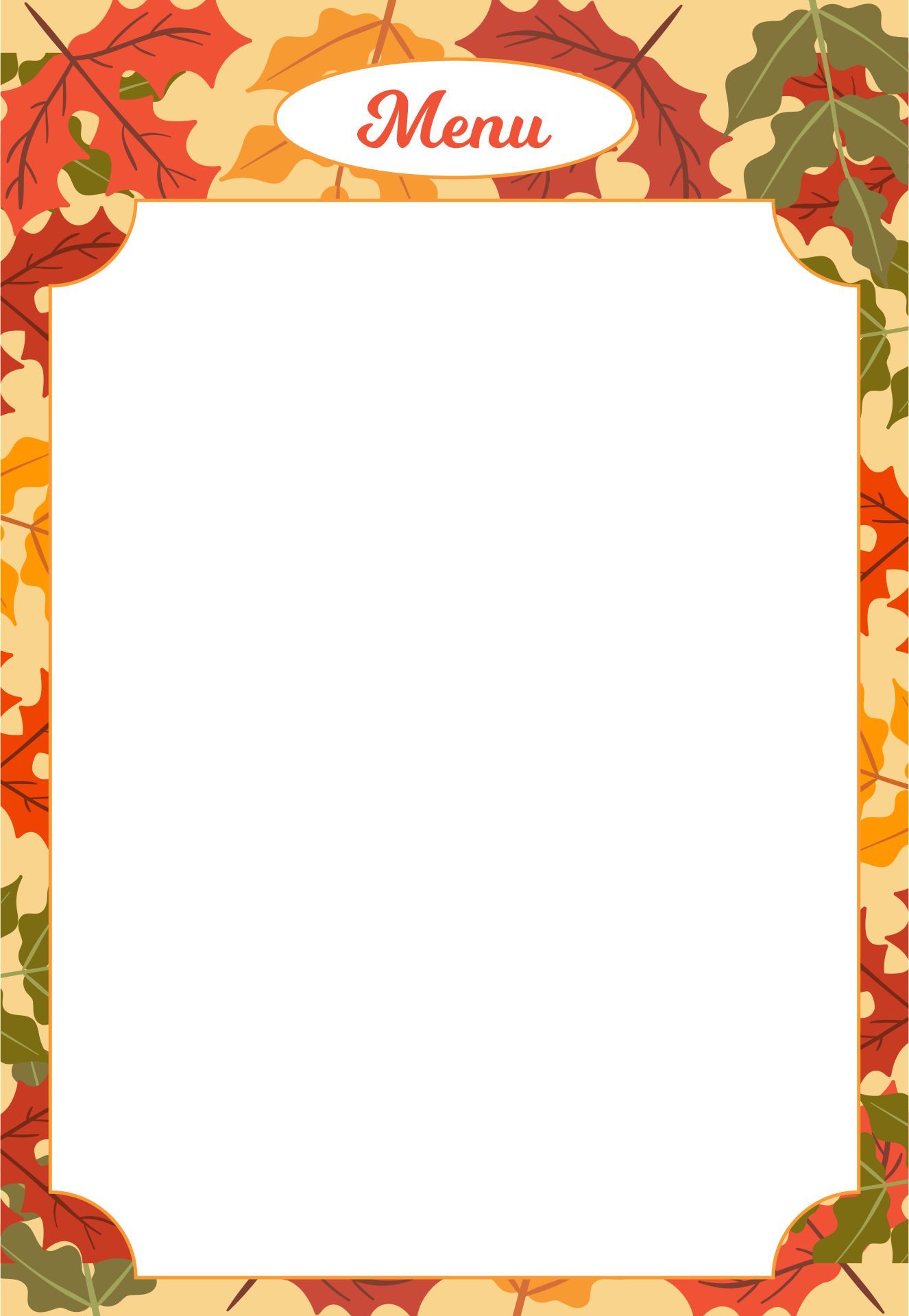
Как построить диаграмму на таблице в Excel?
Теперь строим диаграмму по данным таблицы Excel, которую необходимо подписать заголовком:
- Выберите диапазон A1: B4 в исходной таблице.
- Выберите «ВСТАВИТЬ» — «Вставить пирог или пончик». Из группы различных типов диаграмм выберите «Пончик».
- Подпишите заголовок вашей диаграммы. Для этого дважды щелкните заголовок левой кнопкой мыши и введите текст, как показано на рисунке:
После подписания нового заголовка щелкните любую ячейку, чтобы деактивировать настройки диаграммы и перейти в обычный режим.
Диаграммы и диаграммы в Excel
Как не создавать таблицу, ее данные будут менее читабельны, чем графическое представление в схемах и диаграммах. Например, обратите внимание на картинку:
По таблице вы не сразу заметите, в каком месяце выручка компании была наибольшей, а в какой — наименьшей.Можно, конечно, воспользоваться инструментом «Сортировка», но тогда общее представление о сезонности деятельности фирмы теряется.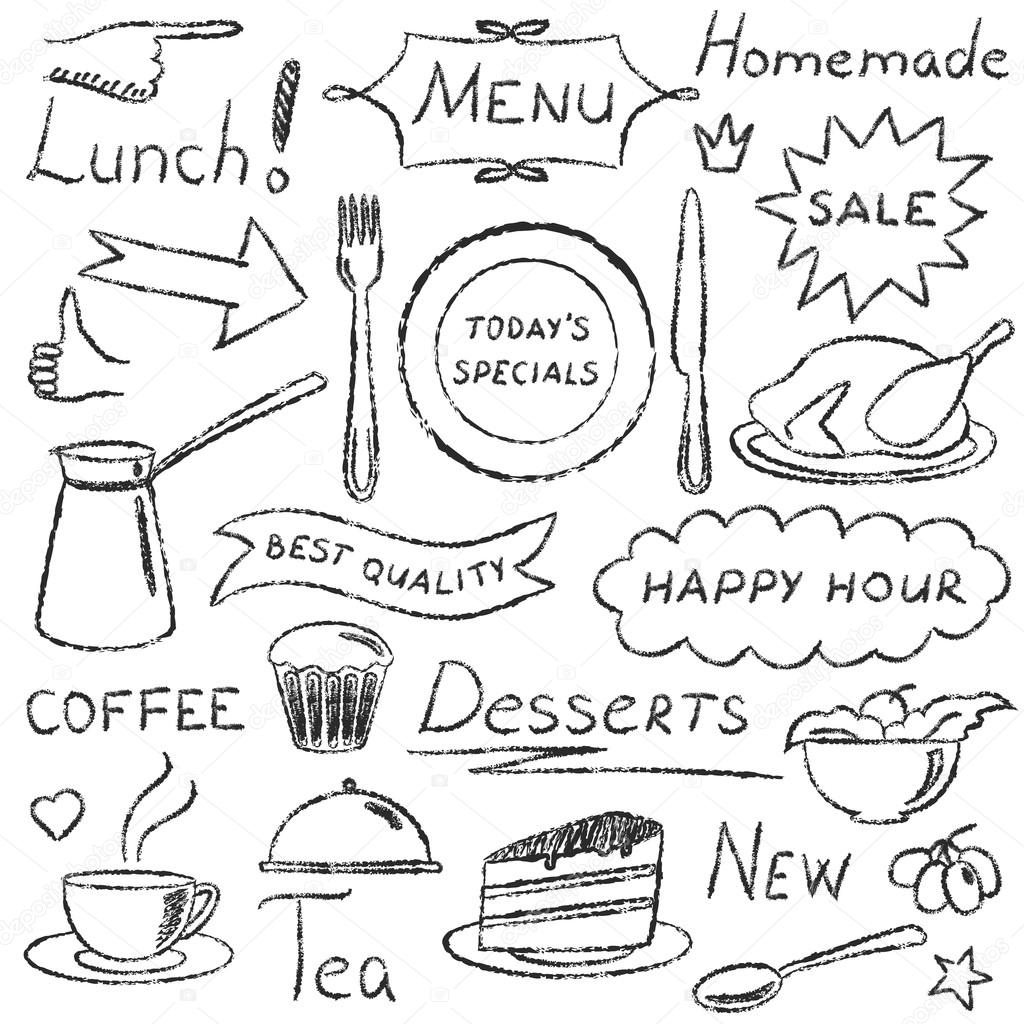
Обратите внимание на схему, которая построена по той же таблице. Здесь не надо упирать глаза, чтобы заметить месяцы с самым маленьким и самым большим показателем прибыльности компании. А общее представление графика позволяет отслеживать сезонность активности продаж, приносящих большую или меньшую прибыль в определенные периоды года.Данные, записанные в таблице, прекрасно подходят для детальных расчетов и расчетов. Но графики и диаграммы дают нам его неоспоримые преимущества:
- улучшить читаемость данных;
- упростить общую ориентацию больших объемов данных;
- позволяет создавать качественные презентации отчетов.
Учебники по программированию на Python
Создание стартового меню
В этом видео о PyGame мы расскажем, как добавить меню «Пуск» в вашу игру, которое мы будем развивать в следующих нескольких уроках. Во-первых, нам нужно добавить что-то вроде «мини-последовательности», затем мы можем придать ей некоторую функциональность и заставить ее вводить в игру или выйти.
Во-первых, нам нужно добавить что-то вроде «мини-последовательности», затем мы можем придать ей некоторую функциональность и заставить ее вводить в игру или выйти.
Вот полный код:
импортировать pygame
время импорта
случайный импорт
pygame.init ()
display_width = 800
display_height = 600
черный = (0,0,0)
белый = (255,255,255)
красный = (255,0,0)
block_color = (53,115,255)
car_width = 73
gameDisplay = pygame.display.set_mode ((display_width, display_height))
pygame.display.set_caption ('Немного гоночный')
часы = pygame.time.Clock ()
carImg = pygame.image.load ('racecar.png')
def things_dodged (количество):
font = pygame.font.SysFont (Нет, 25)
text = font.render ("Dodged:" + str (count), True, черный)
gameDisplay.blit (текст, (0,0))
def вещи (thingx, thingy, thingw, thingh, color):
pygame.draw.rect (gameDisplay, цвет, [вещь, вещь, вещь, вещь])
def car (x, y):
gameDisplay.blit (carImg, (x, y))
def text_objects (текст, шрифт):
textSurface = font. render (текст, True, черный)
вернуть textSurface, textSurface.get_rect ()
def message_display (текст):
largeText = pygame.font.Font ('freesansbold.ttf', 115)
TextSurf, TextRect = текстовые_объекты (текст, большой текст)
TextRect.center = ((display_width / 2), (display_height / 2))
gameDisplay.blit (TextSurf, TextRect)
pygame.display.update ()
время сна (2)
game_loop ()
def сбой ():
message_display ('Вы разбились')
def game_intro ():
intro = True
во время вступления:
для события в pygame.event.get ():
печать (событие)
если событие.type == pygame.QUIT:
pygame.quit ()
уволиться()
gameDisplay.fill (белый)
largeText = pygame.font.Font ('freesansbold.ttf', 115)
TextSurf, TextRect = text_objects («Немного неуклюжий», largeText)
TextRect.center = ((display_width / 2), (display_height / 2))
gameDisplay.blit (TextSurf, TextRect)
pygame.
render (текст, True, черный)
вернуть textSurface, textSurface.get_rect ()
def message_display (текст):
largeText = pygame.font.Font ('freesansbold.ttf', 115)
TextSurf, TextRect = текстовые_объекты (текст, большой текст)
TextRect.center = ((display_width / 2), (display_height / 2))
gameDisplay.blit (TextSurf, TextRect)
pygame.display.update ()
время сна (2)
game_loop ()
def сбой ():
message_display ('Вы разбились')
def game_intro ():
intro = True
во время вступления:
для события в pygame.event.get ():
печать (событие)
если событие.type == pygame.QUIT:
pygame.quit ()
уволиться()
gameDisplay.fill (белый)
largeText = pygame.font.Font ('freesansbold.ttf', 115)
TextSurf, TextRect = text_objects («Немного неуклюжий», largeText)
TextRect.center = ((display_width / 2), (display_height / 2))
gameDisplay.blit (TextSurf, TextRect)
pygame. display.update ()
часы.tick (15)
def game_loop ():
x = (ширина_ дисплея * 0,45)
y = (display_height * 0.8)
x_change = 0
вещь_стартx = random.randrange (0, display_width)
вещь_starty = -600
вещь_speed = 4
вещь_ширина = 100
thing_height = 100
thingCount = 1
уклонился = 0
gameExit = Ложь
пока нет игрыВыход:
для события в pygame.event.get ():
если event.type == pygame.QUIT:
pygame.quit ()
уволиться()
если event.type == pygame.KEYDOWN:
если event.key == pygame.K_LEFT:
x_change = -5
если событие.ключ == pygame.K_RIGHT:
x_change = 5
если event.type == pygame.KEYUP:
если event.key == pygame.K_LEFT или event.key == pygame.K_RIGHT:
x_change = 0
x + = x_change
gameDisplay.fill (белый)
вещи (thing_startx, thing_starty, thing_width, thing_height, block_color)
thing_starty + = thing_speed
автомобиль (x, y)
things_dodged (уклонился)
если x> display_width - car_width или x display_height:
thing_starty = 0 - thing_height
thing_startx = случайный.
display.update ()
часы.tick (15)
def game_loop ():
x = (ширина_ дисплея * 0,45)
y = (display_height * 0.8)
x_change = 0
вещь_стартx = random.randrange (0, display_width)
вещь_starty = -600
вещь_speed = 4
вещь_ширина = 100
thing_height = 100
thingCount = 1
уклонился = 0
gameExit = Ложь
пока нет игрыВыход:
для события в pygame.event.get ():
если event.type == pygame.QUIT:
pygame.quit ()
уволиться()
если event.type == pygame.KEYDOWN:
если event.key == pygame.K_LEFT:
x_change = -5
если событие.ключ == pygame.K_RIGHT:
x_change = 5
если event.type == pygame.KEYUP:
если event.key == pygame.K_LEFT или event.key == pygame.K_RIGHT:
x_change = 0
x + = x_change
gameDisplay.fill (белый)
вещи (thing_startx, thing_starty, thing_width, thing_height, block_color)
thing_starty + = thing_speed
автомобиль (x, y)
things_dodged (уклонился)
если x> display_width - car_width или x display_height:
thing_starty = 0 - thing_height
thing_startx = случайный. randrange (0, display_width)
уклонился + = 1
вещь_speed + = 1
вещь_ширина + = (уклонение * 1,2)
если y thing_startx и x thing_startx и x + car_width
randrange (0, display_width)
уклонился + = 1
вещь_speed + = 1
вещь_ширина + = (уклонение * 1,2)
если y thing_startx и x thing_startx и x + car_width
Основное изменение кода здесь:
def game_intro ():
intro = True
во время вступления:
для события в pygame.event.get ():
печать (событие)
если event.type == pygame.QUIT:
pygame.quit ()
уволиться()
gameDisplay.заливка (белый)
largeText = pygame.font.Font ('freesansbold.ttf', 115)
TextSurf, TextRect = text_objects («Немного неуклюжий», largeText)
TextRect.center = ((display_width / 2), (display_height / 2))
gameDisplay.blit (TextSurf, TextRect)
pygame.display.update ()
часы.tick (15)
Итак, здесь мы просто определяем переменную "intro" как True и вызываем цикл while для выполнения до тех пор, пока переменная не перестанет быть истинной.

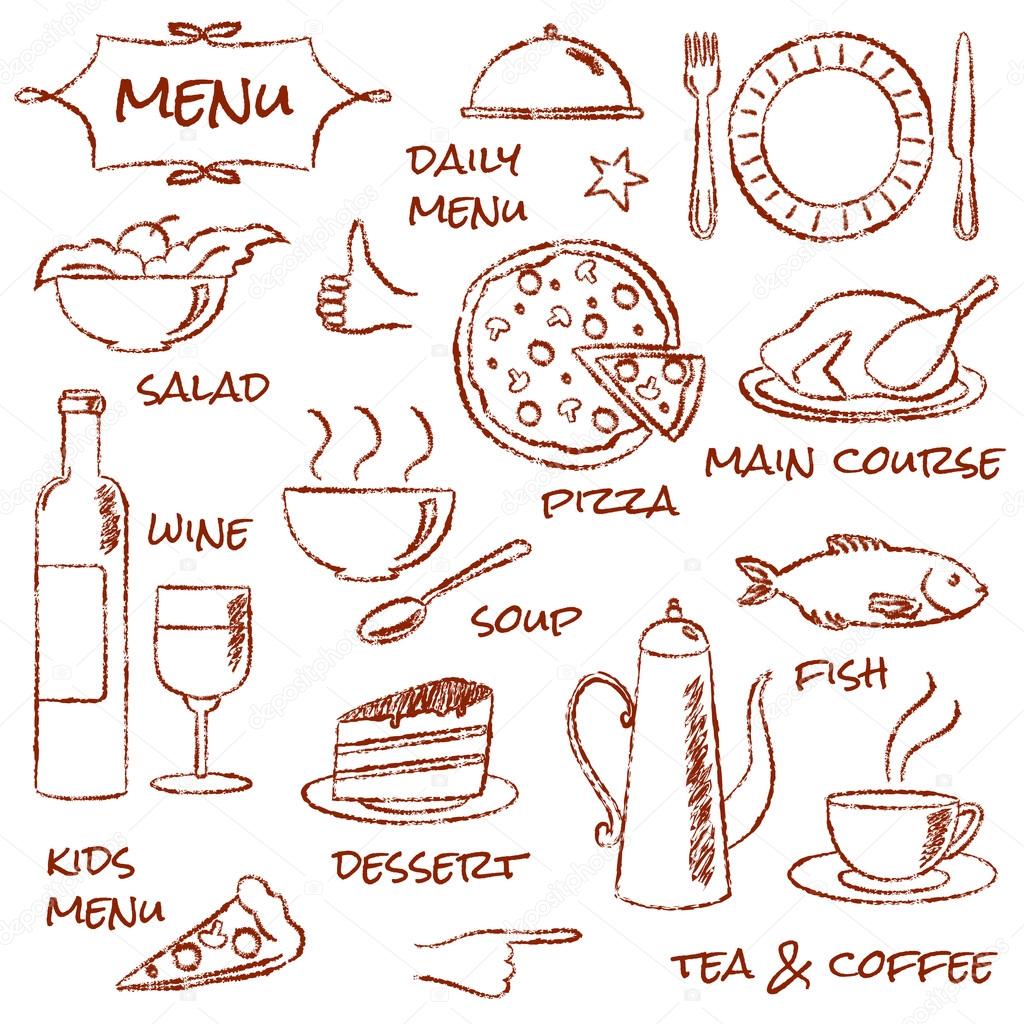
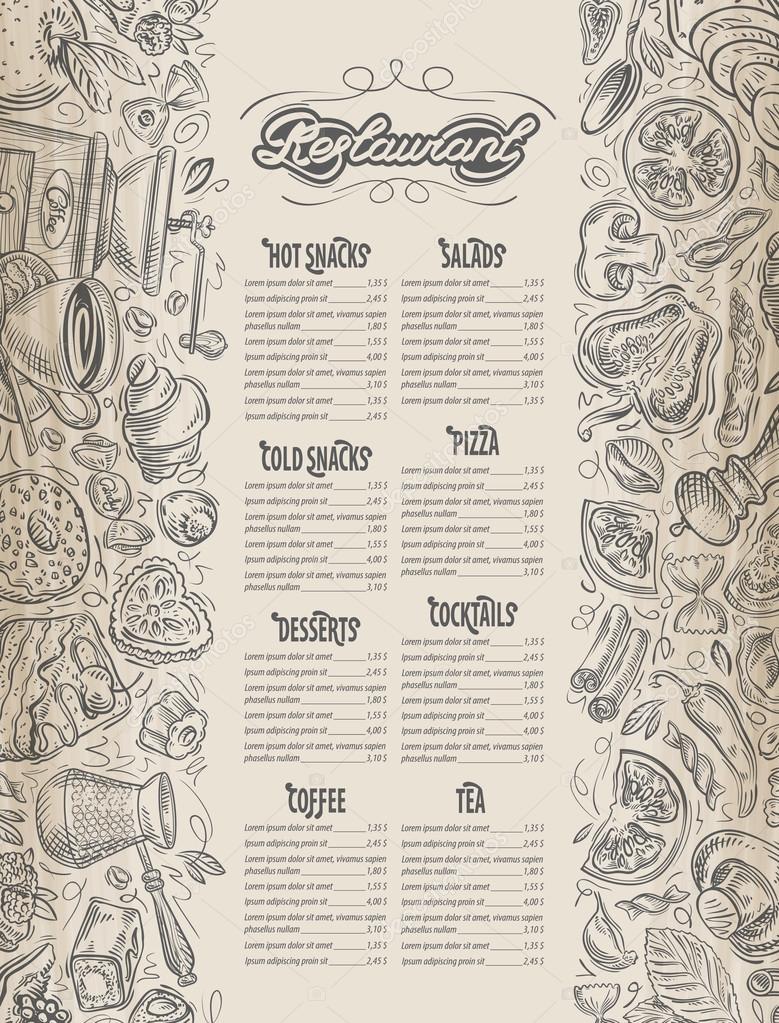
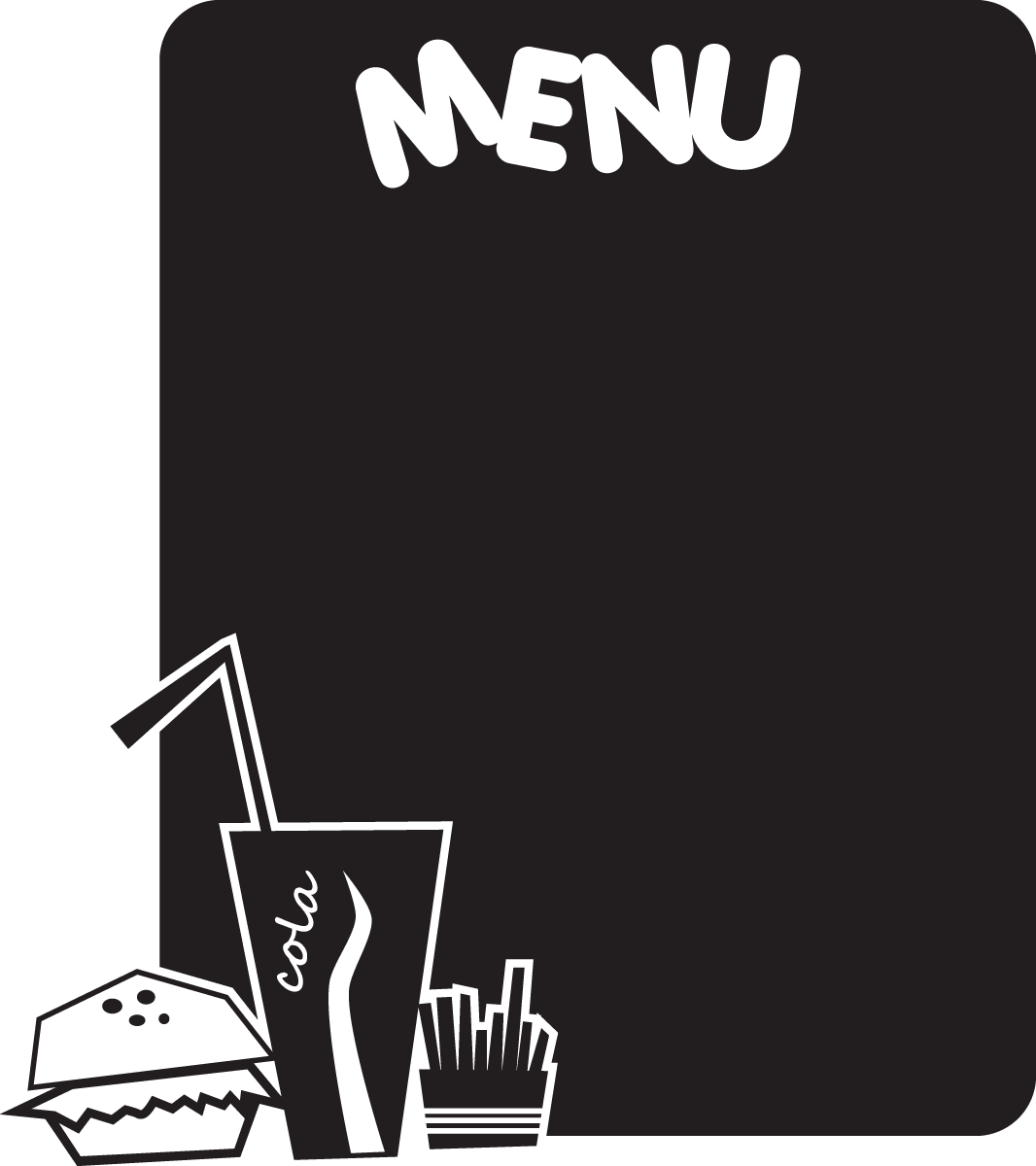


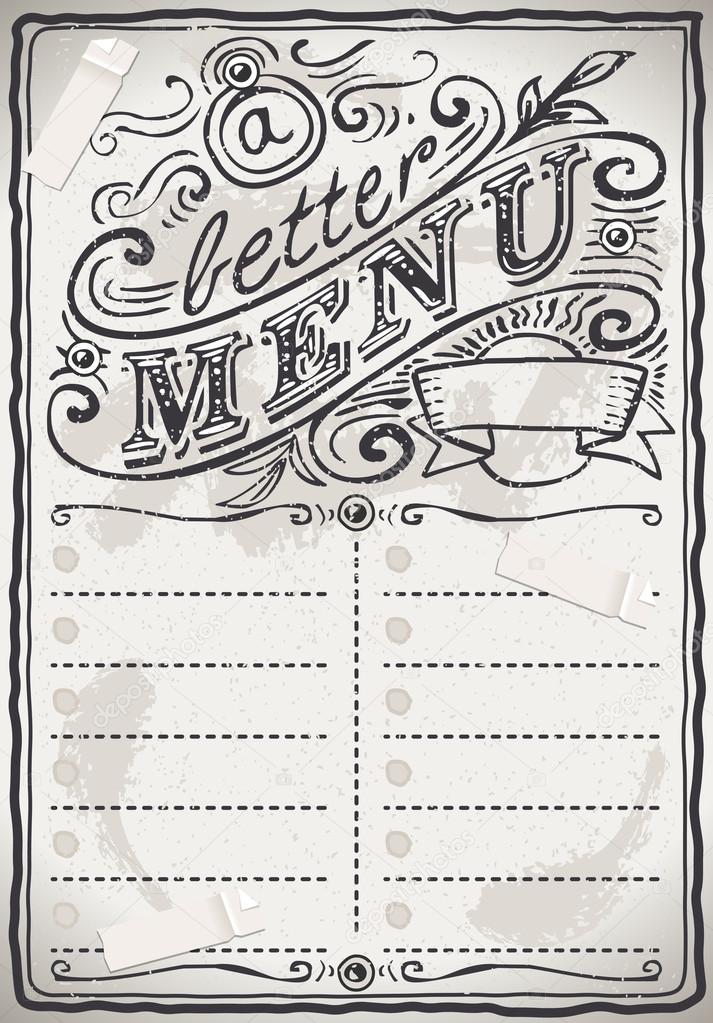 render (текст, True, черный)
вернуть textSurface, textSurface.get_rect ()
def message_display (текст):
largeText = pygame.font.Font ('freesansbold.ttf', 115)
TextSurf, TextRect = текстовые_объекты (текст, большой текст)
TextRect.center = ((display_width / 2), (display_height / 2))
gameDisplay.blit (TextSurf, TextRect)
pygame.display.update ()
время сна (2)
game_loop ()
def сбой ():
message_display ('Вы разбились')
def game_intro ():
intro = True
во время вступления:
для события в pygame.event.get ():
печать (событие)
если событие.type == pygame.QUIT:
pygame.quit ()
уволиться()
gameDisplay.fill (белый)
largeText = pygame.font.Font ('freesansbold.ttf', 115)
TextSurf, TextRect = text_objects («Немного неуклюжий», largeText)
TextRect.center = ((display_width / 2), (display_height / 2))
gameDisplay.blit (TextSurf, TextRect)
pygame.
render (текст, True, черный)
вернуть textSurface, textSurface.get_rect ()
def message_display (текст):
largeText = pygame.font.Font ('freesansbold.ttf', 115)
TextSurf, TextRect = текстовые_объекты (текст, большой текст)
TextRect.center = ((display_width / 2), (display_height / 2))
gameDisplay.blit (TextSurf, TextRect)
pygame.display.update ()
время сна (2)
game_loop ()
def сбой ():
message_display ('Вы разбились')
def game_intro ():
intro = True
во время вступления:
для события в pygame.event.get ():
печать (событие)
если событие.type == pygame.QUIT:
pygame.quit ()
уволиться()
gameDisplay.fill (белый)
largeText = pygame.font.Font ('freesansbold.ttf', 115)
TextSurf, TextRect = text_objects («Немного неуклюжий», largeText)
TextRect.center = ((display_width / 2), (display_height / 2))
gameDisplay.blit (TextSurf, TextRect)
pygame. display.update ()
часы.tick (15)
def game_loop ():
x = (ширина_ дисплея * 0,45)
y = (display_height * 0.8)
x_change = 0
вещь_стартx = random.randrange (0, display_width)
вещь_starty = -600
вещь_speed = 4
вещь_ширина = 100
thing_height = 100
thingCount = 1
уклонился = 0
gameExit = Ложь
пока нет игрыВыход:
для события в pygame.event.get ():
если event.type == pygame.QUIT:
pygame.quit ()
уволиться()
если event.type == pygame.KEYDOWN:
если event.key == pygame.K_LEFT:
x_change = -5
если событие.ключ == pygame.K_RIGHT:
x_change = 5
если event.type == pygame.KEYUP:
если event.key == pygame.K_LEFT или event.key == pygame.K_RIGHT:
x_change = 0
x + = x_change
gameDisplay.fill (белый)
вещи (thing_startx, thing_starty, thing_width, thing_height, block_color)
thing_starty + = thing_speed
автомобиль (x, y)
things_dodged (уклонился)
если x> display_width - car_width или x display_height:
thing_starty = 0 - thing_height
thing_startx = случайный.
display.update ()
часы.tick (15)
def game_loop ():
x = (ширина_ дисплея * 0,45)
y = (display_height * 0.8)
x_change = 0
вещь_стартx = random.randrange (0, display_width)
вещь_starty = -600
вещь_speed = 4
вещь_ширина = 100
thing_height = 100
thingCount = 1
уклонился = 0
gameExit = Ложь
пока нет игрыВыход:
для события в pygame.event.get ():
если event.type == pygame.QUIT:
pygame.quit ()
уволиться()
если event.type == pygame.KEYDOWN:
если event.key == pygame.K_LEFT:
x_change = -5
если событие.ключ == pygame.K_RIGHT:
x_change = 5
если event.type == pygame.KEYUP:
если event.key == pygame.K_LEFT или event.key == pygame.K_RIGHT:
x_change = 0
x + = x_change
gameDisplay.fill (белый)
вещи (thing_startx, thing_starty, thing_width, thing_height, block_color)
thing_starty + = thing_speed
автомобиль (x, y)
things_dodged (уклонился)
если x> display_width - car_width или x display_height:
thing_starty = 0 - thing_height
thing_startx = случайный.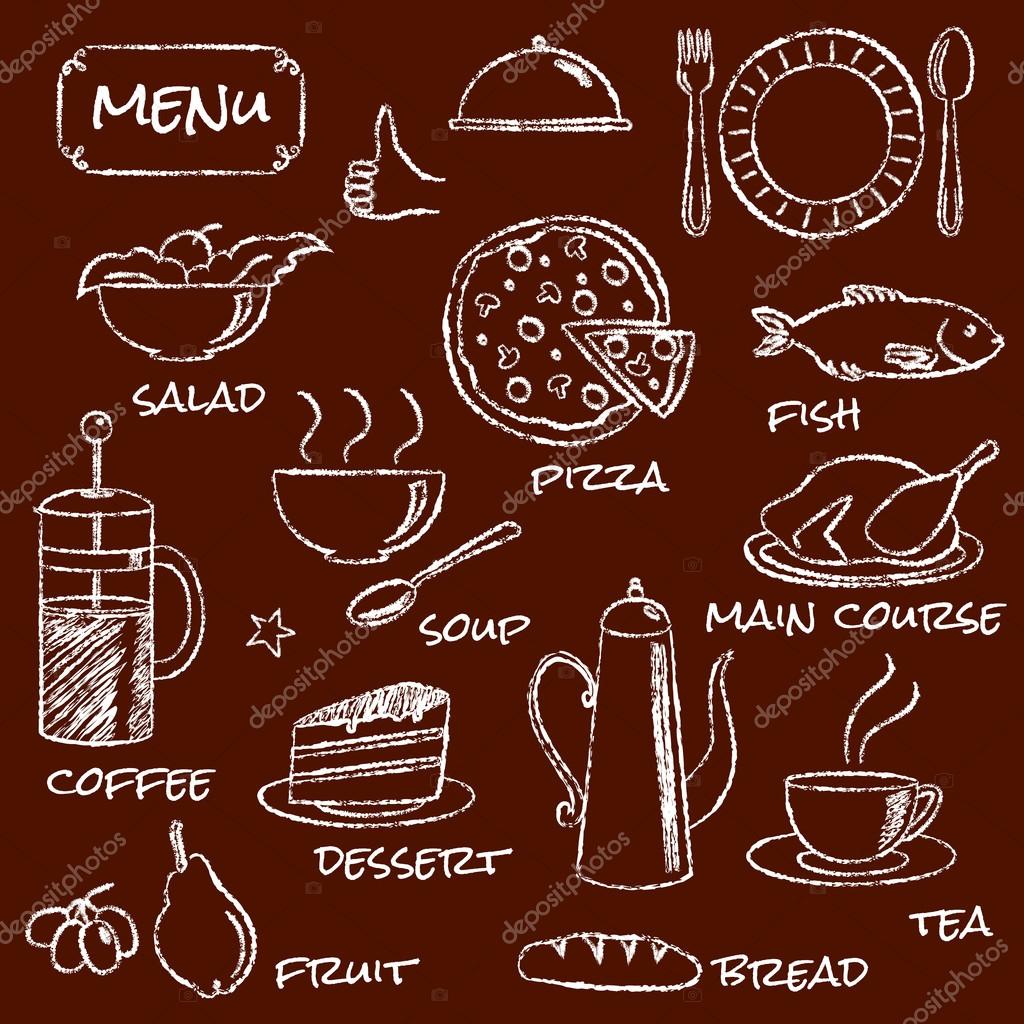 randrange (0, display_width)
уклонился + = 1
вещь_speed + = 1
вещь_ширина + = (уклонение * 1,2)
если y thing_startx и x thing_startx и x + car_width
randrange (0, display_width)
уклонился + = 1
вещь_speed + = 1
вещь_ширина + = (уклонение * 1,2)
если y thing_startx и x thing_startx и x + car_width
