Картотека: Раскраски для младшего возраста по пожарной безопасности
По теме: методические разработки, презентации и конспекты
Инструкция о мерах пожарной безопасности Инструкции о мерах пожарной безопасностиИнструкция о мерах пожарной безопасности…
Презентация на тему: «Пожарная безопасность»для детей младшего школьного возрастаПричины возникновения пожара и правила поведения в данной ситуации для детей младшего школьного возраста….
Конспект образовательной деятельности по пожарной безопасности в старшей группе на тему: «Закрепление правил пожарной безопасности»Конспект образовательной деятельности, направленной на:Формирование у детей осознанного и ответственного отношения к выполнению правил пожарной безопасности.Вооружение детей знаниями, умениями и навык…
Сценарий досугового мероприятия по пожарной безопасности для детей младшего школьного возраста «Электричество и безопасность»Мероприятие разработано для детей 1-3 класса в целях предупреждения пожарной безопасности….
Сценарий мероприятия по формированию основ пожарной безопасности игра — квест «Школа пожарной безопасности»Сценарий мероприятия по формированию основ пожарной безопасности…
Конспект занятия по пожарной безопасности во второй младшей группе Тема: Спичка – невеличка!Конспектзанятия по пожарной безопасностиво второй младшей группеТема: Спичка – невеличка!…
Конспект занятия для детей второй младшей группы о правилах пожарной безопасности.Цель: формировать понятие о пользе и вреде огня, вызвать желание быть осторожными с огнем. Довести до понимания детей предназначение спичек в доме, разъяснить их опасность, если попадут в неумелые рук…
Совместные рисунки родителей и детей
Монаков Сергей Васильевич
(гр №9)
Спички детям не игрушка
Чиркнишь спичкой, в тот же миг
Может вспыхнуть воротник
Или даже вся одежда,
Или волосы твои
Вот поэтому ты спички
В руки даже не бери.
Ченских Лилия Александровна
(гр №9)
Должен знать ребенок каждый,
Должен помнить с малых лет
Спички детям не игрушка,
Нам приносит много бед.
Ведь от маленькой от искры
Может вспыхнуть целый дом.
Чтобы не было пожара
Не играйте вы с огнем.
Кретова Олеся Викторовна (гр №9)
Детям спички не игрушка.
Это знает каждый.
И поэтому сейчас я
Повторяю дважды-
Спички детям не игрушка!
Их не нужно в руки брать.
И про правило такое,
Нам не надо забывать!
Чернышова Ольга Викторовна
(гр №6)
«Лисички и спички»
Расскажу я вам ребята,
Как сожгли свой дом лисята.
Жили-были две сестрички
Непослушные лисички.
Как-то раз они играли
Спички в доме отыскали.
-Коробочек, посмотри!
Интересно, что внутри?
Открывают коробок
И садятся в уголок.
-Посмотри, сестренка, спички!
Молвила одна лисичка.
-Чиркнем спичкой,
Раз, два, три!
-Огонек горит, смотри!
-Посмотри, огонь большой!
Испугались тут лисички, Растерялись две сестрички.
Что же делать? Как им быть?
Как огонь им потушить?
А огонь все разгорался,
На ковер уже забрался,
Побежал по покрывалам,
Места стало ему мало.
Влез он быстренько на стол,
Вдоль по комнате пошел.
Все трещит, дымит, пылает,
Плачут бедные сестрички.
-Ну зачем мы взяли спички?!
-Помогите, нас спасите!
-Злой огонь вы потушите!
Вдруг услышали трезвон:
«Дили-дон, дили-дон!»
Это пожарная машина
Мчится к ним во весь опор.
Долго бились все с пожаром,
Заливали лисий дом.
Да усилия все даром,
Обгорело все кругом.
От одной всего лишь спички
Потеряли дом сестрички.
Поругали их кукушки:
«Спички-это не игрушки»
Знать давно уже пора,
Что с огнем играть нельзя!»
Что хочу сказать, ребята,
Не играйте как лисята,
Спички в руки не берите,
Своим домом дорожите!
Гришина Елена Юрьевна (гр №7)
Что случилось? В чем причина?
Мчит пожарная машина-
Загорелся лес густой.
А кто виноват? Постой,
Это Петя спички брал
И конечно зажигал.
Вывод вам такой, друзья:
«Спички детям брать нельзя!»
| ||
| ||
| ||
| ||
| ||
| ||
|
| ||
| ||
| ||
| ||
| ||
| ||
| ||
| ||
| ||
| ||
| ||
| ||
| ||
| ||
Книжка-раскраска элементов спички Иллюстрация вектора
Ещё подобные стоковые иллюстрации
Крикетная бита Шаблон книжка-раскраски вектора линейный изолированный на белой предпосылке
Иллюстрация вектора книжка-раскраски футбола
Соответствуйте изображениям к их игре ребенка теней
Лебедя Zentangle стилизованные 2
Установите триангулярных объектов формы Визуальный словарь о геометрических формах
Элементы футбольного матча infographic Плоский дизайн
Зажим-искусство элементов футбольного матча infographic
Течь игра футбольного матча 3d-illustration Элементы это im
Графики передачи для программы спорта Шаблон футбольного матча
Элементы, ракета -носитель и блокаторы цветка для игры спички 3
лабиринт игры, установленные для дошкольников найти способ или матча элементов лабиринта
| ||
| ||
| ||
| ||
| ||
| ||
| ||
| ||
| ||
| ||
| ||
| ||
| ||
| ||
| ||
| ||
| ||
| ||
| ||
| ||
Логические задания со спичками для детей от 6 лет
 Для ребенка очень важно развивать логическое мышление. Для каждого возраста есть свои задания. Для детей 6-7 лет вам могут пригодиться спички или счетные палочки, из которых можно составлять следующие задания.
Для ребенка очень важно развивать логическое мышление. Для каждого возраста есть свои задания. Для детей 6-7 лет вам могут пригодиться спички или счетные палочки, из которых можно составлять следующие задания.
Не стоит давать ребенку за один раз больше 2-3 заданий.
Задание №1
Переложите одну спичку таким образом, чтобы домик был повернут в другую сторону.
Ответ:
Задание №2
На рисунке фигура – «корова». Переложите всего две спички так, чтобы она смотрела в другую сторону.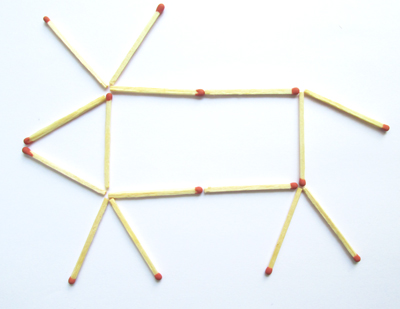
Ответ: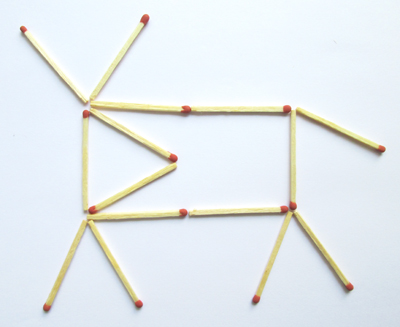
Задание №3
В данной фигуре 6 квадратов. Уберите 3 спички, у вас должно получиться 4 квадрата.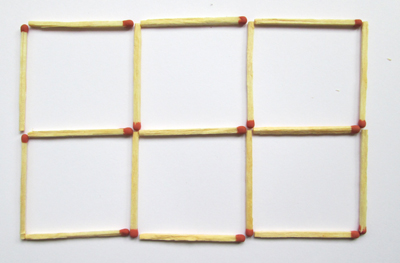
Ответ: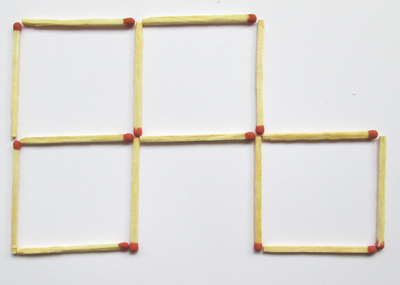
Задание №4
Ниже представлена фигура, в которой 9 квадратов. Ваша задача убрать всего 4 палочки, чтобы получилось 5 квадратов.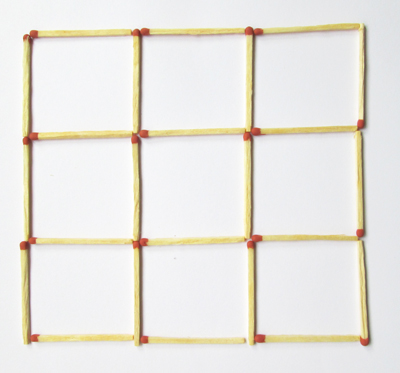
Ответ:
Задание №5
В фигуре, составленной из спичек, всего 6 квадратов. Вам нужно убрать 2 спички, чтобы получилось всего 4 квадрата.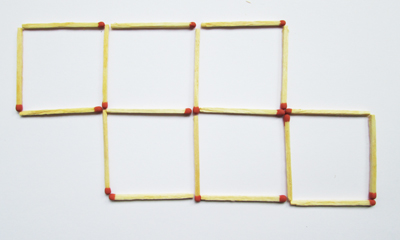
Ответ: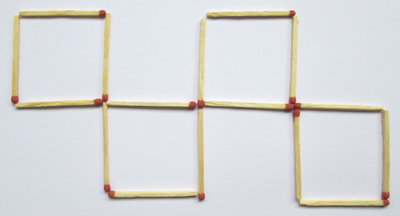
Задание №6
Ваше задание – переложить 2 спички так, чтобы совок стал пустым.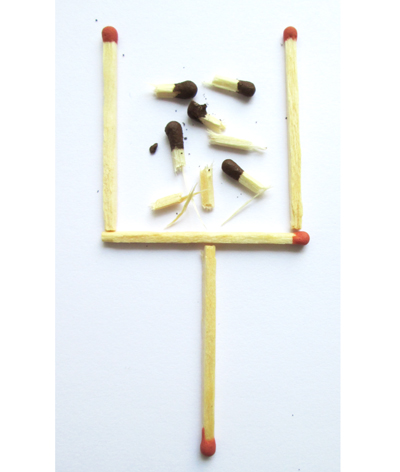
Ответ 1: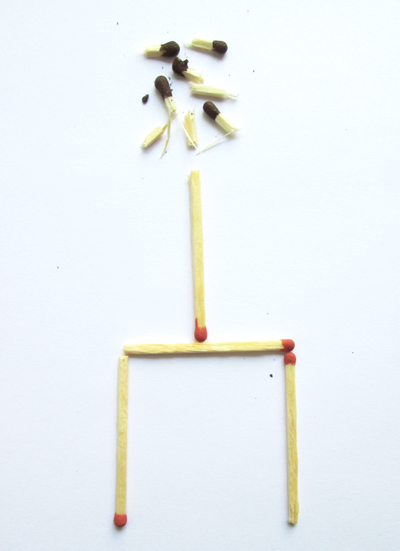
Ответ 2:
Задание №7
Данная фигура состоит из 5 квадратов, вам нужно переложить 3 спички, чтобы у вас получилось 4 квадрата.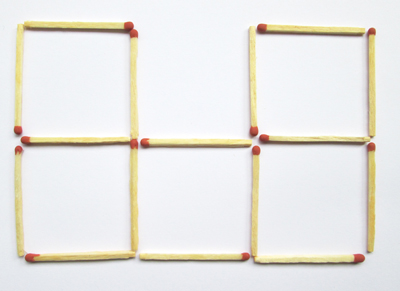
Ответ: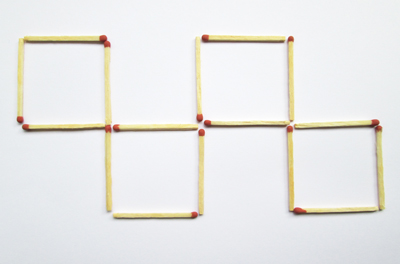
Задание №8
В данной фигуре нужно переложить 3 спички для того, чтобы получить 4 треугольника.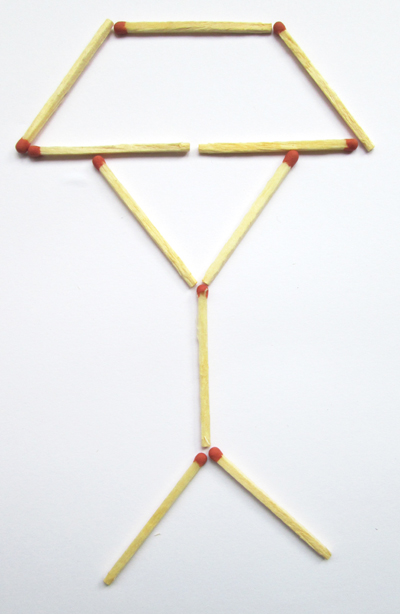
Ответ: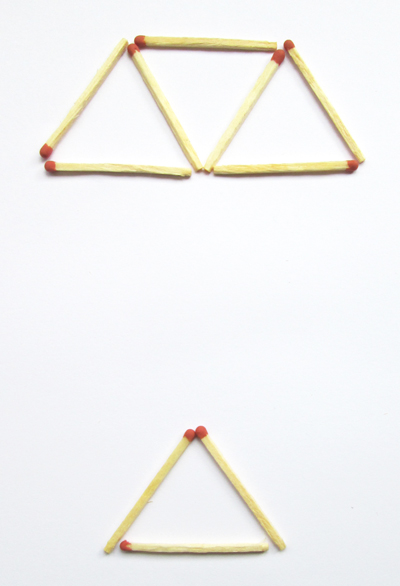
Задание №9
В фигуре из 4 квадратов нужно переложить всего 3 спички, чтобы получилось три квадрата одинаковых размеров.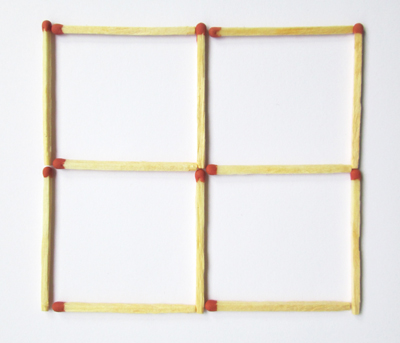
Ответ: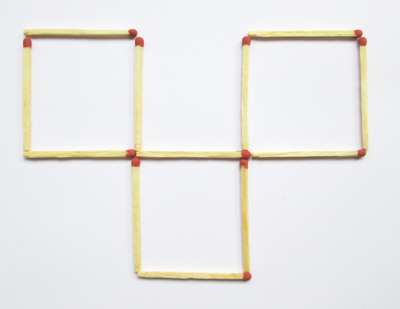
Задание №10
В этой фигуре из спичек нужно переложить 4 спички, чтобы получилось 4 треугольника.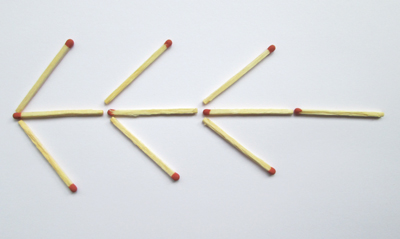
Ответ: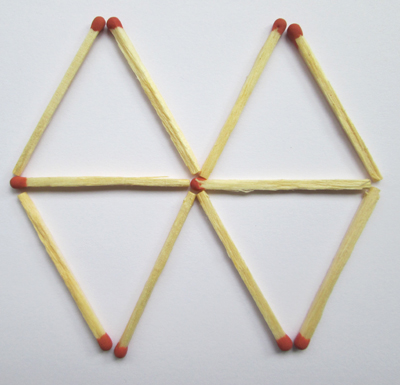
Задание №11
Предложенная фигура – «воздушный шар». Вам нужно переложить 4 спички, у вас должен получиться четырехугольник, состоящий из 4 треугольников.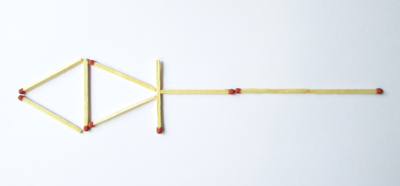
Ответ: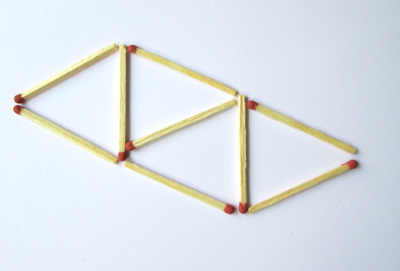
Задание №12
Фигура, составленная из спичек – ключ. Вы должны переложить 4 так, чтобы у вас получилось 3 квадрата.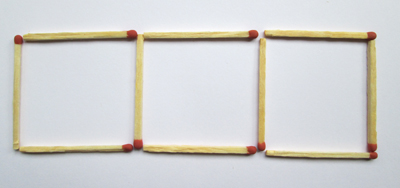
Ответ:
Задание № 13
Из фигуры «топор» переложите 4 спички так, чтобы получилось 4 треугольника.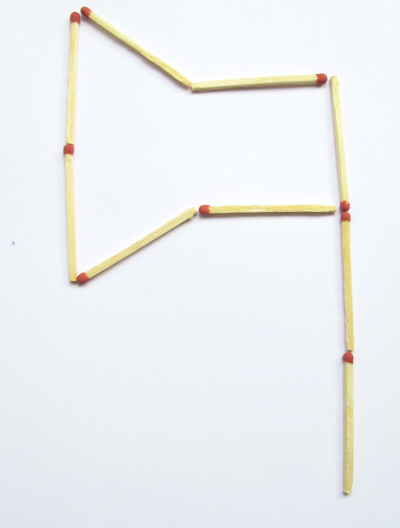
Ответ: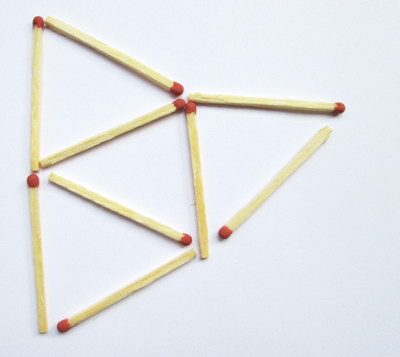
Как сочетать цвета в картине
В конце 90-х я получил работу по цвету. Я тогда учился в колледже — по специальности изостудия. Мой босс был масляным художником, как и я. Имея связи в индустрии художественной печати, он получил контракт на создание копий работ популярного художника. Это были картины мастихином. Мы сделали 200 копий, раскрашенных вручную поверх отпечатков Giclée . Эти «улучшенные» принты продавались по всей стране в художественных галереях и бутиках.Моя рабочая неделя начиналась примерно с трех часов смешивания и сопоставления цветов. Руководствуясь оригинальной картиной, я предварительно смешал 15-25 цветов в большом количестве и сохранил эти цвета в металлических банках. Затем я рисовал всю неделю, смешивая те же цвета на следующей неделе, пока заказ не был выполнен. Цвета должны идеально совпадать от недели к неделе. Это было похоже на сборочную линию для рисования маслом, но опыт, который я получил, был бесценен.
Я надеюсь поделиться как тем, что я узнал тогда, так и тем, что я узнал с тех пор о сопоставлении цветов ниже.
причин подобрать цвета при смешивании
Есть несколько причин, по которым художнику может понадобиться или он захочет смешать точное совпадение.
- Для ремонта поврежденной картины.
- Для завершения незавершенного участка из предыдущего сеанса покраски.
- Для соответствия цветам наблюдаемого объекта.
- Предмет картины имеет отчетливый и знакомый цвет.
Соответствие краски к краске
Первой переменной, которую следует учитывать при подборе цвета, является сама краска.Например, темперные и гуашевые краски в сухом состоянии светлее, чем во влажном состоянии. Эта характеристика затрудняет подбор цвета. При использовании этих красок я предпочитаю перекрашивать проходы свежей смесью, а не пытаться сочетать влажный цвет с сухим. Если это невозможно (в случае ретуши), ожидайте больше проб и ошибок с этими красками. Смешайте немного более темные оттенки, чем хотелось бы. Подождите, пока тестовые образцы высохнут, прежде чем вносить изменения в смесь.
Цвета сухих акриловых и масляных красок лучше коррелируют со своими мокрыми аналогами, поэтому подбирать их не так сложно.(Я использую масляную краску на видео ниже.)
Выбор пигментов
Выбор правильных пигментов очень важен для подбора цветов путем смешивания. Мне нравится, чтобы в моей палитре было как можно меньше цветов. Меньше цветов означает, что я с большей вероятностью запомню или даже догадываюсь, что я смешивал в прошлом, чтобы получить определенный цвет. Это увеличивает мои шансы подобрать цвет.
Мне подходит использование как теплых, так и холодных основных цветов. Комбинация теплых и холодных основных цветов предлагает достаточно вариантов, чтобы соответствовать практически любому цвету.Использование основных цветов упрощает процесс и является ключом к тому, чтобы стать мастером управления цветом.
Я рекомендую следующие пигменты:
- Теплые первичные частицы : красный кадмий средний, желтый кадмий средний и синий ультрамарин
- Холодные первичные цвета : ализариновый малиновый, хром-желтый и либо церулеан-синий (для пейзажей), либо фтало-синий
Кроме этих основных цветов, я использую в своей палитре белый титан (самый белый белый).Я вообще стараюсь избегать использования черного.
* PRO СОВЕТ — каждый цвет, добавленный к смеси, делает смесь более тусклой. Если при попытке подобрать цвет смесь становится заметно тусклее, чем целевой цвет, то смесь, скорее всего, не удалась, и художнику следует начать все сначала. Попытки «вернуть цвет» часто приводят к еще большим потерям. Лучше потратить немного, чем много.
Процесс согласования цветов
Шаг к подбору цветов с помощью краски
- Определите оттенок цвета по цветовому кругу.Каждый цвет более или менее похож на 12 цветов на круге. Даже коричневый и серый цвета склоняются к оттенку. Часто коричневые тона больше склоняются к оранжевому или красному. Иногда серый цвет склоняется к синему, зеленому или пурпурному. Заставляя себя назвать оттенок, который я вижу, я получаю отправную точку. Итак, если коричневый склоняется к оранжевому, в моем сознании — это апельсин. Начни там.
- Смешайте оттенок, который вы видите от основных цветов, если он не является основным. Не используйте в смеси одновременно холодный и теплый оттенки одного оттенка.То есть не используйте одновременно кадмий красный и ализарин малиновый в одной смеси.
- При необходимости используйте белый цвет в смеси, чтобы достичь приблизительного значения целевого цвета.
- После того, как базовый оттенок идентифицирован и смешан, используйте дополнение этого оттенка для управления / уменьшения яркости смеси до достижения желаемого цвета. Способность использовать дополнительные отношения для управления интенсивностью цвета — самый важный навык, которому нужно научиться как колорист. Дополнительные пары: красный / зеленый, синий / оранжевый, желтый / фиолетовый.
* СОВЕТ ОТ ПРОФЕССИОНАЛА. Чтобы лучше понять, совпадают ли два цвета, эти цвета должны «соприкасаться» друг с другом, будь то на палитре или холсте. Незначительные различия проявляются, как только сходятся два цвета.
По цвету объекта
Сопоставление ранее смешанного цвета — это одно, но как насчет сопоставления цвета объекта? небо, лицо, фрукт? Недостатком в этом случае является то, что художник не всегда может прикоснуться к своих цветовых смесей к целевым цветам.
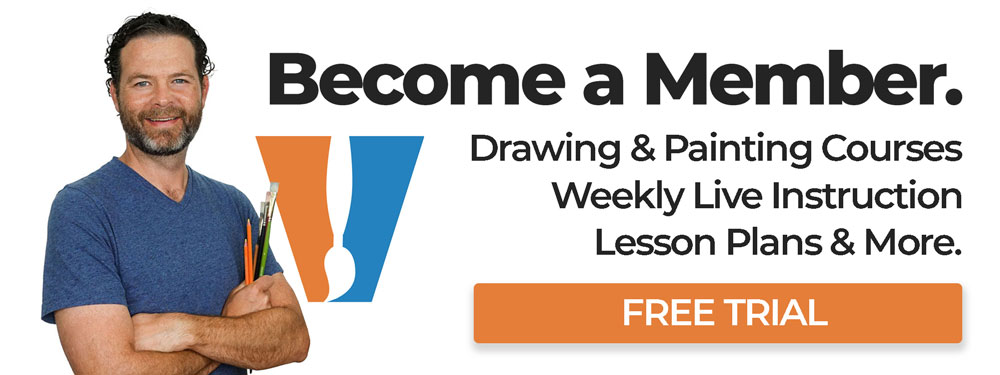
Но у меня есть хорошие новости — сейчас двадцать первый век. Я верю в использование технологий для продвижения своей живописи. Часто я фотографирую объект и импортирую его в Photoshop (или другую программу для редактирования фотографий). Затем я возьму образцы определенных цветов с помощью пипетки. После печати этих образцов я могу сопоставить свои цвета непосредственно с этими образцами (см. Демонстрационное видео выше).
Шервин-Уильямс создал приложение, которое делает то же самое.Приложение сопоставляет цвета фотографии с цветами, предлагаемыми Sherwin-Williams, чтобы продавать свои краски. Чтобы использовать это приложение и другие похожие с краской художника, просто сделайте снимок экрана с образцами приложений, распечатайте снимок экрана и начните подбирать цвет.
Относительность цвета
Помните, цвет относителен, как и высота. Мне нравится стоять рядом с людьми ниже ростом, чтобы выглядеть выше (я не высокий). Точно так же художник может управлять внешним видом цвета с помощью окружающих цветов.Если цвет совпадает хорошо, но на картине выглядит неправильно, проблема может заключаться в окружающих цветах.
Секретное оружие подбора цветов — Шшш!
Некоторые непрозрачные краски, например масляные и акриловые, позволяют корректировать цвет даже после высыхания цвета. Техника этого называется глазированием.
Глазурь — это разбавленный прозрачный раствор, который действует как фильтр над картиной. Вы можете сделать цвет более ярким, применив его собственный оттенок, или сделать цвет более тусклым, применив его дополнительный оттенок.
Заключение
Цвет как глазурь на торте. Он может дополнить картину, но без него торт все равно останется. Стоимость составляет торт. Без него у вас ничего нет. Так что снимите напряжение с себя, когда дело доходит до подбора цветов. Близкие цвета, но идеальные ценности.
Еще больше уроков, которые вам обязательно понравятся…
Сообщение навигации
.Соответствие цветов объектов между фотографиями с помощью Photoshop


Автор Стив Паттерсон.
В этом уроке Photoshop мы узнаем, как сопоставить цвет объекта на одной фотографии с цветом объекта на отдельной фотографии с помощью команды «Подобрать цвет», которая была доступна в Photoshop начиная с Photoshop CS (что означает, что вы вам понадобится как минимум Photoshop CS, если вы хотите следовать этому руководству).
Здесь у меня есть изображение из каталога модели, которая, очевидно, вполне довольна тем, насколько хорошо цвет ее нового топа соответствует обстановке на открытом воздухе, в которой она находится:
Исходное изображение.
Как и большинство предметов одежды, этот верх доступен в других цветах. Например, предположим, что он также доступен в том же цвете, что и верх модели на этой фотографии:
Модель с фиолетовым верхом.
Клиент хотел бы, чтобы вы изменили цвет верха женщины на первой фотографии так, чтобы он соответствовал цвету верха на второй фотографии, например:
Цвет верха женщины на исходной фотографии согласован с цветом верха на второй фотографии.
Лично мне больше нравится зеленый цвет, но эй, все, что хочет клиент, верно?
Команда «Подобрать цвет» вPhotoshop была создана специально для этого типа задач, хотя у нее есть и другие варианты использования, которые мы рассмотрим в других уроках. Однако, в зависимости от используемых изображений, Match Color не всегда работает идеально сам по себе. Иногда да, иногда нет. Иногда требуется небольшая помощь, и, как мы вскоре увидим, это один из таких случаев.Давайте начнем!
Плагин шорткодов, действий и фильтров: ошибка шорткода [ ads-photoretouch-middle ]
Загрузите это руководство в формате PDF для печати!
Шаг 1. Дублируйте фоновый слой исходного изображения
Первое, что мы всегда хотим делать при работе с изображением в Photoshop, — это дублировать фоновый слой. Фоновый слой содержит информацию о нашем исходном изображении, и мы не хотим терять ее в случае, если нам придется вернуться к ней.В настоящее время моя палитра слоев показывает, что мой фоновый слой — единственный слой, который у меня есть:
Палитра слоев в Photoshop, показывающая фоновый слой, содержащий информацию об исходном изображении.
Чтобы дублировать фоновый слой, все, что нам нужно сделать, это использовать удобное сочетание клавиш Ctrl + J (Win) / Command + J (Mac). Если мы снова посмотрим на палитру слоев, то увидим, что теперь у нас есть два слоя — исходный фоновый слой внизу и его копия, которую Photoshop автоматически назвал «Слой 1» вверху:
Палитра слоев в Photoshop теперь показывает фоновый слой, а также копию фонового слоя над ним
Теперь мы можем безопасно работать с нашим изображением, не беспокоясь о повреждении оригинала.
Шаг 2. Выберите объект, для которого необходимо изменить цвет
Используя инструмент выделения по вашему выбору ( Lasso Tool , Pen Tool и т. Д.), Нарисуйте выделение вокруг объекта, цвет которого нужно изменить. Здесь мы видим выделенные мной контуры вокруг верха женщины:
Используйте инструмент выделения по вашему выбору, чтобы выделить вокруг объекта, который требует изменения цвета.
Шаг 3. Выберите большую область внутри объекта на втором изображении
Переключитесь на ваше второе изображение в этот момент и снова с помощью вашего любимого инструмента выделения (инструмент «Лассо» отлично подойдет для этого) выберите большую область внутри объекта, содержащую нужный вам цвет.В моем случае я собираюсь выделить большую часть фиолетового топа, который носит женщина. Нет необходимости делать точное выделение вокруг объекта, но вам нужно сделать достаточно большое выделение, чтобы захватить как можно больше оттенков цвета (светлые и темные области). Photoshop нужно столько оттенков цвета, сколько вы можете дать ему, чтобы он мог точно применить цвет к объекту на исходном изображении (кнопки на ее рубашке могут вызывать или не вызывать некоторые проблемы, поэтому я удерживал клавишу Shift и перетаскивал их с помощью инструмента Лассо, чтобы вычесть их из моего выделения, на всякий случай):
Выбор большой площади рубашки, чтобы включать как можно больше оттенков цвета.
Шаг 4. Вернитесь к исходному изображению
Теперь, когда мы выбрали объект на первой фотографии и большую область цвета внутри объекта на второй фотографии, мы можем перейти к команде Match Color. Прежде чем мы это сделаем, нам нужно убедиться, что наша исходная фотография — это та, которую в настоящее время просматривает Photoshop (технический термин будет заключаться в переводе исходной фотографии в «фокус»), поэтому щелкните в любом месте окна документа оригинала изображение, чтобы выбрать его.Команда Match Color будет ссылаться на это исходное изображение как на целевое изображение, как будто цвета из второго изображения будут переходить к этому, в то время как второе изображение (содержащее нужный нам цвет) станет Исходное изображение. А пока просто убедитесь, что исходное изображение выбрано (в фокусе).
Шаг 5: Откройте команду Match Color
Выбрав исходное изображение, перейдите в меню «Изображение» в верхней части экрана, выберите «Коррекция», а затем выберите «Подобрать цвет»:
Выберите Изображение> Коррекция> Подобрать цвет.
Это вызывает довольно большое диалоговое окно Photoshop Match Color. Теперь я люблю Photoshop. Я считаю, что это лучшая вещь после цветных карандашей. Но, честно говоря, между вами и мной что-то не так с диалоговым окном Match Color. Это сбивает с толку, и этого не должно быть. Я бы хотел, чтобы Adobe переделала его, но пока что в Photoshop CS3 они этого не сделали, поэтому нам просто нужно преодолеть путаницу, чтобы добраться до простоты, лежащей в основе.
Диалоговое окно «Соответствие цвета» разделено на два основных раздела — «Целевое изображение» вверху и «Статистика изображения» (скажите что?) Внизу.Видите ли, вы думали, что нижний раздел будет называться «Исходное изображение», верно? Я имею в виду, это имело бы смысл. Но нет, это называется «Статистика изображений». Давайте пока оставим нижнюю часть в покое и посмотрим на верхнюю, «Целевое изображение».
Целевое изображение — это изображение, содержащее цвета, которые вы хотите изменить. Невозможно установить целевое изображение в диалоговом окне. Photoshop просто назначает любое изображение, которое вы выбрали, когда вы выбрали команду «Подобрать цвет» из меню изображения, в качестве конечного изображения, поэтому я попросил вас сначала выбрать исходное изображение.Мое исходное изображение называется «green.jpg», и мы видим его имя в списке рядом со словом «Target» в верхней части диалогового окна:
Диалоговое окно «Подобрать цвет», показывающее мою фотографию «green.jpg» в качестве конечного изображения.
Под именем конечного изображения находится раздел «Параметры изображения», содержащий такие параметры, как «Яркость», «Интенсивность цвета», «Выцветание» и «Нейтрализация». Здравый смысл может заставить вас поверить, что, поскольку эти параметры четко сгруппированы в разделе «Целевое изображение» вверху, они как-то связаны с целевым изображением, но здравый смысл будет ошибочным.Они управляют исходным изображением внизу, которое вы назначаете в разделе статистики изображения. Понимаете, что я имею в виду? Это диалоговое окно требует доработки.
К счастью, хотя само диалоговое окно сбивает с толку, то, что мы пытаемся с ним сделать, не так. У нас уже выбрано конечное изображение, поэтому теперь нам нужно выбрать исходное изображение.
Шаг 6. Выберите второе изображение в качестве источника
В разделе «Статистика изображения» в нижней части диалогового окна вы увидите параметр «Источник» с раскрывающимся списком рядом с ним.Щелкните маленькую стрелку справа от раскрывающегося списка и выберите второе изображение из списка, чтобы установить его в качестве исходного изображения:
Выберите второе изображение из раскрывающегося списка «Источник».
Если исходное изображение содержит несколько слоев, вам необходимо выбрать соответствующий слой в параметре «Слой» под параметром «Источник». В моем случае второе изображение содержит только один слой, исходный фоновый слой, поэтому он автоматически выбирается для меня.
Шаг 7. Скажите Photoshop, чтобы он использовал выделение, которое вы сделали в изображениях
Непосредственно над параметром «Источник» находятся два параметра с флажками рядом с ними: «Использовать выделение в источнике для расчета цветов» и «Использовать выделение в целевом объекте для расчета корректировки».Первый вариант сообщает Photoshop, что мы хотим, чтобы он использовал только цвета внутри нашего выделения в исходном изображении при сопоставлении цветов с целевым изображением. Другими словами, в моем случае я хочу, чтобы Photoshop использовал только фиолетовые цвета, которые я выбрал внутри женского верха. Если бы я не прояснил это для Photoshop, он проигнорировал бы мой выбор и использовал бы цвета из всей фотографии, а это не то, что мы хотим, поэтому убедитесь, что вы установили флажок для этого параметра, чтобы выбрать его.
Второй вариант говорит о том, что мы хотим, чтобы Photoshop заботился только о конкретном объекте, который мы выбрали в нашем исходном изображении, когда выясняли, как сопоставить цвета.В моем случае это означает, что я говорю Photoshop, что я хочу, чтобы он смотрел только на цвета, которые составляют зеленый верх, который носит женщина. Если бы я не указал это, Photoshop примет во внимание все цвета всей фотографии, и результат будет не таким точным, поэтому убедитесь, что этот параметр также выбран:
Выберите параметры «Использовать выделение в источнике для расчета цветов» и «Использовать выделение в целевом объекте для расчета корректировки», чтобы Photoshop использовал только выбранные области в изображениях при сопоставлении цветов.
По завершении нажмите кнопку «ОК», чтобы выйти из диалогового окна и заставить Photoshop попытаться сопоставить цвета в конечном изображении с цветами в исходном изображении. Во многих случаях это прекрасно работает, и никаких дополнительных действий не требуется. Однако в зависимости от изображений, которые вы используете, это может быть не так. Иногда Photoshop не совсем понимает это. Для меня это один из таких случаев. Вот как теперь выглядит мое исходное изображение (выделение все еще видно и активно):
Исходное изображение после применения команды «Подобрать цвет».
Photoshop смог получить правильный основной цвет, но с общим эффектом определенно что-то не так. Проблема в том, что в женском топе больше нет контраста. Темные области теней слишком светлые, а любые едва заметные светлые участки исчезли. В основном это выглядит фальшивкой. Это один из тех случаев, когда Match Color требуется небольшая помощь. Я мог бы попытаться отрегулировать яркость, перетащив ползунок «Яркость» в разделе «Параметры изображения» диалогового окна «Подобрать цвет», но все, что бы я сделал, — это сделать весь верх светлее или темнее.Мне нужно иметь возможность настраивать светлые участки и тени независимо. К счастью, это легко сделать, как мы увидим дальше!
Шаг 8: Добавьте корректирующий слой уровней
Я собираюсь использовать простой корректирующий слой Levels, чтобы затемнить тени и осветлить светлые участки ее верха. Для этого щелкните значок «Новый корректирующий слой» в нижней части палитры «Слои»:
.Щелкните значок «Новый корректирующий слой» в нижней части палитры слоев.
Затем выберите «Уровни» из появившегося списка корректирующих слоев:
Выберите «Уровни» из списка.
Шаг 9: Перетащите ползунки черно-белой точки к центру
Когда появится диалоговое окно «Уровни», вы увидите большую черную гистограмму (похожую на гору) в середине диалогового окна, а также три маленьких ползунка под ней — черный ползунок в крайнем левом углу, белый ползунок на крайний правый и серый ползунок посередине. Чтобы затемнить тени, просто щелкните черный ползунок и перетащите его вправо, пока он не окажется в точке, где начинается левая сторона гистограммы.Следите за своим изображением, перетаскивая ползунок, чтобы вы могли видеть, что происходит с тенями, и при необходимости отрегулируйте ползунок. Затем, когда вы откорректировали теневые области, щелкните белый ползунок справа и перетащите его влево, пока он не окажется в точке, где начинается правая сторона гистограммы. Опять же, следите за своим изображением, перетаскивая ползунок, чтобы увидеть, что происходит с вашими бликами. Photoshop может быть компьютерной программой, но это не значит, что вам и мне нужно думать так же.Используйте гистограмму в качестве ориентира, но прежде всего доверяйте своим глазам:
Перетащите черно-белые ползунки в сторону гистограммы, чтобы улучшить тени и светлые участки внутри вашего выделения.
По завершении нажмите кнопку «ОК», чтобы выйти из диалогового окна «Уровни». Теперь ваши тени и блики должны выглядеть намного лучше, но, скорее всего, вы только что создали другую проблему. В моем случае женский верх теперь имеет гораздо более реалистичный уровень контрастности, но общий цвет был изменен:
Контраст женского верха был улучшен, но теперь его цвет изменился.
Шаг 10: Измените режим наложения корректирующего слоя «Уровни» на «Яркость».
Причина смещения цвета заключается в том, что по умолчанию команда «Уровни» изменяет не только значения яркости (яркости) изображения, но и цвета. Нам нужно сообщить Photoshop, что мы хотим, чтобы наш корректирующий слой «Уровни» влиял только на значения яркости объекта и оставлял цвета в покое. Как мы это делаем? Легко. Мы просто меняем режим наложения корректирующего слоя. Поднимитесь к опции Blend Mode в верхнем левом углу палитры слоев.В настоящее время он говорит «Нормальный», который является режимом наложения по умолчанию. Нажмите на маленькую стрелку, направленную вниз, справа от слова «Нормальный» и выберите «Яркость» в самом низу списка:
Измените режим наложения корректирующего слоя «Уровни» с «Нормальный» на «Яркость».
Шаг 11: отмените выбор
Нажмите Ctrl + D (Win) / Command + D (Mac) в этот момент, чтобы удалить выделение вокруг объекта, и все готово! Вот мой окончательный результат после изменения режима наложения корректирующего слоя Levels на «Luminosity»:
Окончательный результат.
И вот оно! Вот как сопоставить цвета между отдельными фотографиями с помощью команды «Подобрать цвет» в Photoshop! Посетите наш раздел «Ретуширование фотографий», чтобы узнать больше об уроках редактирования изображений в Photoshop!
.