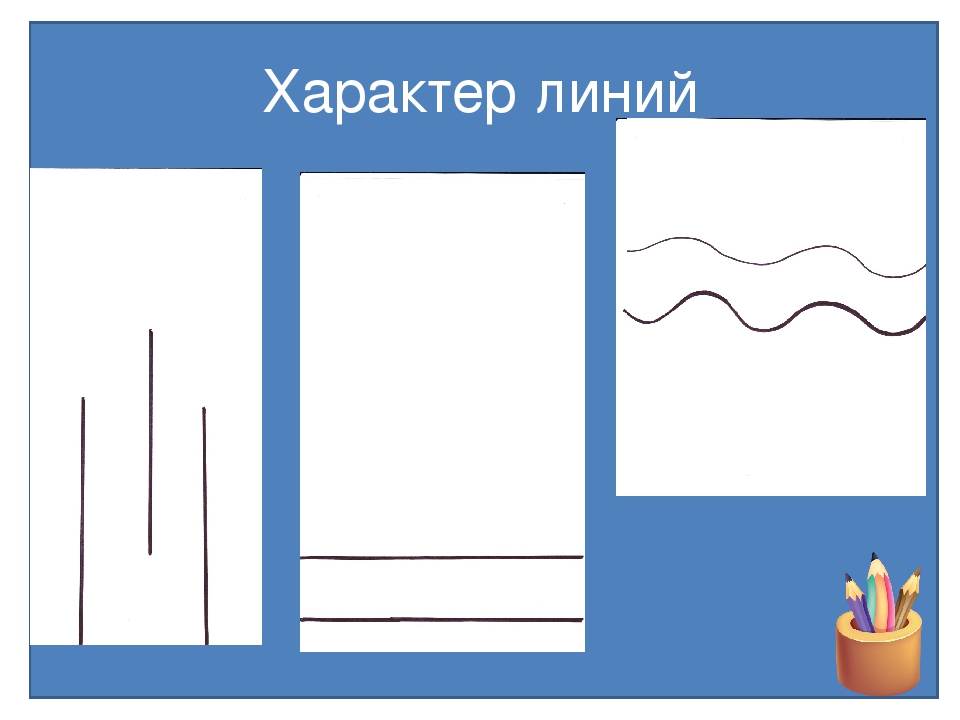Презентация «Изображать можно линией» — изо, презентации
Урок: «Изображать можно линией»
Задачи:
-
Воспитывать интерес к познанию нового в искусстве.
-
Воспитывать эмоционально-эстетическую отзывчивость на прекрасное в искусстве и в жизни.
-
Научить изображать линией осенние листочки.
Зрительный ряд:
ХОД УРОКА
Учитель: Здравствуйте, ребята! На предыдущем уроке путешествии мы с вами наблюдали, рассматривали, изучали осеннюю природу. Что красивого мы увидели на прогулке?
Учащиеся: — Небо с облаками.
— В лужах листики плавали.
— На деревьях яблочки висят.
— Красиво, когда листики падают от ветра.
— Ковёр из листьев.
Учитель: Листочки каких деревьев вы увидели?
Учащиеся: — Дуба, берёзы, клёна, яблони, тополя.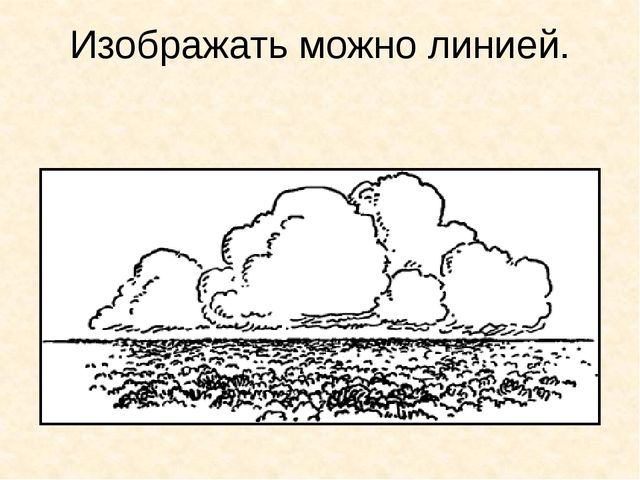
Учитель: Верно, эти деревья растут у нас около школы. Все листочки были одинаковые?
Учащиеся: Нет, они разные.
Учитель: Листочки отличаются только по цвету?
Учащиеся: Листочки отличаются по размеру, по форме и по цвету.
Учитель: Сейчас мы посмотрим как украшают листья осеннюю природу. Вы будете смотреть презентацию и отмечать для себя: разные цвета листьев, строение листика – его очертание и форму, запомните то, что вам понравится.
Просмотр презентации.
Учитель: Что вам запомнилось больше всего?
Учащиеся: -Как листики просвечивают; — У дубовых листочков красивая форма, изогнутая; — Мне понравилась рябинка – листики и ягоды…
Учитель: То, что листочки разные мы с вами убедились в этом. А вот что у листочков одинаковое, похожее?
Учащиеся: Они растут на деревьях.
Учитель: Верно, но не только то, что они растут на деревьях, у них у всех – одинаковое строение: у листика есть средняя прожилочка, похожая на ствол дерева, ветки дерева на листике изображают прожилочки, растущие в стороны – потрогайте пальцами выпуклые прожилочки, почувствуйте их рельефность, и наконец, сама форма листочка на просвет очень напоминает крону дерева. Давайте попробуем представить как из семечка дерева вырастает растение и становится высоким деревом.
Физкультминутка. ( «Ветер дует мне в лицо, прорастает деревцо. Ветерок всё тише, деревцо всё выше.». «Мы листики осенние, на деревце сидели, дунул ветер – полетели. Мы летели и летели и на землю тихо сели.»)
Учитель: Я покажу, как линия мне поможет изобразить разные листочки. Можно узнать с какого дерева они летят и падают на землю. ( Показ рисунка на доске.)
Учитель: Возьмите карандаш и начинайте выполнять изображение, выбирайте листочки, которые вам больше всего нравятся, позвольте им занять свободное пространство.
Учащиеся выполняют самостоятельную художественную работу карандашом.
Учитель: Чтобы листочки выглядели нарядными, яркими, осенними мы воспользуемся фломастерами и цветными карандашами. Начинайте работу.
Учащиеся фломастерами дополняют яркие линии в рисунке и заполняют штриховкой цветными карандашами изображение осенних листочков.
Учитель готовые работы закрепляет на доске для экспресс-выставки.
Учитель: Какой ковёр у нас получился?
Учащиеся: Разноцветный, нарядный, яркий, красочный, такой как в парке.
Учитель: Сегодня в изображении нам помогала линия. Линия умеет изображать, рисует всё, что хочет художник. Линия – большая помощница, мы часто к ней будем обращаться. Скажем ей «спасибо» за помощь. Вас, мои дорогие ученики, я благодарю за творчество и старание. Урок окончен.
Просмотр содержимого документа
«Презентация «Изображать можно линией» »
Презентации по изо для 1 класса – полезные материалы для учителя

Изобразительное искусство – вид художественного творчества, целью которого является воспроизводство окружающего мира. Понятие объединяет различные виды живописи, графики и скульптуры.
Целью уроков изобразительного искусства в школе можно назвать формирование художественно-эстетической, духовно-нравственной культуры, развитие творческого потенциала школьников как фактора необходимого для поступательного развития и становления учащихся как личностей.
Все категорииАлгебраБиологияГеография, краеведениеГеометрияЕстествознаниеИЗОИностранный языкИнформатикаИсторияКонкурсы для детейЛитератураЛитературное чтениеМатематикаМузыка и пениеМХКОБЖОбучение грамотеОбществознаниеОкружающий мирОсновы религиозных культурПодготовка к ГИАПодготовка к ЕГЭПрикладное творчествоРабота с родителямиРусский языкСоциальная педагогика, психологияСценарии праздниковТехнология, трудУчителю-дефектологуФизикаФизическое воспитаниеХимияЧерчениеЭкономика
Все разработкиКонспект занятияОценка знанийПланированиеПрезентацииРазноеУрокиФакультативы
Все классыДошкольники1 класс2 класс3 класс4 класс5 класс6 класс7 класс8 класс9 класс10 класс11 класс
Выполнение фигурки совёнка и пластилина . ..
..
В презентации показано подробное описание как нарисовать ракету, а так же есть загадка про ракету и интересные факты. …
урок ИЗО на тему «Конь-огонь» знакомит обучающихся с городецской живописью …
Лепка из солёного теста …
Презентация составлена для занятий по изобразительной деятельности, для ознакомления детей с разными салютами. …
Изготовление пластилиновых картин ярких расцветок с применением различных изобразительных приёмов — увлекательное занятие, дающее радостное и эстетическое удовлетворение от подобного творчества, делая его оригинальным и декоративным. …
Презентация — Математика 1 класс «Точка — Кривая линия — Прямая линия
Слайды и текст этой презентации
Слайд 1
1 класс Математика
Точка
Кривая линия
Прямая линия
Отрезок
Слайд 2
Разминка
— Сколько шей у пяти гусей?
Слайд 3
Разминка
— Как называется утренняя еда до обеда?
Слайд 4
Разминка
— Назови первый день недели.
Слайд 5
Разминка
— Назови осенние месяцы.
Слайд 6
Разминка
— Назови три математических знака.
–
+
=
Слайд 7
Слайд 8
5
4
4
4
1
1
1
1
2
2
2
2
3
3
3
3
3
1
2
4
Слайд 9
Слайд 10
3 + 2 = 5
5 — 1 = 4
3 + 1 = 4
4 — 3 = 1
2 + 2 = 4
4 — 1 = 3
Слайд 11
Найди недостающую
фигуру
Слайд 12
Работа
со счётными палочками
Слайд 13
Постройте фигуру так, как показано на рисунке. Сколько здесь квадратов?
Слайд 14
Уберите 2 палочки, чтобы осталось 2 квадрата.
Слайд 15
страна
ГЕОМЕТРИЯ
Слайд 16
отрезок
прямая
Слайд 17
Физкультминутка
Буратино потянулся,
Раз нагнулся, два нагнулся,
Руки вытянул, согнул,
И по улице шагнул.
Слайд 18
Работа
по
учебнику
стр. 40 – 41
Слайд 19
Покажи на рисунке кривые и прямые линии, отрезки прямых (отрезки)
Слайд 20
Покажи на рисунке кривые и прямые линии, отрезки прямых (отрезки)
Слайд 21
Сколько
кривых и сколько прямых линий можно провести
через 1 точку?
Сколько кривых и сколько прямых линий можно провести через 2 точки?
36
Слайд 22
Покажи на рисунке кривые линии, отрезки.
41
Слайд 23
41
Какая запись подходит к каждой картинке?
4 + 1 = 5
4 – 1 = 3
5 – 1 = 4
5 – 2 = 3
Слайд 24
41
1
1
2
2
2
2
3
3
3
4
5
5
4
4
4
5
2
2
Слайд 25
Работа
в
тетради
стр. 15
Слайд 26
Слайд 27
кривая
прямая
1
4
2
3
5
Слайд 28
Слайд 29
Слайд 30
Слайд 31
Спасибо
за
внимание!
Рисование линий в PowerPoint
Рисование линий в PowerPoint очень практично с использованием фигур, и вы можете использовать стрелки, чтобы выделить или показать любую желаемую графику или как часть диаграммы или графического процесса. В PowerPoint вы можете рисовать линии так же, как при вставке фигур в PowerPoint. На ленте «Вставка» вы можете увидеть меню «Фигуры», а в этом меню — множество вариантов линий.
В PowerPoint вы можете рисовать линии так же, как при вставке фигур в PowerPoint. На ленте «Вставка» вы можете увидеть меню «Фигуры», а в этом меню — множество вариантов линий.
Как нарисовать линию в PowerPoint
Существуют различные линейные инструменты, например, вы можете нарисовать прямую линию, инструмент свободной рукой для рисования изогнутых линий, а также другие линии со стрелками на каждой стороне.
Используя инструменты, вы можете рисовать линии, и здесь мы покажем вам пример, например, вы можете:
- Нарисуйте изогнутые линии в PowerPoint
- Рисуем прямые линии в PowerPoint
- Нарисуйте нарисованные от руки линии в PowerPoint
- Изменение свойств линии, ширины, цвета, типа и т. Д.
- Соединение линий с другими фигурами
- подробнее
Диалоговое окно «Формат фигуры» позволяет изменять параметры линии, включая ширину линии, цвет, составной тип, тип тире, настройки стрелки (начало или конец) и многое другое.
В этом диалоговом окне «Формат фигуры» вы можете изменить свойства и стили линий.
Например, вы можете использовать другую ширину линии, чтобы сделать тонкую или толстую линию в PowerPoint.
В качестве альтернативы вы можете использовать другую линейную графику в PowerPoint, чтобы рисовать линии для ваших презентаций. Например, вы можете использовать нарисованные от руки рисунки линий, чтобы создать реалистичный эффект рисования. Или вы можете использовать соединительные линии PowerPoint вместо фигур.
Создание линий в PowerPoint может помочь вам в проведении презентаций и выделении важных разделов или концепций на слайде PowerPoint.Вы можете создавать линии с помощью фигур PowerPoint, которые позволяют легко редактировать свойства линии. Есть и другие способы создания линий, вставляя предварительно разработанные линейные рисунки и фигуры в PowerPoint.
Рисование на слайдах во время презентации
Включите перо и нарисуйте в режиме слайд-шоу
На вкладке Слайд-шоу убедитесь, что Использовать режим докладчика включен.
На вкладке Слайд-шоу щелкните С начала или С текущего слайда , чтобы начать слайд-шоу.
В режиме докладчика некоторые вспомогательные кнопки отображаются в нижнем левом углу слайда. Тот, который похож на ручку определяет, как указатель мыши отображается для зрителей:
Нажмите кнопку «Перо», а затем выберите « Перо » во всплывающем меню:
Щелкните и перетащите мышь, чтобы рисовать на слайде.
(Необязательно) Чтобы выключить перо, щелкните слайд правой кнопкой мыши, наведите указатель на Параметры указателя , затем щелкните Параметры стрелки и выберите нужный вариант.
Изменить цвет пера
По умолчанию цвет пера красный, но доступно несколько цветов. Чтобы изменить цвет пера:
В режиме докладчика щелкните значок пера в левой нижней части слайда:
org/ListItem»>
Во всплывающем меню укажите на Цвет чернил , а затем выберите нужный цвет.
Оставить или выбросить рукописные аннотации
В конце слайд-шоу, когда вы собираетесь вернуться в обычный режим (редактирование), PowerPoint дает вам возможность сохранить рукописные аннотации. Выберите Отменить , чтобы избавиться от аннотаций. Выберите Сохранить , чтобы сохранить на слайдах аннотации, сделанные пером.
Стирайте чернила, нарисованные на слайдах
Чтобы удалить часть или все написанное или нарисованное вами, щелкните слайд правой кнопкой мыши, выберите Параметры указателя и выполните одно из следующих действий:
Щелкните Ластик , затем, удерживая левую кнопку мыши, перетащите ластик на то, что вы хотите стереть.

Нажмите Удалить все чернила на слайде , чтобы стереть все, что вы написали или нарисовали на слайде.
Включите перо и нарисуйте в режиме слайд-шоу
На вкладке Слайд-шоу щелкните Воспроизвести с начала или Воспроизвести с текущего слайда , чтобы начать слайд-шоу.
В режиме слайд-шоу в нижнем левом углу слайда появляются четыре вспомогательные кнопки. Второй определяет, как будет отображаться указатель мыши для зрителей:
Нажмите кнопку «Перо», а затем выберите « Перо » во всплывающем меню:
org/ListItem»>
Щелкните и перетащите мышь, чтобы рисовать на слайде.
В PowerPoint для Microsoft 365 для Mac ваш указатель продолжает оставаться пером, пока вы не отключите эту функцию, даже при переходе от одного слайда к другому.(Для этой функции требуется версия 16.27.100.)
В более ранних версиях PowerPoint для macOS указатель перестает быть ручкой при переходе к другому слайду. Вы должны повторить шаг 2 выше, чтобы снова включить перо.
Изменить цвет пера
По умолчанию цвет пера красный, но доступно несколько цветов. Чтобы изменить цвет пера:
В режиме слайд-шоу щелкните значок пера в левой нижней части слайда:
org/ListItem»>
Во всплывающем меню наведите указатель на Цвет пера и выберите нужный цвет.
Оставить или выбросить рукописные аннотации
В конце слайд-шоу, когда вы собираетесь вернуться в обычный режим (редактирование), PowerPoint дает вам возможность сохранить рукописные аннотации. Выберите Отменить , чтобы избавиться от аннотаций. Выберите Сохранить , чтобы сохранить на слайдах аннотации, сделанные пером.
Включите перо и нарисуйте в режиме слайд-шоу
На вкладке Слайд-шоу щелкните С начала или С текущего слайда , чтобы начать слайд-шоу.
(Если вы отключили упрощенную ленту, у вас нет вкладки Slide Show ; вместо этого используйте вкладку View , чтобы начать слайд-шоу.
 )
)Когда вы дойдете до слайда, на котором хотите что-то нарисовать, просто приложите цифровую ручку к экрану и начните рисовать. Если у вас нет цифрового пера, вы можете использовать мышь, переместив курсор в нижний левый угол окна, выбрав кнопку рукописного ввода и выбрав перо или маркер.
PowerPoint для Интернета не может сохранять нарисованные на экране аннотации.
Смените перо или сотрите чернила
Чтобы изменить цвет чернил или переключиться с пера на маркер или ластик, переместите курсор в нижний левый угол окна, чтобы открыть панель инструментов презентации. Затем нажмите кнопку «Чернила», чтобы открыть меню рукописного ввода.
Эта функция поддерживается в последней версии следующих веб-браузеров:
Хром
Microsoft Edge
Safari
Firefox
Эта функция не поддерживается в Internet Explorer.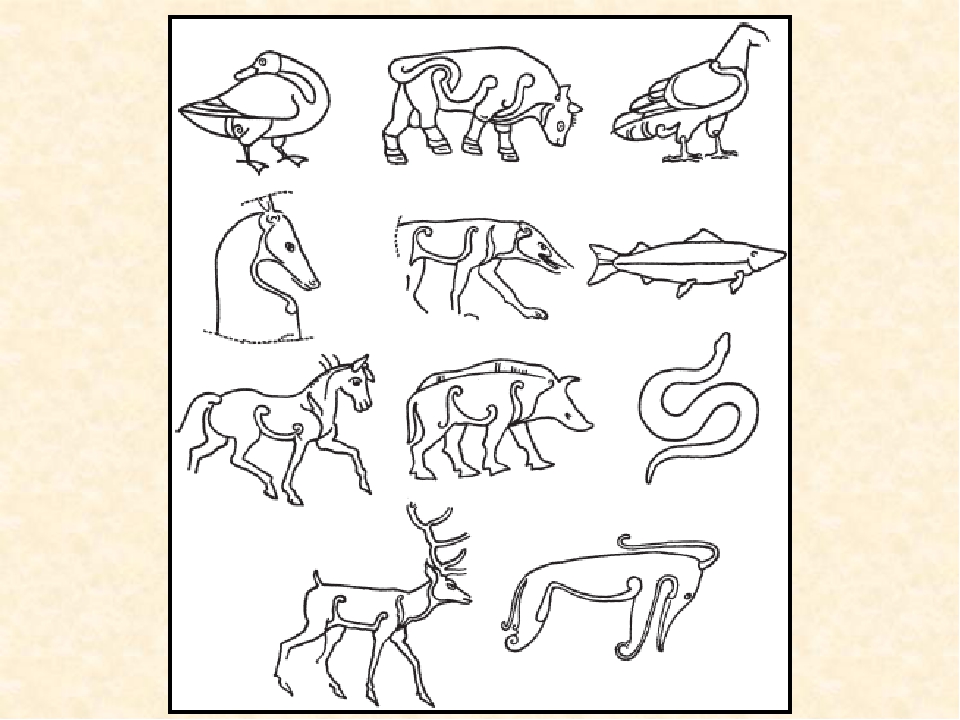
PPT — Компьютерная графика 4: Алгоритм рисования линий Брезенхема, презентация PowerPoint для рисования кругов | бесплатно для просмотра
Название: Компьютерная графика 4: Алгоритм рисования линий Брезенхема, рисование кругов
1
Компьютерная графика 4 Алгоритм рисования линий Брезенхэма
, заливка многоугольников для рисования кругов
2
Содержание
- В сегодняшней лекции ознакомьтесь с
- Алгоритм рисования линий Брезенхамса
- Сравнение алгоритмов рисования линий
- Алгоритмы рисования кругов
- Простой метод
- Алгоритм рисования средней точки
- Алгоритмы заливки многоугольников
- Сводка алгоритмов рисования растра
3
Алгоритм линии Брезенхема
- Алгоритм Брезенхема — это еще один алгоритм инкрементального преобразования сканирования
- Большим преимуществом этого алгоритма является то, что он использует только целочисленные вычисления.
 Брезенхэм разработал свои знаменитые алгоритмы
Брезенхэм разработал свои знаменитые алгоритмы
в IBM в начале 1960-х годов
4
Большая идея- Перемещайтесь по оси x с единичными интервалами и с шагом
на каждом шаге выбирайте между двумя разными координатами y
Например, из положения (2, 3) мы должны выбрать
между (3, 3) и (3, 4). Нам нужно, чтобы
— это точка, которая ближе к исходной линии
5
(xk1, yk1)
4
(xk, yk )
3
(xk1, yk)
2
2
3
4
5
5
Получение алгоритма линии Брезенхема- В позиции образца xk1 вертикальные расстояния
от математической линии помечены как dupper
и dlower
Координата y на математической линии в точке xk1
равна
6
Получение алгоритма линии Брезенхема (продолжение)- Итак, dupper и dlower даны следующим образом
- и
- Мы можем использовать их для создания простое решение о
, какой пиксель ближе к математической линии
7
Получение алгоритма линии Брезенхема (продолжение)- Это простое решение основано на разнице
между двумя позициями пикселей - Давайте заменим m на? y /? x, где? x и? y
— разности между конечными точками
8
Получение алгоритма линии Брезенхема (продолжение)- Итак, параметр решения pk для k-го шага
вдоль линии задается как - Знак параметра решения pk тот же
, что и у dlower dupper - Если pk отрицательный, то мы выбираем нижний пиксель
, в противном случае мы выбираем верхний пиксель
9
Получение Алгоритм линии Брезенхема (продолжение)- Помните, что изменения координат происходят вдоль оси x
с шагом единицы, поэтому мы можем делать все с помощью целочисленных вычислений - На шаге k1 параметр решения задается как
- Вычитая из него pk, мы получаем
10
Получение алгоритма линии Брезенхема (продолжение)- Но xk1 совпадает с xk1, поэтому
- , где yk1 — yk равно либо 0, либо 1 в зависимости от знака
для pk - Первый параметр решения p0 оценивается как
(x0, y0) и задается как
11
Алгоритм линии Брезенхема- Алгоритм рисования линии Брезенхема (для m lt
1. 0)
0) - Введите две конечные точки строки, сохраняя левую конечную точку
в (x0, y0) - Постройте точку (x0, y0)
- Вычислите константы? X,? Y, 2? Y, и (2? y —
2? x) и получить первое значение для параметра решения
как - На каждом xk вдоль линии, начиная с k 0,
выполнить следующий тест. Если pk lt 0, следующей точкой
для построения будет (xk1, yk) и
12
Алгоритм линии Брезенхема (продолжение)- В противном случае следующая точка для построения будет (xk1,
yk1) и - Повторить шаг 4 (? X 1) раз
- ACHTUNG! Алгоритм и вывод выше
предполагают, что наклон меньше 1.для других уклонов
нам нужно немного скорректировать алгоритм
13
Пример Брезенхема- Давайте приступим к этому
- Давайте построим линию от (20, 10) до (30, 18)
- Сначала вычислить все константы
- ? x 10
- ? y 8
- 2? y 16
- 2? y — 2? x -4
- Вычислить начальный параметр решения p0
- p0 2? y? x 6
14
Пример Брезенхема (продолжение)
k pk (xk1, yk1)
0 1 2 3 4 5 6 7 8 9
15
Упражнение Брезенхема- Выполните шаги алгоритма рисования линии Брезенхема
для линии, идущей от (21,12)
к (29,16)
16
Упражнение Брезенхема (продолжение)
k pk (xk1, yk1)
0 1 2 3 4 5 6 7 8
17
Сводка по линейному алгоритму Брезенхема- Линейный алгоритм Брезенхема имеет следующие преимущества:
es - Быстрый инкрементный алгоритм
- Использует только целочисленные вычисления
- По сравнению с алгоритмом DDA, DDA имеет следующие проблемы
- Накопление ошибок округления может привести к смещению пиксельной линии
от предполагаемого - Операции округления и арифметические операции с плавающей запятой
занимают много времени
18
Простой алгоритм рисования круга- Уравнение для круга:
- , где r — радиус круга
- Итак, мы можем написать алгоритм простого рисования круга
путем решения уравнения для y в единицах x
интервалов с использованием
19
A Простой алгоритм рисования круга (продолжение)
20
Простой алгоритм рисования круга (продолжение)- Однако неудивительно это не гениальное решение
! - Во-первых, получившаяся окружность имеет большие промежутки
, где наклон приближается к вертикали - Во-вторых, вычисления не очень эффективны
- Операции возведения в квадрат (умножение)
- Операция извлечения квадратного корня
очень стараются избежать этого! - Нам нужно более эффективное и точное решение
21
Восьмисторонняя симметрия- Первое, что мы можем заметить, чтобы сделать наш алгоритм рисования круга
более эффективным, это то, что круги
с центром в (0, 0) имеют восьмистороннюю симметрию
22
Алгоритм окружности средней точки- Как и в случае с линиями, существует инкрементальный алгоритм
для рисования окружностей алгоритм окружности средней точки - В окружности средней точки Мы используем восьмистороннюю симметрию
, поэтому вычисляем
точек только для верхней правой восьмой части круга, а
затем используем симметрию для получения остальных точек
Алгоритм средней окружности был разработан
Джеком Брезенхэм, о котором мы слышали ранее. Патент
Патент
Bresenhams на алгоритм можно посмотреть здесь.
23
Алгоритм окружности средней точки (продолжение)- Предположим, что мы только что построили точку (xk, yk)
- Следующая точка — это выбор между (xk1, yk)
и (xk1, yk-1) - Мы хотели бы выбрать точку, которая на
ближе к реальной окружности. - Итак, как нам сделать этот выбор?
24
Алгоритм окружности средней точки (продолжение)- Давайте немного изменим уравнение круга
, чтобы получить - Уравнение оценивается следующим образом
- Оценивая эту функцию в средней точке
между возможных пикселей, мы можем принять наше решение
25
Алгоритм среднего круга (продолжение)- Предполагая, что мы только что нанесли пиксель на
(xk, yk), поэтому нам нужно выбрать между (xk1, yk)
и (xk1, yk-1) - Наша переменная решения может быть определена как
- Если pk lt 0, средняя точка находится внутри круга, а
и пиксель в yk ближе к кругу - В противном случае средняя точка находится снаружи и yk-1 — это
ближе
26
Алгоритм среднего круга (продолжение)- Чтобы обеспечить максимальную эффективность, мы
можем выполнять все наши вычисления постепенно - В первую очередь er
- или
- , где yk1 равно yk или yk-1 в зависимости от знака
для pk
27
Алгоритм среднего круга (продолжение)- Первая переменная решения задается как
- Затем, если pk lt 0, то следующая переменная решения —
, заданная как - Если pk gt 0, то переменная решения —
28
Алгоритм окружности средней точки- АЛГОРИТМ ОКРУЖНОСТИ СРЕДНЕЙ ТОЧКИ
- Входной радиус r и окружность center (xc, yc), затем
задает координаты для первой точки на окружности
круга с центром в исходной точке
как - Вычислите начальное значение параметра решения
как - Начиная с k 0 в каждой позиции xk выполните
следующий тест. Если pk lt 0, следующая точка
Если pk lt 0, следующая точка
по окружности с центром в (0, 0) будет (xk1, yk)
и
29
Алгоритм окружности средней точки (продолжение)- В противном случае следующая точка по круг равен
(xk1, yk-1) и - Определите точки симметрии в других семи октантах
- Переместите каждую вычисленную позицию пикселя (x, y) на
круговой путь с центром в (xc, yc), чтобы построить Значения координат - Повторяйте шаги с 3 по 5 до тех пор, пока x gt y
30
Пример алгоритма окружности средней точки- Чтобы увидеть алгоритм окружности средней точки в действии,
позволяет использовать его, чтобы нарисовать окружность с центром в точке ( 0,0)
с радиусом 10
31
Пример алгоритма окружности средней точки (продолжение)
k pk (xk1, yk1) 2xk1 2yk1
0 1 2 3 4 5 6
32
Средняя точка Упражнение по алгоритму окружности- Используйте алгоритм окружности средней точки, чтобы нарисовать Круг
с центром в точке (0,0) и радиусом 15
33 Пример алгоритма окружности средней точки
(продолжение)
k pk (xk1, yk1) 2xk1 2yk1
0 1 2 3 4 5 6 7 8 9 10 11 12
34
Сводка алгоритма окружности средней точки- Ключевыми выводами в алгоритме окружности средней точки
являются - Восьмисторонняя симметрия может значительно сократить работу по рисованию окружности
- Движение с единичными шагами вдоль по оси x в каждой точке
вдоль края окружности нам нужно выбрать
между двумя возможными координатами y
35
Многоугольники заливки- Итак, мы можем понять, как рисовать линии и
кругов - Как мы идем про рисование полигонов?
- Мы используем инкрементный алгоритм, известный как алгоритм линии развертки
36
Алгоритм заполнения полигональной линии развертки
37
Алгоритм заполнения полигональной линии развертки- Основной алгоритм линии развертки выглядит следующим образом
- Найдите пересечения линии сканирования со всеми
краями многоугольника - Отсортируйте пересечения, увеличивая координату x
- Заполните все пиксели между парами пересечений
, которые лежат внутри многоугольника
38
Сканирование -Line Polygon Fill Algorithm (продолжение)
39
Сводка по рисованию линий- В течение последних двух лекций мы рассмотрели
идею преобразования линий развертки - Ключевой момент, который нужно запомнить, — это должно быть БЫСТРО
- Для линий мы используем DDA или Bresenham
- Для кругов алгоритм средней точки
40
Anti -Aliasing
41
Сводка алгоритмов рисования
42
Алгоритм средней точки (продолжение)
43
Алгоритм средней точки (продолжение)
44
Алгоритм средней точки (продолжение)
45
Пустая сетка
46
Пустая сетка
47
Пустая сетка
48
Пустая сеткаРисование простых линий и фигур
В меню библиотеки вы можете использовать эти инструменты рисования для рисования линий, дуги, спирали, прямоугольника, прямоугольника с закругленными углами, овала, многоугольника и звезды
В меню библиотеки вы можете использовать эти инструменты рисования.
 к
рисовать линию, дугу, спираль, прямоугольник, прямоугольник с закругленными углами, овал, многоугольник и звезду
формы.
к
рисовать линию, дугу, спираль, прямоугольник, прямоугольник с закругленными углами, овал, многоугольник и звезду
формы.Нарисуйте прямые линии с помощью инструмента «Отрезок линии»
Используйте инструмент «Линия», если хотите нарисовать одну отрезок прямой линии за раз.
- Выберите инструмент «Линия».
- Выполните одно из следующих действий:
- Поместите указатель в то место, где должна начинаться линия, и перетащите туда, где вы хотите, чтобы линия заканчивалась.
- Дважды щелкните в том месте, где вы хотите, чтобы линия начиналась, «Линия» диалоговое окно свойств появится и укажите длину и угол линии.затем нажмите ОК.
Нарисовать дуги
Используйте инструмент Дуга, если вы хотите нарисовать один сегмент дуги вовремя.
- Выберите инструмент «Дуга».
- Выполните одно из следующих действий:
- Поместите указатель в то место, где должна начинаться дуга, и
перетащите туда, где вы хотите, чтобы дуга закончилась.

- Дважды щелкните в том месте, где вы хотите, чтобы линия начиналась, и в диалоговое окно задайте следующие параметры.Затем нажмите ОК.
- Поместите указатель в то место, где должна начинаться дуга, и
перетащите туда, где вы хотите, чтобы дуга закончилась.
Примечания:
Длина X ‑ Axis Определяет ширину дуги. Длина по оси Y Определяет высоту дуги. Тип Указывает, хотите ли вы, чтобы объект был открытым путь или закрытый путь. Уклон Указывает направление наклона дуги. Введите отрицательное значение для вогнутого (внутрь) уклона. Введите положительное значение для выпуклого (внешний) наклон. Наклон 0 создает прямую линию.
Рисование спиралей
- Выберите инструмент «Спираль».
- Выполните одно из следующих действий:
- Перетащите, пока спираль не станет желаемого размера. Перетащите указатель по дуге, чтобы вращать спираль.
- Дважды щелкните в том месте, где должна начинаться спираль. в диалоговом окне, установите любой из следующих параметров и нажмите OK.
Примечания:
Радиус определяет расстояние от центра до крайняя точка спирали.
 Уменьшение определяет величину, на которую каждый ветер
спираль должна уменьшаться относительно предыдущего ветра. Номер сегмента указывает количество сегментов спирали.
Каждый полный виток спирали состоит из четырех сегментов. Стиль определяет направление спирали.
Уменьшение определяет величину, на которую каждый ветер
спираль должна уменьшаться относительно предыдущего ветра. Номер сегмента указывает количество сегментов спирали.
Каждый полный виток спирали состоит из четырех сегментов. Стиль определяет направление спирали.Нарисовать прямоугольники и квадраты
- Выберите инструмент «Прямоугольник».
- Выполните одно из следующих действий:
- Чтобы нарисовать прямоугольник, перетащите его по диагонали, пока прямоугольник не станет желаемый размер.
- Чтобы нарисовать квадрат, удерживайте нажатой клавишу Shift при перетаскивании по диагонали, пока квадрат не станет нужного размера.
- Чтобы создать квадрат или прямоугольник с использованием значений, дважды щелкните где должна быть центральная точка. Укажите ширину и высоту и нажмите ОК.
Нарисовать прямоугольники со скругленными углами
- Выберите инструмент Прямоугольник со скругленными углами.

- Выполните одно из следующих действий:
- Чтобы нарисовать прямоугольник с закругленными углами, перетащите его по диагонали, пока прямоугольник желаемого размера.
- Чтобы нарисовать квадрат с закругленными углами, удерживайте нажатой клавишу Shift , пока вы перетащите по диагонали, пока квадрат не станет желаемого размера.
- Чтобы создать квадрат с закругленными углами или прямоугольник с закругленными углами, используя значения, дважды щелкните в том месте, где должна быть центральная точка. Укажите ширину, высоту и радиус угла, затем нажмите ОК.
Нарисовать овалы
- Выберите инструмент Овал.
- Выполните одно из следующих действий:
- Чтобы нарисовать овал, перетащите его по диагонали, пока эллипс не станет желаемый размер.
- Чтобы нарисовать круг, удерживая клавишу Shift , перетаскивайте по диагонали, пока
круг приобретает желаемый размер.

- Чтобы создать круг с использованием значений, дважды щелкните в том месте, где вы хотите, чтобы была центральная точка. Укажите ширину и высоту, затем нажмите ОК.
Нарисовать многоугольники
- Выберите инструмент Многоугольник.
- Выполните одно из следующих действий:
- Перетаскивайте, пока многоугольник не станет желаемого размера.Перетащите указатель на дуге, чтобы повернуть многоугольник. Нажимайте клавиши со стрелкой вверх и вниз для добавления и удаления сторон многоугольника.
- Щелкните в том месте, где должен быть центр многоугольника. Укажите радиус и количество сторон многоугольника и нажмите OK.
Примечание:
Треугольники тоже многоугольники! Вы можете нарисовать только один как любой другой многоугольник.
Розыгрыш звезд
- Выберите инструмент «Звезда».
- Выполните одно из следующих действий:
- Перетащите, пока звезда не станет желаемого размера.
 Перетащите указатель
по дуге, чтобы вращать звезду. Нажмите стрелку вверх и стрелку вниз, чтобы добавить и
убрать очки со звезды.
Перетащите указатель
по дуге, чтобы вращать звезду. Нажмите стрелку вверх и стрелку вниз, чтобы добавить и
убрать очки со звезды. - Дважды щелкните в том месте, где вы хотите разместить центр звезды. За Радиус 1, укажите расстояние от центра звезды до звезды. самые сокровенные точки. Для Радиуса 2 укажите расстояние от центра звезды. к крайним точкам звезды.Для Vertex Num укажите, сколько точек вы хотите звезда иметь. Наконец, нажмите ОК.
- Перетащите, пока звезда не станет желаемого размера.
Руководство по созданию презентаций: как обобщить информацию для презентаций
Плохие презентации. Нам всем пришлось их пережить. Черт возьми, мы, наверное, все дали один или два. Я знаю, что есть.
Вы знаете тип: в два раза длиннее, чем нужно, слайды битком набиты текстом, визуальных элементов не видно.
Как вы можете не стать жертвой этих презентационных оплошностей при разработке следующей презентации для своей команды, класса или клиентов?
Приступим:
Часы: Как создать презентацию [10 ОСНОВНЫХ СОВЕТОВ]
Включите в дизайн презентации меньше текста и больше визуальных элементов
Согласно ежегодному исследованию презентаций Дэвида Паради, 3 вещи, которые больше всего раздражают аудиторию в презентациях:
- Выступающие читают свои слайды
- Слайды, содержащие полные предложения текста
- Текст, слишком мелкий для чтения
Общей нитью, связывающей все эти неудобства с презентацией, является текст.Зрители очень разборчивы в отношении текста в презентационных слайдах.
По моему опыту выступления на конференциях и вебинарах за последние несколько лет, аудитория гораздо более положительно реагирует на презентации, в которых вместо текста используются визуальные эффекты.
Аудитория более заинтересована, задает больше вопросов и находит мои выступления более запоминающимися, когда я включаю множество наглядных примеров в свои слайд-колоды.

Я не единственный, кто это нашел. Недавно мы опросили около 400 докладчиков конференции об их презентациях и обнаружили, что 84.3% создают очень наглядные презентации.
Отличным примером высокого визуального представления является культовый дизайн презентации AirBnB, который включает не более 40 слов на слайд. Вместо того чтобы повторять сценарий докладчика на слайдах, он оказывает влияние с помощью ключевых слов, больших чисел и значков:
ПОЛУЧИТЬ ШАБЛОНУзнайте, как настроить этот шаблон презентации:
Чтобы помочь вам вывести свои презентации на новый уровень, я хотел бы поделиться своим процессом создания визуально сфокусированной презентации, подобной показанной выше.
 Я дам вам свои лучшие советы по дизайну презентаций, которые я усвоил за годы презентации:
Я дам вам свои лучшие советы по дизайну презентаций, которые я усвоил за годы презентации:- Вебинары
- Классные презентации
- Участки
- Встречи
- Онлайн-курсы
Затем вы можете применить этот процесс к нашим профессиональным шаблонам презентаций или презентациям, с легкостью создавая уникальные презентации! Наш инструмент для создания онлайн-презентаций упрощает настройку этих шаблонов.
Мы рассмотрим наиболее важные шаги для обобщения длинного текста в удобном для презентации формате.Затем мы коснемся некоторых советов по дизайну презентаций, которые помогут вам наглядно использовать свои слайд-колоды. Читайте лучшие идеи для творческих презентаций.
Как обобщать (и систематизировать) информацию для презентаций
- Определите одно основное сообщение, чтобы сконцентрировать дизайн презентации вокруг
- Удалите любую информацию, которая не поддерживает основную идею.
- Создайте четкую схему презентации, чтобы не терять концентрацию
- Используйте текст, чтобы усилить, а не повторять, что вы говорите
- Создайте презентацию с одним важным выводом на слайд
- Используйте визуальные эффекты, чтобы выделить ключевое сообщение на каждом слайде
1.
 Определите одно основное сообщение, чтобы сконцентрировать дизайн вашей презентации вокруг
Определите одно основное сообщение, чтобы сконцентрировать дизайн вашей презентации вокруг Из опроса Дэвида Паради мы знаем, что аудиторию легко перегружать большим количеством текста и данных, особенно когда презентации длинные.
(Вы видите длинную презентацию с большим количеством текста и данных)
Таким образом, в отличие от официального документа, отчета или эссе, вы не можете рассчитывать на рассмотрение множества сложных идей в рамках одной презентации.
Это был бы рецепт катастрофы.
Вместо этого определите одно центральное сообщение, которое вы хотели бы передать своей аудитории. Затем построите свою презентацию вокруг этого основного сообщения.
Определив это основное сообщение, вы можете убедиться, что все, что вы включаете в свою презентацию, поддерживает цель презентации.
Как показано ниже, отличная презентация точно расскажет вам, что вы собираетесь изучить (основная идея), а затем сразу перейдет к фактам (вспомогательная информация).
ПОЛУЧИТЬ ШАБЛОН
Чтобы создать ясный, краткий, эффективный и простой для понимания актив, сконструируйте свою презентацию вокруг единого основного сообщения.
2. Создайте четкую схему презентации, чтобы не терять концентрацию.
Думайте о своем плане как о дорожной карте для вашей презентации. Создание четкого плана презентации сразу же помогает убедиться, что вы затронули все ключевые моменты, которые вам нужно осветить.
Возьмем этот пример схемы презентации:
- Введение и привет
- Видение и ценностное предложение
- Финансовая прибыль
- Денежный поток
- Ваши инвестиции
- Спасибо и вопросы
Это все, о чем мы знаем, что нам нужно обсудить в презентации.
Создание схемы презентации значительно упрощает понимание того, что сказать, когда дело доходит до создания слайдов презентации.
ПОЛУЧИТЬ ШАБЛОН ПРЕЗЕНТАЦИИВы даже можете включить план презентации как отдельный слайд, чтобы ваша аудитория знала, чего ожидать:
ПОЛУЧИТЬ ШАБЛОН ПРЕЗЕНТАЦИИ3.
 Удалите всю информацию, не поддерживающую основное сообщение.
Удалите всю информацию, не поддерживающую основное сообщение. Затем используйте это основное сообщение, чтобы определить все, что не относится к презентации.
Стремитесь удалить все, что не имеет непосредственного отношения к рассматриваемой теме, и все, что удаленно избыточно. Вырежьте всю информацию, которая не является абсолютно необходимой для понимания основного сообщения.
Вырезая эти дополнительные детали, вы можете преобразовать легко забываемые слайды с большим количеством текста:
На запоминающиеся слайды с минимумом текста:
ИСПОЛЬЗУЙТЕ ЭТОТ ШАБЛОН ПРЕЗЕНТАЦИИВот краткий контрольный список, который поможет вам вырезать лишние детали:
Избавиться от:
- Подробное описание
- Справочная информация
- Интересные факты
- Избыточные ведомости
- Общеизвестные объяснения
Сохранить:
- Убедительные факты и цифры
- Иллюстративные примеры
- Эффективные котировки
Этот шаг может показаться очевидным, но когда вы представляете тему, которая вам нравится, легко увлечься посторонними деталями.

- Перемещайтесь по оси x с единичными интервалами и с шагом

 )
) Брезенхэм разработал свои знаменитые алгоритмы
Брезенхэм разработал свои знаменитые алгоритмы 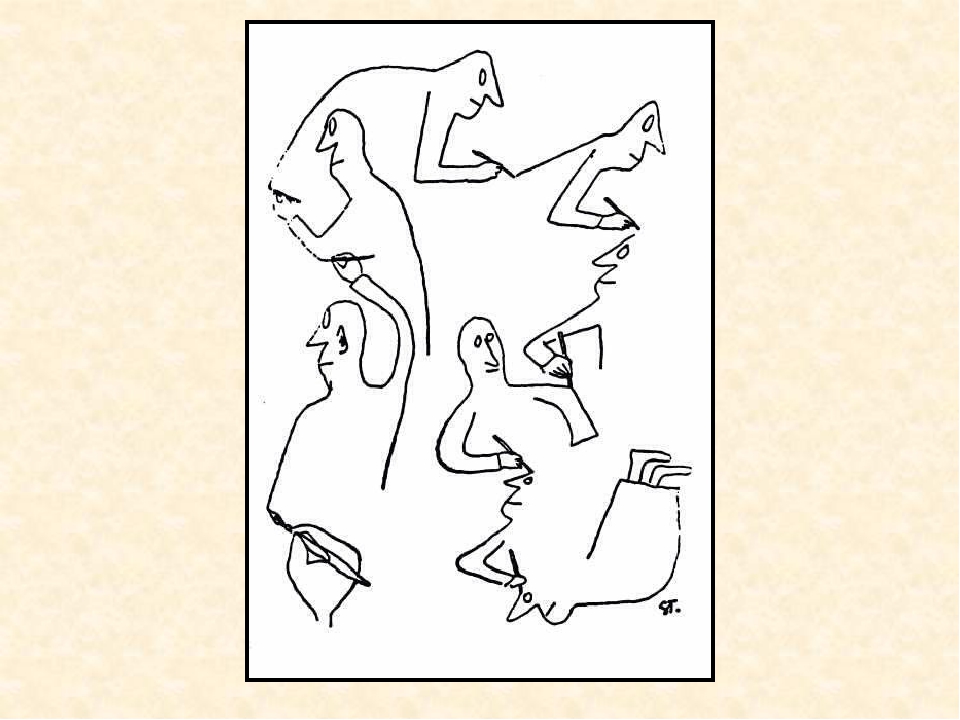 0)
0) Патент
Патент  Если pk lt 0, следующая точка
Если pk lt 0, следующая точка 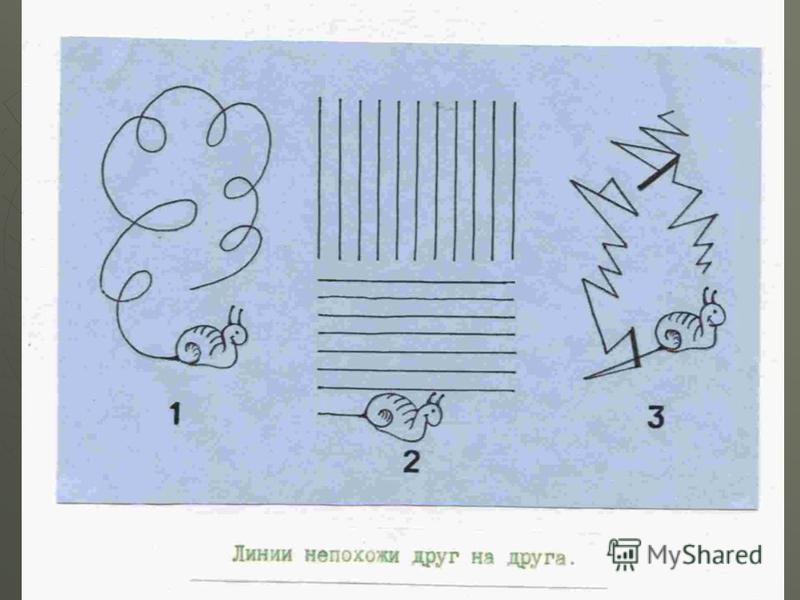 к
рисовать линию, дугу, спираль, прямоугольник, прямоугольник с закругленными углами, овал, многоугольник и звезду
формы.
к
рисовать линию, дугу, спираль, прямоугольник, прямоугольник с закругленными углами, овал, многоугольник и звезду
формы.
 Уменьшение определяет величину, на которую каждый ветер
спираль должна уменьшаться относительно предыдущего ветра. Номер сегмента указывает количество сегментов спирали.
Каждый полный виток спирали состоит из четырех сегментов. Стиль определяет направление спирали.
Уменьшение определяет величину, на которую каждый ветер
спираль должна уменьшаться относительно предыдущего ветра. Номер сегмента указывает количество сегментов спирали.
Каждый полный виток спирали состоит из четырех сегментов. Стиль определяет направление спирали.

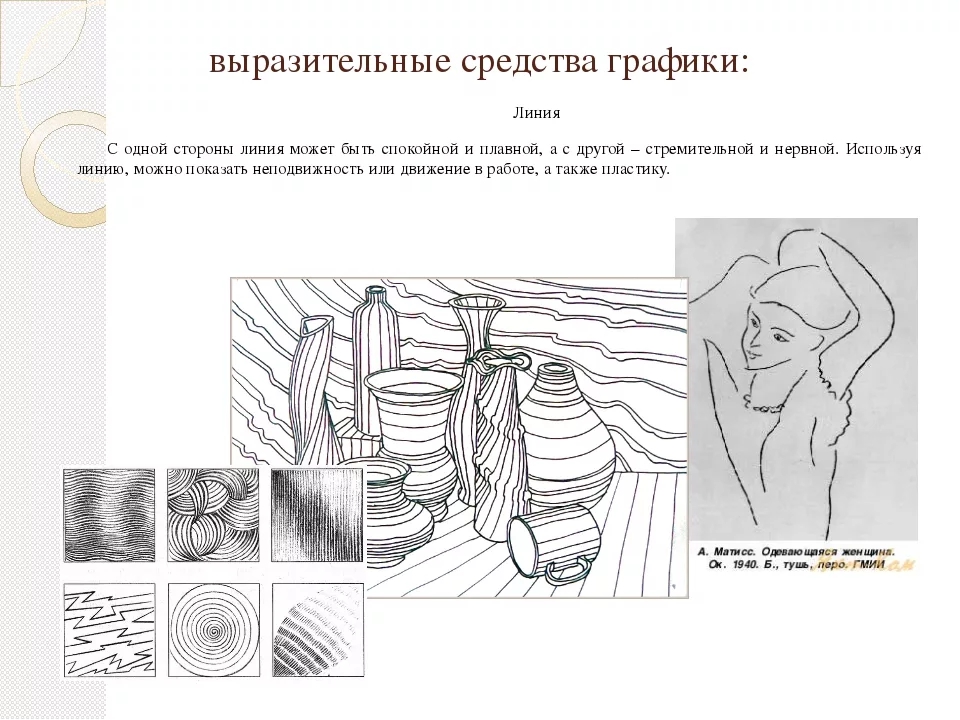 Перетащите указатель
по дуге, чтобы вращать звезду. Нажмите стрелку вверх и стрелку вниз, чтобы добавить и
убрать очки со звезды.
Перетащите указатель
по дуге, чтобы вращать звезду. Нажмите стрелку вверх и стрелку вниз, чтобы добавить и
убрать очки со звезды.
 Я дам вам свои лучшие советы по дизайну презентаций, которые я усвоил за годы презентации:
Я дам вам свои лучшие советы по дизайну презентаций, которые я усвоил за годы презентации: Определите одно основное сообщение, чтобы сконцентрировать дизайн вашей презентации вокруг
Определите одно основное сообщение, чтобы сконцентрировать дизайн вашей презентации вокруг 
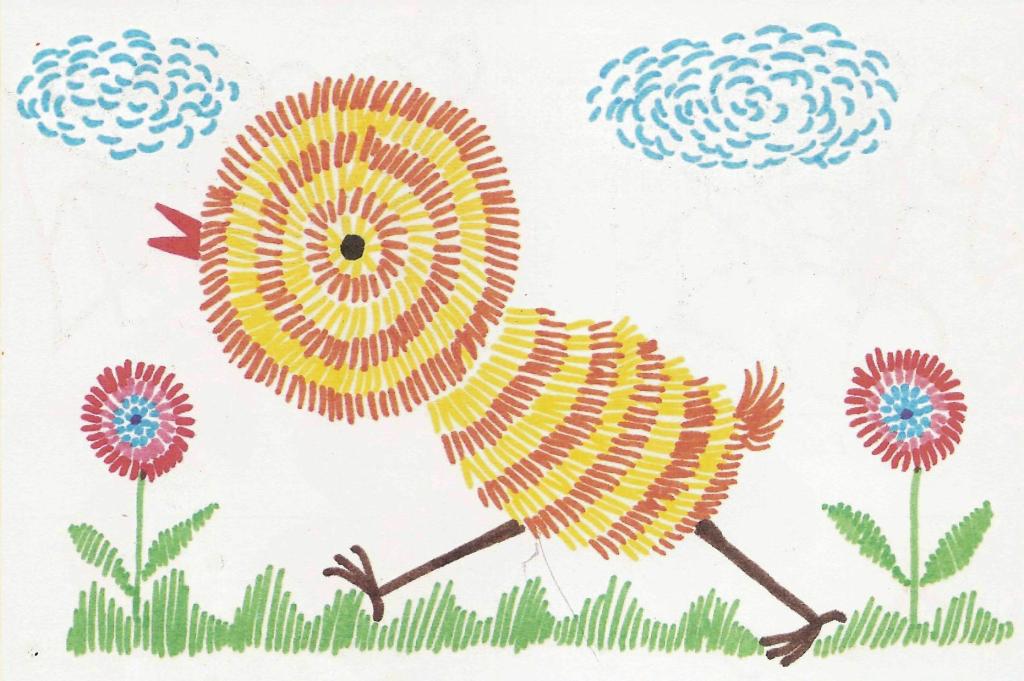 Удалите всю информацию, не поддерживающую основное сообщение.
Удалите всю информацию, не поддерживающую основное сообщение.