Связанные изображения не отображаются после презентации PowerPoint и образы перемещаются на новый диск
Симптомы
После перемещения в Microsoft PowerPoint и рисунки, связанные с этой презентации на новый диск или папку, рисунки не отображаются. Вместо этого изображения отображаются в виде рамки, даже если изображения находятся в той же папке на том же диске, где находится презентация.
Например создание презентации, содержащей много связанных изображений, а затем можно записать на записываемый компакт-диск (CD-R). При открытии презентации из Компакт-диск на другом компьютере изображения не отображаются в презентации, даже если они находятся на CD-R.
Причина
Был перемещен в папку, содержащую нужные рисунки. Microsoft Office PowerPoint 2007, PowerPoint 2003 и PowerPoint 2002 использовать абсолютный путь для поиска связанных изображений. В случае изменения буквы диска или пути изображения не отображаются.
Временное решение
Для временного решения этой проблемы воспользуйтесь одним из следующих способов.
Метод 1: С помощью «Упаковка для компакт-диска» или «упаковки»
Если требуется провести показ презентации на другом компьютере PowerPoint можно создать пакет, который помещает все необходимые файлы в одну папку или на компакт-ДИСК. PowerPoint 2002 можно поместить все файлы в одном архивном файле или нескольких дисках. Затем распакуйте пакет Microsoft PowerPoint 2002 и файл перейти на конечном компьютере или сетевом ресурсе и запустить презентацию.
При упаковке презентации можно включить все связанные файлы в презентации. При этом, PowerPoint преобразует абсолютные пути ссылки рисунок относительный из них. То есть вместо пути, «C:\My Pictures\image001.jpg моих», путь становится «image001.jpg».
При этом, PowerPoint преобразует абсолютные пути ссылки рисунок относительный из них. То есть вместо пути, «C:\My Pictures\image001.jpg моих», путь становится «image001.jpg».
Упаковка презентации и связанных файлов
PowerPoint 2007
Чтобы использовать средство упаковки для компакт-Дисков PowerPoint 2007, выполните следующие действия.
-
Откройте презентацию, которую требуется упаковка для компакт-диска.
-
Нажмите Кнопку Microsoft Office, выберите команду Опубликоватьи выберите пакет для компакт-диска.
-
Если будет предложено подтвердить преобразование в предыдущих форматах PowerPoint, нажмите кнопку ОК.
-
По умолчанию все связанные файлы включаются в упакованной презентации.
 Нажмите кнопку Копировать в папку, или нажмите кнопку Копировать на компакт-ДИСК.
Нажмите кнопку Копировать в папку, или нажмите кнопку Копировать на компакт-ДИСК.Если щелкнуть Копировать в папку, выполните следующие действия.
-
В поле Имя папки введите имя папки и нажмите кнопку Обзор , чтобы найти место назначения для этой папки.
-
Нажмите кнопку выбрать
-
Нажмите кнопку Да, Чтобы включить связанные файлы вместе с презентацией.
Если выбран вариант копирования на компакт-ДИСК, необходимо иметь пустой записываемый компакт-ДИСК готов к вставьте в дисковод компакт-Дисков или DVD-диск. Нажмите кнопку Повторить. По окончании записи на компакт-диске Microsoft PowerPoint при появлении записать другой компакт-ДИСК нажмите кнопку Нет .

-
-
Чтобы запустить презентацию, можно вставить компакт-ДИСК в компьютер и дважды щелкните значок компакт-диска в проводнике Windows, или можно найти папку, созданную на шаге 4 и затем откройте нужную презентацию в программе PowerPoint 2007.
PowerPoint 2003
Чтобы использовать средство упаковки для компакт-Дисков PowerPoint 2003, выполните следующие действия.
-
Откройте презентацию, которую требуется упаковка для компакт-диска.
-
В меню файл выберите
-
По умолчанию все связанные файлы включаются в упакованной презентации. Нажмите кнопку Копировать в папку, или нажмите кнопку Копировать на компакт-ДИСК.

Если щелкнуть Копировать в папку, выполните следующие действия.
-
В поле Имя папки введите имя папки и нажмите кнопку Обзор , чтобы найти место назначения для этой папки.
Нажмите кнопку выбратьи нажмите кнопку ОК.
-
Нажмите кнопку Да, Чтобы включить связанные файлы вместе с презентацией.
Если выбран вариант копирования на компакт-ДИСК, необходимо иметь пустой записываемый компакт-ДИСК готов к вставьте в дисковод компакт-Дисков или DVD-диск. Нажмите кнопку Повторить. По окончании записи на компакт-диске Microsoft PowerPoint при появлении записать другой компакт-ДИСК нажмите кнопку Нет .
-
-
Нажмите кнопку Закрыть.

Чтобы запустить презентацию, можно вставить компакт-ДИСК в компьютер и дважды щелкните значок компакт-диска в проводнике Windows, или можно найти папку, созданную на шаге 4 и затем откройте нужную презентацию в программе PowerPoint 2007.
PowerPoint 2002
Для упаковки на презентации для показа на другом компьютере, выполните следующие действия:
-
Откройте презентацию, которую требуется упаковать.
-
В меню файл выберите команду упаковать.
-
Следуйте инструкциям мастера упаковки.
Запрос на диск для копирования, нажмите кнопку Выбор назначения и перейдите в папку временных файлов. Это где Упаковка презентации и связанные с ней файлы. Нажмите кнопку Далее.
-
Выберите Включить Связанные файлы.
 На этом этапе можно внедрять шрифты TrueType с презентацией. Нажмите кнопку
На этом этапе можно внедрять шрифты TrueType с презентацией. Нажмите кнопку -
Не включайте в средстве просмотра. Нажмите кнопку Далее, а затем нажмите кнопку Готово.
Затем можно скопировать на диск или сетевой ресурс, выбранный упакованный файл и программа Pngsetup.exe.
Распаковка презентации PowerPoint 2002
Чтобы просмотреть презентацию, необходимо перейти к расположению скопированный файл пакета и распаковать ее. Чтобы сделать это, выполните следующие действия.
-
В проводнике Windows перейдите к местоположению упакованную презентацию и дважды щелкните
-
Введите расположение, где нужно распаковать в папку.

-
Нажмите кнопку ОК.
Презентации и связанные рисунки будут распакованы файлы в расположение, выбранное.
Чтобы задать относительный путь с помощью макроса
Корпорация Майкрософт предлагает примеры программного кода только для иллюстрации и без явных или подразумеваемых гарантий. Это включает, но не ограничиваясь, подразумеваемые гарантии товарной пригодности или пригодности для определенной цели. В данной статье предполагается, что вы знакомы с демонстрируемым языком программирования и средствами, которые используются для создания и отладки. Сотрудники службы поддержки Майкрософт могут объяснить возможности конкретной процедуры. Тем не менее они не изменит примеров для обеспечения функциональных возможностей или создания процедур для определенных требований.
Примечание. В следующих примерах макросов работают только в PowerPoint. Visual Basic для приложений макроса Microsoft PowerPoint Viewer не поддерживаются. Для получения дополнительных сведений щелкните следующий номер статьи базы знаний Майкрософт:
230746 PPT: Средство просмотра: не запускается макрос презентаций в средстве просмотра
Можно также использовать макрос для преобразования ссылок из абсолютного относительный. Это позволит PowerPoint для поиска изображений на основе текущего расположения презентации, при условии, что рисунки являются в этой же папке.
Ниже приведен пример кода, показывающий один способ, в котором это может выполняться автоматически. В этом примере кода предполагается, связанные рисунки и презентации в одной папке. Если они не находятся в одной папке, запустив этот код приведет к потере связи рисунка.
Пример кода
-
Откройте редактор Visual Basic:
PowerPoint 2007
-
Перейдите на вкладку Вид.

-
В группе макросов выберите макросы .
-
В поле имя макроса введите RelPict и нажмите кнопку Создать.
PowerPoint 2003 и PowerPoint 2002
-
В меню Сервис укажите на пункт макроси щелкните Безопасность.
-
Выберите Средний уровень безопасности. Нажмите кнопку ОК.
-
В меню Сервис укажите на пункт макроси затем щелкните Редактор Visual Basic.
-
В меню Вставка выберите пункт Модуль.

-
-
Введите в модуль следующий код:
Sub RelPict()
Dim oSlide As Slide
Dim oShape As Shape
Dim lPos As Long
Dim strLink As String
'
' Loop through the presentation checking each shape
' on each slide to see if it is a linked picture.
'
For Each oSlide In ActivePresentation.Slides
For Each oShape In oSlide.Shapes
If oShape.Type = msoLinkedPicture Then
With oShape.LinkFormat
'
' Search from the right hand portion of the source
' filename and find the first backslash "\" character.
'
lPos = InStrRev(.SourceFullName, "\")
'
' Check to see if the link has already been modified.
'
If lPos <> Null Then
'
' Determine how long the filename is, by subtracting
' the position the "\" character was found at from
' the total length of the source file name.
'
lPos = Len(.SourceFullName) - lPos
'
' Extract the filename from the source file name, then
' assign the filename to the source file name, turning
' it into a relative path.
'
strLink = Right(.SourceFullName, lPos)
.SourceFullName = strLink
End If
End With
End If
Next oShape
Next oSlide
End Sub
Статус
Корпорация Майкрософт подтверждает, что это является ошибкой в продуктах Майкрософт, перечисленных в разделе «Относится к».
Презентация о Японии «Страна восходящего солнца»
Программой «От рождения до школы» предусмотрено знакомство детей с разными странами, расширение знаний о традициях других народов. У детей старшего дошкольного возраста ярко выражен интерес к познанию, изучению жизни других людей. Зная это я разработала презентацию «Страна восходящего солнца», которой с радостью делюсь с вами.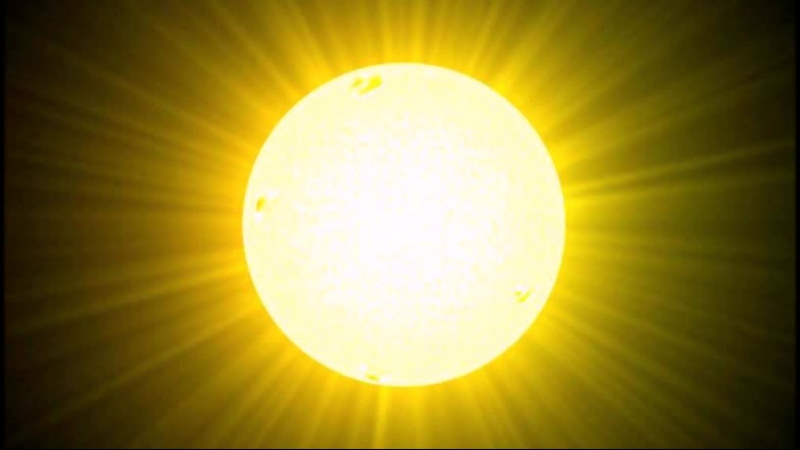 Презентация о Японии выполнена в виде путешествия по далёкой и загадочной стране, из которого дети узнают об особенностях быта и традициях японского народа.
Презентация о Японии выполнена в виде путешествия по далёкой и загадочной стране, из которого дети узнают об особенностях быта и традициях японского народа.
Презентация о Японии — виртуальное путешествие для старших дошкольников
Задачи презентации
- Познакомить детей с Японией.
- Активизировать словарь, обогатить словами «Кимано, сакура, сумо».
- Развивать внимание и познавательный интерес к жизни других людей.
Ход презентации
Слайд 2, 3.
Ребята, я снова приглашаю вас отправиться в путешествие. А на чём мы можем попасть в другую страну? (ответы детей).
В этот раз мы можем полететь на самолёте.
Удобнее устраивайтесь, пристегните ремни.
Наш самолёт набирает высоту.
Мы летим над облаками
Машем папе, машем маме
Видим как течёт река,
Видим в речке облака,
А вот и страна, в которую мы летим.
Посмотрим на неё с высоты…
(Рассматривание карты Японии)
Слайд 4.
Флаг Японии. Как вы думаете, почему на флаге Японии нарисован красный круг?
Как вы думаете, почему на флаге Японии нарисован красный круг?
Слайд 5.
Поклоны. По традиции в Японии приветствуют друг друга поклонами. По-японски здравствуйте — это «конничива». Попробуйте и вы поздороваться друг с другом по-японски
Слайд 6.
Йена — денежная единица Японии.
Слайд 7.
Оригами. Очень многие японцы любят складывать фигурки из бумаги. Возьмите по листу и сложите фигуру, опираясь на предложенную схему.
Слайд 8.
Суши — национальная японская еда.
Слайд 9.
Японские палочки для еды.
Слайд 10.
Кошка в Японии — священное животное, поэтому там есть даже кошачье кафе. Давайте и мы на время превратимся в кошечек (физминутка).
Слайд 11.
Кимано — национальный японский костюм.
Слайд 12.
Цветение сакуры — национальный японский праздник.
Слайд 13, 14.
Сумо и дзюдо — японские виды спорта.
Слайд 15.
Иероглифы. Некоторые знаки обозначают целые предложения. Подумайте, как бы вы изобразили слово «Дружба».
Подумайте, как бы вы изобразили слово «Дружба».
Слайд 16.
Минка. Подумайте, почему у японских жилищ такие крыши?
Слайд 17.
На этом наше путешествие заканчивается.
В следующий раз мы отправимся в страну дождей и туманов.
До встречи, ребята.
Если дети выражают интерес к познанию традиций других стран, можно запланировать тематическую неделю «Дети разных стран — друзья», просмотреть презентацию «Страна дождей и туманов», рассмотреть индийские костюмы и разучить слова приветствия на разных языках.
Тема 9. Встраивание в презентацию звуковых, видео, флеш-файлов.
Очень часто на уроке бывает недостаточно только картинок для преподнесения детям какой-то темы. Ведь намного эффективнее увидеть вращение Земли вокруг Солнца или образование северного сияния, к примеру, в динамике, а не на статичных иллюстрациях, или делать упражнения на физминутке под веселую музыку, а может, даже очутиться в лесу, где слышны голоса птиц. Но при этом очень неудобно прерывать презентацию, запускать какой-то файл, потом возвращаться обратно. Выход есть! Можно встроить звуки, видео, флеш-ролики прямо в презентацию. Но при этом очень неудобно прерывать презентацию, запускать какой-то файл, потом возвращаться обратно. Выход есть! Можно встроить звуки, видео, флеш-ролики прямо в презентацию. |
Встраивание в презентацию звуковых файлов (слайды 3 – 15).
В презентации вы можете использовать два типа звуковых файлов: файлы с расширением MP3 и WAV.
MP3-файлы наиболее распространены в Интернете. Практически все песни, музыка размещаются на сайты для скачивания с таким расширением. Но эти файлы не встраиваются в саму презентацию, а устанавливаются как гиперссылки на файл. Т.е. если вы забудете положить музыкальный файл в одну папку с презентацией, то на другом компьютере музыка запускаться не будет.
В идеале, конечно, желательно подготовить музыкальный файл в какой-то программе для обработки звука: обрезать, сжать, смикшировать громкость и т.д. К сожалению, формат нашей Мастерской не позволяет подробно рассказать об обработке звуковых файлов. Так что остается надеяться, что кто-нибудь возьмет на себя эту обязанность и профессионально расскажет об этом. А пока можно либо попросить того, кто в этом понимает, либо использовать те возможности, которые имеются на данный момент.
Так что остается надеяться, что кто-нибудь возьмет на себя эту обязанность и профессионально расскажет об этом. А пока можно либо попросить того, кто в этом понимает, либо использовать те возможности, которые имеются на данный момент.
Итак, вы подготовили музыку и положили музыкальный файл в одну папку с презентацией. Теперь встраиваем звук в презентацию.
Есть несколько вариантов использования звука в презентации.
Звук можно присвоить к слайду или к объекту на слайде.
Слайд 3. Заходим во вкладку «Вставка» на верхней панели, выбираем строку «Фильмы и звук» — «Звук из файла».
Слайд 4. Ищем папку с нужным нам звуком в формате mp3. Выбираем звуковой файл.
Слайд 5. После выбора звука, появляется окошко «Воспроизводить звук…». Выбирайте то, что вам удобно на данный момент – воспроизведение по щелчку или при смене слайда (автоматически).
Значок звука можно скрыть при показе – слайд 6. Левой кнопкой щелкаем по значку и выбираем строку «Изменить Звуковой объект». Переносим метку в окошко «Скрывать звуковой объект…».
Левой кнопкой щелкаем по значку и выбираем строку «Изменить Звуковой объект». Переносим метку в окошко «Скрывать звуковой объект…».
Здесь же можно изменить параметры громкости или установить непрерывное воспроизведение звука.
Можно настроить звук так, чтобы он звучал на протяжении нескольких слайдов, если вам, к примеру захотелось сделать простейшее слайд-шоу под музыку.
Заходим в «Настройки анимации». В поле настройки анимации вставленный звук отображается – слайд 7.
Слайд 8. Щелкаем по стрелочке рядом с названием звукового файла и выбираем строку «Параметры эффекта». Здесь можно установить время начала звучания, например, если вы хотите, чтобы звук появился не сразу, а через какое-то время, то переносите метку в поле «По времени» и устанавливаете нужное время. Если вы хотите протянуть мелодию на несколько слайдов, переносите метку в поле «После… слайда» и устанавливаете номер того слайда, после которого мелодия должна прекратиться.
В программе PowerPoint есть набор встроенных звуков, которые можно использовать как звуковые эффекты при анимации текста или объектов.
Эти звуки в формате .wav. Использование звуковых файлов в таком формате более надежно и позволяет не размещать дополнительные файлы в одной папке с презентацией, звук будет работать на любом компьютере, куда вы перенесете презентацию, а также при загрузке на файлохранилища, типа SlideBoom, куда загружаются только презентации без сопутствующих файлов.
Встроенные в программу звуки стандартные – аплодисменты, пишущая машинка, колокольчики и т.п. Применять их нужно только по необходимости, чтобы не было раздражающего эффекта. Например, можно присвоить звук пишущей машинки при анимации текста с эффектом пишущей машинки, но добавлять звук всем объектам, при смене слайда или анимации не стоит.
Можно поискать в сети другие звуки в этом формате, например, на официальном сайте Microsoft Office (только помните об авторских правах!)
Или перекодировать звук в данный формат самостоятельно с помощью специальных программ по обработке звука.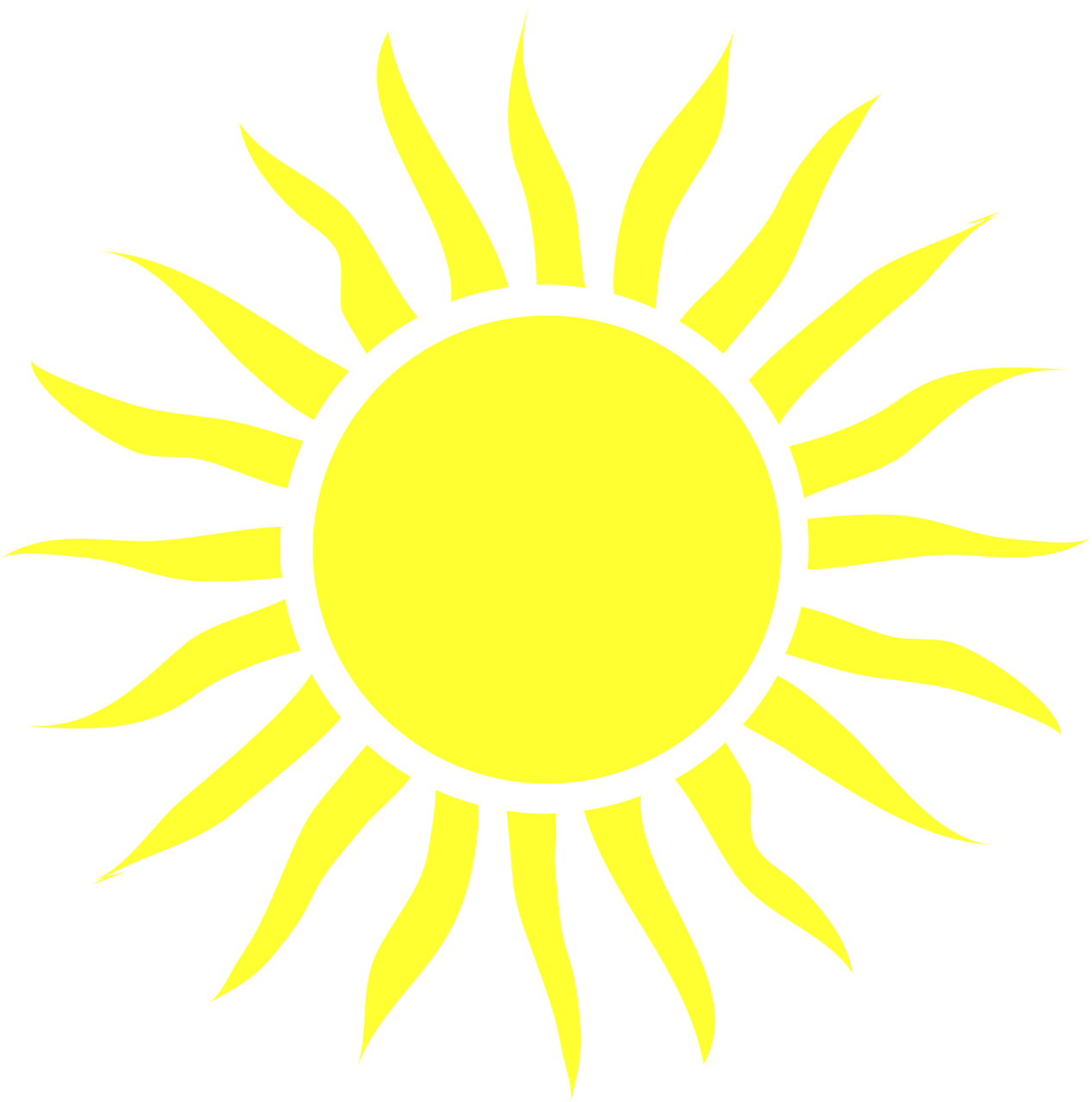
Для формирования общего представления, расскажу, как применять звуки в этом формате в презентации.
Слайд 9. Можно запускать звучание щелчком по какому-то объекту, например, нотке или управляющей кнопке «Звук». Вставьте картинку, выделите ее и щелкните правой кнопкой. Выберите строку «Настройка действия», перенесите метку в поле «Звук» и выберите из списка подходящий звук или добавьте другой, через строку «Другой звук» — слайды 10-11.
Но таким образом можно вставить только звук в формате .wav.
Также можно создать слайд-шоу, запрограммировав звучание музыки в формате .wav при смене слайдов.
Слайд 12. Заходим во вкладку «Показ слайдов» на верхней панели, выбираем «Смена слайда» (для 2007 офиса – окно «Анимация»). В поле «звук» выбираем нужный звук через окно «Другие звуки» — слайд 13. Звук должен быть в формате . wav. Затем на слайде, где мелодия должна закончиться, устанавливаем «Нет звука» или «Прекратить звук» — слайд 14. Рассчитываем продолжительность звучания мелодии и количество слайдов, и устанавливаем автоматическую смену слайдов через заданное время – слайд 15.
wav. Затем на слайде, где мелодия должна закончиться, устанавливаем «Нет звука» или «Прекратить звук» — слайд 14. Рассчитываем продолжительность звучания мелодии и количество слайдов, и устанавливаем автоматическую смену слайдов через заданное время – слайд 15.
Размещение на слайдах видеофайлов (слайды 16-19).
Если вы хотите прямо во время урока с использованием презентации показать видеоклип, то это можно сделать, не покидая презентацию, т.е. встроить экран для показа видеоклипа прямо на слайд.
При вставке видео в PowerPoint лучше использовать формат .WMV — совместимость работы презентации на разных компьютерах при этом будет полная. Для перевода видео в нужный формат, возможно, поможет заметка на Началке про конвертацию видео файлов.
Обязательно поместите заранее видеоклип и презентацию в одну папку. На другой компьютер переносите презентацию вместе с клипом всей папкой.
Слайд 17. Зайдите во вкладку «Вставка» на верхней панели.
Слайд 18. Выберите строку «Фильм из файла», подберите необходимый клип из списка. Слайд 19. После появления поля клипа выпадет окно «Воспроизводить фильм при показе слайдов», выберите то, что вам подходит, и сохраните изменения. Проверьте через показ слайдов, работает ли клип.
Встраивание флеш-роликов (слайды 20-26).
Вы отыскали на просторах Интернета интересный флеш-ролик или игру, которую хотите использовать на уроке? Но при этом вам неудобно прерывать презентацию для его показа? Встройте флеш-ролик в презентацию!
Перед встраиванием флеш-ролика в презентацию, поместите его в одну папку с презентацией, это важно! Особенно при переносе материала на другой компьютер или загрузке на сайт.
У вас PowerPoint 2003?
Слайд 21. Входите в меню «Вид», строка «Панель инструментов» — «Элементы управления» — «Другие инструменты».
Слайд 22. Если PowerPoint 2007, то жмите кнопку Office и выберите вкладку «Параметры PowerPoint», ставите метку в строку «Показывать вкладку «Разработчик» на ленте.
Слайд 23. дальше ход работы одинаковый. В выпадающем окне выберите Sockwave Flash Object. Курсор станет крестообразным. С помощью курсора вычерчиваете на слайде поле для вашего флеш-объекта.
Слайд 24. Выделите поле объекта и щелкните правой кнопкой. Выберите вкладку «Свойства».
Слайд 25. В выпадающем окне устанавливаем для параметра EmbedMovie свойство True, в поле Movie вводим или копируем название нужного флеш-файла, обязательно с указанием расширения .swf.
Слайд 26. Сохраняем изменения. Просматриваем, что получилось через показ слайдов.
Подарите звезду:
Ваша оценка: Нет Рейтинг: 9.7 (34 голоса)
«Детские презентации» — Темы детских презентаций — Все
Наши новости10 декабря 2020 г.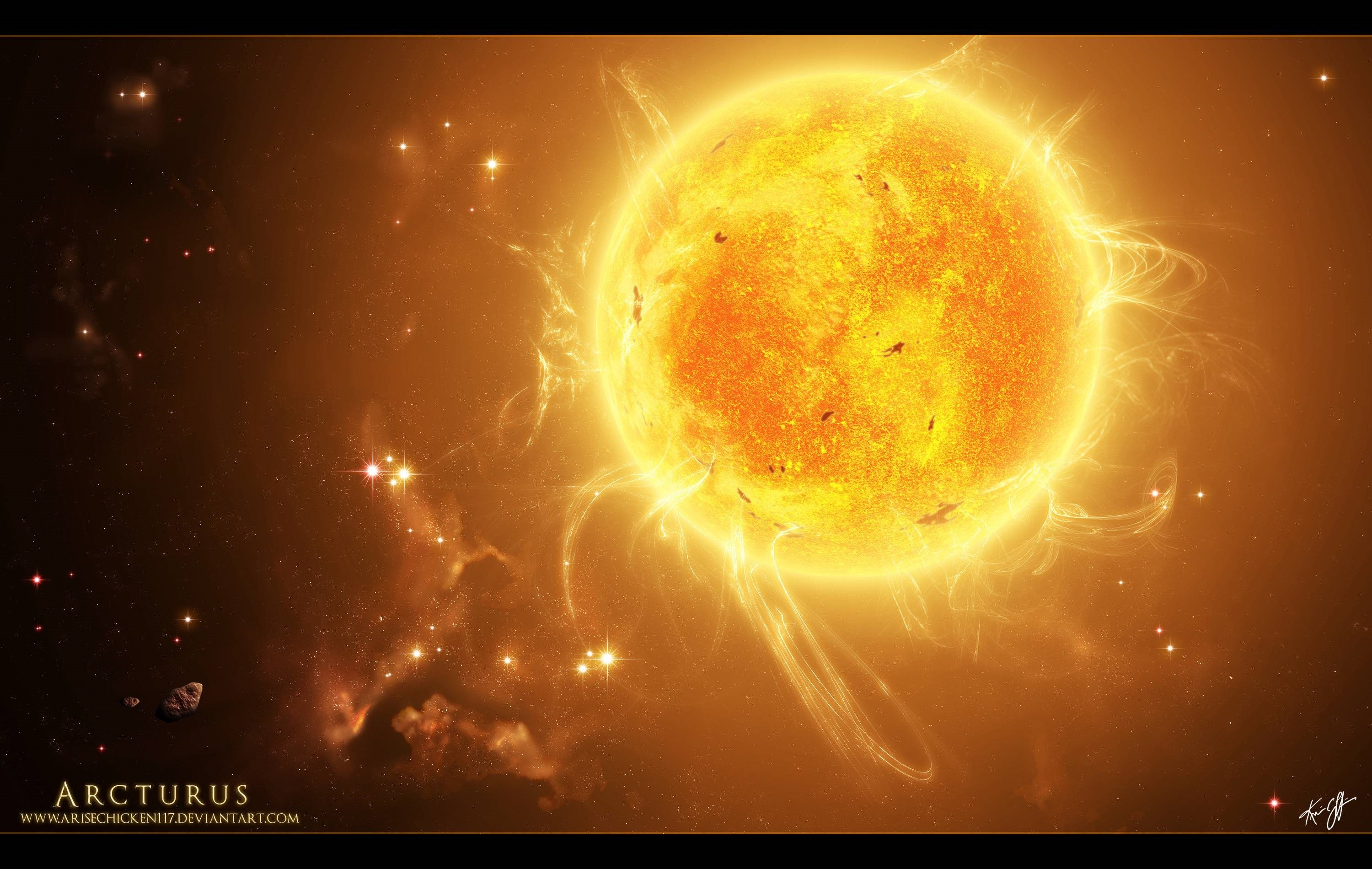 :
:
19 ноября 2020 г.:
На нашем сайте Вы можете скачать все работы бесплатно! А так же посмотреть клипы на нашем Ютуб канале — КВА-КВА TVТема: Все
Читаем первые слова с буквой МПрезентация с анимацией. На слайде от 2 до 3 слов и столько же картинок. Ребёнок читает слово, нажимает на «мышку», и картинка передвигается к прочитанному слову. И так далее. На …
Зимующие птицы в ХакасииЗима – время чудес и сказочных приключений. В степях Хакасии зима малоснежная, а вот в тайге снега всегда очень много и он закрывает наземные корма для птиц. Зимующим птицам , …
«Ночной хлеб» (клип) Презентация «Ночной хлеб» по рассказу Веры Карасёвой — трогательная истории, произошедшая в годы войны в осажденном фашистами Ленинграде.Ссылка на оригинал:
https://youtu. be/QxsIBrSML98
be/QxsIBrSML98
Ссылка на оригинал:
Репка Сказка для самых маленьких «Репка. Можно посмотреть на нашем Ютуб каналеСсылка на оригинал:
Объявления вертикальные (шаблоны)Готовые шаблоны на различные случаи жизни — яркие, красочные, информативные. Их можно редактировать на свое усмотрение
Поздравительные объявления — вертикальные (шаблоны) Готовые шаблоны к праздникам — Новый год, 23 февраля, 8 Марта, Масленица, Международный день семьи, 1 сентября, День воспитателя, День учителя, День защиты детей, День матери.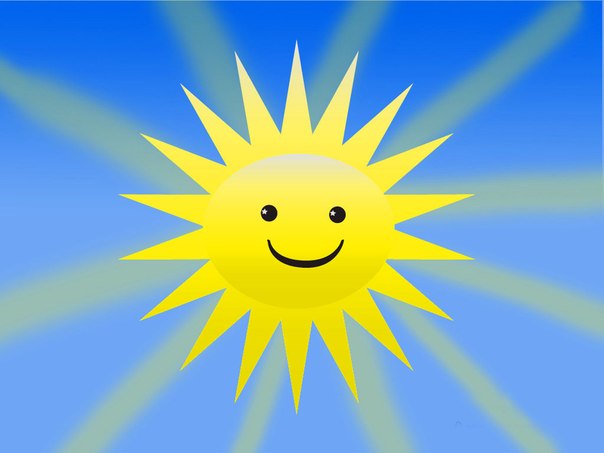 Можно распечатать такое поздравительное …
Можно распечатать такое поздравительное …
Ссылка на оригинал:
Курочка и цыплята (клип) Сказка для малышей «Курочка и цыплята» , раньше ее можно было посмотреть на диске «1,2,3», а сейчас на нашем Ютуб канале КВА-КВА TVСсылка на оригинал:
Веселые потешки (2 часть) клип Клип можно посмотреть на нашем Ютуб канале — КВА-КВА TVСсылка на оригинал:
Как Солнце и Луна друг к другу в гости ходили (клип) Сказку можно посмотреть на нашем Ютуб канале КВА-КВА TVСсылка на оригинал:
https://youtu. be/SZmz_cDQvcA
be/SZmz_cDQvcA
В словаре более 4500 устаревших слов русского языка. Некоторые слова, представленные в словаре, использовались несколько веков назад и давно вышли из обращения. Другие, возможно, ещё употребляют бабушки и дедушки.
Эмоции в сказках Сутеева В.Г. «Кто сказал «Мяу!?»»Эмоциональный интеллект — основа понимания и принятия собственных эмоций и чувств окружающих. Яркие, добрые сказки В.Г. Сутеева- любят наши малыши, они помогают детям познакомиться и подружиться со своими эмоциями, распознавать …
Трудный звук Р, ты мой друг!Данный материал для автоматизации звука Р в изолированном звучании, в слогах, словах, фразах, чистоговорках, предложениях. В презентации предлагаются грамматические игры «Дракончик-жадина», «Посчитай», «Найди лишнюю картинку», «Ты начни, а я закончу», …
Рыбка Бычок (клип) Из фильма про бычка ребята узнают, что бычок – это не только маленькая коровка, но и очень интересная рыбка. Познакомятся с разновидностью рыб, узнают, где водятся бычки, и, что этой …
Познакомятся с разновидностью рыб, узнают, где водятся бычки, и, что этой …Ссылка на оригинал:
Фантастические путешествия с волшебным фонарикомДошкольный возраст — чудесный период, который можно наполнить содержанием, знаниями, опытом. И всё это, вы можете сделать, используя пространство своего дома, его предметы. Как из простого фонарика сделать волшебный, Вы …
Необычные светофоры мира5 августа — Международный день светофора. Электронному регулировщику около 150 лет. За это время по всему миру установили миллионы светофоров. Среди них есть и весьма необычные. О самых интересных регулировщиках …
Детский сад – это здорово (оформление)Краткий справочник для родителей в вопросах и ответах — Что такое детский сад?
Что такое леп бук? (оформление) Лэпбук (lapbook) –в дословном переводе с английского значит «наколенная книга» (lap –колени, book- книга). Это самодельная бумажная книжечка с кармашками, дверками, окошками, подвижными деталями, которые ребенок может доставать, перекладывать, складывать …
Это самодельная бумажная книжечка с кармашками, дверками, окошками, подвижными деталями, которые ребенок может доставать, перекладывать, складывать …
Если на стенде в младшей группе будет висеть красочная информация как правильно собрать ребенка на прогулку, то родители и дети быстро запомнят эту пошаговую информацию.
Презентация «Солнце, воздух и вода- наши лучшие друзья!»
Описание презентации по отдельным слайдам:
1 слайд Описание слайда:«Солнце , воздух и вода – наши лучшие друзья!» Составил: Назарова М. В. воспитатель МБДОУ д/с 25 г.Глазов Удмуртская Республика
В. воспитатель МБДОУ д/с 25 г.Глазов Удмуртская Республика
»
3 слайд Описание слайда: 4 слайд Описание слайда:Солнечные ванны Утром при температуре воздуха не ниже +18 Под влиянием солнца в организме образуется витамин D, необходимый для роста костей Нельзя находится под солнцем более 30 минут Не забудь надеть головной убор Лучше загорать в движении, играя в подвижные игры
5 слайд Описание слайда: 6 слайд Описание слайда: 7 слайд Описание слайда: 8 слайд Описание слайда:Закаливание воздухом На прогулке в любое время года помни об одежде (по сезону) и удобной обуви Закаливание воздухом можно проводить в любую погоду, главное – не переохлаждаться!
9 слайд Описание слайда: 10 слайд Описание слайда: 11 слайд Описание слайда: 12 слайд Описание слайда: 13 слайд Описание слайда: 14 слайд Описание слайда: 15 слайд Описание слайда:Что такое закаливание? Закаливание – это тренировка, помогающая организму сопротивляться неблагоприятным погодным условиям (холоду, жаре, слякоти, сквознякам).
Первое правило закаливания: Если начал закаляться, закаляйся каждый день!
17 слайд Описание слайда:Второе правило закаливания: Закаляйся постепенно. Это для здоровья ценно!
18 слайд Описание слайда:Третье правило закаливания: Если закаляться — в радость, Вам простуда – не подружка. Вы здоровье берегите. Это, дети, не игрушка.
19 слайд Описание слайда:В здоровом теле – здоровый дух.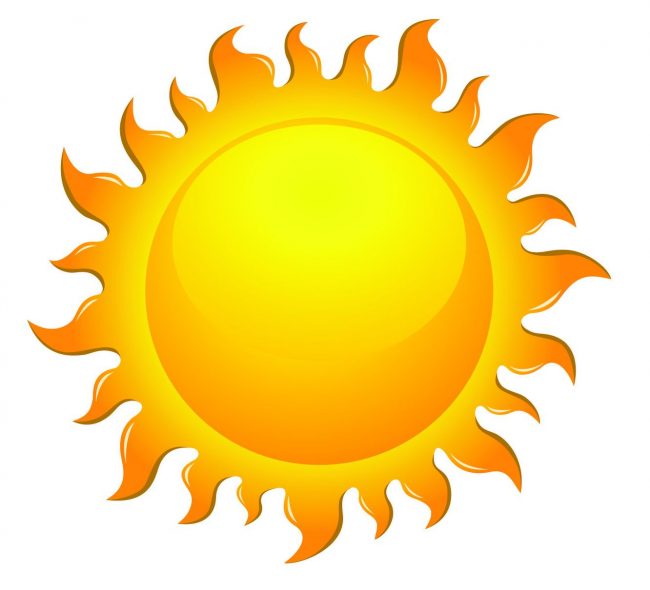 Где здоровье, там и красота. Солнце воздух и вода – наши лучшие друзья.
Где здоровье, там и красота. Солнце воздух и вода – наши лучшие друзья.
Желаем крепкого здоровья!
21 слайд Описание слайда:А теперь поиграем!!!
22 слайд Описание слайда:Выбери лишнюю картинку
23 слайд Описание слайда: 24 слайд Описание слайда:Курс профессиональной переподготовки
Воспитатель детей дошкольного возраста
Курс повышения квалификации
Курс повышения квалификации
Найдите материал к любому уроку,
указав свой предмет (категорию), класс, учебник и тему:
Выберите категорию:
Все категорииАлгебраАнглийский языкАстрономияБиологияВнеурочная деятельностьВсеобщая историяГеографияГеометрияДиректору, завучуДоп. образованиеДошкольное образованиеЕстествознаниеИЗО, МХКИностранные языкиИнформатикаИстория РоссииКлассному руководителюКоррекционное обучениеЛитератураЛитературное чтениеЛогопедия, ДефектологияМатематикаМузыкаНачальные классыНемецкий языкОБЖОбществознаниеОкружающий мирПриродоведениеРелигиоведениеРодная литератураРодной языкРусский языкСоциальному педагогуТехнологияУкраинский языкФизикаФизическая культураФилософияФранцузский языкХимияЧерчениеШкольному психологуЭкологияДругое
образованиеДошкольное образованиеЕстествознаниеИЗО, МХКИностранные языкиИнформатикаИстория РоссииКлассному руководителюКоррекционное обучениеЛитератураЛитературное чтениеЛогопедия, ДефектологияМатематикаМузыкаНачальные классыНемецкий языкОБЖОбществознаниеОкружающий мирПриродоведениеРелигиоведениеРодная литератураРодной языкРусский языкСоциальному педагогуТехнологияУкраинский языкФизикаФизическая культураФилософияФранцузский языкХимияЧерчениеШкольному психологуЭкологияДругое
Выберите класс: Все классыДошкольники1 класс2 класс3 класс4 класс5 класс6 класс7 класс8 класс9 класс10 класс11 класс
Выберите учебник: Все учебники
Выберите тему: Все темы
также Вы можете выбрать тип материала:
Общая информация
Номер материала: ДВ-322069
Похожие материалы
Вам будут интересны эти курсы:
Оставьте свой комментарий
«Солнце, воздух и вода – наши лучшие друзья!» | Презентация по теме:
Слайд 1
Лето! Ах, лето! Составила: Новикова А. К. воспитатель группы «Солнышко» Педагогический проект Сыктывкар, 2012 год
К. воспитатель группы «Солнышко» Педагогический проект Сыктывкар, 2012 годСлайд 2
Тип проекта: исследовательски-творческий Участники проекта: Воспитанники группы «Солнышко», воспитатели группы и специалисты, родители воспитанников. Срок реализации проекта: среднесрочный (3 месяца) Цель проекта: сформировать у детей элементарные знания о лете, как времени года.
Слайд 3
Этапы проекта Основной этап Подготовительный этап Заключительный этап Этапы проекта
Слайд 4
«Здравствуй, лето!» «Солнце, воздух и вода – наши лучшие друзья!» «Щедрые дары лета» В ходе проекта было выполнено ряд малых, менее длительных по времени и узких по тематике проектов, таких как:
Слайд 5
Темы изученные с детьми в рамках проекта: «Насекомые – шестиногие животные»; «География лета!», сбор информации о местах отдыха семьи во время отпуска; «Луговые цветы и травы!», Свойства песка, воды, камней, «Спасибо, лето, за угощение!», ознакомление детей с дикоросами пармы и урожаем на огородах дач; Влияние природных факторов (солнца, воздуха и воды) на организм человека, их значение на оздоровление в летнее время. Безопасное поведение и защита себя от неприятностей.
Безопасное поведение и защита себя от неприятностей.
Слайд 6
Яркие, запоминающиеся для детей мероприятия: « Лето встречаем – весну провожаем!» — день защиты детей. Оформление коллажа «Здравствуй, лето!» Экскурсия на луг. Развлечение «В гости к хозяйке луга». «Песочное царство – государство!» -игры -исследования «Мы — художники земли!» Занятия клуба « Мастерилочка » Викторина «Дед мороз и лето» Прогулки с фотоаппаратом: «Внимание, улыбнись!» Спортивные игры с велосипедами, самокатами. Обучение катанию на роликовых коньках.
Слайд 7
Продукты детской деятельности: «Творческая мастерская» Альбомы и фотоальбомы : « Шестиногие животные – насекомые», «Цветы на лугу», «Дары пармы », «Мы в отпуске», «Веселое лето с друзьями» Гербарий – луговые цветы .
Слайд 8
Коллекция камней (у каждого камня свое имя)
Слайд 9
Поделки клуба « Мастерилочка »
Слайд 10
Рисунки из пластилина по сказкам
Слайд 11
Изготовление рамок Изготовление бус
Слайд 12
Выставка совместных с родителями детских работ : «Вот оно какое наше лето!»
Слайд 13
Работы призеров I место – Герман Алена, II место – Калашникова Лера, Кириллов Ярослав
Слайд 14
III место – Пудова Катя, Миргородский Влад, Логинов Кирилл
Слайд 15
Формы работы с детьми в ходе проекта Рисунки на асфальте из природного и бросового материала: «Мы –художники Земли»
Слайд 16
Рисунки из серёжек тополя и камней
Слайд 17
Опытно-исследовательская деятельность Какие разные листья!
Слайд 18
Потрогаем, посмотрим, понюхаем… Экскурсии и целевые прогулки .
Слайд 19
Вот она – ягодка…..Клубничка!!!
Слайд 20
Развлечения : «В гости к хозяйке луга», викторина «Дед мороз и лето», дискотека.
Слайд 21
Игры с песком и водой
Слайд 22
Игры подвижные, спортивные …
Слайд 23
Раз, два – не зевай, Силу, ловкость запасай!
Слайд 24
Награждение участников проекта
Слайд 25
Вот оно какое наше лето! До свидания!
Самые необычные явления природы. Огненная радуга и не только
Тройное солнце, огненная радуга, перламутровые облака и тучи в виде вымени — честное слово, бывает и не такое! Собрали самые необычные природные феномены, которые можно наблюдать в разных уголках мира.
Пока непонятно, когда границы снова полностью откроются после пандемии. Но виртуальные путешествия никто не отменял: смотрите на эти потрясающие фотографии и сохраняйте идеи, куда однажды отправитесь, чтобы сделать такие снимки лично.
1. Двойная радуга
«Вторичные радуги вызваны двойным отражением солнечного света в каплях дождя», — скучно бубнит энциклопедия. Но мы-то знаем, что двойная радуга — это просто красота в квадрате. Любопытно, что во второй, менее яркой радуге, цвета идут в обратном порядке — от фазана к охотнику.
Но мы-то знаем, что двойная радуга — это просто красота в квадрате. Любопытно, что во второй, менее яркой радуге, цвета идут в обратном порядке — от фазана к охотнику.
2. Круговая (кольцевая) радуга
NASA объясняет, что на самом деле каждая радуга — круглая, а с земли мы видим только ее часть. И если взглянуть на радугу с высокой горы или самолета, то при правильных условиях ее можно увидеть целиком, всю окружность. Шах и мат, лепреконы!
3. Лунная радуга
Когда луна находится невысоко и близка к полнолунию, напротив нее идет дождь, а небо темное и безоблачное, может возникнуть лунная радуга. Комбинация условий непростая, поэтому в отличие от солнечной радуги лунная встречается нечасто. Как правило, в дождливых местах или рядом с гигантскими водопадами — например, на Гавайях, Кавказе, в Йосемитском национальном парке в Калифорнии.
Смотрите также: 24 самых красивых водопада мира
4. Световые (или солнечные) столбы
Морозный зимний воздух состоит из миллионов ледяных кристалликов или крошечных пластинок. Изредка они выстраиваются в особом порядке и на закате или восходе отражают солнечный свет. В результате появляются вертикальные столбы света — будто мощный прожектор светит в небо (или с неба, как считают поклонники НЛО). По тому же принципу световые столбы могут возникнуть и ночью, при отражении света луны, уличных фонарей и автомобильных фар.
Изредка они выстраиваются в особом порядке и на закате или восходе отражают солнечный свет. В результате появляются вертикальные столбы света — будто мощный прожектор светит в небо (или с неба, как считают поклонники НЛО). По тому же принципу световые столбы могут возникнуть и ночью, при отражении света луны, уличных фонарей и автомобильных фар.
5. Полярное сияние
Полярное сияние — бесспорно, самое грандиозное зрелище, которое можно увидеть с поверхности Земли. Наблюдать его можно на широтах около 67–70°, а иногда и ближе к экватору. Шансы увидеть северное сияние выше всего ясной морозной ночью с сентября по март. И для этого даже не нужен загранпаспорт — в России масса мест, где бывают сияния и куда можно быстро и недорого добраться.
Еще по теме: 10 лучших мест, где можно увидеть северное сияние — в России и за границей
6. Паргелий (ложное солнце, три солнца)
Паргелий — явление очень редкое и бывает только зимой в ясную погоду, когда солнце висит низко над горизонтом. Возникает оно из-за витающих в воздухе кристалликов льда, которые как миллионы крошечных призм, преломляют солнечные лучи. В результате в небе видны сразу три солнца: настоящее и по двойнику слева и справа.
Возникает оно из-за витающих в воздухе кристалликов льда, которые как миллионы крошечных призм, преломляют солнечные лучи. В результате в небе видны сразу три солнца: настоящее и по двойнику слева и справа.
Если солнечный паргелий случается редко, то лунный паргелий — явление попросту уникальное. Вот одна из немногих в мире фотографий этого оптического чуда:
7. Огненная радуга или окологоризонтальная дуга
Несмотря на название, огненная радуга не имеет отношения ни к огню, ни к радуге. Этот оптический феномен возникает из-за преломления света в крошечных льдинках, из которых состоят перистые облака. В результате облако целиком превращается в яркую радугу на фоне синего неба.
8. Перламутровые облака
Иногда в сумерках или перед восходом облака на высоте 15-25 км отражают свет Солнца, скрытого за горизонтом. Дальше в дело вступают все те же крошечные льдинки — они преломляют свет, и облака окрашиваются в разные цвета, хоть и более тусклые, чем при огненной радуге. Перламутровые облака — соседи северных сияний: чаще всего их можно увидеть в полярных широтах, например, в Исландии, Осло или шведской Кируне.
Перламутровые облака — соседи северных сияний: чаще всего их можно увидеть в полярных широтах, например, в Исландии, Осло или шведской Кируне.
9. Лентикулярные или линзовидные облака
При высокой влажности между двумя мощными воздушными потоками могут возникать лентикулярные облака. Примечательны они не только линзовидной формой, но и способностью зависать на месте, несмотря на ветер. Из-за формы и неподвижности раньше их частенько принимали за НЛО. Увидеть лентикулярные облака можно в горах, даже невысоких. На Камчатке, к примеру, сопки частенько примеряют такие облачные короны.
10. Вымеобразные облака
Когда дождевое облако оказывается под слоем сухого воздуха, из него начинают «проступать» завихрения. Одним они напоминают сумки, другим пузырчатую упаковку для хрупких вещей. Но для большинства, судя по названию, они похожи на грудь или вымя. Увидеть, как небо превращается в гигантское вымя, можно весной в Австралии или в других тропических краях.
11. Волнисто-бугристые (дьявольские) облака
Самый редкий и малоизученный тип облаков имеет вид устрашающий, хоть и обманчивый. Дьявольские облака действительно выглядят зловеще, будто небеса вот-вот порвутся в клочья, и сверху хлынет огонь и сера. Но на самом деле из них не льется даже банальный дождь. Говорят, чаще всего такие облака возникают в Шотландии и Новой Зеландии. Пока никто из российской команды Скайсканера ни разу не видел их в шотландском небе — продолжаем наблюдения.
12. Замерзшие пузырьки метана
Растения на дне искусственного озера Эйбрахам в Канаде всю зиму вырабатывают метан. Пузырьки газа всплывают к замерзшей поверхности и буквально толпятся подо льдом, пока озеро промерзает все глубже. Да-да, мысль о поджоге озера напрашивается, и ученые из Университета Аляски это уже проделали. Горит. Прямо как у Чуковского: «А лисички взяли спички, к морю синему пошли, море синее зажгли».
13. Водяной смерч
Водяной смерч по природе своей похож на обычный, но протягивается от дождевых облаков к большим водоемам. Длятся такие смерчи обычно не дольше 20 минут, и вообще считаются слабыми и безобидными по сравнению с настоящими ураганами. Полюбоваться зрелищем можно практически на любом побережье: от Мексиканского залива и озера Мичиган до Адриатического и Черного морей.
Длятся такие смерчи обычно не дольше 20 минут, и вообще считаются слабыми и безобидными по сравнению с настоящими ураганами. Полюбоваться зрелищем можно практически на любом побережье: от Мексиканского залива и озера Мичиган до Адриатического и Черного морей.
14. Глория
Глория — радужный ореол вокруг вашего силуэта — возникает, когда вы находитесь между облаком и солнцем. На обычной улице это едва ли возможно, а вот в горах — запросто. В принципе, глория возникает в любом достаточно влажном горном регионе, но чаще всего свою тень на облаках можно увидеть с пика Брокен в горах Гарц в Германии, поэтому глорию часто так и называют — «Брокенский призрак».
Не пропустите и другие чудесные творения природы и человека:
20 удивительных улиц из разных уголков земли
Посетите Новые семь чудес света (виртуально!)
Как очутиться в дикой природе не выходя из дома
солнечных изображений Виктории: Коллекция Фошри-Дейнтри 1858 г.
 (презентационная копия)
(презентационная копия)# 28882
REILLY, Dianne & Jennifer CAREW
65,00 $ AUD
- Поделиться
- Электронная почта
- Распечатать
Мельбурн: Библиотечный совет Виктории, 1983. Первое издание. Quarto (295 x 260 мм), черная ткань издателя с позолоченными буквами поверх досок, в суперобложке с рисунком (слегка натертой), стр. 143, с 53 полностраничными фотопластинками, вступительным эссе, примечаниями и ссылками; презентационная надпись одного из авторов, Дженни Кэрью, на половине названия ; очень хороший экземпляр.
Французский фотограф и писатель Антуан Фошри (1823-1861) прибыл в Австралию в 1852 году и провел следующие несколько лет, занимаясь разведкой на викторианских золотых приисках — где он добился ограниченного успеха — и управлял кафе в Мельбурне. Его отчет о жизни на золотых приисках, Lettres d’un mineur en Australie , был опубликован в Париже в 1857 году.
Английский геолог и фотограф Ричард Дейнтри (1832–1878) прибыл на викторианские золотые прииски в 1853 году, но, как и Фошри, ему не повезло, и он быстро занял должность геолога в Государственной минералогической службе под руководством Альфреда Селвина.Он вернулся в Англию в середине 1850-х годов, чтобы продолжить свое обучение, но к началу 1858 года он вернулся в Мельбурн.
Именно в этот момент Дейнтри встретил Антуана Фошри. У них были схожие интересы, и оба они хорошо разбирались в новой области фотографии. Они вместе занялись бизнесом, чтобы опубликовать серию собственных фотографий колонии Виктория. Эта серия из пятидесяти широкоформатных фотографий, созданных с использованием нового процесса мокрой пластинки коллодия, получила название « Sun Pictures of Victoria » и была выпущена десятью ежемесячными выпусками с середины 1858 года.
Sun Pictures , несомненно, представляет собой наиболее важную фотографическую запись колонии до 1860 года с точки зрения качества отпечатков и диапазона тематики.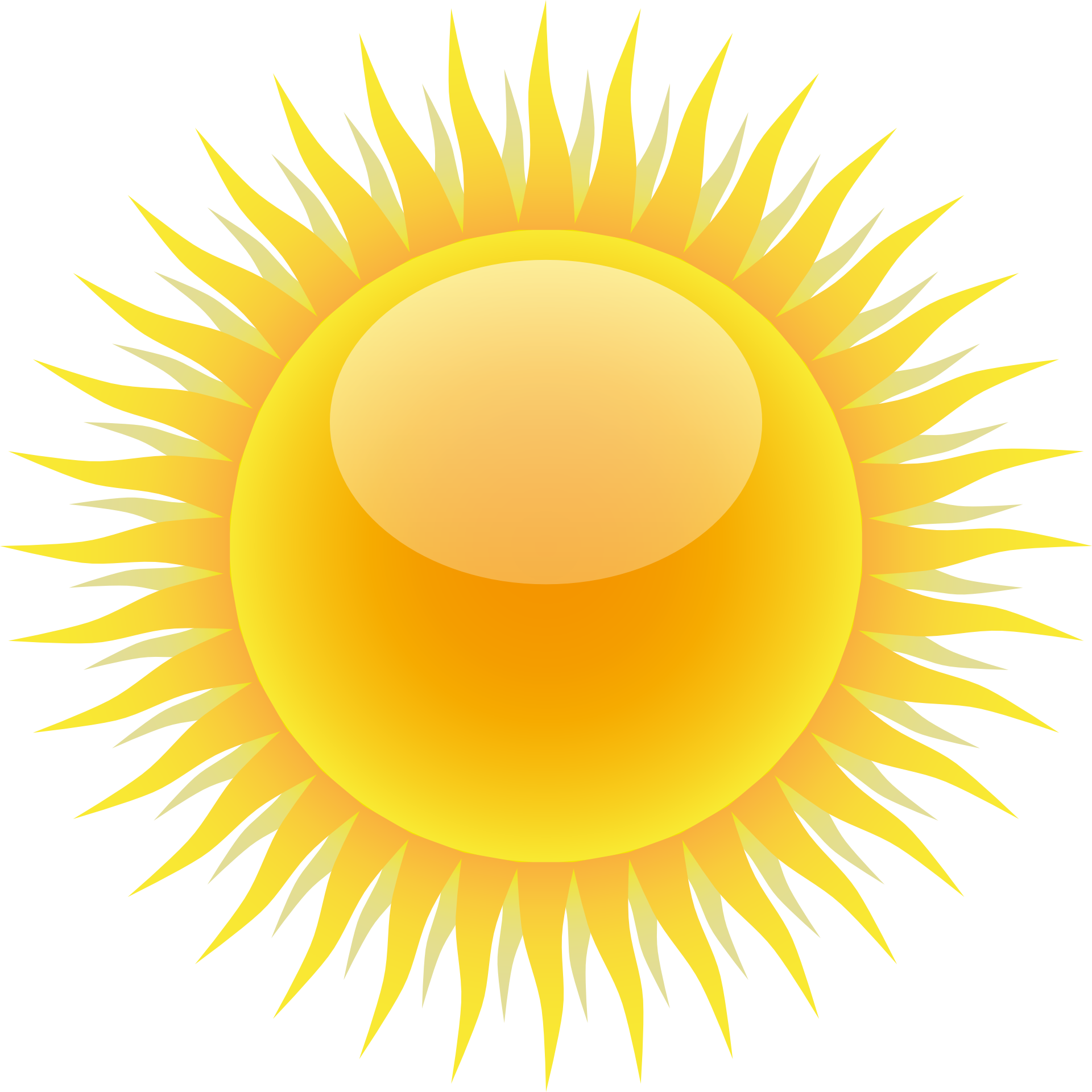 Он содержит сцены жизни на золотых приисках, виды на быстро развивающийся город Мельбурн, очень значимые портреты аборигенов и выдающихся колонизаторов, таких как сэр Генри Баркли, епископ Перри, Эдуард Адет и сэр Джон О’Шанасси.
Он содержит сцены жизни на золотых приисках, виды на быстро развивающийся город Мельбурн, очень значимые портреты аборигенов и выдающихся колонизаторов, таких как сэр Генри Баркли, епископ Перри, Эдуард Адет и сэр Джон О’Шанасси.
Как фотографировать Солнце
Солнце, наш источник света и тепла, является заведомо плохой фотографической целью из-за его чрезвычайной яркости и постоянного испускания разрушительного ультрафиолетового и инфракрасного излучения.Однако при правильном оборудовании солнце может быть сложным и полезным объектом для фотографирования.
Солнце, как и луна, половину времени находится над горизонтом и в нашем небе. Однако, в отличие от луны, когда солнце находится над горизонтом, оно всегда видно (если только не облачно). На орбите нашей планеты Луна проходит разные фазы, от новой до полной и обратно к новой. Солнце, если оно не заблокировано указанной луной во время затмения, всегда представляет собой блестящий круглый диск.
Многие из нас направили камеры в сторону заходящего или восходящего солнца, и миллионы фотографий восхода и захода солнца заполняют Instagram и другие сайты социальных сетей и стены галерей.Но когда солнце находится над головой, оно слишком яркое, чтобы смотреть прямо на него. Для его съемки требуется специальное оборудование.
В этой статье изложены основы солнечной фотографии. Для получения информации о фотографировании солнечного затмения щелкните здесь. Как вы могли заметить, эти две статьи похожи, потому что тематика более или менее идентична.
Фокусировка фильтрованной камеры и объектива после наведения. Обратите внимание на солнечные очки на шляпе с широкими полями. Если вы снимаете солнце, вы должны беспокоиться не только о защите глаз, но и о солнечных ожогах!Безопасность прежде всего
НЕ смотрите на солнце невооруженным глазом. Это может привести к необратимому повреждению зрения и даже слепоте. ВСЕГДА надевайте сертифицированные очки для наблюдения за солнцем, когда смотрите на солнце. Мы все смотрели на солнце, но длительное пребывание в нем наносит непоправимый ущерб.
Мы все смотрели на солнце, но длительное пребывание в нем наносит непоправимый ущерб.
НЕ направляйте камеру на солнце, если ее оптика не оснащена сертифицированным солнечным фильтром. Оптика может увеличить интенсивность и яркость солнечного света, что может привести к повреждению вашего оборудования. Существует множество мифов о солнце и его способности разрушать камеру, поэтому мы провели несколько тестов, чтобы понять, в чем опасность.Посмотрите результаты здесь.
НЕ смотрите в видоискатель нефильтрованной зеркальной камеры, когда она направлена на солнце или рядом с ним из-за увеличения интенсивности и яркости солнечного света, проходящего через увеличительную оптику. Если вы используете темный нейтральный фильтр, вам все равно не следует использовать оптический видоискатель камеры.
НЕ смотрите в видоискатель дальномерной камеры, когда она направлена на солнце или рядом с ним, потому что оптический видоискатель не защитит ваши глаза от вредного солнечного света.
ЗАПРЕЩАЕТСЯ наводить нефильтрованную цифровую камеру на солнце и использовать режим Live View или электронный видоискатель из-за возможности повреждения сенсора концентрированным нефильтрованным солнечным светом. Наши тесты не повредили сенсор в нашей камере, но мы не можем гарантировать, что другие атмосферные или физические условия будут иметь такой же результат.
Солнечная установка с Fujifilm X-T2, объективом Nikon AF-S NIKKOR 300mm f / 4D IF-ED, адаптером Novoflex для крепления Nikon к Fujifilm X, креплением iOptron SkuGuider Pro EQ, фильтром B + W 77mm UV / IR Cut MRC 486Mfilter , DayStar Filters Camera Quark H-alpha Солнечный фильтр для Nikon (хромосфера), на штативе Induro и шаровой головке Manfrotto Hydrostatic.Базовое оборудование для солнечной фотографии
Солнечные очки. Вам понадобится пара таких, когда вы наводите камеру на яркое солнце.
Штатив. Солнце яркое, но если его отфильтровать с помощью солнечного фильтра, скорость затвора будет меньше.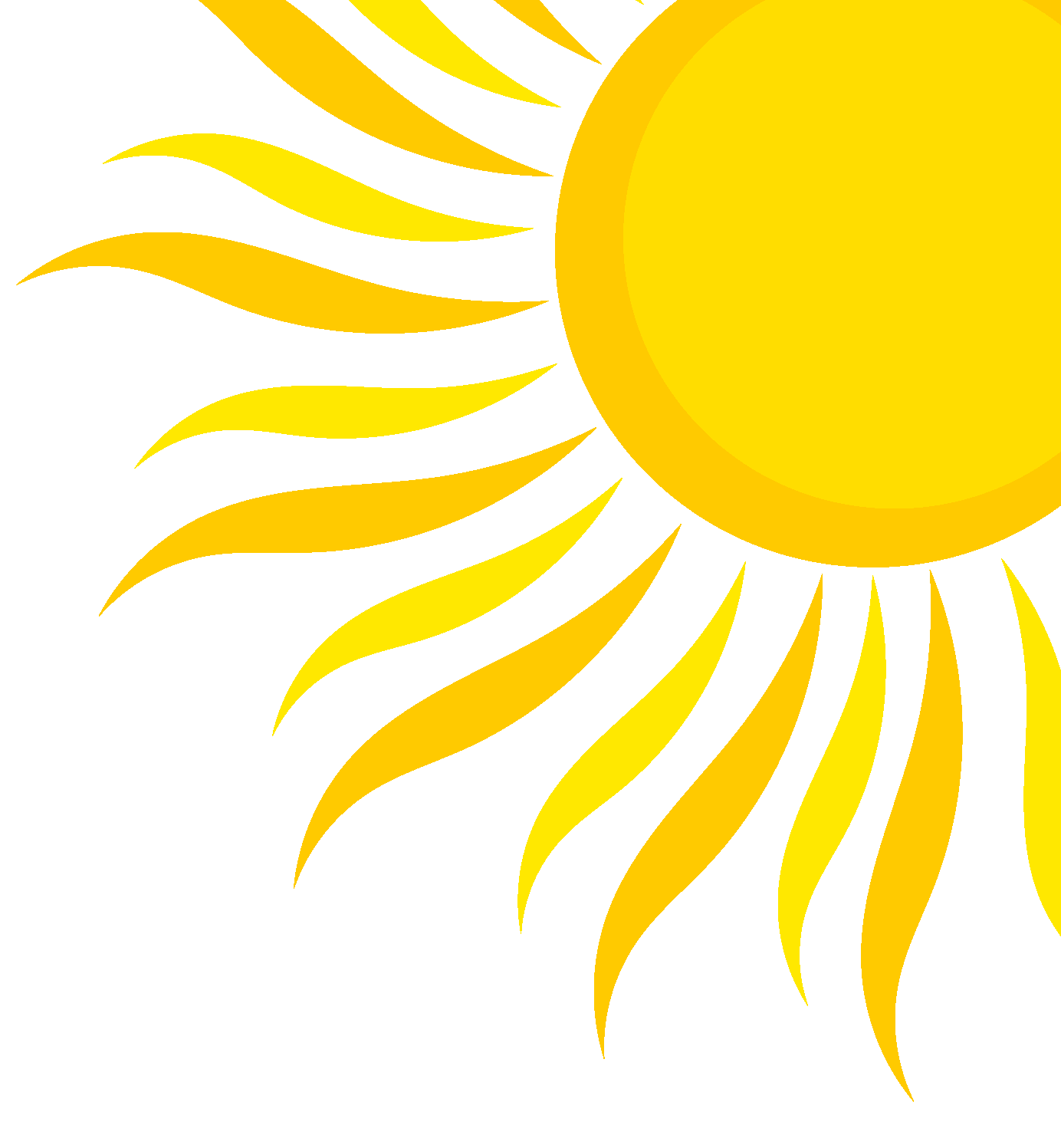 Особенно, если вы используете супертелеобъектив с фокусным расстоянием, телескоп или зрительную трубу, вам понадобится дополнительная стабильность штатива. Штатив также поможет вам получить максимально резкое изображение.
Особенно, если вы используете супертелеобъектив с фокусным расстоянием, телескоп или зрительную трубу, вам понадобится дополнительная стабильность штатива. Штатив также поможет вам получить максимально резкое изображение.
Дистанционный спуск затвора.При использовании камеры на штативе дистанционный спуск затвора (резьбовой, проводной или дистанционный) также поможет уменьшить вибрацию.
Ввинчивающийся солнечный фильтр из майлара на передней части зрительной трубы.Шестерня: Солнечные фильтры
При фотографировании солнца вам понадобится солнечный фильтр для камеры и объектива. В нескольких онлайн-руководствах упоминается использование фильтра нейтральной плотности или наложение нескольких фильтров нейтральной плотности. Я рекомендую ТОЛЬКО использовать правильно подобранный солнечный фильтр. Я не одинок в этой рекомендации.Эксперты NASA, Национального научного фонда, Американского астрономического общества, Nikon, Space.com, журнала Sky и Telescope и других рекомендуют солнечные фильтры вместо фильтров нейтральной плотности. Почему? Потому что это единственные фильтры, предназначенные для наблюдения за солнцем, и они сконструированы не только для достаточного затемнения солнечного света, но и для защиты ваших глаз и оборудования от невидимого ИК- и УФ-излучения. Солнечная фотография — НЕ время экспериментировать с домашними фильтрационными смесями, чтобы сэкономить несколько долларов.
Почему? Потому что это единственные фильтры, предназначенные для наблюдения за солнцем, и они сконструированы не только для достаточного затемнения солнечного света, но и для защиты ваших глаз и оборудования от невидимого ИК- и УФ-излучения. Солнечная фотография — НЕ время экспериментировать с домашними фильтрационными смесями, чтобы сэкономить несколько долларов.
Тем не менее, есть несколько фильтров нейтральной плотности, предназначенные для съемки на солнце. Если вы ищете этот тип фильтра, похоже, что все производители согласны с тем, что 16 ступеней — это минимальная сила для фильтра. При сравнении различных брендов обнаружилась резкая разница между светопропусканием 16,5-ступенчатого фильтра одной марки и конкурирующей марки. Используйте на свой риск!
ВНИМАНИЕ: НЕ используйте эти нейтральные фильтры с оптическим видоискателем! Многие поставляются с мелким шрифтом на упаковке, поэтому проявите должную осмотрительность и придерживайтесь режима Live View или электронного видоискателя.
Ваш самый безопасный вариант — это солнечный фильтр, но оптический стеклянный нейтральный фильтр может иметь и другие применения помимо солнечной фотографии.
Что касается солнечных фильтров, у вас есть несколько вариантов: фильтровальный лист, привинчивающийся передний фильтр или солнечный фильтр, который устанавливается между камерой и объективом на сменном объективе.
Фильтровальный лист
Майларовые солнечные фильтры белого света бывают разных форм и размеров. Некоторые из них, такие как тот, который входит в этот комплект Celestron EclipSmart, имеют круглую форму и имеют отверстия для крепления к камере и / или объективу.Многие опытные наблюдатели также используют листы сварочного стекла №14, которые они устанавливают или держат перед камерой.
MrStarGuy 77 мм врезной солнечный фильтр белого света.Накручиваемый фильтр
Эти фильтры белого света крепятся к объективу камеры, как стандартный фильтр для объектива. Однако они предназначены для наблюдения за Солнцем. Некоторые изготовлены из майларовой пленки, натянутой внутри фильтрующего кольца, а другие — из оптического стекла. Опять же, обратите внимание на мелкий шрифт. Некоторые бренды ND-фильтров заявляют, что вы не должны смотреть в оптический видоискатель или окуляр во время их использования — они предназначены только для электронных видоискателей или ЖК-экранов.
Некоторые изготовлены из майларовой пленки, натянутой внутри фильтрующего кольца, а другие — из оптического стекла. Опять же, обратите внимание на мелкий шрифт. Некоторые бренды ND-фильтров заявляют, что вы не должны смотреть в оптический видоискатель или окуляр во время их использования — они предназначены только для электронных видоискателей или ЖК-экранов.
Если навинчиваемый фильтр не имеет диаметра, подходящего для выбранного вами объектива, вы можете просто использовать повышающее кольцо и приспособить больший фильтр к меньшему объективу.
Цвет солнца на ваших изображениях зависит от типа используемого солнечного фильтра белого света. Стекло с металлическим покрытием и черные полимерные фильтры приобретают желтый или оранжевый оттенок. Фильтры из алюминизированной майлара показывают голубоватое солнце. # 14 Welder’s Glass создает зеленоватое изображение.
DayStar Filters Camera Quark H-alpha Солнечный фильтр для CanonПромежуточный фильтр
Промежуточные фильтры, такие как DayStar Quarks, разработаны для получения изображений Солнца. Они устанавливаются между объективом с байонетом Canon или Nikon и камерой. Оптическая конструкция фильтрует свет с различной длиной волны, позволяя видеть детали на поверхности солнца, которые не видны с помощью стандартных солнечных фильтров белого света. Ниже приведены подробные сведения о нашем опыте использования DayStar Camera Quark.
Они устанавливаются между объективом с байонетом Canon или Nikon и камерой. Оптическая конструкция фильтрует свет с различной длиной волны, позволяя видеть детали на поверхности солнца, которые не видны с помощью стандартных солнечных фильтров белого света. Ниже приведены подробные сведения о нашем опыте использования DayStar Camera Quark.
ВНИМАНИЕ: Независимо от того, какую систему фильтров вы используете, следите за тем, чтобы фильтр случайно не соскользнул с вашего устройства при фотографировании солнца.
Объектив Canon EF 300mm f / 4L IS USMШестерня: линзы и фокусное расстояние
Хотите верьте, хотите нет, но размер Солнца почти такой же, как у Луны в нашем небе.Он кажется больше, и даже в пасмурный день, когда вы видите диск, он кажется больше. Но тот факт, что у нас есть как полные затмения (когда луна закрывает все солнце), так и кольцевые затмения (когда солнце все еще видно, когда луна и солнце находятся на одной линии), показывает нам, что они покрывают почти одинаковую часть неба.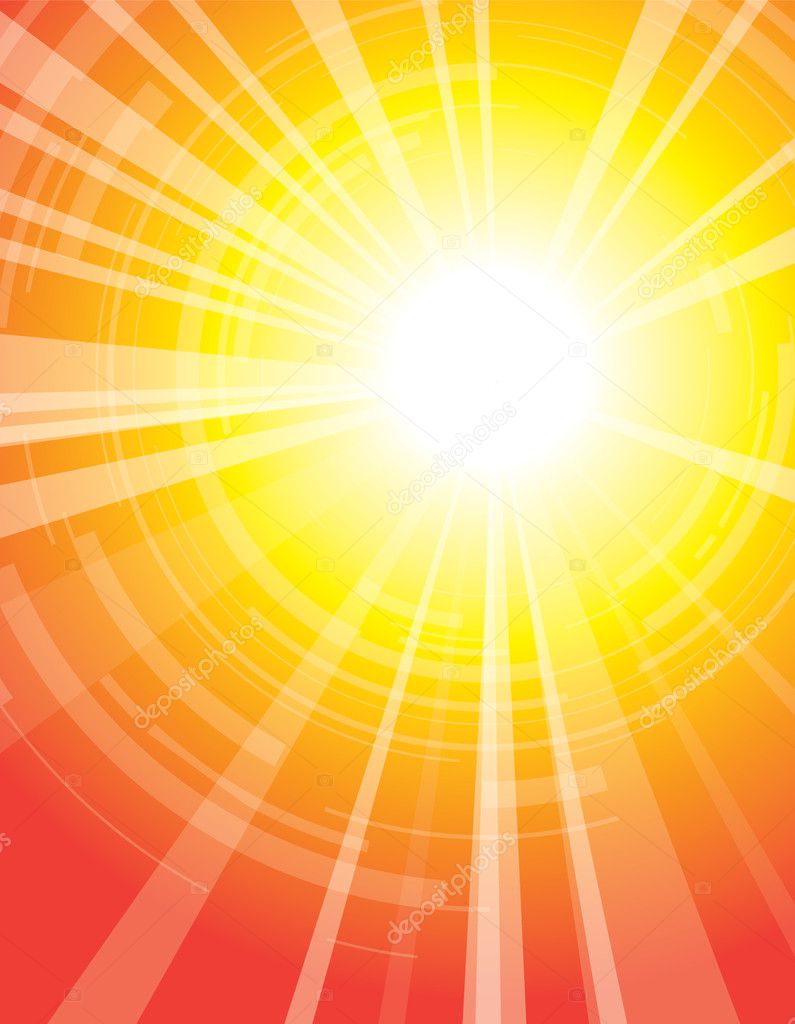 . Это круто, если задуматься — и редко встречается в нашей Солнечной системе.
. Это круто, если задуматься — и редко встречается в нашей Солнечной системе.
Это означает, что с широкоугольным объективом солнце очень мало в кадре.С телеобъективом стандартной длины солнце немного больше, но не заполняет кадр. Чтобы заполнить видоискатель, вам, скорее всего, понадобится объектив с фокусным расстоянием 300 мм.
Это размер солнца через 300-миллиметровый объектив с фильтром на камере APS-C (35-миллиметровый эквивалент 450 мм). Итак, любой объектив может получить изображение солнца. Фокусное расстояние зависит от того, насколько близко вы хотите приблизиться. Обратите внимание, что во время полного затмения вы увидите солнечную корону — невидимую в любое другое время — и слишком плотное попадание солнца в кадр будет означать, что вы пропустите часть короны.Но когда солнце не закрывается луной, диск будет почти всем, что вы можете увидеть, если вы не изучаете солнечное выступание с помощью специального фильтра небелого света.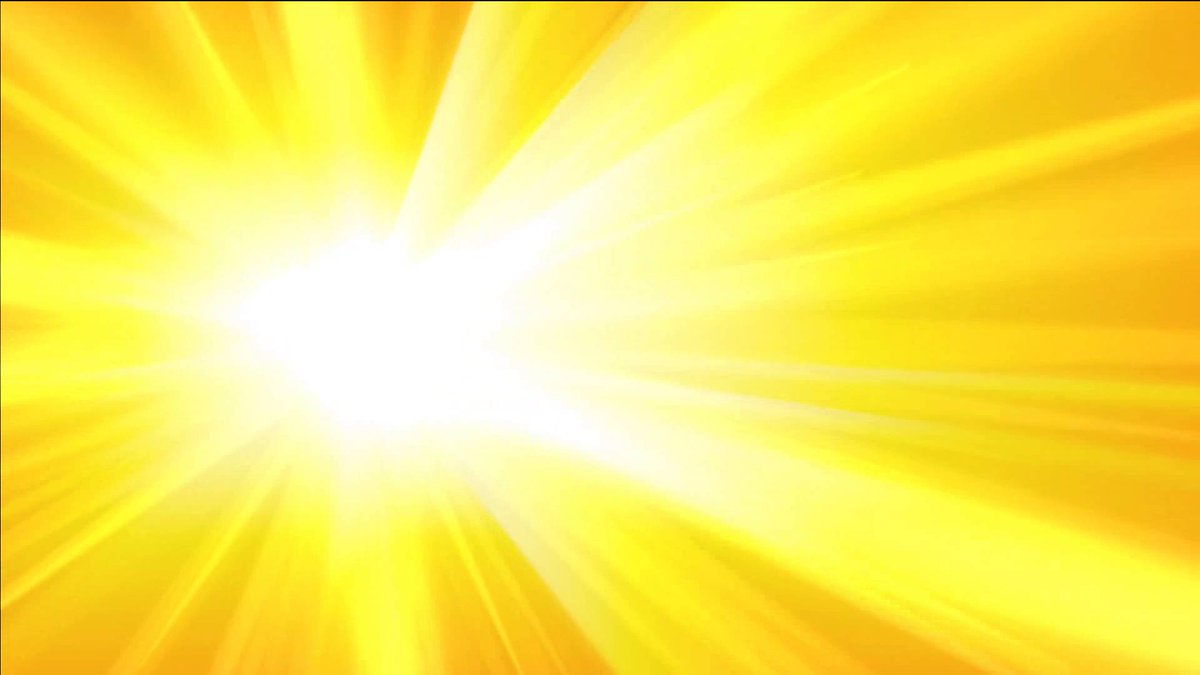
Шестерня: Digiscoping
Digiscoping — популярный способ фотографировать солнце и солнечные затмения. Многие телескопы и зрительные трубы позволяют прикреплять камеры к оптическим прицелам через адаптеры. Кроме того, вы можете просто держать камеру мобильного устройства или наводить и снимать в окуляр прицела или бинокля для случайного дигископа.Преимущество дигископинга заключается в том, что, как и в случае с зеркальным объективом, вы можете добиться высокого уровня увеличения без особых затрат на экзотический фотографический телеобъектив.
Солнце, снятое при поднесении iPhone к окуляру зрительной трубы с майларовым фильтром. Если вы не используете цифровой телескоп для наблюдения за Солнцем, вы должны использовать солнечный фильтр для получения изображения Солнца. Некоторые зрительные трубы или телескопы имеют передние отверстия с резьбой, которые позволяют устанавливать ввинчиваемые фильтры, а другие имеют окуляры для наблюдения за солнцем. Если у вас нет резьбы, вы можете закрыть линзу объектива фильтрующим листом (описанным выше) .
Если у вас нет резьбы, вы можете закрыть линзу объектива фильтрующим листом (описанным выше) .
Настройки камеры: диафрагма, выдержка, ISO
Есть несколько переменных, которые будут определять настройки камеры и экспозиции при фотографировании солнца. Это: тип и сила фильтра, фокусное расстояние, яркость солнца (закрыто ли оно дымкой, тонкими облаками) и время года (в зимние месяцы солнце находится ниже).
ISO. Вы должны иметь возможность снимать солнце с исходным значением ISO для вашей камеры. Обычно это значение ISO 100 или ISO 200, в зависимости от производителя и модели камеры. Найдите в Интернете исходные настройки вашей камеры. В зависимости от вашего объектива и фильтра, чтобы уменьшить движение в кадре, вам может потребоваться увеличить ISO, поэтому обязательно знайте, когда вы начинаете получать нежелательный цифровой шум, и избегайте этих настроек.
Скорость затвора. Несмотря на то, что солнце находится очень далеко, вращение Земли заставляет его двигаться по небу с хорошей скоростью.Как и при фотографировании луны, вам понадобится быстрый затвор, чтобы «заморозить» «действие» и устранить размытость при движении. При использовании супертелеобъективов на штативе старайтесь выдерживать как можно короче.
Диафрагма. Отрегулируйте диафрагму для управления экспозицией после того, как вы установите ISO и выдержку. С солнечным фильтром солнце, вероятно, будет единственным видимым в кадре, поэтому используйте точечный замер и постарайтесь, чтобы диафрагма объектива находилась в оптимальном положении, а солнце — в центре кадра.
Солнце сквозь водород-альфа-кварк DayStar CameraПроцесс
Процесс прост. Часть казни — это вызов.
1. Готово. Готовься! Штатив. Проверять. Камера. Проверять. Объектив. Проверять. Солнечный фильтр. Проверять. Удаленный выпуск. Проверять.
2. Цель. Вот где возникают сложности. Если вы работаете с большим фокусным расстоянием и большим увеличением, навести камеру в небо на относительно небольшую цель сложно. Добавьте к этому тот факт, что солнце болезненно яркое, и проблема станет намного сложнее.Здесь в игру вступают солнечные очки (для ваших глаз) и немного удачи, навыков и практики. У некоторых зрительных труб есть «железные прицелы» на корпусе и / или блендах объектива. Они полезны, и вы, возможно, захотите, чтобы у вашего длинного телефото тоже был прицел.
Цель. Вот где возникают сложности. Если вы работаете с большим фокусным расстоянием и большим увеличением, навести камеру в небо на относительно небольшую цель сложно. Добавьте к этому тот факт, что солнце болезненно яркое, и проблема станет намного сложнее.Здесь в игру вступают солнечные очки (для ваших глаз) и немного удачи, навыков и практики. У некоторых зрительных труб есть «железные прицелы» на корпусе и / или блендах объектива. Они полезны, и вы, возможно, захотите, чтобы у вашего длинного телефото тоже был прицел.
3. Пожар. Наведя камеру, настройте диафрагму, выдержку, ISO и фокус. Начать стрельбу. Вы можете запустить несколько кадров или много и использовать программное обеспечение для наложения изображений, чтобы смешать более подробные изображения.
Солнце, снятое с Манхэттена с помощью DayStar Camera Quark и обработанное в Lightroom.Камера DayStar Quark Experience
В то время как фильтры белого света — недорогой способ заняться солнечной фотографией и хороши для фотографирования солнца и солнечных пятен, переход на промежуточный водородный альфа-фильтр позволяет фотографу серьезно изучить ближайшую к нам звезду.
Наши друзья из DayStar были настолько любезны, что одолжили нам Camera Quark H-alpha Solar Filter (Chromosphere). Модель хромосферы предназначена для отображения большего количества деталей поверхности, а модель протуберанца позволит лучше изучить солнечные протуберанцы. Мы с коллегой B&H Крисом Уиттом установили Camera Quark на объектив Nikon AF-S NIKKOR 300mm f / 4D IF-ED, переходник Novoflex Nikon на Fujifilm X и камеру Fujfilm X-T2 и X-T1. Питание камеры Quark осуществлялось от аккумуляторного блока Daystar Filter 5V, 30Ah.
Изображение выше снято прямо с камеры, без постобработки. 4,2-кратное увеличение Camera Quark действительно приблизило солнце с объективом Nikon 300 мм. С датчиком APS-C Fujifilm эквивалентное фокусное расстояние установки в 35 мм составляет 1890 мм, и солнце красиво заполняет кадр. Обратной стороной было то, что это затрудняло прицеливание, потому что солнце — маленькая цель на чистом небе. Кроме того, фокусировка на бесконечность (у этого объектива нет жесткой остановки) перестала быть точной. С пиковым фокусом Fujifilm я мог добиться точной фокусировки, но кольцо фокусировки Nikon было сверхчувствительным. Сосредоточение было упражнением в терпении и крепких руках. Если мы снова попробуем Camera Quark, я могу использовать свой объектив Nikon AF Micro-NIKKOR 200mm f / 4D IF-ED для немного меньшего увеличения, кольца фокусировки с более высоким коэффициентом трения — и потому что каждый должен использовать макрообъектив для солнечной фотографии, верно?
С пиковым фокусом Fujifilm я мог добиться точной фокусировки, но кольцо фокусировки Nikon было сверхчувствительным. Сосредоточение было упражнением в терпении и крепких руках. Если мы снова попробуем Camera Quark, я могу использовать свой объектив Nikon AF Micro-NIKKOR 200mm f / 4D IF-ED для немного меньшего увеличения, кольца фокусировки с более высоким коэффициентом трения — и потому что каждый должен использовать макрообъектив для солнечной фотографии, верно?
Вы можете убедиться сами, но результаты, которые мы получили при съемке из Нью-Йорка и Ойстер-Бэй, штат Нью-Йорк, просто потрясающие.Вместо простого белого диска фильтра белого света вы видите текстуру на поверхности солнца. Солнечные пятна заменяются визуально турбулентными областями на поверхности Солнца и протуберанцами, которые во много раз больше, чем планета Земля, простираются от краев солнечного диска.
Ученые используют Camera Quark и другие подобные фильтры для глубокого научного изучения солнца — места, которое далеко не раскрывает всех его секретов.
Солнце, за исключением восхода или заката, является сложным объектом для фотографирования.Требуется какое-то специальное снаряжение, но не все оно стоит дорого. Насколько мы знаем о Солнце, у него все еще есть много загадок. А поскольку вы не можете просто выйти на улицу и сфотографировать ее по своему желанию, это не самый распространенный объект фотографий, которые можно найти на стенах галерей или в социальных сетях. Если вы готовы принять вызов и вам интересно узнать об этой яркой реакции синтеза в небе, попробуйте сфотографировать ее. Если вы хотите сфотографировать будущее солнечное затмение, эта статья очень актуальна, поскольку вы будете фотографировать солнце до, во время и после затмения!
Вы фотографируете солнечные лучи? Или вы хотите начать? Поделитесь своими вопросами и впечатлениями в разделе комментариев ниже!
Вот мои 0 долларов.02 по резкости солнечных, астрономических и лунных изображений:
Среднее расстояние до Солнца составляет примерно 93 миллиона миль, а до Луны — 238 855 миль. Ни покрытая кратерами поверхность Луны, ни взрывная поверхность Солнца не делают их идеально гладкими сферами.
Ни покрытая кратерами поверхность Луны, ни взрывная поверхность Солнца не делают их идеально гладкими сферами.
Когда я разбиваю изображения Солнца по пикселям, будь то те, которые были сняты с помощью резкого Nikon 300mm f / 4, резкого зрительного трубы Leica APO-Televid 77 или любой другой оптики, независимо от того, использую я стекло или металл типа солнечный фильтр, солнышко только в лучшем случае «своего рода» резкое.
То же относится и к изображениям луны. Я получаю резкие изображения, но никогда не такие резкие, как я действительно очень хочу.
Это заставило меня задуматься.
Когда вы фотографируете что-то за пределами нашей атмосферы, между вами и объектом остается изрядное количество воздуха. Толщина атмосферы Земли составляет приблизительно 300 миль, причем большая часть плотного воздуха находится на более низких высотах (очевидно). Свет передается от солнца (или звезд) или отражается от луны (и планет) и проходит через космический вакуум, пока не достигает Земли. Как только он появится в атмосфере, все ваши ставки на резкость исчезнут.
Как только он появится в атмосфере, все ваши ставки на резкость исчезнут.
Если вы сделали снимок здания, горы или человека за много миль от вас, особенно в пасмурный день, вы, вероятно, не ожидали бы сверхчеткого изображения, верно? А теперь подумайте об изображении чего-то, сделанном на дальней стороне десятков миль в воздухе. Острый? Возможно нет.
Итак, если вам интересно, какой объектив или фильтр наиболее резкие для фотографирования далеких объектов, или если вам интересно, почему ваши лунные кратеры или солнечные пятна нечеткие, даже если вы потратили кучу денег на сверхрезкий объектив , просто будьте благодарны за то, что вокруг Земли есть защитный щит, который дает нам воздух для дыхания и защищает нас от сурового космического пространства.И также помните, что есть причина, по которой они пытаются установить телескопы в сухих местах на больших высотах — или на орбите над атмосферой!
Солнечный зонд НАСА Parker обнаружил «невидимую» вспышку на Солнце
Корональные выбросы массы не известны своей тонкостью: каждое такое событие может выбросить огромное количество супа заряженных частиц, называемых плазмой, с на Солнце и в солнечную систему.
В ноябре 2018 года, если смотреть с Земли и некоторых космических аппаратов, солнце казалось спокойным.Но это не так: на Солнце происходило то, что ученые называют «невидимым» выбросом корональной массы. И, кстати, NASA Parker Solar Probe завершал свой первый проход за Солнцем, помещая свои инструменты в идеальное положение, чтобы увидеть, что происходило 11 и 12 ноября во время этого обычно загадочного события.
«Если вы когда-либо видели изображение выброса корональной массы, вы обычно видите большую активность на этих изображениях», — сказала Келли Коррек, физик-соляр из Смитсоновской астрофизической обсерватории, во время презентации в прошлом месяце на 235-м заседании Американское астрономическое общество в Гонолулу.«Вы бы увидели большой выброс, вы, вероятно, увидели бы один из этих взрывов. Но, как вы видели на этом видео, там ничего особенного не было».
Связано: Увидеть, как солнце отражается в дикой природе, новый спутниковый снимок
Даже в некоторых данных Parker Solar Probe сначала не было очевидно, что происходило во время инцидента, сказал Коррек. «Когда мы изначально смотрели на это, только на тепловые данные, мы не обязательно думали, что там был выброс корональной массы», — сказала она.
«Когда мы изначально смотрели на это, только на тепловые данные, мы не обязательно думали, что там был выброс корональной массы», — сказала она.
Но другие наблюдения, нацеленные на энергичные частицы, действительно включали отпечаток ударной волны, явление, которое обычно сопровождает выброс корональной массы . Ученые также смогли подтвердить, что зонд летел через корональный выброс массы, основываясь на данных о магнитном поле, которые собирали его инструменты.
Солнечный зонд Parker Solar Probe летит ближе к Солнцу , чем любой другой космический корабль, что означает, что он может изучать выбросы корональной массы раньше, чем другие зонды.Это означает, что ученые надеются, что данные зонда помогут лучше определить, где на Солнце рождается индивидуальный выброс корональной массы.
Но, по словам Коррека, просто увидеть скрытый выброс корональной массы — это шаг в правильном направлении. «Это то, что мы традиционно не можем видеть так, как мы ранее фиксировали выбросы корональной массы», — сказала она. «Мы начинаем видеть намеки на них с все более и более высоким разрешением телескопа. Однако, в то же время, мы как бы достигли конца, когда нам действительно нужно выйти на место, чтобы провести более точные измерения.«И на месте нет ничего больше, чем Parker Solar Probe.
«Мы начинаем видеть намеки на них с все более и более высоким разрешением телескопа. Однако, в то же время, мы как бы достигли конца, когда нам действительно нужно выйти на место, чтобы провести более точные измерения.«И на месте нет ничего больше, чем Parker Solar Probe.
В нашей солнечной системе выбросы корональной массы важны, потому что они могут создавать помехи для спутников связи и навигации, вращающихся вокруг Земли . И чем дальше от Земли удаляются астронавты, тем более уязвимы они. будет к потенциальному воздействию на здоровье таких взрывов. Вот когда особенно важно научиться видеть выбросы корональной массы, которые мы в настоящее время упускаем.
Такие явления также интригуют, потому что наше Солнце — такая же звезда, как и все остальные.Ученые заметили выбросы корональной массы, производимые другими звездами, но они никогда не смогут увидеть все такие далекие события.
«Это еще один класс, который определенно нельзя увидеть на других звездах», — сказал Коррек. «Есть ли способ сделать это с помощью Parker [Solar Probe], чтобы лучше понять, что происходит в других звездных системах?»
«Есть ли способ сделать это с помощью Parker [Solar Probe], чтобы лучше понять, что происходит в других звездных системах?»
Напишите Меган Бартелс по адресу [email protected] или подпишитесь на нее @meghanbartels . Следуйте за нами в Twitter @Spacedotcom и на Facebook .
Создать презентацию
Отобразите полностью интерактивную трехмерную презентацию вашего дизайна на этапе создания презентации.
В режиме презентации вы сможете снимать видео и полноцветные 3D-изображения вашего дизайна. Нажмите кнопку «Презентация», чтобы просмотреть свой проект в полноэкранном режиме. Для получения дополнительной информации см. Вход в презентацию.
Параметры сцены
Фоторежим: Фоторежим позволяет делать снимки / снимки экрана с высоким разрешением и сохранять расположение камер для проекта.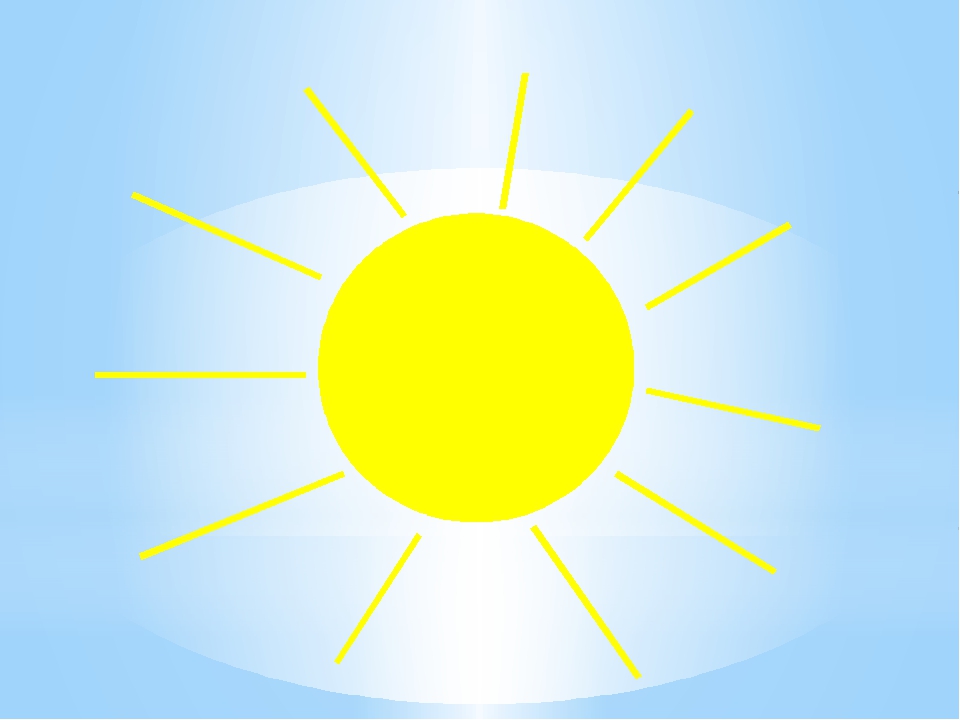 Для получения дополнительной информации см. Фоторежим.
Для получения дополнительной информации см. Фоторежим.
Видео режим: Видео режим позволяет снимать профессиональные, плавные и захватывающие видео. Для получения дополнительной информации см. Режим видео.
Презентация: После того, как вы ввели информацию и выбрали параметры презентации, нажмите кнопку «Презентация». Вы будете просматривать свой проект в полноэкранном режиме.
Режим презентации Oculus (только Vip3D): На оборудовании Oculus просматривайте режим презентации в виртуальной реальности.Если флажок установлен, нажатие «Презентация» или F5 приведет к отображению режима презентации в гарнитуре Oculus. Снимите флажок, чтобы просмотреть стандартный режим презентации без Oculus.
Наложение информации о дизайнере: Элемент управления «Наложение информации о дизайнере» позволяет отображать логотип вашей компании, название компании, имя дизайнера и имя клиента, когда вы находитесь в режиме презентации, фото и видео.
- Отображение логотипа компании: Установите этот флажок, чтобы логотип вашей компании отображался в нижнем левом углу экрана.Выберите один из трех вариантов размера.
- Отображаемое название компании: Установите этот флажок, чтобы название вашей компании отображалось рядом с вашим именем дизайнера.
- Display Designer Name: Установите этот флажок, чтобы ваше имя дизайнера отображалось в нижнем правом углу экрана.
- Отображаемое имя клиента: Установите этот флажок, чтобы имя вашего клиента отображалось под вашим именем дизайнера.
Примечание: Шрифт и цвет текста можно изменить, щелкнув левой кнопкой мыши кнопку «Шрифт» или «Цветной квадрат».
True Shadows (только Vip3D): Установите этот флажок, чтобы солнце восходит и заходит в реальное время и в точках, в зависимости от адреса вашего клиента.
Время дня и солнца
Элементы управления солнцем: CTRL плюс клавиши со стрелками влево и вправо будут вращать солнце вокруг горизонта. CTRL плюс клавиши со стрелками вверх и вниз изменяют время суток.
CTRL плюс клавиши со стрелками вверх и вниз изменяют время суток.
Цвета заката: Вы можете выбрать любой из цветов неба, щелкнув левой кнопкой мыши по цветовой точке в верхнем левом углу.Элемент управления «Закат» позволяет настроить внешний вид неба на фотографиях, видео и презентациях. Каждая опция регулирует общий цвет неба в сумерках.
Значки времени суток: Вы можете выбрать день, сумерки или ночь в качестве времени суток для ваших фотографий, видео и презентаций. Вы можете изменить время дня, нажав букву N на клавиатуре или используя значки времени суток в центре кольца. Этот параметр также влияет на время дня в 3D-виде.
Кольцо времени суток: Внешнее кольцо времени суток позволяет изменять положение солнца. Щелкните левой кнопкой мыши прямо по цвету в кольце.
Истинные тени Установите этот флажок, чтобы солнце вставало и садилось в реальное время и в реальном месте в зависимости от адреса вашего клиента. Добавьте адрес клиента при создании файла или нажмите «Местоположение», чтобы открыть экран информации о проекте и добавить адрес в существующие файлы.
Добавьте адрес клиента при создании файла или нажмите «Местоположение», чтобы открыть экран информации о проекте и добавить адрес в существующие файлы.
Примечание: При включении True Shadows мы не можем вращать солнце, поскольку оно использует реальное местоположение.
Дата: Установите время и дату , чтобы показать вашему клиенту вид его проекта в определенную дату.
Местоположение: В этом поле отображается почтовый индекс или широта / долгота местоположения, указанного в информации о проекте.
Эффекты изображения
Нет (Реалистично): Этот эффект является 3D-эффектом по умолчанию.
Краска: Этот эффект придает мягкость окрашиванию с помощью тонких мелких мазков.
Эскиз: Этот эффект создает эффект карандашного наброска, нарисованного вручную, в цветном или черно-белом варианте.
WaterColor: Этот эффект создает эффект акварельной краски.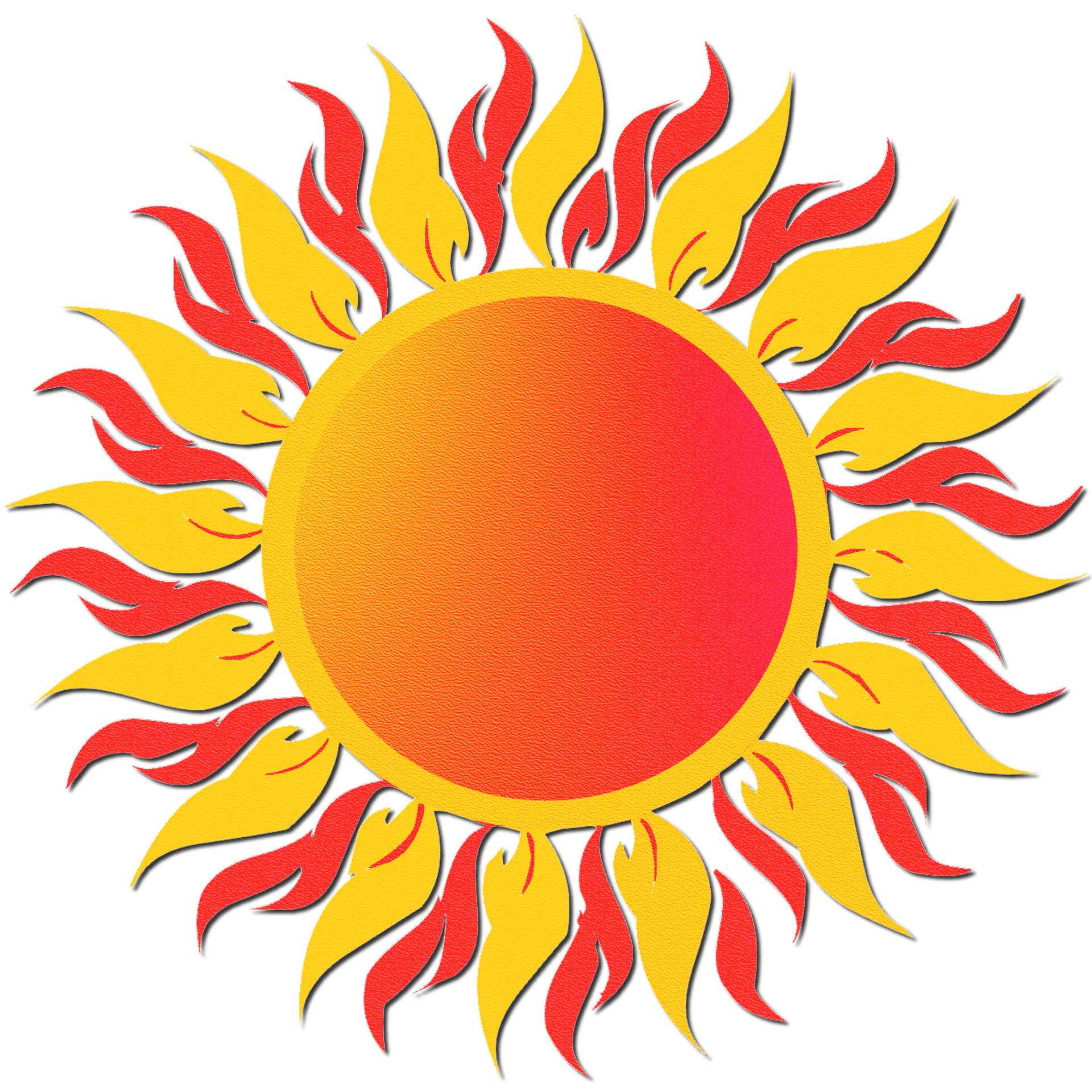
Масло: Этот эффект создает масляную краску толстыми мазками.
SepiaTone: Этот эффект изменит цвета на сепию.
Сброс: Эта кнопка сбрасывает все настройки изображения до значений по умолчанию для выбранного эффекта изображения.Это не повлияет на выбранный вами эффект; это только сбросит изменения, сделанные с помощью ползунков настройки изображения.
Краска
Деталь: Этот ползунок регулирует размер имитируемых мазков кисти. Значения варьируются от 1 до 11, где 1 — мелкие штрихи (очень тонкий эффект), а 11 — большие штрихи (очевидный эффект с большей потерей деталей).
Эскиз
In-Boost: Этот ползунок позволяет увеличивать (или уменьшать) контраст обнаружения края.По сути, это контрастный фильтр, но он происходит до того, как на изображении будут обнаружены края. Диапазон значений от -100 до 100. Значение по умолчанию — 0 или без изменений. Значение -100 приведет к тому, что края не будут обнаружены, а значение 100 приведет к крайнему обнаружению края.
Значение -100 приведет к тому, что края не будут обнаружены, а значение 100 приведет к крайнему обнаружению края.
Hard: Этот ползунок регулирует жесткость / мягкость линий, созданных с помощью обнаружения краев. Диапазон значений от 0 до 4. Значение по умолчанию 0 дает жесткие, четкие линии. Значение 4 дает мягкие размытые линии.
Контрастность: Этот ползунок регулирует контраст линий, созданных при обнаружении краев.Значения варьируются от 0 до 100. Значение по умолчанию 0 разрешает полный диапазон линий, созданных с помощью обнаружения края. Значение 100 приведет к исчезновению тонких / бледных линий и созданию более жестких и толстых линий.
Светлее: Этот ползунок регулирует яркость для обнаружения краев. Диапазон значений от -100 до 100. Значение по умолчанию — 0, а -100 затемняет обнаружение краев до полностью черного изображения. Значения ниже 0 затемняют обнаружение краев. В сочетании с контрастом можно использовать более низкие значения, чтобы вернуть некоторые более светлые линии. Высокие значения уменьшат линии на изображении.
Высокие значения уменьшат линии на изображении.
Порог: Этот ползунок определяет порог цветового различия, необходимый для обнаружения краев при создании линии. Диапазон значений от 0 до 100, где 0 — значение по умолчанию. Более высокие значения сделают обнаружение краев более разборчивым, требуя большей разницы в цвете в пикселях перед созданием края.
Масштаб краев: Этот ползунок регулирует толщину / затемненность нарисованных краев. Диапазон значений от 0 до 400; по умолчанию 100.Как и в случае с контрастом, это сделает линии темнее или светлее. Разница в том, что эта шкала краев не различает темные и светлые линии; вместо этого он одинаково затемняет / осветляет все линии.
Интенсивность: Этот ползунок регулирует интенсивность белого цвета на чертеже линии с обнаружением краев. Значения варьируются от 0% до 100%, где по умолчанию 25%. Значение 0% не будет показывать белый цвет / цвет бумаги или края на исходных цветах изображения, тогда как 100% будет отображать чисто черно-белую линию.![]()
Render Shadows: Этот флажок отключает отрисовку теней. Это полезно для таких эффектов, как книжка-раскраска, или когда вы не хотите, чтобы края, нарисованные вокруг, отбрасывали тени.
WaterColor
Деталь: Этот ползунок регулирует размытие / растекание имитации акварели. Значения варьируются от 1 до 11, где 1 означает очень небольшое размытие / размытие, а 11 — большое количество размытия / размытия.
Степень: Этот ползунок смешивает эффект размытия / растекания с обычным изображением.Значения варьируются от 0% до 100%, где 0% показывает обычное изображение без размытия акварели, а 100% показывает полный эффект размытия акварели.
Масло
Деталь : этот ползунок регулирует размер смоделированных мазков кисти. Значения варьируются от 1 до 11, где 1 — мелкие штрихи (очень тонкий эффект), а 11 — большие штрихи (очевидный эффект с большей потерей деталей).
Strength: Этот ползунок регулирует интенсивность белого цвета в краске, обнаруженном на краю, так же, как силу эффекта эскиза.Значения варьируются от 0% до 100%; по умолчанию 25%. Значение 0% не будет отображать белый цвет / цвет бумаги или края на исходных цветах изображения, а при 100% будет отображаться чисто черно-белая линия.
сепия
Этот эффект не имеет параметров
Настройки изображения
Яркость: Этот ползунок позволяет регулировать яркость изображения. Диапазон значений от -100 до 100; по умолчанию — 0. Отрицательные значения уменьшают яркость изображения, делая все изображение темнее.Значение -100 дает черное изображение. Положительные значения делают изображение ярче, при 100 — белое изображение.
Контраст: Этот ползунок позволяет регулировать контраст изображения. Диапазон значений от -10 до 100; по умолчанию — 0. Отрицательные значения уменьшают цвет и контраст значения, делая цвета более похожими. Значение -100 дает серое изображение. Положительные значения увеличивают насыщенность и контраст цвета, создавая интенсивные яркие и темные области, очень насыщенные цвета и меньший диапазон ярких цветов.
Значение -100 дает серое изображение. Положительные значения увеличивают насыщенность и контраст цвета, создавая интенсивные яркие и темные области, очень насыщенные цвета и меньший диапазон ярких цветов.
Фокусное расстояние
С помощью этого ползунка вы можете настроить угол обзора (какая часть сцены будет захвачена) и увеличение (насколько большими будут отдельные элементы). Чем больше фокусное расстояние, тем уже угол обзора и больше увеличение. Чем короче фокусное расстояние, тем шире угол обзора и меньше увеличение.
Флажок Colorize включает три дополнительных параметра редактирования цвета:
Насыщенность: Этот ползунок позволяет регулировать насыщенность цвета.Диапазон значений от 0 до 100; значение по умолчанию — 100. При уменьшении значения цвета сдвигаются в сторону оттенков серого / черного и белого.
Colorize: Этот ползунок позволяет регулировать оттенок изображения. Выберите оттенок, чтобы добавить к изображению. Сила окраски определяется ползунком интенсивности.
Выберите оттенок, чтобы добавить к изображению. Сила окраски определяется ползунком интенсивности.
Strength: Этот ползунок позволяет регулировать интенсивность цветового тона. Диапазон значений от 0 до 100; значение по умолчанию — 0. Значение 0 не приводит к раскрашиванию изображения, а 100 дает полное раскрашивание, где все цвета являются оттенками выбранного оттенка Colorize.
Сброс настроек изображения: Кнопка над настройками изображения сбрасывает все настройки изображения до значений по умолчанию.
Текстура и граница
Текстура: Это раскрывающееся меню позволяет выбрать текстуру для наложения на изображение. Некоторые текстуры также влияют на корректировку изображения, например мазки кистью и акварель.
Масштаб: Этот ползунок регулирует масштаб наложенной текстуры. Значения варьируются от 5% до 200%.
Strength: Этот ползунок регулирует силу наложения текстуры. Значения варьируются от 0% до 100%, при этом 0% означает отсутствие текстуры наложения.
Значения варьируются от 0% до 100%, при этом 0% означает отсутствие текстуры наложения.
Граница: В этом раскрывающемся списке можно выбрать текстуру границы, используемую для окружения изображения.
Strength: Этот ползунок регулирует силу / непрозрачность границы. Значения варьируются от 0% до 100%; по умолчанию 100%.
Эффекты стилизованного изображения в библиотеке презентаций
На этапе создания презентации вы можете быстро применить к своему дизайну предустановленные эффекты изображения из библиотеки.Вкладка «Библиотека» расположена в левой части окна просмотра. Щелкните один раз левой кнопкой мыши, чтобы развернуть библиотеку.
Щелчок левой кнопкой мыши по категории «Эффекты стилизованного изображения» развернет или свернет ее. Щелчок левой кнопкой мыши на поле рядом с именем добавит галочку, и предварительный просмотр каждого эффекта изображения появится справа от списка.
Чтобы применить к дизайну текущий выбранный эффект, щелкните левой кнопкой мыши кнопку «Вставить один» или дважды щелкните левой кнопкой мыши имя эффекта изображения или изображение предварительного просмотра.
Сохранение пользовательских эффектов в библиотеке: Вы также можете сохранить свои пользовательские эффекты изображения в библиотеке презентаций для использования в будущем. Кнопки, расположенные в нижней части библиотеки, позволяют сохранять, редактировать и удалять свои собственные эффекты.
Сохранить: Кнопка «Сохранить» позволяет сохранять пользовательские эффекты изображения в библиотеке презентаций.
Изменить: Кнопка «Изменить» используется для редактирования пользовательских эффектов изображения, которые вы сохранили в библиотеке презентаций.
Удалить: Кнопка «Удалить» навсегда удаляет пользовательский эффект изображения из библиотеки презентаций.
Регулировка качества отображения и движения
В меню «Конфигурация» вкладка «Настройки 3D» позволяет управлять внешним видом, качеством и движением в режиме презентации.
Разрешение дисплея: Этот ползунок позволяет регулировать разрешение в режиме презентации. Чтобы презентация была полноэкранной, вам нужно установить это разрешение таким же, как разрешение вашего монитора.
Чтобы презентация была полноэкранной, вам нужно установить это разрешение таким же, как разрешение вашего монитора.
Качество отображения: Этот ползунок позволяет установить качество отображения для режима презентации. Чем выше качество, тем больше деталей будет отображаться в вашей презентации. Чем ниже качество, тем быстрее будет работать ваш компьютер. Качество отображения полностью зависит от оборудования вашего компьютера.
Water Reflections: Reflection Strength (Сила отражения) определяет, насколько водные объекты отражают ваш дизайн. Вы можете установить силу или полностью отключить ее.
Bloom: Эта функция контролирует, сколько света исходит от таких поверхностей, как вода и металл. Вы можете установить силу или полностью отключить ее.
Shine: Эта функция контролирует количество света, падающего на такие поверхности, как вода и металл. Вы можете установить силу или полностью отключить ее.
Сглаживание: Эта функция сглаживает края фигур для создания более мягкого и четкого изображения в 3D.
Тени: Когда эта функция включена, тени, отбрасываемые на растения и деревья, становятся более четкими и четкими.
Элементы управления режимом презентации
Щелкните значок приложения, а затем «Конфигурация» (или используйте горячую клавишу «F7»), чтобы настроить дополнительные параметры презентации.
Скорость ходьбы: Используйте этот ползунок, чтобы настроить скорость, с которой вы двигаетесь в режиме ходьбы.
Скорость полета: Используйте этот ползунок, чтобы настроить скорость, с которой вы двигаетесь в режиме полета.
Скорость поворота камеры: Используйте этот ползунок, чтобы настроить скорость вращения автоматического обхода.
Чувствительность мыши: Используйте этот ползунок для настройки чувствительности мыши к вашим движениям.
Имя программного обеспечения дисплея: Установите этот флажок, чтобы имя программного обеспечения отображалось в верхнем правом углу на экранах режима презентации и режима фото.
Отображение художественной концепции: Установите этот флажок, чтобы художественная концепция отображалась в верхнем левом углу на экранах режима презентации и фото.
Первое изображение многопланетной системы вокруг солнечной звезды, полученное телескопом ESO
eso2011 — Фото-релиз
22 июля 2020
Очень большой телескоп Европейской южной обсерватории (VLT ESO) сделал первое в истории изображение молодой звезды, похожей на Солнце, в сопровождении двух гигантских экзопланет.Изображения систем с множеством экзопланет крайне редки, и до сих пор астрономы никогда напрямую не наблюдали более одной планеты, вращающейся вокруг звезды, похожей на Солнце. Наблюдения могут помочь астрономам понять, как планеты формировались и развивались вокруг нашего Солнца.
Всего несколько недель назад ESO раскрыло рождающуюся планетную систему на новом потрясающем изображении VLT. Теперь тот же телескоп с использованием того же инструмента получил первое прямое изображение планетной системы вокруг звезды, такой как наше Солнце, расположенной на расстоянии около 300 световых лет и известной как TYC 8998-760-1.
« Это открытие представляет собой снимок окружающей среды, которая очень похожа на нашу Солнечную систему, но находится на гораздо более ранней стадии ее эволюции », — говорит Александр Бон, аспирант Лейденского университета в Нидерландах, возглавлявший новую исследование опубликовано сегодня в The Astrophysical Journal Letters .
« Несмотря на то, что астрономы косвенно обнаружили тысячи планет в нашей галактике, только малая часть этих экзопланет была напрямую отображена », — говорит соавтор Мэтью Кенуорти, доцент Лейденского университета, добавляя, что « прямые наблюдения являются важно в поисках среды, способной поддерживать жизнь. ”Прямые изображения двух или более экзопланет вокруг одной звезды еще более редки; До сих пор непосредственно наблюдались только две такие системы, обе вокруг звезд, заметно отличающихся от нашего Солнца. Новое изображение, полученное с помощью VLT от ESO, является первым прямым изображением более чем одной экзопланеты вокруг звезды, похожей на Солнце. Еще в 2004 году VLT от ESO стал первым телескопом, который получил прямое изображение экзопланеты, когда он запечатлел пятнышко вокруг коричневого карлика, типа «неудавшейся» звезды.
”Прямые изображения двух или более экзопланет вокруг одной звезды еще более редки; До сих пор непосредственно наблюдались только две такие системы, обе вокруг звезд, заметно отличающихся от нашего Солнца. Новое изображение, полученное с помощью VLT от ESO, является первым прямым изображением более чем одной экзопланеты вокруг звезды, похожей на Солнце. Еще в 2004 году VLT от ESO стал первым телескопом, который получил прямое изображение экзопланеты, когда он запечатлел пятнышко вокруг коричневого карлика, типа «неудавшейся» звезды.
« Теперь наша команда смогла сделать первое изображение двух спутников газовых гигантов, которые вращаются вокруг молодого солнечного аналога », — говорит Маддалена Реджиани, исследователь из KU Leuven, Бельгия, которая также участвовала в исследовании.Две планеты можно увидеть на новом изображении как две яркие точки света, удаленные от их родительской звезды, которая расположена в верхнем левом углу кадра (щелкните изображение, чтобы просмотреть полный кадр). Делая разные снимки в разное время, команда смогла отличить эти планеты от звезд на заднем плане.
Делая разные снимки в разное время, команда смогла отличить эти планеты от звезд на заднем плане.
Два газовых гиганта вращаются вокруг своей звезды на расстоянии 160, что примерно в 320 раз больше расстояния Земля-Солнце. Это помещает эти планеты намного дальше от своей звезды, чем Юпитер или Сатурн, также два газовых гиганта, находятся от Солнца; они расположены всего в 5 и 10 раз больше, чем расстояние Земля-Солнце соответственно.Команда также обнаружила, что две экзопланеты намного тяжелее, чем в нашей Солнечной системе: внутренняя планета имеет массу в 14 раз больше Юпитера, а внешняя — в шесть раз.
Команда Бона визуализировала эту систему во время поиска молодых гигантских планет вокруг звезд, подобных нашему Солнцу, но намного моложе. Звезде TYC 8998-760-1 всего 17 миллионов лет, и она находится в южном созвездии Маски (Муха). Бон описывает его как « очень молодую версию нашего Солнца». ”
Эти изображения стали возможными благодаря высокой производительности инструмента SPHERE на VLT ESO в чилийской пустыне Атакама. СФЕРА блокирует яркий свет звезды с помощью устройства, называемого коронографом, что позволяет видеть гораздо более слабые планеты. В то время как более старые планеты, например, в нашей Солнечной системе, слишком холодны, чтобы их можно было найти с помощью этой техники, молодые планеты более горячие и поэтому светятся ярче в инфракрасном свете. Сделав несколько снимков за последний год, а также используя более старые данные, относящиеся к 2017 году, исследовательская группа подтвердила, что две планеты являются частью звездной системы.
СФЕРА блокирует яркий свет звезды с помощью устройства, называемого коронографом, что позволяет видеть гораздо более слабые планеты. В то время как более старые планеты, например, в нашей Солнечной системе, слишком холодны, чтобы их можно было найти с помощью этой техники, молодые планеты более горячие и поэтому светятся ярче в инфракрасном свете. Сделав несколько снимков за последний год, а также используя более старые данные, относящиеся к 2017 году, исследовательская группа подтвердила, что две планеты являются частью звездной системы.
Дальнейшие наблюдения этой системы, в том числе с помощью будущего экстремально большого телескопа ESO (ELT), позволят астрономам проверить, сформировались ли эти планеты в их текущем местоположении, удаленном от звезды, или мигрировали из других мест.ELT ESO также поможет исследовать взаимодействие двух молодых планет в одной системе. Бон заключает: « Возможность того, что будущие инструменты, такие как доступные на ELT, смогут обнаруживать планеты с меньшей массой вокруг этой звезды, знаменует собой важную веху в понимании многопланетных систем с потенциальными последствиями для истории человечества. наша собственная Солнечная система ».
наша собственная Солнечная система ».
Дополнительная информация
Это исследование было представлено в статье «Две непосредственно отображаемые широкоорбитальные планеты-гиганты вокруг молодого солнечного аналога TYC 8998-760-1», которая будет опубликована в The Astrophysical Journal Letters (https: // doi .org / 10.3847 / 2041-8213 / aba27e).
Команда состоит из Александра Дж. Бона (Лейденская обсерватория, Лейденский университет, Нидерланды), Мэтью А. Кенворти (Лейденская обсерватория), Кристиана Гински (Институт астрономии Антона Паннекука, Амстердамский университет, Нидерланды и Лейденская обсерватория), Стивен Ридер (Университет Эксетера, физический факультет, Великобритания), Эрик Э. Мамаджек (Лаборатория реактивного движения, Калифорнийский технологический институт, США и Департамент физики и астрономии, Рочестерский университет, США), Тиффани Мешкат (IPAC, Калифорнийский институт Technology, США), Марк Дж.Пеко (Университет Рокхерста, факультет физики, США), Маддалена Реджиани (Институт астрономии, Лёвен, Бельгия), Йозуа де Бур (Лейденская обсерватория), Кристоф У. Келлер (Лейденская обсерватория), Франс Сник (Лейденская обсерватория) и Джон Саутворт (Кильский университет, Великобритания).
Келлер (Лейденская обсерватория), Франс Сник (Лейденская обсерватория) и Джон Саутворт (Кильский университет, Великобритания).
Для получения внешних комментариев по статье, пожалуйста, свяжитесь с астрономом ESO Карло Манара ([email protected]), который не участвовал в исследовании.
ESO — ведущая межправительственная астрономическая организация в Европе и самая продуктивная наземная астрономическая обсерватория в мире.В его состав входят 16 государств-членов: Австрия, Бельгия, Чешская Республика, Дания, Франция, Финляндия, Германия, Ирландия, Италия, Нидерланды, Польша, Португалия, Испания, Швеция, Швейцария и Соединенное Королевство, а также принимающее государство Чили. и с Австралией в качестве стратегического партнера. ESO выполняет амбициозную программу, направленную на проектирование, строительство и эксплуатацию мощных наземных средств наблюдения, позволяющих астрономам делать важные научные открытия. ESO также играет ведущую роль в продвижении и организации сотрудничества в области астрономических исследований. ESO управляет тремя уникальными наблюдательными площадками мирового уровня в Чили: Ла Силья, Паранал и Чаджнантор. В Паранале ESO работает с очень большим телескопом и ведущим в мире интерферометром с очень большим телескопом, а также с двумя обзорными телескопами: VISTA, работающим в инфракрасном диапазоне, и обзорным телескопом VLT в видимом свете. Также в Паранале ESO будет размещать и эксплуатировать Южную решетку черенковских телескопов, самую большую и самую чувствительную в мире гамма-обсерваторию. ESO также является основным партнером двух объектов на Чайнанторе, APEX и ALMA, крупнейшего из существующих астрономических проектов.А на Серро-Армазонес, недалеко от Паранала, ESO строит 39-метровый чрезвычайно большой телескоп ELT, который станет «самым большим глазом в мире, смотрящим в небо».
ESO управляет тремя уникальными наблюдательными площадками мирового уровня в Чили: Ла Силья, Паранал и Чаджнантор. В Паранале ESO работает с очень большим телескопом и ведущим в мире интерферометром с очень большим телескопом, а также с двумя обзорными телескопами: VISTA, работающим в инфракрасном диапазоне, и обзорным телескопом VLT в видимом свете. Также в Паранале ESO будет размещать и эксплуатировать Южную решетку черенковских телескопов, самую большую и самую чувствительную в мире гамма-обсерваторию. ESO также является основным партнером двух объектов на Чайнанторе, APEX и ALMA, крупнейшего из существующих астрономических проектов.А на Серро-Армазонес, недалеко от Паранала, ESO строит 39-метровый чрезвычайно большой телескоп ELT, который станет «самым большим глазом в мире, смотрящим в небо».
Ссылки
Контакты
Александр Бон
Лейденская обсерватория, Лейденский университет
Лейден, Нидерланды
Тел .: +31 (0) 71527 8150
Электронная почта: bohn@strw. leidenuniv.nl
leidenuniv.nl
Мэтью Кенуорти
Лейденская обсерватория, Лейденский университет
Лейден, Нидерланды
Тел .: +31 64 172 0331
Электронная почта: kenworthy @ strw.leidenuniv.nl
Маддалена Реджиани
Институт астрономии, KU Leuven
Leuven, Бельгия
Тел .: +32 16 19 31 99
Электронная почта: [email protected]
Карло Манара (астроном, не участвовавший в исследовании; обращайтесь для получения внешних комментариев)
Европейская южная обсерватория
Гархинг-бай-Мюнхен, Германия
Тел .: +49 (0) 89 3200 6298
Электронная почта: [email protected]
Барбара Феррейра
Сотрудник по общественной информации ESO
Гархинг-бай-Мюнхен, Германия
Тел .: +49 89 3200 6670
Мобильный: +49 151 241 664 00
Эл. Почта: pio @ eso.org
Свяжитесь с ESO в социальных сетях
1. 0.3 0.3 | Solaris Sparc | 2.x, 3.0, 3.1, 3.2, 3.3, 3.4 | 21.11.2010 — 12:02 | Подробнее | Скачать |
| 1.0,3-Солярис-x86 | Солярис x86 | 2.x, 3.0, 3.1, 3.2, 3.3, 3.4 | 21.11.2010 — 11:58 | Подробнее | Скачать |
| 1.0.3-Linux-x86-64 | Linux x86-64 | 2.х, 3.0, 3.1, 3.2, 3.3, 3.4 | 21.11.2010 — 11:54 | Подробнее | Скачать |
| 1. | Linux | 2.x, 3.0, 3.1, 3.2, 3.3, 3.4 | 21.11.2010 — 11:50 | Подробнее | Скачать |
| 1.0,3-MacIntel | MacOS X | 2.x, 3.0, 3.1, 3.2, 3.3, 3.4 | 21.11.2010 — 11:47 | Подробнее | Скачать |
| 1.0.3-win32 | Окна | 2.х, 3.0, 3.1, 3.2, 3.3, 3.4 | 21.11.2010 — 11:42 | Подробнее | Скачать |
1. 0.2-Win32 0.2-Win32 | Окна | 2.x, 3.0, 3.1, 3.2, 3.3, 3.4 | 18.11.2010 — 04:15 | Подробнее | Скачать |
| 1.0,2-Linux64 | Linux x86-64 | 2.x, 3.0, 3.1, 3.2, 3.3, 3.4 | 10.12.2010 — 07:47 | Подробнее | Скачать |
| 1.0.2-Linux | Linux | 2.х, 3.0, 3.1, 3.2, 3.3, 3.4 | 10.12.2010 — 07:35 | Подробнее | Скачать |
1. 0.1-SolarisSparc 0.1-SolarisSparc | Solaris Sparc | 2.x, 3.0, 3.1, 3.2, 3.3, 3.4 | 07.11.2008 — 06:52 | Подробнее | Скачать |
| 1.0.1-Solarisx86 | Солярис x86 | 2.x, 3.0, 3.1, 3.2, 3.3, 3.4 | 07.11.2008 — 06:41 | Подробнее | Скачать |
| 1.0.1-MacOSXIntel | MacOS X | 2.х, 3.0, 3.1, 3.2, 3.3, 3.4 | 07.11.2008 — 06:01 | Подробнее | Скачать |
1. 0.1-Win32Intel 0.1-Win32Intel | Окна | 2.x, 3.0, 3.1, 3.2, 3.3, 3.4 | 07.11.2008 — 05:24 | Подробнее | Скачать |
Rising Sun Pictures предлагает курс по композиции для художественных фильмов
Аделаида, Южная Австралия — Начинающие художники по визуальным эффектам получат возможность изучить основы композитинга на новом курсе, предлагаемом Rising Sun Pictures. Введение в Композиция для художественных фильмов будет преподавать старший композитор RSP Пол Кирван, чьи работы в более чем двух десятках фильмов включают Gravity , The Great Gatsby , Pirates of the Caribbean: On Stranger Tides и Трилогия «Властелин колец».
Композиция — это фундаментальный навык для художников по визуальным эффектам и отправная точка для многих профессий в области визуальных эффектов. Этот интенсивный 10-недельный курс знакомит с Nuke, одним из наиболее широко используемых в отрасли программ для композитинга, и знакомит с повседневными задачами, выполняемыми композиторами с упором на художественные фильмы.
Этот интенсивный 10-недельный курс знакомит с Nuke, одним из наиболее широко используемых в отрасли программ для композитинга, и знакомит с повседневными задачами, выполняемыми композиторами с упором на художественные фильмы.
Курс подходит для начинающих художников в возрасте от 13 лет и старше, для опытных художников, не знакомых с Nuke, а также для преподавателей средств массовой информации, которые хотят изучить текущие конвейеры и программное обеспечение, используемое в производстве фильмов. Студенты получат практический практический опыт и учатся у высококвалифицированных специалистов в требовательной, динамичной и увлекательной среде. Курс включает экскурсию по RSP и специальную презентацию об индустрии визуальных эффектов в театре компании.
Материалы курса предоставлены The Foundry, разработчиками Nuke.Программное обеспечение, кадры и содержание урока включены.
Курс охватывает
- фон для цифровых изображений, включая форматы файлов, цветовое пространство и многоканальные изображения
- Интерфейс Nuke и базовые сценарии композитинга
- отслеживание, манипуляция, фильтры, цветокоррекция и операции наложения
- Использование краски и ротоскопирование для подготовки и очистки пластин
- композитинг многоканальных рендеров компьютерной графики
- полироль, включая зернистость и артефакты линз
- основы композитинга
Начиная со вторника, 13 октября, Введение в Композиция для художественных фильмов состоит из 10 трехчасовых занятий с 18:30 до 21:30. Занятия будут проходить в Rising Sun Pictures, Level 1, 180 Pulteney St, Adelaide SA 5000. Запись доступна через Everbrite по адресу https://www.eventbrite.com.au/e/nuke-basics-with-rsps-paul-kirwan -10-недельный вечерний курс-билеты-17932332088. Первым пяти студентам, поступившим в школу, была предоставлена скидка на обучение.
Занятия будут проходить в Rising Sun Pictures, Level 1, 180 Pulteney St, Adelaide SA 5000. Запись доступна через Everbrite по адресу https://www.eventbrite.com.au/e/nuke-basics-with-rsps-paul-kirwan -10-недельный вечерний курс-билеты-17932332088. Первым пяти студентам, поступившим в школу, была предоставлена скидка на обучение.
Rising Sun Pictures предлагает обучение для художников по визуальным эффектам с 2013 года. Классы небольшие по размеру и подчеркивают практические, коммерчески жизнеспособные навыки. Его регулярная программа обучения подготовила десятки выпускников, многие из которых нашли работу младшими художниками в студиях визуальных эффектов в Австралии и других странах.
Для получения дополнительной информации об обучении в Rising Sun Pictures посетите https://rsp.com.au/jobs/training/training-at-rsp/
About Rising Sun Pictures:
Rising Sun Pictures — это увлеченная команда продюсеров, художников и технических специалистов, известных во всем мире созданием сложных визуальных эффектов для высококлассных художественных фильмов и телевизионных проектов.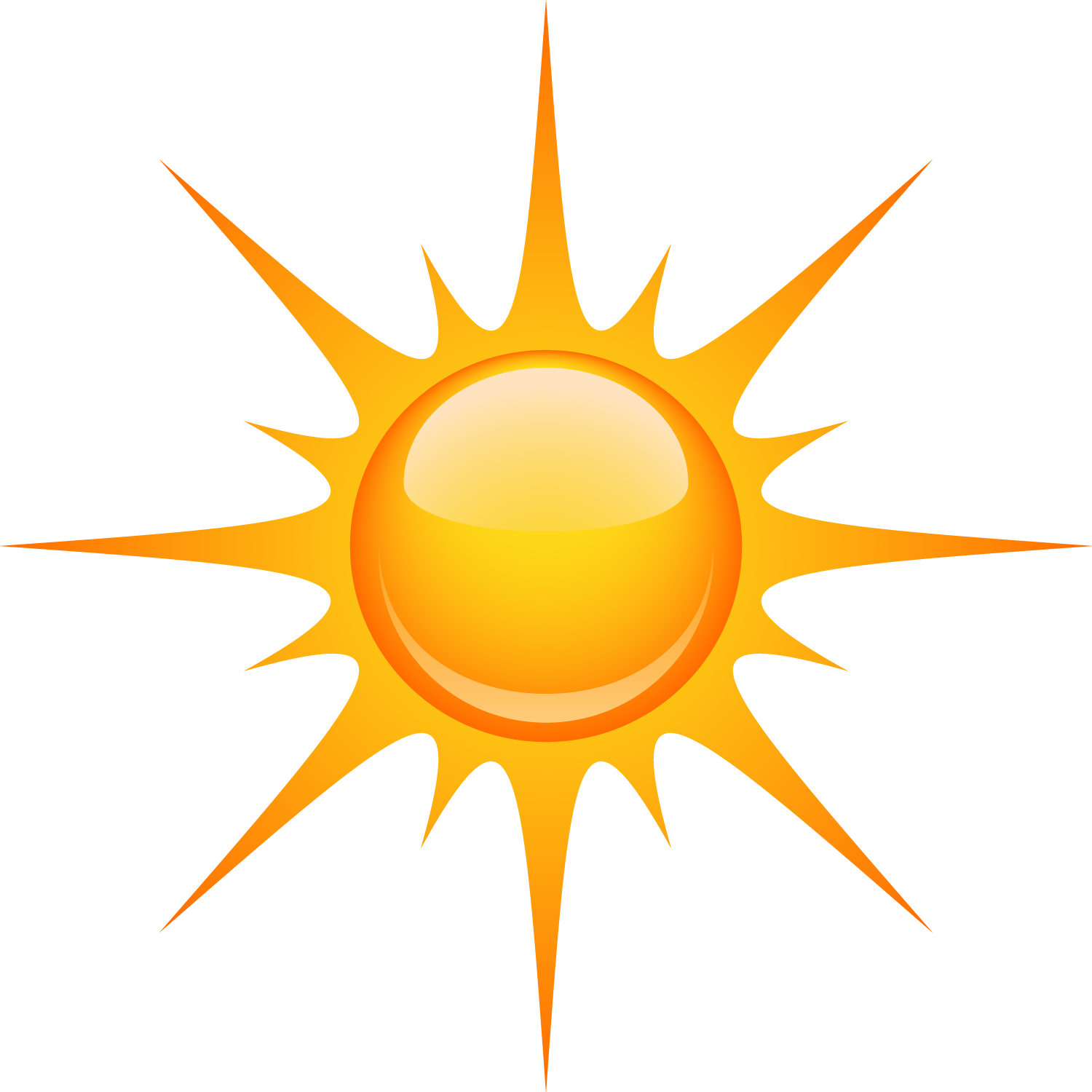
 Нажмите кнопку Копировать в папку, или нажмите кнопку Копировать на компакт-ДИСК.
Нажмите кнопку Копировать в папку, или нажмите кнопку Копировать на компакт-ДИСК.


 На этом этапе можно внедрять шрифты TrueType с презентацией. Нажмите кнопку
На этом этапе можно внедрять шрифты TrueType с презентацией. Нажмите кнопку 

