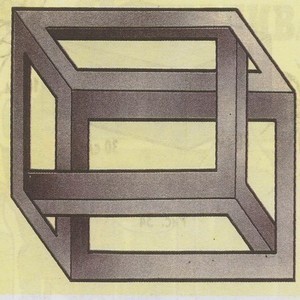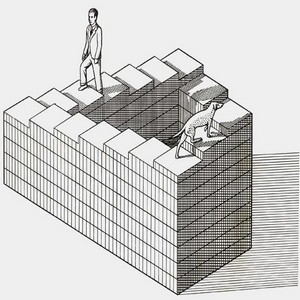Геометрические рисунки карандашом для срисовки (23 фото)
В художественных школах или на курсах по рисованию первым делом учат рисовать тени. Рисование примитивных фигур: шара, куба, конуса или цилиндра довольно скучное и утомительное занятие. Но, именно такие занятия являются первыми шагами к пониманию объема геометрической фигуры и умения правильно изображать ее темные и светлые стороны. В дальнейшем, умение правильно чувствовать свет и тень будет помогать вам в других рисунках. Любая тень от любого предмета появляется тогда, когда появляется источник света. Если знать, где находится источник света, то нарисовать тень на фигуре не сложно. Но, если вы видите, что у вас проблемы с тем как рисовать тени, то советую начать с чего-то легкого, например с какой-то фигуры простой формы. Далее предлагаем посмотреть геометрические рисунки для срисовки, которые выглядят очень стильно и эффектно.

Геометрические животные.
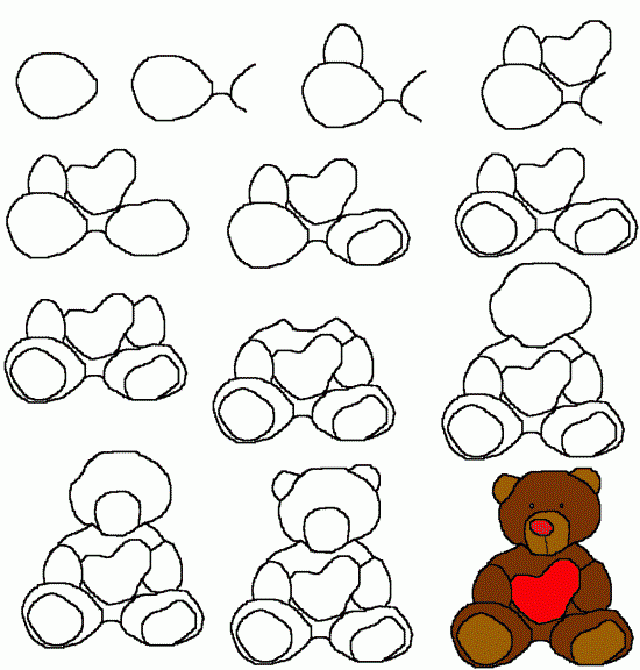
Рисунок поэтапно медвежонок.

Рисунок поэтапно алмаз.

Геометрический рисунок олень.

Рисунок геометрические фигуры.

Рисунок голова единорога.

Рисунок геометрические фигуры.

Рисунок карандашом шар.

Рисунок ворон.

Геометрический рисунок сова.

Рисунок для срисовки кит.

Геометрический рисунок медведь.
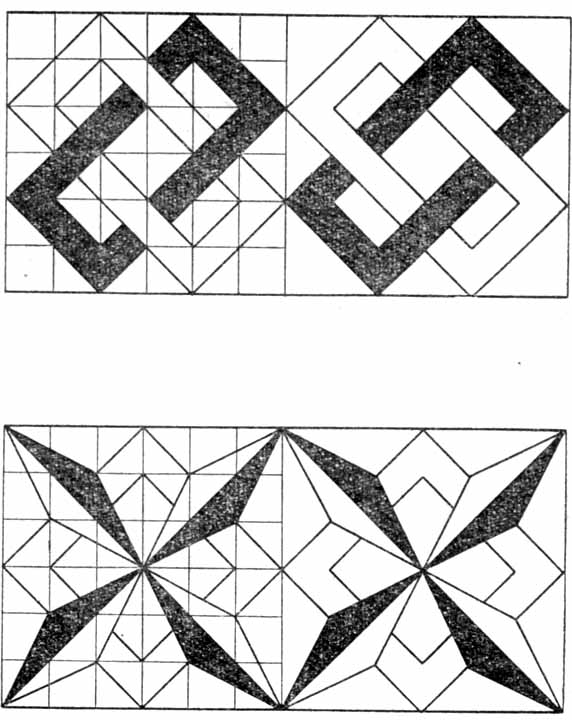
Геометрические узоры.

Геометрические фигуры.
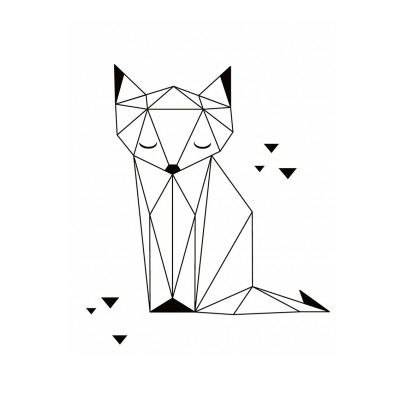
Геометрический рисунок лиса.

Геометрические фигуры для срисовки.

Рисунок карандашом для срисовки.

Геометрические фигуры карандашом.
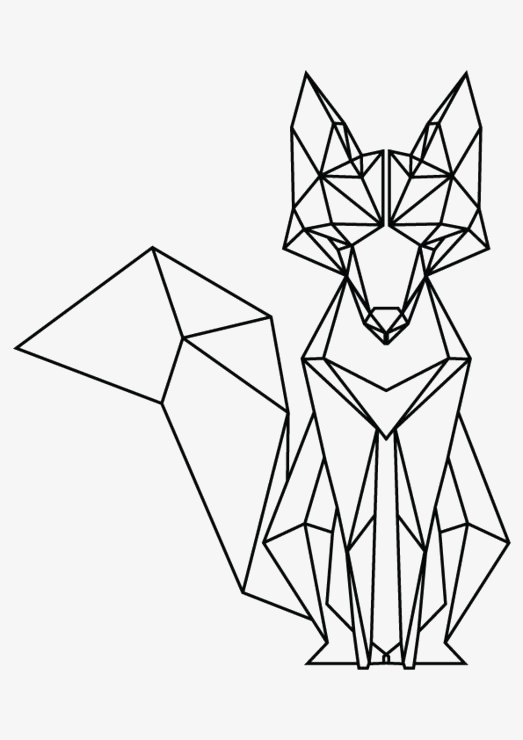
Геометрический рисунок волк.

Рисунок звезда.

Рисунок карандашом геометрические фигуры.

Рисунок карандашом геометрические фигуры.

Геометрический котик.
Мне нравится5Не нравится2Будь человеком, проголосуй за пост!
 Загрузка…
Загрузка…
Рисование геометрических тел — Ghenadie Sontu Fine Art
Школа конструктивного рисования основывается на последовательности обучения — от простого к сложному. Освоение принципов рисунка лучше всего начинать с упражнений в рисовании простых пространственных форм. Для этой цели больше всего подходят геометрические тела, имеющие ясное конструктивное построение. На них легче всего проследить, понять и усвоить основы пространственного построения конструкции, перспективного ее изображения и закономерностей светотени. Внимание рисующего целиком сосредоточивается на главных элементах грамоты рисования, он не отвлекается на многообразие задач, связанных с рисованием более сложных форм, таких, как тело человека или архитектура. Закономерности, понятые и усвоенные при рисовании простых форм, помогают затем в изучении более сложных форм и осознанном их изображении.
Рисование геометрических форм имеет непосредственное практическое значение, так как в своей деятельности архитектор использует формы, близкие, как правило, к геометрическим. Такие базовые геометрические тела, как куб, призма, пирамида, конус, цилиндр и шар, наиболее часто употребляются в учебном рисовании.
Учащийся сам может изготовить из проволоки, деревянных реечек, листа ватмана, картона или пенопласта простейшие геометрические тела. Размеры тел должны быть взяты в пределах 15—20 см. Хорошо сделать каркасы простых геометрических тел из проволоки или деревянных реек (куб, призмы, пирамиды и т. д.). Конструктивные узлы в проволочных моделях могут быть соединены при помощи пайки или деревянных шариков с просверленными отверстиями. Деревянные рейки можно склеить, укрепив дополнительно накладками из жести.
«Прозрачность» каркасных моделей позволяет видеть сразу все основные узлы их конструкции, невидимые на обычных предметах. Это в значительной степени облегчает построение рисунка: рисующий ясно понимает, как располагаются в пространстве «видимые» и «невидимые» углы, ребра и грани тела в различных поворотах. Рисование каркасов уже в начале обучения помогает развитию объемно-пространственного мышления.
В дальнейшей работе для усвоения закономерностей распределения светотени следует использовать модели, сделанные из листа ватмана или картона: куб, призмы и пирамиды с различным числом граней, цилиндр и конус. Для этого необходимо вычертить соответствующие развертки, вырезать их и, согнув должным образом, склеить.
Цилиндр и другие тела на рисунке. Как рисовать геометрические фигуры карандашом
Умение строить геометрические фигуры – это основа основ рисования в целом. Без этой базы вы не сможете продвинуться дальше и начать изображать более сложные фигуры и предметы. Любые объекты состоят из геометрических тел, и их нужно уметь увидеть и правильно передать на бумаге.
Геометрические фигуры учат понимать законы перспективы, изображать объем и выявлять правильность форм и композиции.
Каждый художник, желающий стать профессионалом, должен в совершенстве владеть навыками построения линейно-конструктивного рисунка, уметь наложить штриховку, создать объем и сделать изображение выразительным и убедительным.
Одной из базовых фигур, наряду с шаром и кубом, является цилиндр.
Приступая к работе
Цилиндр мы будем изображать карандашом. Для начального этапа нам нужны твердые или твердо-мягкие карандаши (T (можно TM) или H (HB)) для того, чтобы изображение цилиндра получилось более точным.
Чтобы лист не протерся после неоднократной работы ластиком, выбирайте плотную чертежную бумагу. Используйте мягкий ластик, который не повредит текстуру бумаги. Вам также может пригодиться формопласт для облегчения тона рисунка.
Измерения пропорций цилиндра
При рисовании цилиндра с натуры можно произвести нужные измерения объекта при помощи карандаша. Для этого его нужно держать на расстоянии вытянутой руки. Кончик грифеля – начальная точка измерения. Большим пальцем зажмите отметку, где проходит нижняя граница объекта. Таким же образом измеряем цилиндр по ширине. Такой прием поможет вам соблюсти правильные пропорции изображаемого предмета.
Создание основы цилиндра
Рисуя с натуры на начальном этапе, лучше всего выбрать положение прямо напротив цилиндра. Таким образом, вы избежите искажения перспективы, а, соответственно, и искажения размеров и формы.
Основой любого изображаемого объекта является центральная ось. Именно она будет служить нам ориентиром для дальнейшего построения цилиндра. Теперь рисуем две перпендикулярные линии, которые будут служить ориентиром для нижнего и верхнего оснований будущей фигуры.
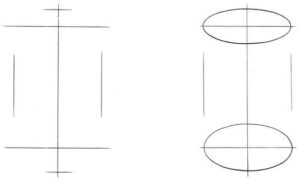
На равном расстоянии от центральной оси рисуем по одной параллельной линии с каждой стороны. Они определяют ширину фигуры. Благодаря таким ориентирам нам будет просто определить границы будущего цилиндра и не исказить его пропорции.
Построение эллипсов
Вертикально расположенное геометрическое тело в горизонтальной плоскости нужно начинать создавать с его основания. Тут нам поможет метод линейно-конструктивного построения изображения.
Эллипсы проще всего нанести двумя дугами, переходящими одна в другую. Для ровного построения окружностей требуется определенная тренировка. На начальном этапе линии могут получиться волнистыми.
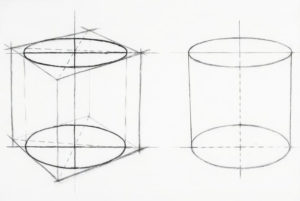
Еще один способ – вписывание окружности в квадрат. Точки соприкосновения линий должны находиться в середине каждой стороны четырехугольника.
Центральная ось цилиндра должна оставаться перпендикулярной плоскостям окружностей.
Следите за искажением пропорций вследствие изменения перспективы. В разных частях рисунка эллипсы будут иметь разную форму. Это зависит от того, под каким углом вы смотрите на фигуру. Со временем вам понадобиться все меньше вспомогательных линий для создания правильного цилиндра.
Грани
Теперь нам нужно немного ослабить нарисованные линии. На этом этапе делим наш цилиндр, отделяя передний план от заднего. Для этого мы прорисовываем более толстые линии видимых частей фигуры. Причем более толстые линии мы проводим по нижним и верхним дугам. Заднюю видимую часть эллипса вверху фигуры выделяем не так жирно, но она должна оставаться четкой.
То есть у нас появляются три типа линий по толщине: толстые линии переднего плана, тонкая линяя заднего плана и едва заметные вспомогательные линии.
Окружности основания цилиндра прорисовывайте насквозь, на этапе штрихования внутренние (невидимые линии) удаляются. Таким образом, вы сможете проследить различия размеров верхнего и нижнего оснований.
Следующий этап: штриховка
При помощи мягкого карандаша мы будем накладывать тон на получившееся изображение, постепенно создавая объем. На начальном этапе лучше всего воспользоваться так называемой диагональной штриховкой. Начинать штриховать цилиндр следует с самых темных участков.
Элементы светотени, которые встретятся в процессе выполнения работы, включают в себя блики, полутени, тени, рефлексы и свет. Самым светлым участком будет блик. Здесь наложения тона не требуется. Следующий участок – это свет, здесь штрих должен быть еле заметным. Зона полутени – это основной тон цилиндра. В области тени мы накладываем самую темную и плотную штриховку. В районе кромки предмета находится рефлекс, тон практически равен полутени. Работать стоит аккуратно, нанося равномерную штриховку.
Свет строит форму геометрического тела. От правильности выполнения зависит его итоговый объем. От самого яркого участка (блика) свет расходится по округлой поверхности, переходя в полутень. Цилиндрическая форма помогает рисовальщику понять последовательность распределения светотени.
Сложность задачи состоит в том, чтобы сделать переходы между участками плавными и незаметными. На каждом этапе следите за правильной передачей пропорций и градациями тона.
Фон мы не оставляем нетронутым. Он также играет важную роль в восприятии объема и построении пространства. При помощи штриховки тона мы можем передать освещенность.
После того, как вы закончили создавать цилиндр, следует проверить наличие ошибок. Отойдите на расстояние в несколько метров от мольберта, так чтобы изображение было отчетливо видно. То есть, чем больше рисунок, тем дальше нужно от него отдалиться. С такого ракурса видны ошибки в построении. После исправления проверьте правильность выполнения еще раз.
Развитие навыков
Это был самый простой вариант расположения геометрического тела. Когда вы его освоите, то можете переходить к более сложным вариациям: цилиндр в пространстве, в горизонтальном или наклонном положении.
В художественной студии К.Э. Арутюновой вы сможете обучиться азам рисования. Вы научитесь строить не только цилиндр, но и любые геометрические тела в разных положениях. С развитием навыков вы будете переходить к новым этапам, и сможете развить свои художественные способности. Со временем вам не понадобится такое множество вспомогательных линий, и вы с легкостью сможете начать изображать на бумаге сложные элементы.
Похожие записи
Как рисовать невозможные фигуры
Невозможные фигуры — это тип оптической иллюзии. Когда мы смотрим на рисунок в двумерном изображении, наш мозг автоматически интерпретирует изображенный элемент, как трехмерный объект, поскольку он пытается понять типы и символы. Но в данном случае они рисуются с пространственными несоответствиями, создавая глубину, которой нет — или не может быть в реальной жизни. Подсознание борется обрабатывать рисунки, которые «неправильные», пытаясь превратить их во что-то реальное и понятное для восприятия. Но не может.
Вы удивлены? Давайте посмотрим на некоторые невозможные формы, и как Вы сможете их нарисовать. Это поможет лучше понять, что они представляют, и как работают.

Самые известные невозможные формы
Представим четыре изо всех самых известных невозможных фигур:
- треугольник Пенроуза (или ещё называют трибар),
- лестница Пенроуза,
- оптический ящик
- невозможный трезубец.
-

- Треугольник Пенроуза
-

- Оптический ящик
-

- Лестница Пенроуза
Все они предоставляют возможности, как для ценного исследования человеческих перцептивных процессов, так и для того, чтобы принести радость и очарование. Такие работы раскрывают бесконечное увлечение человечества творчеством и необычностью. Эти примеры также могут помочь нам понять, что наше собственное восприятие может быть ограниченным или отличаться от восприятия другим человеком того же самого.
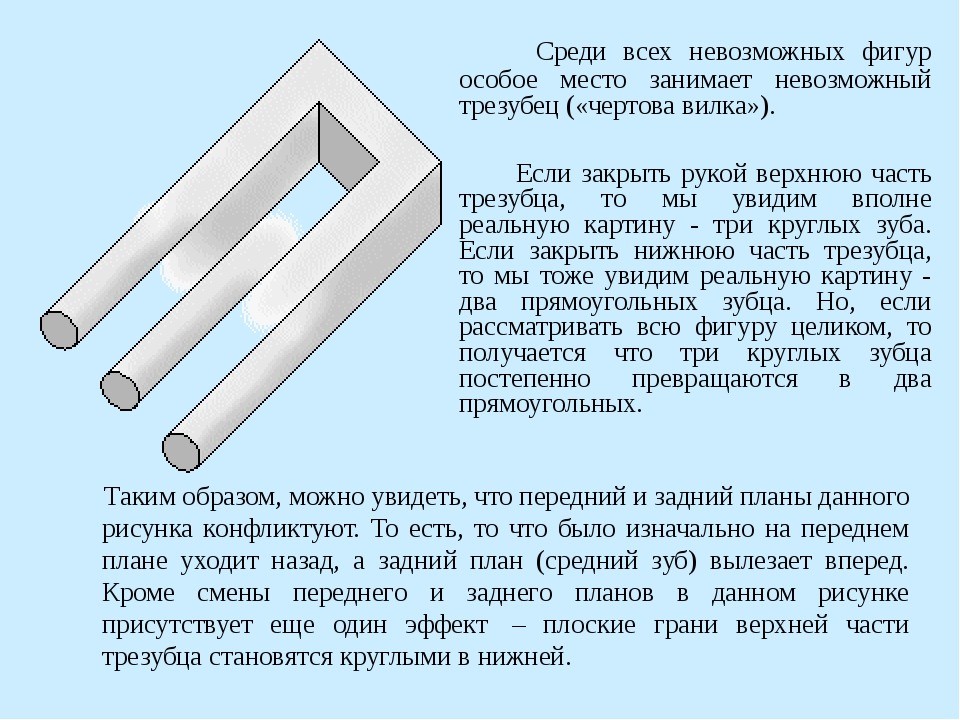
Как нарисовать невозможные фигуры?
Представьте следующее. Вам захотелось попробовать свои силы в рисовании, чтобы воссоздать невозможную форму. Это не удивительно. Помните, как весело было в детстве, когда кто-то впервые показал вам, как рисовать куб? Вы нарисуете один квадрат, затем другой, который был наполовину сверху первого, а затем соедините их диагональными линиями. И вот Вам куб!
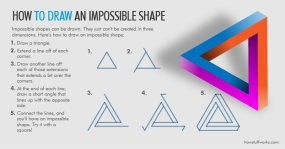
- Нарисуйте треугольник.
- Продлите линию от каждого угла.
- Нарисуйте другую линию от каждого из этих расширений, которые немного простираются по углам.
- Мы почти закончили! В конце каждой линии нарисуйте короткий 45-градусный угол, который выравнивается с противоположной стороны.
- Теперь забавная часть: Соедините линии, и вы будете иметь невозможную форму!
Используйте этот базовый набор инструкций для создания невозможных фигур из других форм. Это должно быть довольно легко.

Как невозможные формы вдохновляют искусство
Невозможные объекты завораживают. Вы можете изучать их в течение длительных периодов времени, прослеживая их линии, пытаясь понять, где именно «трюк» заключается в том, что они выглядят реальными, и в то же время нереальными. Неудивительно, что они часто вдохновляют художников на их воссоздание. Наверное, самым известным художником в мире невозможных конструкций является М. К. Эшер.
Мауриц Эшер (Maurits Escher) – родившийся в Нидерландах, выдающийся голландский художник-графист, известен во всем мире, как мастер графических иллюзий.
Он составил около 450 литографии, ксилографии и гравюры на дереве в течение своей жизни, плюс более 2000 рисунков и набросков. Он был очарован невозможными предметами и способствовал популяризации треугольника Пенроуза, который он включил во многие свои работы.
Источник:
[Всего: 1 Средний: 5/5]
Как нарисовать прямоугольник и другие фигуры в фотошопе?
На прошлом уроке мы говорили о рисовании в Photoshop с помощью карандаша и кисти. Линии от руки — это прекрасно, но часто бывает, что нужно изобразить ровную геометрическую фигуру. Линейки и циркули ушли в прошлое, и теперь сделать это можно с помощью простых инструментов редактора.
Чтобы выбрать один из них, на палитре инструментов нажмите значок Фигуры.
Независимо от того, какой инструмент группы вы выберите, на панели параметров появятся следующие, общие для всех фигур, элементы.
- Режим инструмента выбора. Здесь можно выбрать одно из трёх.
- Фигура. Значение установлено по умолчанию, и при нём создаётся векторная геометрическая фигура на отдельном слое, то есть происходит то, чего вы от инструмента и ждёте.
- Контур. Рисуется контур фигуры без заливки.
- Пикселы. Создаётся не векторная, а растровая фигура.
- Заливка. Позволяет настроить цвет и тип (градиент, штриховку) нарисованной фигуры.
- Обводка. Настройки контура фигуры: толщина, тип, цвет.
- Ширина и высота. Позволяют уточнить размер фигуры, когда непозволительно делать это «на глаз».
Как всегда, создайте новый документ с белым фоном. Остальные параметры можно оставить по умолчанию или выбрать на своё усмотрение.
Прямоугольник
Выберите фигуру Прямоугольник и, чтобы нарисовать его, щёлкните кнопкой мыши на холсте, а затем перемещайте указатель, удерживая при этом кнопку мыши нажатой. Точка, в которой вы щёлкнули, будет углом фигуры.
На панели параметров нажмите значок . Откроется окно геометрических настроек.
По умолчанию переключатель установлен в положение Прямоугольник. Если вы установите его в положение Квадрат, то при рисовании всегда будете получать фигуру с одинаковой длиной сторон. Аналогичного эффекта можно добиться и не нажимая флажок: для получения квадрата в процессе рисования прямоугольника достаточно удерживать нажатой клавишу Shift.
Если параметры вашего прямоугольника заранее известны, установите переключатель в положение Заданный размер и в полях укажите требуемые значения. Фигура будет полностью нарисована, как только вы щёлкните на холсте кнопкой мыши.
После установки переключателя в положение Задать пропорции в ставших доступными полях для ввода вы можете указать соотношения сторон создаваемой фигуры.
Флажок От центра позволяет рисовать прямоугольник от центра, а не из крайней точки.
Прямоугольник со скруглёнными углами
Следующий пункт в списке геометрических фигур. Понятно, что от обычного он отличается скруглением на углах. Соответственно, и настройки у этой фигуры и прямоугольника почти идентичны. Радиус скругления можно указать в соответствующем поле панели параметров.
Эллипс
Параметры совпадают с прямоугольником, только вместо квадрата можно рисовать круг. Для этого в окне настроек геометрии установите флажок в положение Окружность либо во время рисования удерживайте нажатой клавишу Shift.
Многоугольник
С помощью этого инструмента можно нарисовать треугольник, додекаэдр, икосаэдр, звезду или вообще любую фигуру, которая содержит от трёх до ста сторон. Их количество можно задать в поле ввода Стороны, расположенном на панели параметров.
Окно геометрических настроек от предыдущих фигур заметно отличается.
- Радиус. В этом поле задаётся радиус будущего многоугольника.
- Сгладить внешние углы. Если флажок установлен, то углы скруглены, если нет — углы острые, как в классическом многоугольнике.
- Звезда. Установите флажок, если на выходе хотите получить звезду.
- Глубина лучей. Это поле ввода задаёт, насколько длинными будут лучи.
- Сгладить внутренние углы. Установите этот флажок если хотите, чтобы внутренние углы были скруглены, как показано на рисунке ниже.
Линия
Используйте этот инструмент, чтобы создавать по-настоящему прямые линии — от руки их делать просто нецелесообразно. Чтобы добиться максимальной точности, настройте геометрические параметры в соответствующем окне.
- Начало. Если флажок установлен, вместо линии вы получите стрелку, которая будет нарисована в месте, где вы щёлкнули кнопкой мыши.
- Конец. Установите флажок, чтобы стрелка добавлялась в конец линии.
- Ширина. Указывается в процентах по отношению к толщине (её можно задать на панели параметров в одноимённом поле).
- Длина. Считается так же, как и ширина — по отношению к толщине, в процентах.
- Кривизна. Значение указывается в диапазоне от -50% до 50% и определяет, насколько будет изогнута самая широкая часть стрелки. На рисунке изображены стрелки кривизной 0%, 30% и 50% (сверху вниз).
Произвольная фигура
Чтобы не создавать для каждой из десятков оставшихся фигур собственный инструмент, разработчики объединили их здесь. Все элементы панели параметров вам уже знакомы, кроме самого главного — кнопки Фигура, щелчок на которой открывает окно выбора фигур.
Если щёлкнуть на шестерёнке, расположенной в правой части окна, откроется меню дополнительных параметров, содержащее категории фигур.
Щёлкните на категорию и нажмите кнопку OK в окне подтверждения, чтобы отобразить фигуры желаемой группы. На рисунке ниже изображены элементы категории Музыка.
Благодаря рассмотренным инструментам вы буквально в два щелчка сможете нарисовать огромное количество фигур, на создание которых вручную ушло бы довольно продолжительное время.
Полезные ссылки:
Создание произвольных фигур в Photoshop / Фотошоп-мастер
В этом уроке мы рассмотрим всё, что касается создания произвольных фигур в программе Photoshop и последующей работы с ними. Поскольку материала достаточно много, мы разобьем его на две части. В первой части мы научимся создавать фигуру, определять ее как произвольную фигуру и в дальнейшем выводить ее на экран и использовать по мере необходимости. Во второй части мы рассмотрим, как объединять разнообразные фигуры в отдельные наборы фигур и сохранять их в программе.
Идея создать данный урок пришла ко мне, когда я просматривал журнал по скрапбукингу с многочисленными страницами, содержащими готовые шаблоны простых фигур. Эти фигуры были объединены по различным темам и стоили до абсурда дорого. Я тогда подумал: «Эй, вы можете создать все эти фигуры в программе Photoshop сами и вдобавок бесплатно!» Кроме того, не обязательно увлекаться скрапбукингом — чтобы извлечь пользу из создания собственных произвольных фигур.
Во–первых, при создании фигур можно просто повеселиться! А если вы создадите много различных фигур и объедините их в отдельный набор, будет еще интереснее. Во-вторых, вы можете использовать произвольные фигуры в качестве элемента декора при оформлении рисунков или даже в дизайнерском деле. В-третьих, вы можете совместить произвольную фигуру с векторной маской и получить забавную фоторамку. Но прежде чем мы начнем применять произвольные фигуры, давайте научимся их создавать!
Перед началом освоения материала я позволю себе еще одно отступление. Создание произвольных фигур требует применения инструмента «Перо» (Pen Tool). Вы можете создавать фигуры с помощью основных инструментов группы «Фигуры», таких как «Прямоугольник» или «Эллипс», но если вы не хотите ограничить себя созданием фигур определенной формы, напоминающих ящики или велосипедные шины, вам понадобится использовать инструмент «Перо». Более подробно мы изучали инструмент «Перо» в нашем уроке «Как делать выделения с помощью инструмента «Перо», поэтому в данном уроке этой темы мы коснемся лишь слегка. Если вы не знакомы с основными свойствами инструмента «Перо», прочитайте сначала наш урок о применении этого инструмента.
В этом уроке мы будем создавать произвольные фигуры, предварительно обведя объект на изображении. Если вы умеете рисовать, отлично – тогда вы без труда нарисуете фигуру от руки без обводки предмета, поскольку при создании произвольной фигуры не важно, как вы будете рисовать ее — с помощью обводки или от руки. Что касается меня, я предпочитаю обводить объект (поскольку художественными способностями не обладаю), поэтому в данном уроке мы будем делать именно так.
Я собираюсь сделать произвольную фигуру из этого милого Пряничного Человечка:
Пряничный Человечек
Давайте начнем!
Шаг 1: Выбираем инструмент «Перо»
Как я уже упоминал, вы можете создавать произвольные фигуры, используя основные инструменты группы «Фигуры», такие как «Прямоугольник» или «Эллипс», но если вы попробуете обвести нашего Пряничного Человечка с помощью этих инструментов, то, скорее всего, он останется в лучшем случае без головы (извините за небольшую иронию). Что нам действительно потребуется – так это инструмент «Перо» (Pen Tool), поэтому выберем его на панели инструментов:
Выбираем инструмент «Перо»
Вы можете также выбрать инструмент «Перо», нажав клавишу Р.
Шаг 2: Выбираем параметр «Слой-фигура» на панели настроек
Выбрав инструмент «Перо», давайте взглянем на панель настроек в верхней части экрана. В левой части панели вы увидите группу из трех значков:
Три значка на панели настроек, которые позволяет нам выбрать способ применения инструмента «Перо»
Эти значки показывают нам, что мы можем сделать с помощью инструмента «Перо». Значок справа в данный момент выглядит затененным. Он доступен нам только тогда, когда мы работаем с основными инструментами группы «Фигуры» (инструмент «Перо» и инструменты группы «Фигуры» имеют практически одинаковые параметры на панели настроек). Как мы с вами проходили в уроке «Как делать выделения с помощью инструмента «Перо», значок в середине используется тогда, когда мы хотим нарисовать контуры, но в данный момент нам это не требуется. Мы хотим воспользоваться инструментом «Перо», чтобы нарисовать фигуру, и для этого нам необходимо выбрать значок слева, который отвечает за параметр «Слой-фигура» (Shape Layers):
Для рисования фигур с помощью инструмента «Перо» выбираем параметр «Слой-фигура»
Параметр «Слой-фигура» выбирается по умолчанию всякий раз, как вы обращаетесь к инструменту «Перо», поэтому, возможно, вам не придется устанавливать его самим. Но все равно будет неплохо, если вы проверите и убедитесь, что данный параметр выбран, прежде чем начнете рисовать фигуру.
Я должен отметить, что разницы между рисованием контуров и рисованием фигур с помощью инструмента «Перо» нет. В обоих случаях вы щелкаете в окне документа, чтобы установить опорные точки, затем перемещаете направляющие линии по мере необходимости для создания прямых или изогнутых участков (и снова, если вы не знакомы с этими понятиями, изучите наш урок «Как делать выделения с помощью инструмента «Перо»). На самом деле, независимо от того, что вы «официально» рисуете – фигуры или контуры, в любом случае вы рисуете контуры. Разница заключается в том, что при рисовании фигур программа Photoshop заливает контур цветом уже в процессе рисования, что позволяет нам видеть фигуру.
Как ни странно, но это свойство немного затруднит нашу работу. Почему – мы рассмотрим далее.
Шаг 3: Начинаем рисовать фигуру
После того как мы выбрали инструмент «Перо» и параметр «Слой-фигура» на панели настроек, мы можем начинать обводить изображение. Я хочу начать обводку с головы Пряничного Человечка. Для этого я кликну кнопкой мышки для установки опорных точек и начну перемещать направляющие линии для создания изогнутого участка обводки вокруг головы Человечка. На рисунке ниже можно увидеть опорные точки и направляющие линии, но при этом возникает проблема. Программа Photoshop заливает контур фигуры фоновым цветом (в моем случае – это черный цвет) в процессе обводки, не позволяя нам видеть голову Человечка:
Программа заполняет контур фоновым цветом в процессе рисования, не позволяя нам видеть изображение
Далее мы решим эту проблему.
Для того чтобы программа не скрывала в процессе обводки само изображение, нам надо просто перейти на панель слоев и снизить непрозрачность слоя фигуры. В данный момент на панели слоев видно, что у нас есть два слоя – нижний слой заднего фона (Background), на котором помещено изображение Пряничного Человечка, и верхний слой фигуры под названием «Фигура 1» (Shape 1). Я могу с уверенностью сказать, что в настоящее время выбран слой фигуры, потому что он подсвечен синим цветом, поэтому для уменьшения его непрозрачности, нам нужно просто выбрать параметр «Непрозрачность» (Opacity) в правом верхнем углу панели слоев и уменьшить его значение. В моем случае, я уменьшу непрозрачность до 50%:
Уменьшаем непрозрачность слоя фигуры, используя параметр «Непрозрачность» в верхнем правом углу панели слоев
После уменьшения непрозрачности слоя фигуры голова Человечка видна сквозь фоновый цвет заливки, в результате чего делать дальнейшую обводку станет для нас значительно легче:
После уменьшения непрозрачности слоя фигуры изображение видно сквозь фоновый цвет заливки
Шаг 5: Продолжаем обводить изображение
Теперь, когда Пряничный Человечек виден сквозь цвет заливки рисующейся фигуры, я могу продолжать обводить изображение с помощью инструмента «Перо» до тех пор, пока не вернусь в начало обводки:
Обводка фигуры полностью закончена
Если мы посмотрим на слой фигуры на панели слоев, то увидим, что на нем появилась отчетливая фигура Пряничного Человечка:
На панели слоев теперь отчетливо видна фигура нашего Человечка
До сих пор у нас всё было хорошо. Мы сделали обводку фигуры Пряничного Человечка, и в некоторых случаях этого было бы достаточно. В моем случае, однако же, обведенная фигура требует доработки. По крайней мере, мне кажется, нам нужно включить в обведенный силуэт глаза и рот, а также, возможно, галстук-бабочку и две больших пуговицы под ним. Как мы добавим эти детали в обведенную фигуру? Очень просто! Мы не будем их добавлять – мы эти детали из фигуры уберем (или вычтем)!
Далее мы рассмотрим, как это сделать!
Шаг 6: Выбираем инструмент «Эллипс»
Давайте начнем с глаз. По желанию, мы могли бы выделить глаза с помощью инструмента «Перо», но поскольку они у Человечка круглые, мы выделим их более легким способом, используя инструмент «Эллипс» (Ellipse Tool). Выбираем инструмент «Эллипс» на панели инструментов. По умолчанию, данный инструмент скрыт за инструментом «Прямоугольник» (Rectangle Tool), поэтому нажмите на инструмент «Прямоугольник» и удержите кнопку мыши нажатой несколько секунд, в результате чего на экране появится всплывающее меню, где вы сможете выбрать инструмент «Эллипс»:
Нажимаем на инструмент «Прямоугольник» на панели инструментов, затем удерживаем кнопку мыши нажатой до тех пор, пока на экране не появится всплывающее меню, где мы выбираем инструмент «Эллипс»
Шаг 7: Выбираем параметр «Вычесть из области фигуры»
Выбрав инструмент «Эллипс», посмотрите на панель настроек, где вы увидите несколько значков, сгруппированных вместе и похожих на маленькие квадратики, которые соединены друг с другом различным образом. Эти значки позволяют нам совершать с фигурами разнообразные действия, такие как: добавление к области фигуры, вычитание из нее отдельной области и пересечение областей нескольких фигур. Нажмите на третий слева значок, который отвечает за параметр «Вычесть из области фигуры» (Subtract from shape area):
На панели настроек нажимаем на значок параметра «Вычесть из области фигуры»:
Шаг 8: Рисуем отдельные фигуры для их извлечения из обведенного силуэта
Теперь, после выбора параметра «Вычесть из области фигуры» мы можем начать добавлять к нашей фигуре детали при помощи удаления отдельных областей. Я начну преображать фигуру, рисуя овал вокруг левого глаза:
Рисуем овал вокруг левого глаза, удерживая кнопку мыши нажатой
Когда я отпущу кнопку мыши, овальная область вокруг глаза тотчас исчезнет или «вырежется» из обводки основной фигуры, оставив после себя дырку, через которую будет виден левый глаз Человечка на исходном изображении, размещенном на нижнем слое «Задний фон»:
Левый глаз теперь «вырезан» из первоначальной обводки фигуры, в результате чего виден глаз на исходном изображении под обведенным силуэтом.
То же самое я проделаю и с правым глазом. Для начала, я нарисую овал вокруг глаза:
Рисуем овал вокруг правого глаза
Как только я отпущу кнопку мыши, появится вторая круглая дырка, через которую тоже будет виден глаз Человечка на исходном изображении:
На фигуре появилась вторая дырка, через которую виден глаз Человечка
Поскольку две пуговицы под галстуком-бабочкой тоже имеют круглую форму, я еще раз воспользуюсь инструментом «Эллипс» для их удаления из обведенной фигуры. Для начала, я нарисую овал вокруг верхней пуговицы:
Рисуем овал вокруг верхней пуговицы
Когда я отпущу кнопку мыши, овальная область вокруг пуговицы тотчас исчезнет из обведенной фигуры, оставив после себя дырку, через которую будет видна пуговица на нижележащем изображении:
На фигуре появилась дырка, через которую видна верхняя пуговица
А теперь я сделаю то же самое для нижней пуговицы, начав с рисования овала вокруг нее:
Рисуем овал вокруг нижней пуговицы
Когда я отпущу кнопку мыши, на обведенном силуэте появится четвертая дырка:
Обе пуговицы теперь вырезаны из обведенной фигуры
Если в данный момент я посмотрю на миниатюру слоя фигуры, расположенную на панели слоев, то увижу две дырки для глаз и две дырки для пуговиц, которые я вырезал из обведенной фигуры:
Миниатюра слоя фигуры отображает нам дырки для глаз и для пуговиц, вырезанные из обведенной фигуры
Далее мы опять выберем инструмент «Перо» и добавим недостающие детали к силуэту нашей фигуры.
Шаг 9: Извлекаем оставшиеся детали из обведенного силуэта с помощью инструмента «Перо»
Я собираюсь опять переключиться на инструмент «Перо», потому что мне нужно добавить к обведенной фигуре несколько деталей, которые я не смогу выделить с помощью инструмента «Эллипс».
Я хочу добавить к обведенному силуэту рот, а также галстук-бабочку. Поскольку после повторного выбора инструмента «Перо» на панели настроек параметр «Вычесть из области фигуры» уже отмечен, я просто начну обводить рот и галстук-бабочку, чтобы «вырезать» их из обведенного силуэта Пряничного Человечка.
На рисунке ниже видны линии обводки наряду с исходным изображением Пряничного Человечка, которое проглядывает сквозь дырки, которые я создал:
И рот, и галстук-бабочка теперь вырезаны из обведенной фигуры Пряничного Человечка с помощью инструмента «Перо»
Давайте закончим рисовать фигуру Пряничного Человечка, вырезав волнистые дорожки сахарной пудры на его ногах и руках. И снова, я буду использовать для создания дорожек инструмент «Перо». Сначала я обведу дорожку сахарной пудры на левой руке Человечка, в результате чего она вырежется из первоначальной обводки фигуры:
С помощью инструмента «Перо» вырезаем дорожку сахарной пудры на левой руке Человечка
После очерчивания первой дорожки, я перейду к оставшимся трем и начну их обводить до тех пор, пока все четыре дорожки сахарной пудры не будут вырезаны из фигуры Человечка:
Дорожки сахарной пудры на ногах и руках теперь вырезаны из обведенного силуэта
Если мы снова посмотрим на миниатюру слоя фигуры на панели слоев, то отчетливо увидим вырезанные из фигуры дорожки сахарной пудры, глаза, рот, галстук-бабочку и пуговицы:
Миниатюра слоя фигуры на панели слоев отражает все детали, которые вырезаны из первоначальной обводки фигуры Пряничного Человечка
Итак, фигура Пряничного Человечка готова! Мы воспользовались инструментом «Перо», чтобы сделать первоначальную обводку фигуры, а затем мы применили инструменты «Перо» и «Эллипс» наряду с параметром «Вычесть из области фигуры», чтобы добавить на фигуру мелкие детали.
Шаг 10: Повышаем непрозрачность слоя фигуры до 100%
После того как мы сделали обводку отдельных областей нашей фигуры, нам больше не нужно видеть под обведенным силуэтом исходное изображение, поэтому мы опять выберем параметр «Непрозрачность» (Opacity) в правом верхнем углу панели слоев и увеличим значение до 100%:
Повышаем непрозрачность слоя фигуры до 100%
Я также собираюсь временно скрыть из вида слой заднего фона (Background), нажав на иконку видимости слоя (иконка в виде глазного яблока), чтобы мы могли видеть только обведенную фигуру на прозрачном фоне. Если вы не хотите, вы можете не скрывать слой заднего фона. Я это делаю только для удобства просмотра фигуры:
Нажимаем на иконку видимости слоя, чтобы временно скрыть слой заднего фона из вида
И вот как выглядит фигура Пряничного Человечка, которую я создал, после скрытия из вида слоя заднего фона и увеличения непрозрачности слоя фигуры до 100%:
Законченная фигура Пряничного Человечка, размещенная на прозрачном фоне
После многочисленных действий мы, наконец, создали нашу фигуру! Но это еще не конец. Теперь нам надо сделать из нее произвольную фигуру, и этим мы и займемся далее.
Шаг 11: Определяем фигуру как произвольную фигуру
Чтобы сделать из фигуры произвольную фигуру, для начала убедитесь, что на панели слоев выбран слой фигуры. Также вам надо удостовериться, что выделена миниатюра предварительного просмотра слоя фигуры. Если она выделена, то ее будет обрамлять белая подсвеченная рамка и вы сможете увидеть очерченный контур вокруг фигуры в документе. Если миниатюра слоя не имеет подсвеченной рамки и вы не видите контур вокруг фигуры, просто нажмите на миниатюру слоя, чтобы ее выделить:
В случае необходимости нажимаем на миниатюру слоя фигуры для ее выделения
Примечание: если вам когда-нибудь потребуется скрыть контур вашей фигуры, просто нажмите на миниатюру слоя еще раз, чтобы отменить ее выделение
После выбора слоя фигуры и выделения миниатюры слоя, перейдите в раздел меню «Редактирование» (Edit) в верхней части экрана и выберите пункт «Определить произвольную фигуру» (Define Custom Shape):
Выбираем «Редактирование» >«Определить произвольную фигуру»
В результате этого действия откроется диалоговое окно «Имя фигуры» (Shape Name), где вам потребуется ввести имя для вашей фигуры. Я назову мою фигуру «Пряничный Человечек» (Gingerbread Man):
Введите имя для вашей фигуры в соответствующий раздел диалогового окна «Имя фигуры»
Нажмите ОК для выхода из диалогового окна, когда имя будет введено, и всё – вашу произвольную фигуру можно использовать! На данном этапе вы можете закрыть документ в программе Photoshop, поскольку мы создали и сохранили нашу фигуру. Теперь рассмотрим, где ее можно найти и как ее можно применить!
Шаг 12: Создаем новый документ в программе Photoshop
Создаем новый пустой документ в программе Photoshop, перейдя в раздел меню «Файл» (File) в верхней части экрана и выбрав пункт «Новый» (New). Это действие приведет к открытию диалогового окна «Новый документ» (New Document), где вы сможете указать для вашего документа любой размер изображения. В строке «Установки» (Preset) я выберу размер 640×480 пикселей:
Создайте новый пустой документ в программе Photoshop
Шаг 13: Выбираем инструмент «Произвольная фигура»
Создав новый пустой документ, на панели инструментов выбираем инструмент «Произвольная фигура». По умолчанию на экране отображается инструмент «Прямоугольник» (Rectangle Tool), поэтому нажмите на него и удержите кнопку мыши нажатой несколько секунд до тех пор, пока не появится всплывающее меню с перечнем других инструментов, где вы сможете выбрать инструмент «Произвольная фигура» (Custom Shape Tool):
Нажмите на значок инструмента «Прямоугольник» и удержите кнопку мыши нажатой, затем из появившегося меню выберите инструмент «Произвольная фигура»
Шаг 14: Выбираем нашу произвольную фигуру
Выбрав инструмент «Произвольная фигура», кликните правой кнопкой мышки в окне документа, в результате чего появится окошко выбора фигуры, где вы сможете выбрать любую из доступных на данный момент произвольных фигур. Фигура, которую вы только что создали, будет последней в перечне фигур. Для ее выбора просто нажмите на соответствующую миниатюру фигуры:
Кликните правой кнопкой мыши в окне документа для открытия окошка выбора фигуры, затем нажмите на миниатюру произвольной фигуры, чтобы ее выбрать
Шаг 15: Рисуем нашу фигуру
После выбора произвольной фигуры просто кликните мышкой в окне документа и, удерживая кнопку мыши нажатой, нарисуйте фигуру. Чтобы сохранить пропорции фигуры по мере перемещения курсора и случайно не исказить их, нажмите и удержите клавишу Shift. Вы также можете нажать и удержать клавишу Alt (Win) / Option (Mac) для рисования фигуры от центра. Если вы хотите изменить местоположение фигуры в процессе ее рисования, нажмите и удержите клавишу «пробел», далее переместите фигуру на новое место, затем отпустите клавишу «пробел» и продолжите рисовать фигуру.
В процессе рисования вы будете видеть только тонкий контур будущей фигуры:
По мере того, как вы будете рисовать фигуру, появится ее тонкий контур
Когда месторасположение и размер фигуры вас удовлетворят, просто отпустите кнопку мыши, и программа тотчас заполнит фигуру цветом, который является в данный момент фоновым (в моем случае, это черный):
Отпустите кнопку мыши, и программа Photoshop заполнит фигуру цветом
Далее мы рассмотрим, как изменить цвет и размер нашей фигуры, а также как ее развернуть в нужном направлении!
Шаг 16: Дважды кликаем кнопкой мыши по миниатюре слоя фигуры для изменения цвета фигуры
Не стоит беспокоиться о цвете вашей фигуры в процессе ее рисования и добавления в документ. Программа автоматически заполнит фигуру тем цветом, который в данный момент выбран в качестве фонового цвета. Если же вы захотите после этого изменить цвет фигуры, просто кликните дважды кнопкой мыши по миниатюре слоя фигуры. Именно по миниатюре слоя, а не по миниатюре предварительного просмотра фигуры, расположенной с правой стороны (которая формально называется миниатюра векторной маски). Вам нужна миниатюра с левой стороны, которая похожа на значок образца цвета с маленьким бегунком внизу. Дважды кликните по ней кнопкой мыши, чтобы изменить цвет фигуры:
Дважды кликните кнопкой мыши по миниатюре слоя фигуры (значок образца цвета), расположенной слева, чтобы изменить цвет фигуры
Это действие приведет к открытию палитры цветов, где вы сможете выбрать новый цвет для вашей фигуры. Для моего Пряничного Человечка я хочу выбрать коричневый цвет:
Для выбора нового цвета воспользуйтесь палитрой цветов
Нажмите ОК для выхода из палитры цветов, когда вы выберете цвет, и ваша фигура тотчас зальется новым цветом:
Цвет фигуры теперь изменился
Вы можете изменять цвет вашей фигуры столько раз, сколько захотите, в любой момент, когда вам потребуется!
Шаг 17: В случае необходимости изменяем размер фигуры с помощью команды «Свободное трансформирование»
При работе с фигурами вы можете изменять не только цвет. Большое преимущество заключается в том, что при рисовании фигур используются векторы вместо пикселей, таким образом, вы можете спокойно изменить размер фигур, когда захотите, без потери качества изображения! Если вы решили, что вам требуется увеличить или уменьшить вашу фигуру, просто выберите слой фигуры на панели слоев, а затем нажмите сочетание клавиш Ctrl+T (Win) / Command+T (Mac), чтобы открыть рамку трансформации. Измените размер фигуры, потянув за любой из угловых маркеров. Нажмите и удержите клавишу Shift при перемещении маркера, чтобы сохранить пропорции фигуры. Вы также можете нажать и удержать клавишу Alt (Win) / Option (Mac) при перемещении маркера, чтобы изменить размер фигуры от ее центра:
Измените размер фигуры с помощью рамки свободной трансформации
Для того чтобы повернуть фигуру, просто кликните мышкой за пределами рамки свободной трансформации и передвиньте курсор в нужном направлении:
Кликните мышкой за пределами рамки трансформации и переместите курсор для поворота фигуры
Нажмите клавишу Enter (Win) / Return (Mac), когда вы закончите изменение размера фигуры, чтобы подтвердить окончательную транформацию.
На свой документ вы можете добавлять столько копий вашей произвольной фигуры, сколько пожелаете, каждый раз по желанию изменяя цвет, размер и местоположение фигуры. Каждая копия произвольной фигуры будет размещена на отдельном слое фигуры на панели слоев. В моем случае, я добавил в документ несколько фигур Пряничного Человечка, каждая из которых имеет свой цвет, размер и угол поворота. Обратите внимание, что независимо от своего размера, все фигуры сохраняют острые четкие углы:
Добавляйте в документ столько копий вашей произвольной фигуры, сколько пожелаете, изменяя цвет, размер и угол поворота каждой из них
И вот мы закончили! Сначала мы создали фигуру, обведя исходный рисунок с помощью инструмента «Перо». Маленькие детали на нашей фигуре мы «вырезали», применяя инструменты «Перо» и «Эллипс» с установленным параметром «Вычесть из области фигуры». Далее мы сохранили нашу фигуру как произвольную фигуру с помощью параметра «Определить произвольную фигуру» в разделе меню «Редактирование». После этого мы создали новый документ, выбрали инструмент «Произвольная фигура» и нарисовали произвольную фигуру в нашем документе. И, наконец, мы рассмотрели, как можно в любой момент изменить цвет, размер и угол наклона произвольной фигуры!
Итак, мы с вами изучили основы создания и применения произвольных фигур в программе Photoshop, т.е. изучили первую часть нашего урока. Во второй части мы рассмотрим, как объединить созданные нами произвольные фигуры в отдельные наборы и сохранить их в программе.
Автор: Стив Паттерсон (Steve Patterson)
Перевод: Ксения Руденко
Фигура и слой-фигура в Photoshop / Фотошоп-мастер
В этом уроке мы рассмотрим азы работы с фигурами и слоями фигур в программе Photoshop. Мы начнем наш урок с изучения пяти основных инструментов, позволяющих нарисовать геометрические фигуры, — «Прямоугольник», «Прямоугольник со скругленными углами», «Эллипс», «Многоугольник» и «Линия».
Затем, в следующем уроке, мы рассмотрим, как рисовать фигуры более сложной формы с помощью инструмента «Произвольная Фигура». Большинство людей считают, что программа Photoshop используется только для обработки изображений, и если бы вы попросили их порекомендовать вам хороший графический редактор, то в большинстве случаев ответ был бы «Adobe Illustrator».
Действительно, возможности редактора Adobe Illustrator в области векторной графики намного шире, чем программы Photoshop, но, тем не менее, и программа Photoshop в этой сфере может больше, чем следует ожидать от редактора растровых изображений. Различные инструменты группы «Фигуры» и слои фигур программы Photoshop позволяют легко добавлять простые векторные изображения на рисунки и чертежи.
В программе Photoshop представлено шесть инструментов, позволяющих нарисовать фигуры, — «Прямоугольник» (Rectangle Tool), «Прямоугольник со скругленными углами» (Rounded Rectangle Tool), «Эллипс» (Ellipse Tool), «Многоугольник» (Polygon Tool), «Линия» (Line Tool) и «Произвольная фигура» (Custom Shape Tool). Они расположены в одном месте на панели инструментов.
По умолчанию, видимым на панели является инструмент «Прямоугольник», но если мы нажмем на значок инструмента и удержим нажатой кнопку мыши в течение нескольких секунд, то появится всплывающее меню со списком остальных инструментов группы «Фигуры», из которых мы можем выбрать нужный:
Все шесть инструментов группы «Фигуры» расположены в одном месте на панели инструментов
Если вы сначала выбрали один инструмент группы «Фигуры», а затем захотели переключиться на другой, то нет необходимости повторно обращаться к панели инструментов (хотя и это вы можете сделать при желании). Программа Photoshop позволяет нам выбрать нужный инструмент на панели настроек в верхней части экрана, где представлены все шесть инструментов. Например, на панели инструментов я выберу инструмент «Прямоугольник»:
Выбираем инструмент «Прямоугольник»
После выбора инструмента «Прямоугольник» на панели настроек появляются шесть значков, представляющих различные инструменты группы «Фигуры». Инструменты размещены слева направо в том же порядке, в каком они представлены на панели инструментов, поэтому мы опять видим инструменты «Прямоугольник», «Прямоугольник со скругленными углами», «Эллипс», «Многоугольник», «Линия» и «Произвольная фигура». Чтобы выбрать нужный инструмент, просто нажмите на один из значков:
Все шесть инструментов группы «Фигуры» можно выбирать прямо на панели настроек (после того, как один из них выбран на панели инструментов)
Выбор параметра «Слой-фигура»
Прежде чем мы начнем рисовать фигуры, нам необходимо указать программе Photoshop, какой тип фигуры мы хотим нарисовать, и в данном случае я не подразумеваю под типом фигуры «прямоугольник» или «круг». В действительности, программа Photoshop позволяет нам рисовать фигуры трех разных типов – векторные фигуры, контуры и пиксельные формы.
В другом уроке мы подробно рассмотрим, чем отличаются эти три типа фигур и в каком случае какой тип использовать, но в большинстве случаев, вы будете рисовать векторные фигуры. Именно их рисуют в такой программе, как Illustrator. В отличие от пиксельных форм, векторные фигуры не зависят от разрешения и совершенно масштабируемы. Это означает, что мы можем изменять их размеры, как пожелаем, и при этом качество изображения не потеряется. Края векторных фигур остаются четкими и заостренными и на экране, и при дальнейшей печати.
Для того чтобы нарисовать векторные фигуры, выберите параметр «Слой-фигура» (Shape Layers) на панели настроек. Это первый из трех значков, расположенных ближе к левому краю (средний значок — параметр «Контур» (Paths) и правый – параметр «Заливка пикселями» Fill Pixels):
Для рисования векторных фигур выбираем параметр «Слой-фигура»
Выбор цвета для фигуры
После выбора параметра «Слой-фигура» нам нужно выбрать цвет для нашей фигуры. Мы сделаем это, нажав на значок образца цвета, расположенный справа от слова «Цвет»(Color) на панели настроек:
Нажимаем на значок образца цвета, чтобы выбрать для фигуры нужный цвет
Это действие приведет к открытию цветовой палитры, где мы сможем выбрать нужный цвет. В моем случае, я выберу красный. Как только вы выберите цвет, нажмите ОК для закрытия цветовой палитры:
В цветовой палитре выбираем цвет для фигуры
Если вы не уверены, что выбрали нужный цвет для вашей фигуры, не беспокойтесь об этом. Далее мы рассмотрим, как с помощью слоев фигур легко вернуться к предыдущим шагам и изменить цвет фигуры в любой момент после того, как мы ее нарисовали.
Инструмент «Прямоугольник»
Как вы уже, возможно, догадались, исходя из названия, инструмент «Прямоугольник» (Rectangle Tool) позволяет нам рисовать четырехсторонние прямоугольные фигуры. Просто кликните кнопкой мыши в окне документа для определения начальной точки фигуры и затем, удерживая кнопку мыши нажатой, протяните курсор мыши по диагонали, чтобы закончить рисовать фигуру. По мере перемещения курсора вы будете видеть тонкие очертания будущей фигуры:
Протяните курсор, чтобы нарисовать прямоугольную фигуру. По мере перемещения курсора появятся очертания фигуры
Когда вы будете довольны результатом, отпустите кнопку мыши, и программа тотчас заполнит фигуру тем цветом, который вы выбрали на панели настроек:
Программа заполнит фигуру цветом, как только вы отпустите кнопку мыши
Рисование фигуры от центра
Если вам нужно нарисовать прямоугольник (или другую фигуру) от центра, а не от угла, установите курсор в окне документа для определения центра будущего прямоугольника и, удерживая кнопку мыши, начните протягивать курсор и рисовать фигуру, как обычно. При этом нажмите клавишу Alt (Win) / Option (Mac) и продолжайте ее удерживать нажатой по мере перемещения курсора. Нажатие этой клавиши указывает программе на то, что фигуру требуется рисовать от центра. Этот прием работает со всеми инструментами группы «Фигура», а не только с инструментом «Прямоугольник»:
Для того чтобы нарисовать фигуру от центра, по мере перемещения курсора удерживайте нажатой клавишу Alt (Win) / Option (Mac)
Рисование квадратов
Также с помощью инструмента «Прямоугольник» мы можем рисовать квадраты. Для того чтобы нарисовать квадрат, установите курсор в окне документа и начните его протягивать, рисуя прямоугольную фигуру. Как только вы начали это делать, нажмите клавишу Shift и продолжайте ее удерживать нажатой по мере перемещения курсора. Нажатие клавиши Shift преобразует фигуру в квадрат, независимо от того, в каком направлении вы перемещаете курсор. Вы можете также добавить нажатие клавиши Alt (Win) / Option (Mac) для того, чтобы квадрат рисовался от центра (таким образом, вы нажимаете и удерживаете нажатым сочетание клавиш Shift+Alt (Win) / Shift+Option (Mac)):
Для того чтобы нарисовать квадрат, при работе инструмента «Прямоугольник» нажмите и удержите клавишу Shift
И снова, программа Photoshop отобразит только тонкий контур квадрата по мере перемещения курсора, когда же вы отпустите кнопку мыши, программа заполнит квадрат цветом:
Программа всегда ожидает, когда вы отпустите кнопку мыши, и только тогда заполняет фигуру цветом
Параметры инструментов группы «Фигуры»
Если вы посмотрите на панель настроек, то справа от шести значков инструментов группы «Фигуры» увидите маленькую, указывающую вниз стрелку. Нажатие этой стрелки приведет к открытию перечня дополнительных параметров для выбранного вами инструмента группы «Фигуры». Например, при выборе инструмента «Прямоугольник», нажатие стрелки приведет к открытию меню с параметрами для инструмента «Прямоугольник». За исключением работы с инструментами «Многоугольник» и «Линия», которые мы рассмотрим в дальнейшем, вы не будете часто использовать данное меню, потому что мы с вами уже изучили, как выбирать основные параметры с помощью клавишных комбинаций и отдельных клавиш.
Например, параметр «Произвольно» (Unconstrained) выбран по умолчанию, и он отвечает за обычный режим работы инструмента «Прямоугольник», позволяя нам рисовать прямоугольные фигуры любого размера и с любым соотношением сторон. Параметр «Квадрат» (Square) позволяет нам рисовать квадраты, но мы это можем сделать, просто нажав и удержав клавишу Shift по мере перемещения курсора. Параметр «От центра» (From Center) отвечает за рисование фигуры от центра, но опять, мы это можем сделать, нажав и удержав клавишу Alt (Win) / Option (Mac):
Нажмите на маленькую стрелку, чтобы просмотреть дополнительные параметры для инструмента «Прямоугольник»
Слой-фигура
Прежде чем мы перейдем к остальным инструментам группы «Фигуры», давайте посмотрим на панель слоев. Как вы помните, в начале урока мы изучили, что для рисования векторных форм в программе Photoshop необходимо выбрать параметр «Слой-фигура» на панели настроек. И теперь после того как я нарисовал фигуру, мы можем увидеть, что на панели слоев появился слой фигуры (слой типа Shape), который программа назвала «Фигура 1» (Shape 1). Каждая новая векторная фигура, которую мы нарисуем, будет размещена на отдельном слое, который выглядит иначе, чем обычный слой, состоящий из пикселей. С левой стороны слоя находится иконка образца цвета, которая отображает текущий цвет заливки нашей фигуры, а справа от иконки цвета – миниатюра векторной маски:
Слои фигур имеют иконку образца цвета с левой стороны, а справа от нее – миниатюру векторной маски
Как я уже упоминал ранее, не следует беспокоиться о выборе нужного цвета для фигуры, потому что мы с легкостью можем изменить цвет заливки фигуры после ее создания. Для этого надо дважды щелкнуть кнопкой мыши по иконке образца цвета слоя фигуры:
Для того чтобы изменить текущий цвет фигуры, дважды щелкните по иконке образца цвета
Программа Photoshop повторно откроет цветовую палитру, где мы сможем выбрать другой цвет для нашей фигуры. Я выберу, на этот раз, голубой цвет:
Из цветовой палитры выбираем другой цвет
Далее я нажму кнопку ОК для закрытия цветовой палитры, и цвет моего квадрата изменится с красного на голубой:
Достаточно просто в любой момент вернуться назад и изменить цвет фигуры
Справа от иконки образца цвета на слое фигуры находится миниатюра векторной маски. Белая область на миниатюре отображает нашу фигуру. Векторные маски похожи на обычные маски слоя тем, что они частично закрывают слой, оставляя видимыми отдельные участки. Иными словами, когда мы рисуем векторную фигуру, программа в действительности заполняет весь слой выбранным цветом, но маска отображает цвет только внутри области фигуры, в то время как цвет на остальной области слоя скрыт. При работе с инструментами группы «Фигуры» знать принцип работы векторной маски, конечно, совсем не обязательно, но понимать, как работают инструменты, — всегда приятно. Серая область вокруг фигуры на миниатюре векторной маски представляет область на слое, где цвет не видно, в то время как белая область на миниатюре представляет область слоя с цветом:
Белая область на векторной маске представляет область на слое, где цвет виден
Чтобы нам было легче увидеть, как программа Photoshop отображает векторную фигуру, мы можем временно отключить векторные маски, нажав и удержав клавишу Shift и при этом кликнув по миниатюре векторной маски:
Удержите нажатой клавишу Shift и кликните по векторной маске для ее отключения
После выключения векторной маски слой становится открытым, и мы можем видеть, что он весь заполнен голубым цветом, который я выбрал для заливки фигуры. Если мы посмотрим внимательнее, то увидим тонкий контур места расположения фигуры на слое:
После выключения векторной маски видно, что весь слой заполнен цветом
Для того чтобы включить векторную маску обратно, просто удержите нажатой клавишу Shift, и при этом снова кликните по миниатюре маски на панели слоев. После включения маски останется цвет только внутри области фигуры, в то время как на остальных участках слоя цвет скроется из вида. Белые области вокруг фигуры в окне документа принадлежат слою заднего фона, расположенному ниже:
Документ после повторного включения векторной маски
Теперь, после того как мы познакомились со слоями фигур, давайте рассмотрим другие фигуры, которые можно нарисовать в программе Photoshop с помощью инструментов группы «Фигуры».
Инструмент «Прямоугольник со скругленными углами»
Инструмент «Прямоугольник со скругленными углами» (Rounded Rectangle Tool) очень похож на инструмент «Прямоугольник» за исключением того, что он позволяет нам рисовать прямоугольники с закругленными углами. Мы регулируем степень закругления углов, используя параметр «Радиус» (Radius) на панели настроек. Чем большее значение радиуса мы вводим, тем круглее становятся углы. В моем случае, я введу значение параметра «Радиус», равное 50 пикселям:
Используйте параметр «Радиус» для определения степени закругления углов
Для того чтобы нарисовать прямоугольник со скругленными углами, после того как вы ввели значение радиуса, кликните кнопкой мыши в окне документа для определения начальной точки фигуры и затем, удерживая кнопку мыши нажатой, протяните курсор мыши, чтобы закончить рисовать фигуру. Также как и в случае с фигурой «Прямоугольник», по мере перемещения курсора программа будет отображать тонкий контур фигуры:
Протяните курсор, чтобы нарисовать прямоугольник со скругленными углами после того, как вы ввели значение радиуса на панели настроек
Когда вы отпустите кнопку мыши, программа Photoshop закончит рисовать фигуру и заполнит ее цветом:
Когда вы отпустите кнопку мыши, фигура заполнится цветом
Ниже нарисован еще один прямоугольник с установленным значением радиуса 150 пикселей. Данное значение настолько велико (для этой фигуры, во всяком случае), что левая и правая стороны прямоугольника имеют форму кривой:
Чем больше значение радиуса, тем более круглыми получаются углы
А вот прямоугольник с небольшим значением радиуса – 10 пикселей, которое лишь немного скругляет углы фигуры:
Маленькое значение радиуса меньше скругляет углы
К сожалению, предварительного просмотра степени закругления углов нет. Посмотреть, насколько круглые получаются углы, мы можем только после того, как нарисуем прямоугольник. Также, мы не можем изменять значение радиуса в процессе рисования фигуры, как это доступно в программе Illustrator. Еще программа Photoshop не позволяет нам вернуться назад и хотя бы слегка подкорректировать закругление углов, после того как мы нарисовали фигуру.
Все вышесказанное означает, что рисование прямоугольников со скругленными углами, по сути, является методом проб и ошибок. Если вам не нравится закругление углов фигуры, после того как вы ее нарисовали, нажмите сочетание клавиш Ctrl+Z (Win) / Command+Z (Mac) для быстрой отмены действия, затем введите новое значение радиуса на панели настроек и начните заново рисовать прямоугольник.
Так же как и в случае с инструментом «Прямоугольник», с помощью инструмента «Прямоугольник со скругленными углами» можно рисовать закругленные квадраты. Просто нажмите и удержите нажатой клавишу Shift после того как вы начали рисовать фигуру, и ваш закругленный прямоугольник примет форму закругленного квадрата. Нажмите и удержите в нажатом состоянии клавишу Alt (Win) / Option (Mac), чтобы нарисовать фигуру от центра.
Если мы нажмем на маленькую стрелку на панели настроек для открытия меню дополнительных параметров для инструмента «Прямоугольник со скругленными углами», то увидим, что параметры «Произвольно», «Квадрат» и «От центра» совпадают с параметрами инструмента «Прямоугольник». И снова, мы уже знаем, как выбирать эти параметры с помощью клавишных комбинаций и отдельных клавиш:
Инструменты «Прямоугольник» и «Прямоугольник со скругленными углами» имеют одинаковые дополнительные параметры
Инструмент «Эллипс»
Инструмент «Эллипс» (Ellipse Tool) позволяет нам рисовать эллипсы и круги. Так же как и при работе с инструментами «Прямоугольник» и ««Прямоугольник со скругленными углами», кликните кнопкой мыши в окне документа для определения начальной точки фигуры и затем, удерживая кнопку мыши нажатой, протяните курсор мыши, чтобы закончить рисовать фигуру:
Рисуем эллипс с помощью инструмента «Эллипс»
Отпустите кнопку мыши, чтобы закончить рисовать фигуру и заполнить ее цветом:
Эллис заполнился цветом
Нажмите и удержите нажатой клавишу Shift, после того как вы начали работать с инструментом «Эллипс», чтобы нарисовать идеально ровный круг. Нажатие клавиши Alt (Win) / Option (Mac) позволит вам нарисовать фигуру от центра:
Начните рисовать, а затем добавьте нажатие клавиши Shift, чтобы получился идеально ровный круг
Нажатие маленькой стрелки на панели настроек приведет к открытию параметров инструмента «Эллипс», которые схожи с параметрами инструментов «Прямоугольник» и «Прямоугольник со скругленными краями». Единственное отличие состоит в том, что с помощью параметра инструмента «Эллипс» можно рисовать круги, а не квадраты:
Инструмент «Эллипс» имеет практически те же самые параметры, что и инструменты «Прямоугольник» и «Прямоугольник со скругленными краями»
Инструмент «Многоугольник»
Инструмент «Многоугольник» (Polygon Tool) более интересен для нас с точки зрения возможностей рисования фигур. Если с помощью инструмента «Прямоугольник» мы можем рисовать только четырехугольные прямоугольники, то инструмент «Многоугольник» позволяет нам рисовать многоугольники с таким числом сторон, какое мы пожелаем. Далее мы рассмотрим, как с помощью это инструмента можно нарисовать даже звезды.
Укажите число сторон, которое вам требуется для многоугольника, в окошке параметра «Стороны» (Sides) на панели настроек. По умолчанию значение параметра «Стороны» равно 5, но вы можете ввести любое число от 3 до 100:
Воспользуйтесь параметром «Стороны», чтобы указать программе Photoshop, сколько сторон будет иметь ваша многоугольная фигура
Как только вы укажете число сторон, установите курсор в окне документа и начните его протягивать для рисования многоугольной фигуры. Программа Photoshop всегда рисует многоугольные фигуры от центра, поэтому вам не нужно удерживать нажатой клавишу Alt (Win) / Option (Mac). Нажатие и удержание клавиши Shift после того, как вы начали рисовать многоугольник, позволит вам ограничить число углов для вашей фигуры и поместить ее на экране именно так, как требуется:
Инструмент «Многоугольник» незаменим тогда, когда нам нужно нарисовать другую фигуру, а не четырехугольник
Указав число сторон равное 3, мы можем с легкостью нарисовать треугольник:
Простой треугольник, нарисованный с помощью инструмента «Многоугольник»
А вот представлен многоугольник с числом сторон равным 12:
Многоугольник с двенадцатью сторонами
Рисование звезд с помощью инструмента «Многоугольник»
Для того чтобы нарисовать с помощью инструмента «Многоугольник» звезду, нажмите на маленькую стрелку на панели настроек для открытия перечня параметров инструмента «Многоугольник» и выберете параметр «Звезда» (Star):
Из списка параметров инструмента «Многоугольник» выбираем «Звезда»
После выбора параметра «Звезда» кликните мышкой в окне документа и протяните курсор для того, чтобы нарисовать звезду. Параметр «Стороны» на панели настроек определяет число вершин звезды. Так, если по умолчанию значение параметра равно пяти, у нас получится пятиконечная звезда:
Пятиконечная звезда, нарисованная с помощью инструмента «Многоугольник»
Изменив значение параметра «Стороны» на 8, мы получим восьмиконечную звезду:
Определите число вершин звезды с помощью параметра «Стороны»
Мы можем нарисовать фигуру, похожую на взорвавшуюся звезду, увеличив остроту лучей звезды с помощью параметра «Глубина лучей» (Indent Sides By). По умолчанию, значение этого параметра равно 50%, я увеличу значение до 90%:
Увеличим значение параметра «Глубина лучей» до 90%
И вот какая у меня получилась звезда со значением параметра «Глубина лучей», равным 90%. Я также увеличил число вершин звезды до 16:
Увеличьте число вершин звезды и глубину лучей для создания фигуры, похожей на взорвавшуюся звезду
По умолчанию, вершины звезд имеют острые углы, но мы можем их скруглить, выбрав параметр «Сгладить внешние углы» (Smooth Corners):
Выбираем параметр «Сгладить внешние углы»
Ниже представлена пятиконечная звезда с выбранным параметром «Сгладить внешние углы»:
Параметр «Сгладить внешние углы» смягчает угловатость звезд
Мы можем также скруглить углы у оснований лучей звезды, выбрав параметр «Сгладить внутренние углы» (Smooth Indents):
Выбираем параметр «Сгладить внутренние углы»
И снова, наша звезда выглядит совершенно по-другому:
Нарисованная звезда с выбранным параметром «Сгладить внутренние углы»
Инструмент «Линия»
И, наконец, мы рассмотрим инструмент «Линия» (Line Tool), который является последним инструментом группы «Геометрические фигуры». Он позволяет нам рисовать прямые линии и стрелки. Установите нужную толщину линии в пикселях, введя значение в окошко параметра «Толщина» (Weight) на панели настроек. В моем случае, я введу значение, равное 16 пикселям:
Воспользуйтесь параметром «Толщина» для определения толщины линии
Затем кликните в окне документа и протяните курсор, чтобы нарисовать линию. После того как вы начали рисовать линию, нажмите и удержите клавишу Shift для ограничения направления перемещения курсора. Это позволит вам с легкостью нарисовать горизонтальную или вертикальную линии:
Удерживайте нажатой клавишу Shift для рисования горизонтальных или вертикальных линий
Для того чтобы на концах линии задать стрелки, нажмите на значок маленькой стрелки на панели настроек для выбора параметров «Стрелки» (Arrowheads). Программа Photoshop позволяет нам добавлять стрелки в начале линии, в конце или одновременно на обоих концах. Если вы хотите, чтобы у вас появилась стрелка в том направлении, в котором вы рисуете линию, что более логично, выберите параметр «Конец» (End). Убедитесь, что вы выбрали этот параметр прежде, чем начали рисовать линию, поскольку программа не позволит нам вернуться назад и задать стрелку после того, как линия будет нарисована:
Для того чтобы добавить стрелку в том направлении, в котором линия рисовалась, выберите параметр «Конец»
Ниже представлена линия, похожая на нарисованную мной предыдущую линию, но со стрелкой на конце:
С помощью инструмента «Линия» легко рисовать стрелки
Если установленный по умолчанию размер стрелки вас не устраивает, вы можете изменить его, используя параметры «Ширина» (Width) и «Длина» (Length). Мы можем также добавить стрелке изгиб, воспользовавшись параметром «Кривизна» (Concavity). По умолчанию, значение данного параметра равно 0%. Я увеличу его до 50%:
Увеличьте значение параметра «Кривизна», чтобы изменить форму стрелки
В результате форма стрелки изменится. И снова, удостоверьтесь, что вы выбрали значение параметра «Кривизна» прежде, чем начали рисовать линию, в противном случае вам придется удалить фигуру и нарисовать ее заново:
Стрелка со значением параметра «Кривизна», равным 50%
Скрытие контура вокруг фигуры
Если вы внимательно посмотрите на нарисованную вами фигуру (независимо от того, какой инструмент группы «Фигуры» вы использовали), то, скорее всего, увидите вокруг нее тонкий контур, который иногда может вызвать раздражение. Контур вокруг фигуры появляется всякий раз, когда выделена векторная маска фигуры, а она выделяется по умолчанию всегда после того, как мы нарисуем новую фигуру.
Если вы посмотрите на слой фигуры на панели слоев, то увидите, что миниатюра векторной маски имеет вокруг себя белую подсвеченную границу, которая и говорит нам о том, что маска в действительности выделена. Вы можете спрятать контур вокруг фигуры, сняв выделение с векторной маски. Для того чтобы это сделать, просто нажмите на миниатюру векторной маски. Подсвеченная граница вокруг миниатюры исчезнет, и соответственно исчезнет и контур вокруг фигуры в документе:
Нажмите на миниатюру векторной маски, чтобы снять с нее выделение и спрятать контур вокруг фигуры
И вот мы закончили! Мы рассмотрели основы работы со слоями фигур и пятью инструментами группы «Фигуры» в программе Photoshop! В следующем уроке мы изучим, как создавать фигуры более сложной формы с помощью инструмента «Произвольная фигура» (Custom Shape Tool).
Автор: Steve Patterson
Перевод: Ксения Руденко
Онлайн-классы и курсы по рисованию фигур для занятий дома
 Работа Сарджента
Ресурсы
Раскрытие информации: этот пост может содержать партнерские ссылки. Это означает, что если вы что-то покупаете, мы получаем небольшую комиссию без каких-либо дополнительных затрат для вас (подробнее)
Работа Сарджента
Ресурсы
Раскрытие информации: этот пост может содержать партнерские ссылки. Это означает, что если вы что-то покупаете, мы получаем небольшую комиссию без каких-либо дополнительных затрат для вас (подробнее)Рисование фигурок всегда поможет вам совершенствоваться как художнику. Практикуете ли вы быстрые жесты или более детальные фигуры, время в фигурной комнате — лучший друг художника.
Но не каждый может попасть на уроки фигурки лично. Онлайн-классы не заменят полноценной заменой рисованию с натуры, но они определенно лучше, чем ничего. И вы можете найти в Интернете несколько действительно потрясающих занятий по фигурному катанию, если знаете, где искать.
Я составил список своих лучших курсов по рисованию фигур, которые вы можете пройти, не выходя из дома. Все, что вам нужно, — это компьютер, немного Интернета и желание рисовать много обнаженных людей.
Pencil Kings Figure Bootcamp

Ознакомьтесь с курсом
Давайте начнем с важного и моего личного фаворита: учебного курса по рисованию фигур королей карандашей.
Это серия видео премиум-класса, которая дает вам библиотеку уроков продолжительностью один месяц.
Все видеоролики предварительно записаны и помогают перейти от абсолютных основ жестов к основным основам, таким как рисование формы, теней и фигур с точной перспективой.
Конечно, этот курс не сделает из эксперта за один месяц.В основном это учебник по рисованию фигур, который поможет новичку радикально улучшить свои навыки.
Одна из основных целей этого курса — помочь вам рисовать реалистичные фигуры из воображения. Вы научитесь ставить фигуры, менять перспективу и создавать анатомию человека, по крайней мере, достаточную для быстрых набросков.
Я уже много раз рекомендовал видеотеку Pencil Kings. Но это работает по ежемесячной подписке, так что не для всех.
Эта серия учебных курсов Figure Bootcamp включает единовременную плату, пожизненный доступ, ко всем видео и стиль преподавания, который поможет вам быстро выучить .
Когда вы только начинаете рисовать, самое худшее — это начало. Это когда рисовать плохо, а сидеть и сосать часами — не очень весело.
Этот курс поможет вам молниеносно пройти эту фазу новичка. Так вы начнете получать удовольствие от рисования фигур и почувствуете, что на самом деле делаете успехи во время практики.
Proko Основы рисования фигур

Ознакомьтесь с курсом
Курс Proko Figure Drawing Fundamentals — безусловно, лучшая отправная точка для любого начинающего художника, даже за пределами рисования фигур / жизни.
Серьезно, неважно, что вы хотите сделать: картины маслом, веб-комиксы, даже стилизованные под стили для голливудских фильмов.
Все эти пути требуют наличия основы на чертеже. Рисование фигурок — это упражнение, которое вам нужно будет практиковать на протяжении всей своей творческой карьеры, так что это отличное место для начала.
Я лично считаю, что упражнения Проко имеют смысл. Они ясны, им легко следовать, и вы можете повторять эти видеоуроки долгие годы. Вы также можете просмотреть бесплатный канал Proko на YouTube, но я действительно рекомендую премиум-курс.
В нем есть гораздо более длинные видеоролики с бонусными уроками , показывающие, как овладеть сложными жестами от начала до конца. К ним относятся 30-секундные жесты и более длинные позы. Вы узнаете, как рисовать форму, анатомию, композицию… действительно все основы. Вот что делает его таким отличным для новичков!
Взгляните на наш полный обзор этого курса, если вам нужны видео-превью и более подробная информация о специфике курса.
На самом деле, когда дело доходит до онлайн-рисования фигур, я не могу вспомнить многих учителей, которые делают это лучше, чем Стэн Прокопенко.
И еще одна вещь: если вы хотите практиковать эти уроки с позами фигуры высокой четкости, вы также можете взять их у Проко.
Из многих курсов Proko я считаю эти премиальные фотографии настоящим сокровищем. Вы получаете сотни различных поз в высоком разрешении (в основном 3000×2000 пикселей), используя профессиональные модели.
Если вы проходите курс фигурок Проко, я также рекомендую взять с собой пакет модельных поз. Они будут держать вас занятыми на долгие годы, и вы будете удивлены, насколько хорошо вы сможете применить уроки Проко к этим фотографиям.
Заключительное примечание: у Проко также есть интересный курс анатомии, который хорошо работает как продолжение курса фигур. Если вы собираетесь в основном практиковаться в рисовании фигур в Интернете, то будет разумно изучить и анатомию.
ЧертежFORCE
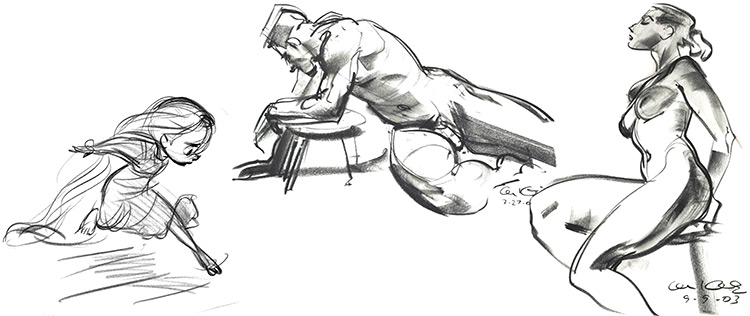
Ознакомьтесь с курсом
Легендарный художник Майк Маттеси является создателем подобных книг для рисования «Force». Он фантастический писатель и учитель, а также великий художник и, по сути, мастер рисования фигурок людей и животных.
Недавно он запустил серию онлайн-видео под брендом DrawingFORCE. Он работает по модели подписки, при которой вы платите ежемесячно, чтобы получить доступ к постоянно растущей библиотеке видео.
Все они охватывают похожие темы из книг «Сила», что делает это видео очень ценным и актуальным для рисования фигур. Я особенно рекомендую базовый курс, касающийся основ силы в том, что касается рисования фигур (особенно для аниматоров).
Но, как я уже упоминал, одна подписка дает вам доступ к всем его видео , так что вы можете начать с любого курса, который вам нравится.Майк добавляет новые видео каждую неделю, так что всегда есть что посмотреть. И вы можете заплатить немного больше за ежемесячную критику вашей работы.
Вы правильно прочитали. Сам Майк будет критиковать вашу работу каждый месяц в индивидуальном видео, если вы сохраните премиум подписку.
Само собой разумеется, что критика вашей работы может радикально улучшить ваши навыки. Это одна из основных причин, по которой я рекомендую сайт Майка DrawingFORCE.
Он предлагает два типа тарифных планов: Полный доступ и Премиум.У них обоих есть ежемесячные и годовые варианты, но функции в основном одинаковы. Вот краткое описание основных различий:
- Полный доступ (базовый) — 20 долларов в месяц для всех видео
- Premium — 40 долларов в месяц за все видео + личное ежемесячное видео с критикой
Вы можете сэкономить деньги, переходя ежегодно, но это намного дороже. Если вы будете тестировать только его курсы рисования, то лучше будет ежемесячная подписка.
Каждый курс имеет свой собственный «Сертификат понимания», который Майк выдает после того, как вы четко усвоите материал в серии видео.Они не очень помогают на рынке труда (ну, может быть), но предлагают одну удивительную особенность.
Если вы сможете получить все сертификаты курсов DrawingFORCE, вы получите бесплатного доступа на всю жизнь ! Это может занять некоторое время, но это кажется безумной сделкой.
Взгляните на домашнюю страницу DrawingFORCE.com и просмотрите детали его курса. Вы также можете изучить связанные курсы, такие как его класс анатомии, чтобы увидеть, могут ли другие курсы помочь вам больше, чем общие основы фигуры.
В любом случае я определенно рекомендую премиум-подписку за 40 долларов в месяц, если вы вообще собираетесь присоединиться. Просто потому, что критику со стороны профессионального художника трудно найти, а за такую цену это действительно отличная сделка.
Чертеж аналитической фигуры CGMA
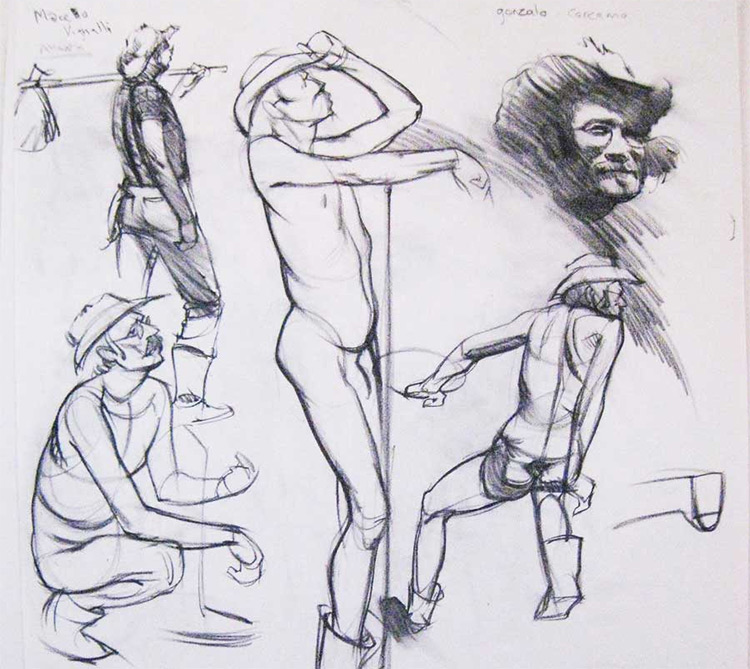
Ознакомьтесь с курсом
В прошлом я много раз рекомендовал CGMA, и не зря. Их инструкторы действительно знают, как преподавать , и они являются одним из самых уважаемых имен в области онлайн-образования.
У них есть фантастический курс для начинающих под названием «Рисование аналитических фигур», к которому может присоединиться каждый. Требования довольно просты: просто получите средства для рисования (цифровые или традиционные) вместе с некоторыми фундаментальными знаниями в рисовании (читайте: не полный новичок).
Это очень чувствительный ко времени курс, поэтому вы получаете новые уроки еженедельно, как в реальном классе. За исключением того, что у вас есть все онлайн, чтобы вы могли работать в своих пижамах.
Цель этого курса — помочь вам точно и описывать фигуры, уделяя особое внимание форме, перспективе, анатомии и почти всем другим фундаментальным навыкам.Это непросто и потребует большого внимания — я бы сказал, минимум 15-20 часов в неделю.
Но с этим классным курсом вы также получите личную критику от преподавателя, а также сеансы вопросов и ответов с другими одноклассниками. Это означает, что вы будете получать еженедельное видео сеанса вопросов и ответов, а также отдельных видео с критикой от преподавателя.
CGMA правильно занимается онлайн-обучением. Есть причина, по которой так много людей доверяют своим курсам. Да, они сложные и требуют много времени на тренировку, но они помогут вам стать лучше.
Школьный рисунок жестов
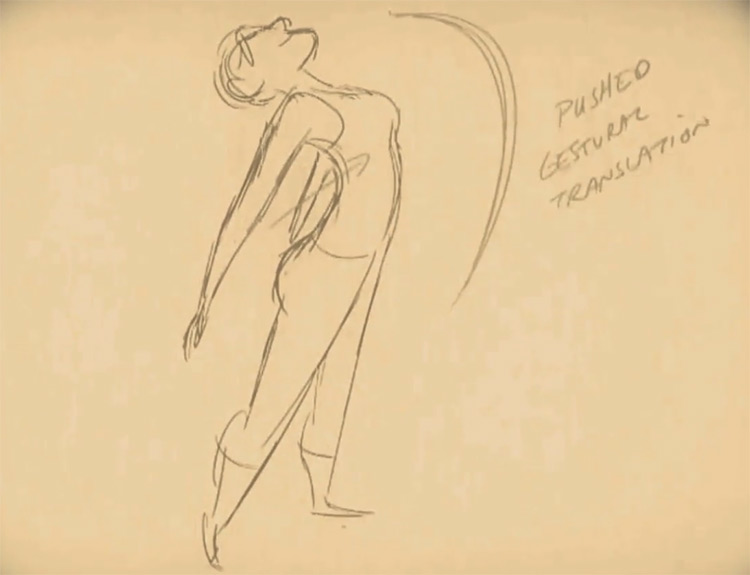
Ознакомьтесь с курсом
Курсы школьнизма сильно различаются по разным предметам. Но есть одна вещь, которой славятся все видео Schoolism: качество.
В курсе «Рисование жестами», который преподает Алекс Ву, вы узнаете все о жестах, их применении в современной анимации / концептуальном искусстве и о том, как с помощью жестовой практики улучшить свое рисование в фигурной комнате.
Алекс разбивает свой курс на 8 лекций общей продолжительностью 3 месяца с новым содержанием каждую неделю.Вы изучите почти все о рисовании жестами за эти уроки.
Примеры включают овладение силуэтами, создание сильных фигур в фигурах и то, как извлекать эмоции из позы, чтобы выйти за рамки простой анатомии.
Маленькая зеленая игуана (хамелеон?) — логотип, который должны узнать все художники. Школьнизм означает высочайшее качество обучения, которое вы увидите в каждом видео из серии фигур Алекса.
Обратите внимание, что цены на Schoolism действительны для ежемесячной подписки, при которой вы ежемесячно платите за доступ к одному курсу .Это отличается от DrawingFORCE, где ежемесячный аккаунт предоставляет вам доступ ко всей библиотеке.
Лично я считаю, что это стоит цены Schoolism, но только для определенных курсов. Это существо.
У них также есть годовая подписка и дорогостоящий, критикуемый класс в прямом эфире, предлагающий личные видеочаты с самим Алексом. Сессии критики потрясающие, если вы можете себе их позволить и если вы найдете вакансию (классы быстро заполняются!)
Загляните на главную страницу курса, чтобы получить более подробную информацию о материалах курса и ценах.Если вы никогда раньше не использовали Schoolism, то для пробного запуска вам подойдет только ежемесячная подписка.
Watts Atelier Online

Ознакомьтесь с курсом
Ранее в этом посте я хвалил курс фигур Проко. И это действительно невероятно.
Но прежде, чем Стэн когда-либо создал видео Проко, он изучал в Ателье Уоттс в Энсинитасе, Калифорния. Учения Уоттса сильно повлияли на стиль Стэна в его видео. Хотя он, безусловно, добавляет свою индивидуальность и создает видео, которые стоят особняком.
Watts — физическая школа, но у них также есть онлайн-курсы, которые сильно отличаются от видео Проко. С видеороликами Watts вы ежемесячно платите за доступ к полному курсу, например, к их серии рисунков.
Этот пакет включает в себя множество уроков по рисованию быстрых поз, портретов и отличный курс рисования фигур.
Я считаю, что стиль преподавания Уоттса несколько суховат по сравнению с Проко. Но это может быть именно то, что вы ищете.
К сожалению, это курсы , а не , которые продаются отдельно.Таким образом, для доступа к любому из них вам в основном нужно ежемесячно регистрироваться.
Но есть много видео на выбор, включая еженедельную критику вашей работы и даже личное дистанционное наставничество с инструкторами Watts. Взгляните на страницу со списком курсов, чтобы узнать, что доступно, и получить представление об общих ценах.
Лично я думаю, что абсолютные новички получат наибольшую пользу от Pencil King’s Bootcamp вместе с серией фигур Proko. Оба курса взимают единовременную плату, и вы получаете их на всю жизнь.К тому же они очень , доступные как новичкам, так и художникам со средней квалификацией.
Теперь, если вам нужны более серьезные вызовы и профессиональная критика со стороны преподавателей, то другие классы, которые я перечислил, вероятно, лучше. Самый дешевый путь для критики — это DrawingFORCE Майка Маттеси, предлагающий ежемесячные критические отзывы с каждой премиальной подпиской.
На самом деле, вы не ошибетесь, выбрав любой из этих онлайн-курсов по фигурному катанию.
Просто попробуйте найти то, что вас интересует больше всего, и попробуйте.Вы всегда можете попробовать что-нибудь еще в будущем, и здесь есть много вещей, которые помогут вам заниматься рисованием фигур в любом месте и в любое время.
.
5 способов начать рисование фигуры
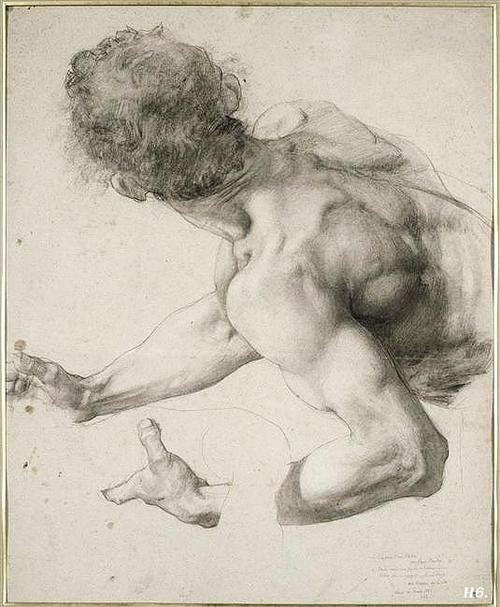 Рисунок Поля Бодри
Рисунок Поля Бодри Одна из проблем рисования фигур заключается в том, что это упражнение по решению проблем, требующее от нас гибкости в нашем подходе.
Поскольку не существует двух одинаковых сценариев рисования, мы должны научиться творчески думать о различных решениях для решения каждой отдельной «проблемы рисования».
При работе с жизнью мы также сталкиваемся с дополнительной проблемой: делать это нужно быстро , так как у нас редко бывает неограниченное время с моделью.
С практикой вы научитесь генерировать столько решений, сколько существует поз. Вы начнете определять наиболее важные элементы позы и понимать, с чего начать, чтобы остальная часть рисунка развивалась эффективно и плавно.
Например, если линия плеч очень заметна,
вы можете начать рисование там. Возможно есть динамическое движение
необходим для жеста позы, с которой вы начинаете. Очень сложно
позы можно упростить, начав с «конверта» для обозначения области
что занимает фигура, а также основные углы позы.Эти
но несколько примеров возможностей.
Обычно существует более одного правильного ответа. В конце концов, рисование фигур — это не только аналитическая деятельность, но и интерпретирующая и интуитивная. хорошо. Однако среди множества возможных правильных ответов может быть самый действенный и действенный способ начать рисунок, который станет легче идентифицировать с практикой.
Давайте рассмотрим пять стратегий, позволяющих «решить» начало
рисунок рисунок.
Скачайте PDF-версию этой статьи!
(плюс, получайте еженедельный информационный бюллетень и доступ к библиотеке ресурсов чертежей только для членов)!
5 способов начать рисовать фигуры
1. Вы можете начать рисовать фигуры с головы и шеи.
Пожалуй, наиболее распространенный и логичный способ начать рисование фигуры — работать сверху вниз, чтобы изначально обозначить и разместить голову модели.
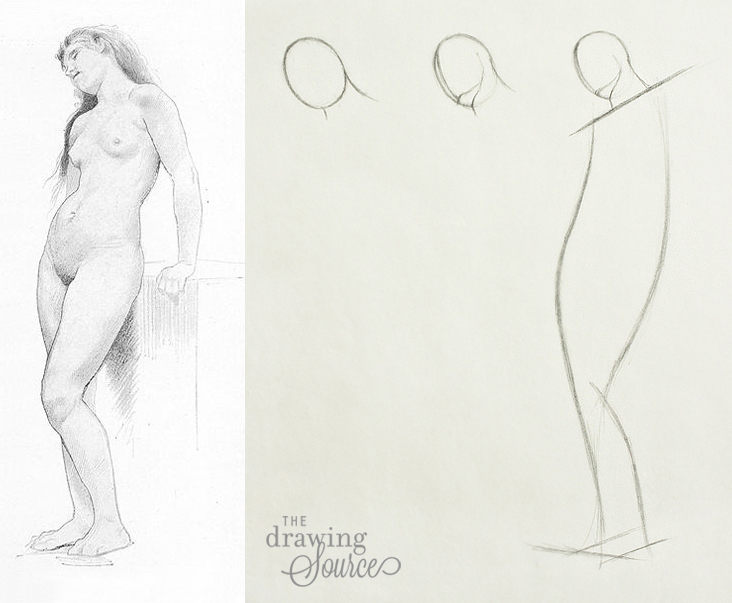 Завершенный рисунок слева Вильямом Адольфом Бугро.
Завершенный рисунок слева Вильямом Адольфом Бугро.
Если бы я нарисовал позу, подобную той, что показана выше
рисунок, я бы начал с указания общей формы и угла наклона
голова с простым овалом или яйцом.Обратите внимание, что мой овал не включает
волосы. Форма яйца представляет собой череп, на который будут добавлены волосы.
позже.
После того, как я определил общую форму, я придаю овалу правильный наклон и ощущение перспективы, проведя центральную линию лица и с указанием линий подбородка и челюсти. Обратите внимание, как эта минимальная информация устанавливает положение головы в пространстве и начинает создавать ощущение трехмерность.
Хорошей практикой является создание всех областей чертежа одновременно, так что есть широкая возможность сравнить пропорции, углы и точность рисунка, прежде чем углубляться в детали.Следующий этого принципа, я оставляю голову на этом этапе, чтобы перейти к линии плеч, обращая особое внимание на угол плеч и расстояние между подбородком и линией плеч.
Когда я уверен в наклоне плеч, я перехожу к рисованию основной линии действия и жеста позы и размещению ступней.
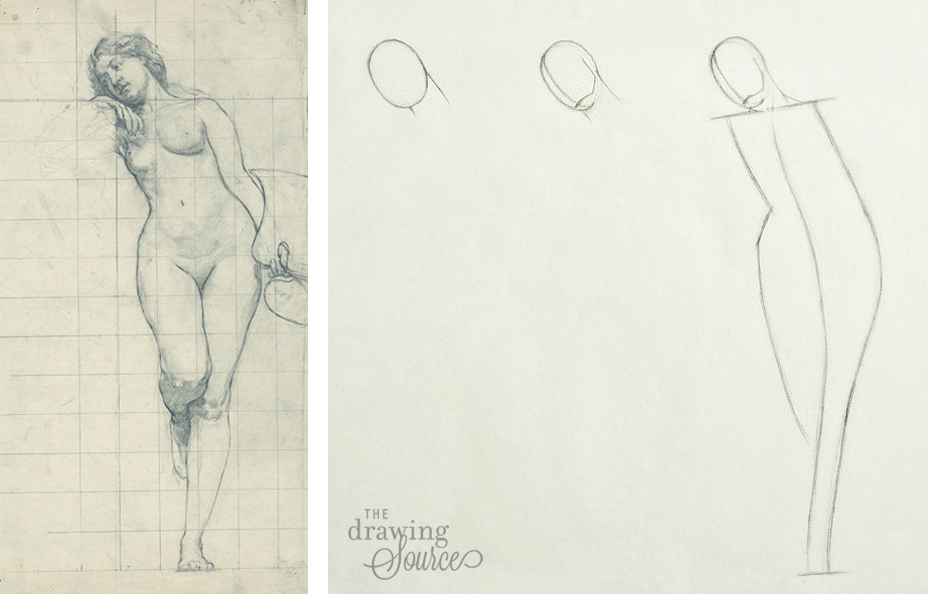 Завершенный рисунок слева, сделанный Кеньоном Коксом.
Завершенный рисунок слева, сделанный Кеньоном Коксом.
дюйм
во втором примере я использовал ту же стратегию: я начал с базового овала
форма для головы.Чтобы уточнить положение головы в пространстве, я указал
подбородок, челюсть и центральная линия лица. Затем я обнаружил линию
плечи, прежде чем рисовать основную линию действия позы, поместив ступни в
установить высоту фигуры и провести осевую линию.
Преимущества начала рисования фигуры с головы
Там есть несколько явных преимуществ для начала рисования с блокировки в голове, например:
Наклон головы и угол плеч часто важны для определения жестов позы.
Вы можете продлить отвес от головы, чтобы определить, насколько далеко в каждом направлении простирается тело. Вы видите вертикальную линию, проходящую через нос фигуры на приведенном выше рисунке? Вы можете использовать его для размещения бедра фигуры, например, наблюдая, как далеко справа от отвеса находится бедро. Наблюдение за отрицательным пространством между этой отвесной линией и контуром фигуры также может помочь вам добиться более точного рисунка.
Голова также может использоваться в качестве единицы измерения для определения высоты и ширины позы, а также многих меньших пропорций фигуры.
2. Рисовать фигуры можно с линии плеча.
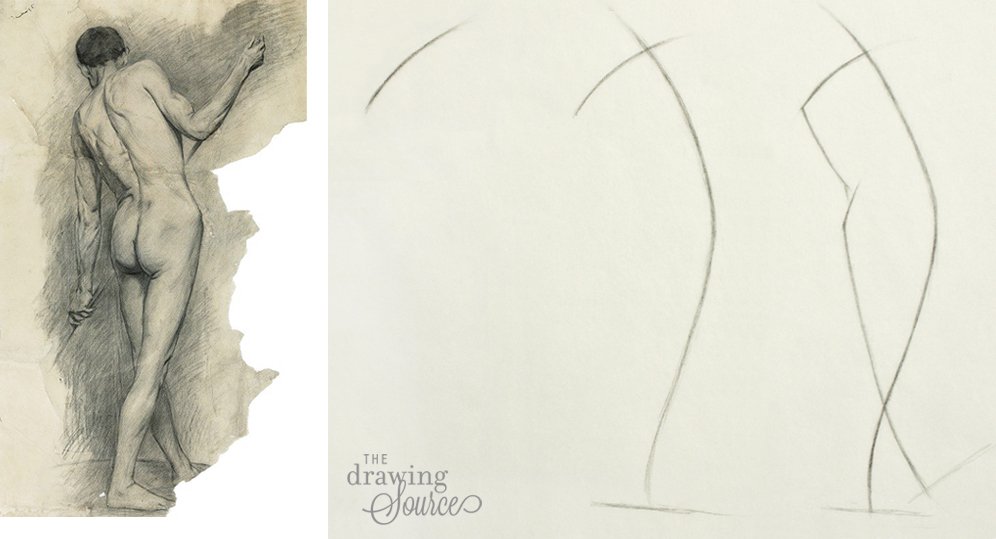
В позах, в которых форма головы частично или
полностью скрыты, а линия плеч — более заметная деталь,
последний может быть идеальным местом для начала рисования.
Как определить линию плеч?
При осмотре фигуры спереди линия плеч находится вдоль видимой линии, образованной костями ключицы, ниже треугольный контур плеч, созданный трапециевидной мышцей.Мышцы лежат поверх скелетной конструкции тела. Мы можем воспроизвести этот порядок в наши рисунки, указав сначала линию ключиц и добавив трапециевидная мышца поверх этой строительной линии позже.
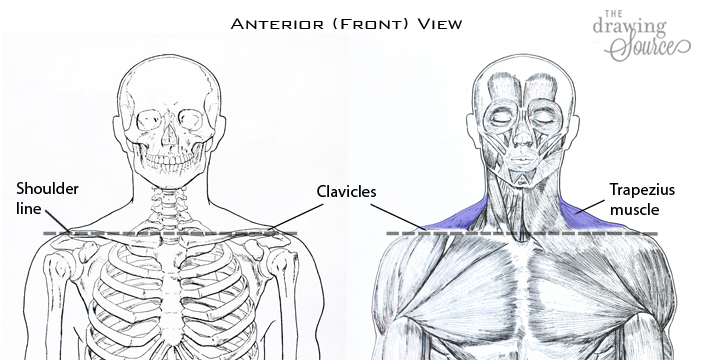
Глядя на фигуру со спины, ищите точку плеча, где ключица встречается с акромиальным отростком лопатки. Обычно это довольно легко найти, потому что есть выступ, который часто можно увидеть на поверхности тела, прямо там, где ключица заканчивается и сочленяется с лопаткой.
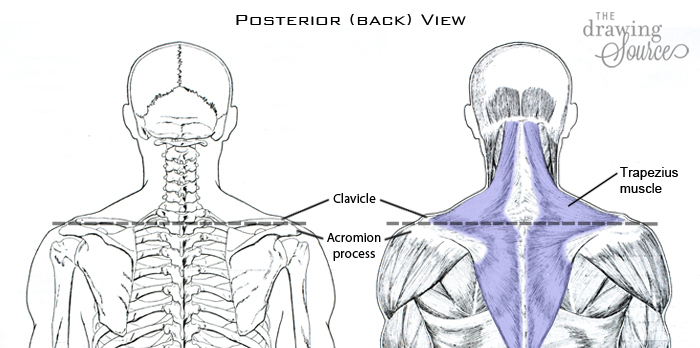
Вкл. некоторые люди, угол плеча значительно выпрямляется в этом области, что облегчает определение линии плеч. Подключите эти точки на оба плеча с прямой или дугообразной линией, чтобы найти линию плеч.
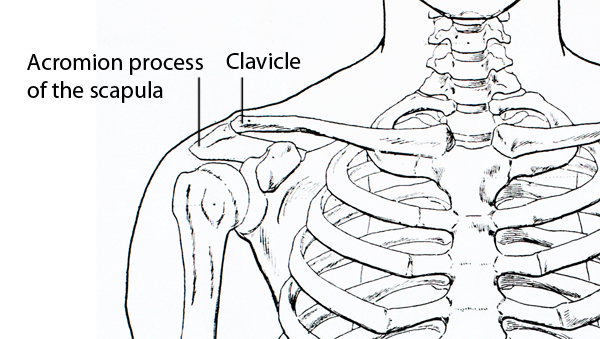
Здесь
— еще один пример сценария рисования, в котором вы можете начать с
плечи вместо головы:
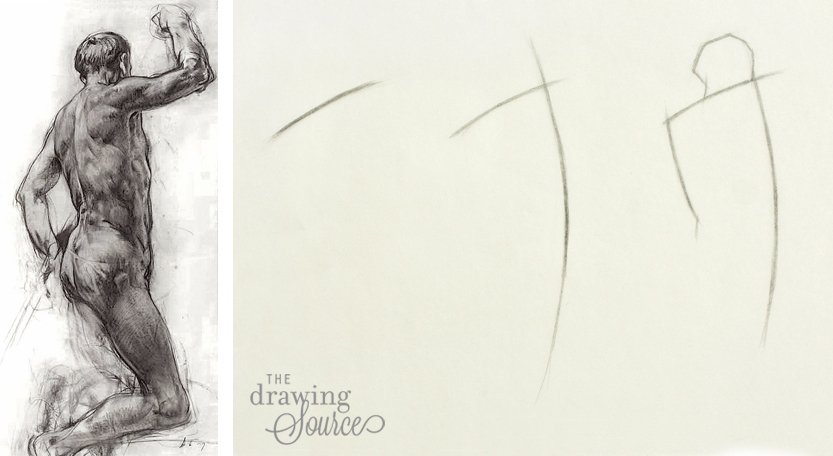 Завершенный рисунок слева Николай Блохин.
Завершенный рисунок слева Николай Блохин.
3. Рисовать фигуры можно с линии жестов
Когда поза имеет очень отчетливое, выразительное движение, которое вы хотите передать, вы можете начать с жестовой линии, которая описывает основное действие, происходящее в позе.Простой способ определить это главное действие — спросить себя: «Что делает фигура?» или «Что происходит в этой позе?»
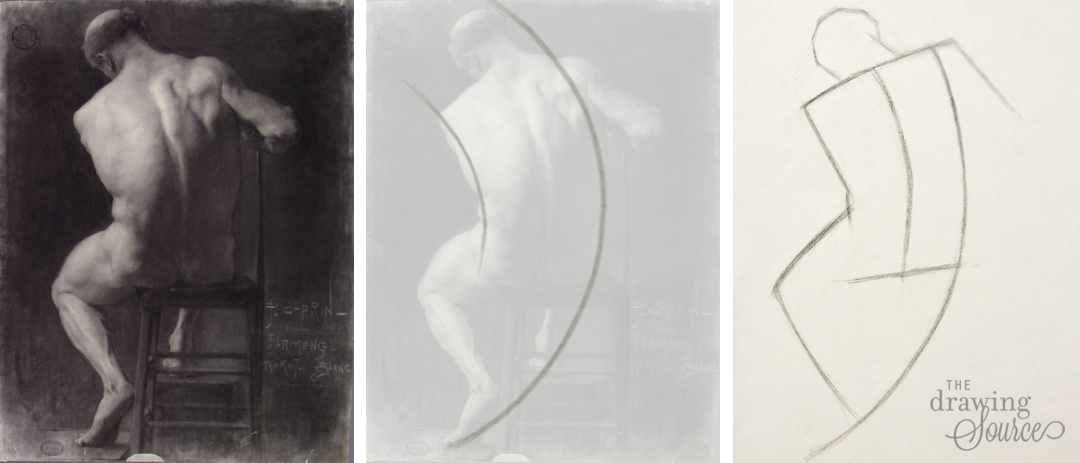 Завершенный рисунок слева, сделанный Полом-Луи Клареном.
Завершенный рисунок слева, сделанный Полом-Луи Клареном.
В этом случае фигура сидит на стуле, опираясь
немного вперед и влево, глядя в землю. Одна нога
вытянутая вперед, в то время как одна согнута назад. Я могу описать это движение больше всего
просто нарисовав широкую С-образную кривую, которая начинается у головы, изгибается вокруг
торс и продолжаем соединять туловище с подошвой стопы.Обратите внимание на
повторение этого движения в левой части тела и в кривизне
позвоночника.
После того, как я установил это движение, я могу найти угол плеч, формы головы и конца туловища. Руки и ноги можно изначально обозначить жестами.
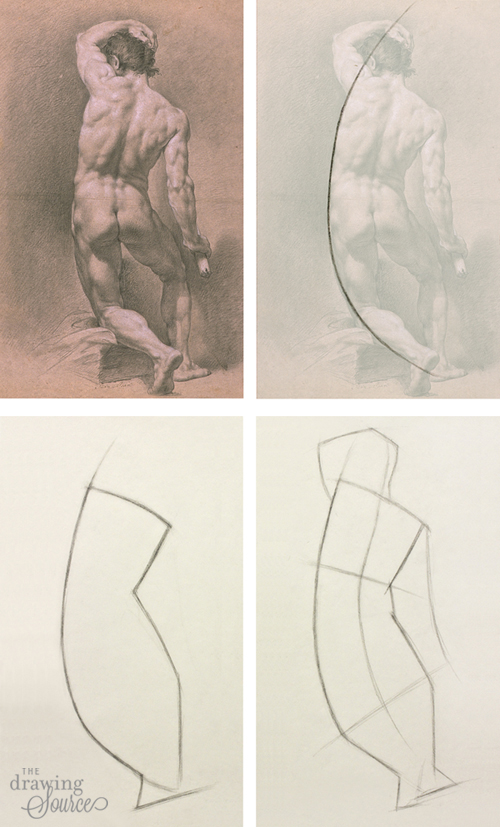 Завершенный рисунок в левом верхнем углу Хуана Адана Морлана.
Завершенный рисунок в левом верхнем углу Хуана Адана Морлана. В этом аналогичном сценарии основная линия действий в приведенном выше
рисунок представляет собой широкую С-образную кривую, которая повторяется на правой стороне тела,
позвоночника и даже в положении правой руки.После рисования общего движения позы
линией жестов я перехожу к линии плеч, противоположные
сжатое действие в правой части тела и стопах.
4. Вы можете рисовать фигуры с фигуры.
Позы, сжатые или укороченные (например,
когда фигура сидит или полулежит) может не иметь длинного, широкого
линия действия. Вместо этого их жест можно лучше всего передать, нарисовав форму
что поза подходит.
Вы можете начать рисование фигур этого типа с блокирования определенной формы, уделяя пристальное внимание ее пропорциям и углам ( треугольник внизу не является равносторонним!). Затем представьте, что вы скульптор вырезает лишние участки треугольника, чтобы выявить форму фигура.
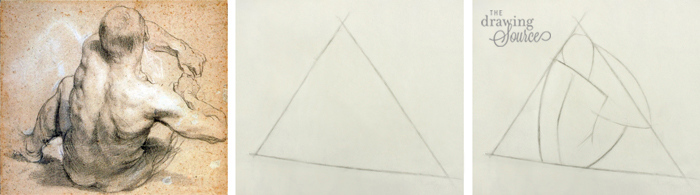 Завершенный рисунок слева Антони ван Дейка.
Завершенный рисунок слева Антони ван Дейка.
5. Рисовать фигуры можно с «конверта».
Как
Название этой стратегии предполагает, что позу обволакивает «конверт».Я использую
конверт при рисовании сложной позы, которую я хочу начать более аналитически
а не интуитивно, чтобы увеличить мои шансы нарисовать это
точно. Подобно описанному выше методу формы, конверт показывает нам
площадь, которую занимает фигура. Для рисования конверта можно использовать прямые
линий, изогнутых линий или их комбинации для обозначения границ
фигура.
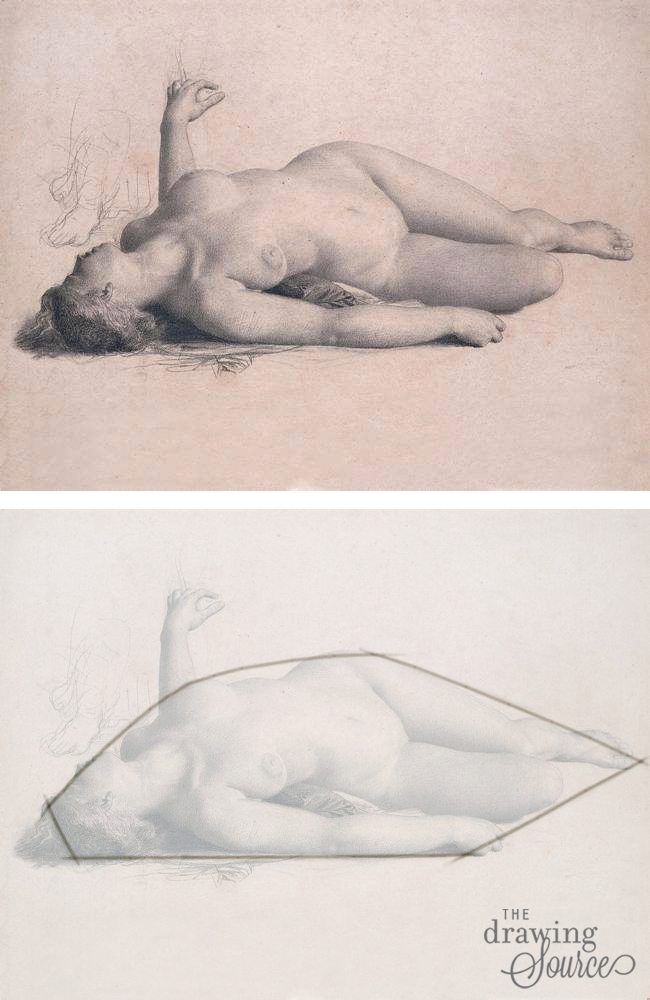 Завершенный рисунок Шарля Глейра
Завершенный рисунок Шарля Глейра
Обратите внимание, что новая строка
начинается там, где есть существенное изменение угла в позе.
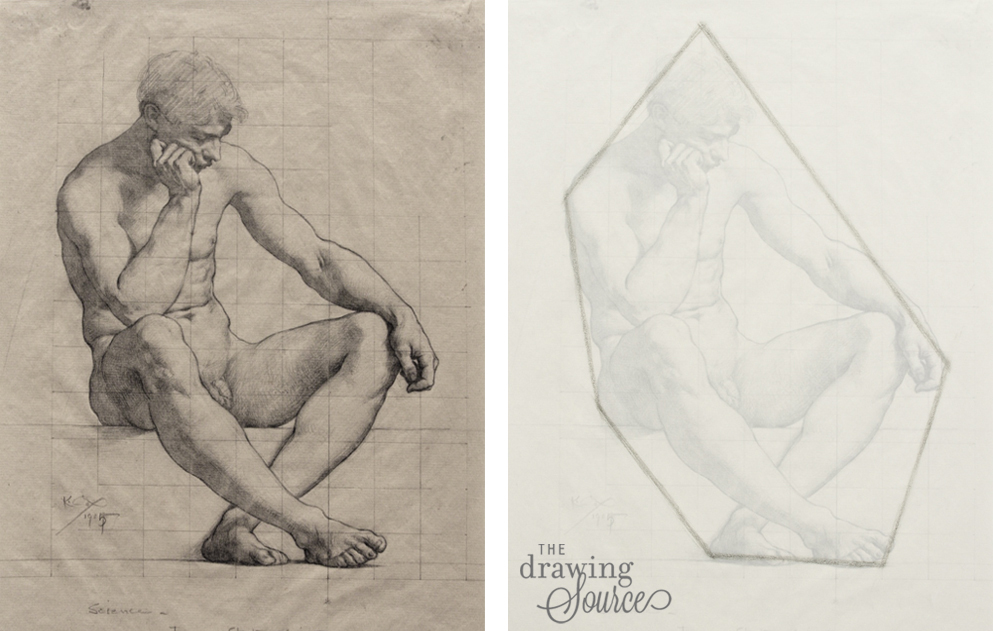 Завершенный рисунок слева Кеньон Кокс
Завершенный рисунок слева Кеньон Кокс
соток
вы начинаете замечать какие-то закономерности? Как бы я ни начал рисовать,
важную информацию, которую я стараюсь найти как можно быстрее в своем первом
Примерно 10 строк:
г. общая форма и наклон головы
г. линия плеч
г. основная линия действия и жест позы
г. размещение ножек
г. примерная высота и ширина позы
Потратьте время на наблюдение и рисование этих элементов, чтобы создать
успешный фундамент для остальной части вашего квартала, строительство
рисунок, и возможный рендеринг рисунка.
Скачайте PDF-версию этой статьи!
(плюс, получайте еженедельный информационный бюллетень и доступ к библиотеке ресурсов чертежей только для членов)!
Фигурки: выбор стратегии
Если вы не можете решить, какую стратегию использовать, чтобы начать рисовать фигуры,
вот несколько вещей, которые следует учитывать:
Начните с того, что вас вдохновляет.
С чего вы начнете, зависит от того, что для вас наиболее важно в позе.Прежде чем вы даже возьмете карандаш, сначала определите, что вас интересует: Почему
хочешь нарисовать эту позу? Что вас вдохновляет в этой позе, которую вы
хотите пообщаться в своем рисунке? Если это динамическое движение, для
Например, затем, возможно, начните с линии жестов, чтобы выразить эту идею своими начальными карандашными отметками.
Начните с
самая простая, наиболее очевидная переменная.
Вы также можете начать с той переменной, которая вам наиболее очевидна. Который
элемент из приведенного выше списка обязательных вещей, как вы думаете, будет проще всего нарисовать точно? Если форма и наклон головы кажутся четкими и
для вас очевидно, например, начните с этого.Возможно, это отчетливый угол
плечи, которые выделяются для вас.
С практикой определение того, как начать рисовать стать творческим и исследовательским начинанием.
Happy Drawing,
Понравилась эта страница? Пожалуйста, поделитесь!
Кнопки общего доступа и закрепляемые изображения ниже:
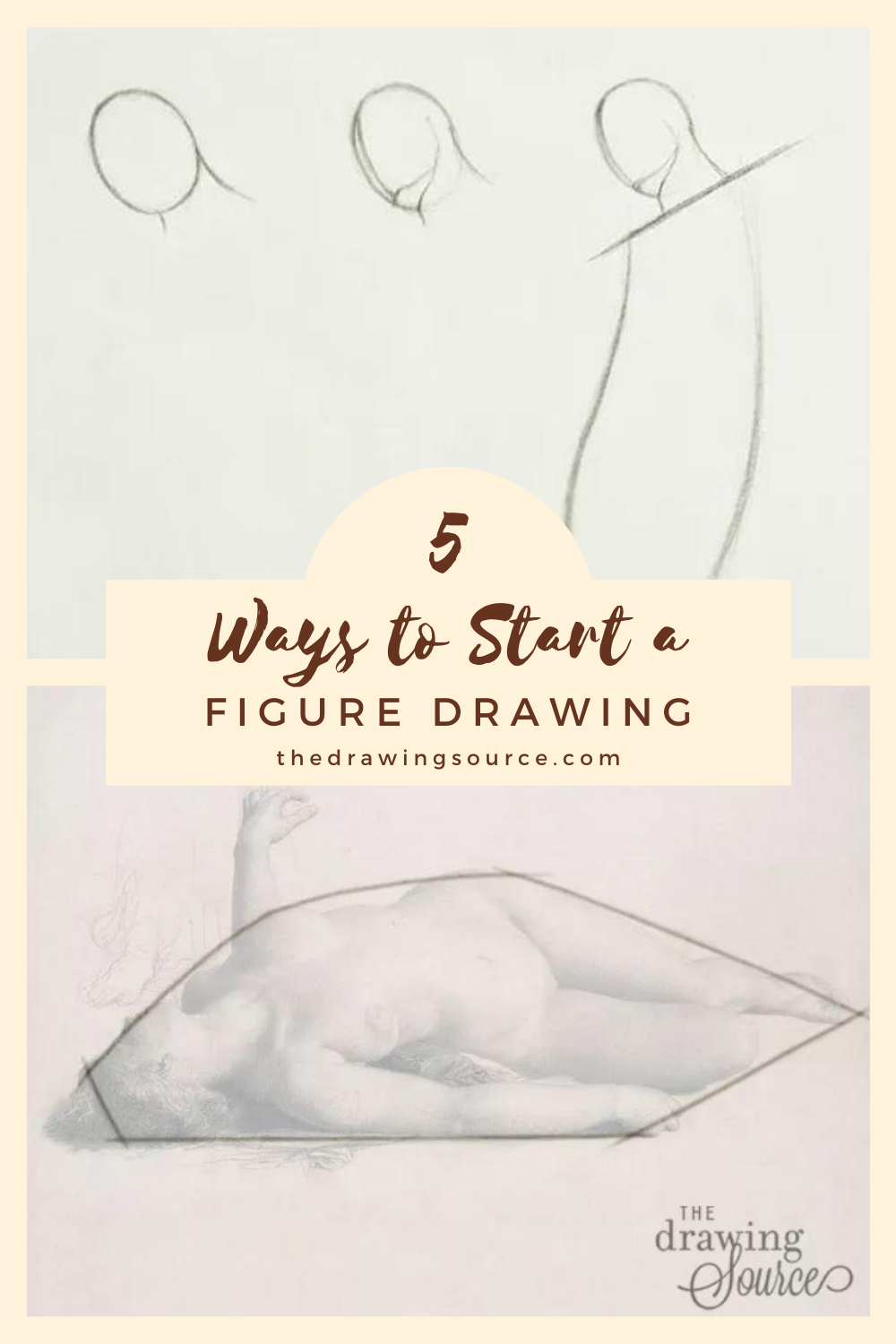
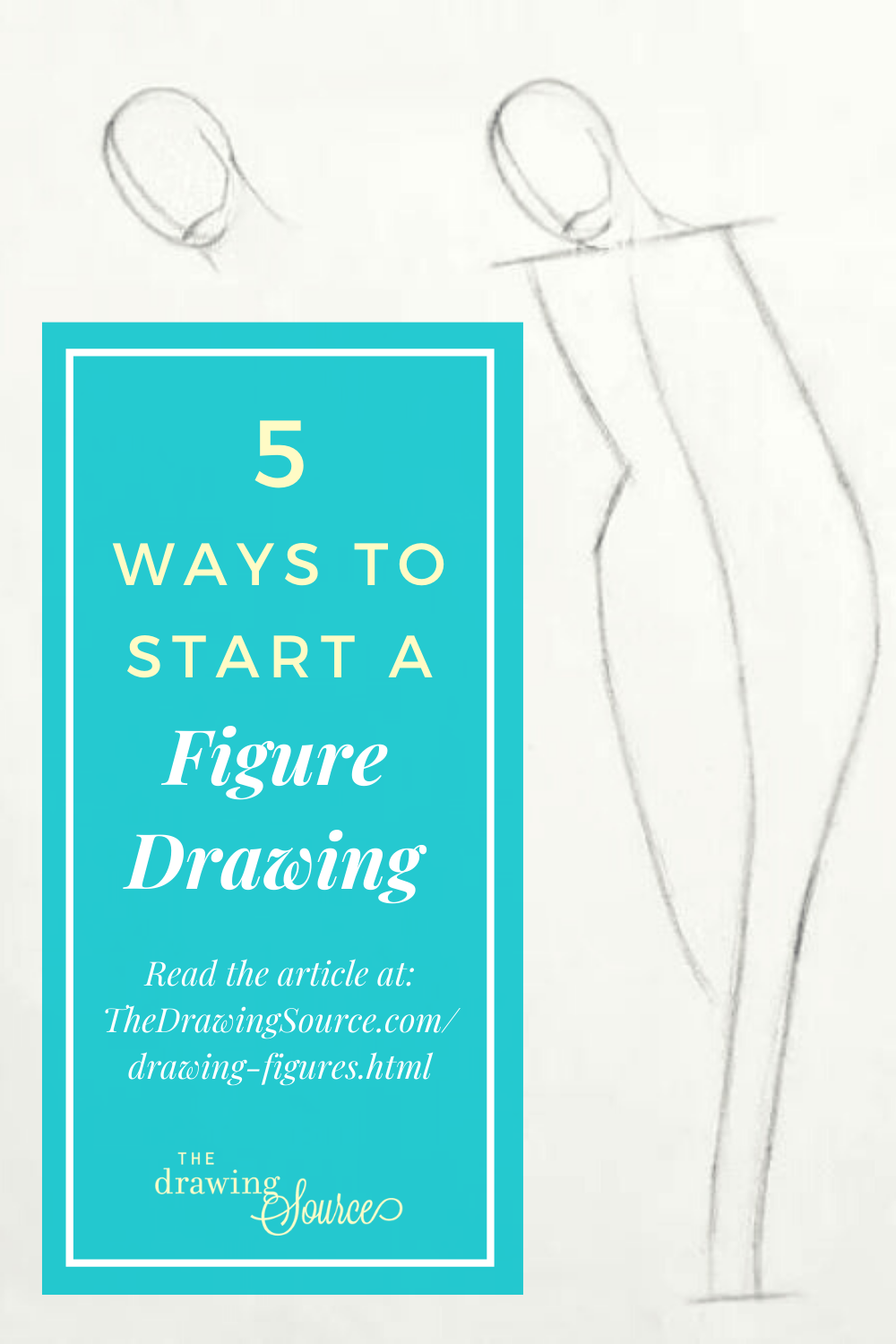
Если вам понравилась эта страница с рисунками, то
также может вас заинтересовать…
Вернуться к рисунку из 5 способов начать рисовать фигуры
Вернуться на домашнюю страницу из 5 способов начать рисовать фигуры
.Нарисуйте фигуру менее чем за пять минут
Набросок пятиминутной позы — это очень весело, потому что он дает достаточно времени, чтобы запечатлеть четкое ощущение позы, но не достаточно времени, чтобы переутомить (или переосмыслить) рисунок. Простота и экономия — постоянная тема в течение пятиминутного процесса.
Главное, что нужно помнить для успешной быстрой позы, — это сохранять суть предмета, поэтому мы будем наращивать ее постепенно, добавляя тон в самом конце.Давайте начнем!
01. Постройте туловище
Используйте простые формы, чтобы нарисовать туловищеПосле того, как жест закрепился, разделите туловище на грудную клетку, живот и бедра. Затем укажите отверстия для конечностей. Далее сгруппируйте мышцы, используя простые формы. Наконец, предложите плоскости для придания конструкции туловища.
02. Обозначьте конечности
Поперечные сечения и овалы добавляют форму вашим конечностямНачните конечности в виде длинных сужающихся прямоугольных форм, которые переходят от туловища к пальцам рук и ног.Затем добавьте поперечные сечения, чтобы указать их положение и направление движения. Наконец, используйте простые овалы, чтобы добавить мышцы и обозначить коленные чашечки и локти.
03. Упростите анатомию
Сгруппируйте мышцы верхней части спины в простые формыНачиная с туловища, сгруппируйте мышцы верхней части спины (которые окружают плечо) в простые формы. Там, где это видно, выделите бедра, колени и локти. Наконец, выделите те части, где пересекаются мышцы, так как это создает иллюзию большего количества деталей и оживляет рисунок.
Дополнительные советы по анатомии можно найти в следующих статьях:
04. Начните с головы
Получите наклон и вращение головы вправоДля быстрых набросков головы начните с жеста и внешней формы, убедившись, что наклон и вращение правильные . Затем добавьте основные плоскости, такие как сторона головы и брови. Наконец, добавьте черты и определите мышцы шеи.
05. Нарисуйте руки
Начните с простой формы рук, затем уточните их.Руки могут быть сложными, поэтому начните с прямоугольной или овальной формы, в зависимости от того, как расположены пальцы.Затем уточните форму, но пальцы держите вместе. Чтобы закончить, разделите указательный и большой пальцы или любой другой палец, необходимый, чтобы рука ожила.
06. Нарисуйте ступни
Опять же, упростите ступни и создайте форму.Стопы довольно легко упростить, поскольку пальцы короткие и сгруппированы вместе. Начните с треугольника, чтобы запечатлеть жест, не забудьте выделить точку контакта. Затем уточните лодыжку и форму сгруппированных пальцев ног. Наконец, отделите большой палец или любые другие пальцы ног по мере необходимости.
07. Увеличьте перекрытия при виде сбоку
Конечности отлично подходят для создания перекрытийПри виде сбоку большая часть фигуры скрыта. Чтобы рисунок получился, подчеркните и преувеличивайте перекрытия. Когда они доступны, конечности также являются отличным инструментом для перекрытия туловища. Для большей глубины преувеличьте верхние слои анатомии, такие как мышцы плеча и бедра.
08. Используйте перекрытия в укороченных позах
Подчеркните перекрытия для укороченных позПодобно виду сбоку, подчеркните перекрытия для укороченных поз.Если туловище отодвигается, подчеркните перекрытие бедер и живота. Если туловище приближается к вам, используйте грудную клетку и анатомию, чтобы создать перекрытие. Если видно, конечности, нарисованные с хорошим поперечным сечением, также могут создать глубину.
Сделайте позы в наклонном положении естественными, подчеркнув точки соприкосновения.В позах лежа и сидя вы можете преувеличить анатомию, которая соприкасается с поверхностью. Когда это видно, подчеркните соприкасающиеся руки, добавив больше деталей на пальцах и запястье.
10. Добавьте тон
Умное тонирование оживит рисунок вашей фигурыЕсли освещение хорошее, завершите набросок тоном. Один из способов сделать это — заблокировать тень и заполнить форму подходящим тоном.
Статьи по теме:
.Основы рисования фигур — Как рисовать людей

Этот курс достаточно доступен для начинающих и достаточно подробен для продвинутых художников. Моя философия — преподавать вневременные концепции доступным и увлекательным способом. Я считаю, что когда тебе весело, ты лучше учишься. Я горжусь тем, что создаю видео высокого качества, которые вам понравится смотреть и пересматривать.
Этот премиальный видеокурс включает расширенных версий, бесплатных видео, много примеров, каждого урока и видео с критикой.Видео без цензуры .
Общее время работы : 15 часов 30 минут
Студенческая работа
Вот небольшой образец работ, выполненных студентами, прошедшими этот курс. Студенты с любым уровнем подготовки использовали этот курс для улучшения своих рисунков.
Для этого слайд-шоу требуется JavaScript.
Искусство Себастьяна Шмида, Шамима Ахмада, Руи Педро и Крейга Ричардсона
Что говорят люди…
«Этот ваш курс значит для меня больше, чем я могу сказать.Это решение каждой проблемы, с которой я сталкивался, когда учился рисовать. Любое разочарование, которое я испытал на местных очных курсах, решается вашим форматом. На каждый вопрос дан ответ, прояснена каждая путаница. Вы проделали ВЕЛИКОЛЕПНУЮ работу. Все это, и вы сделали это ВЕСЕЛО! Так что спасибо, спасибо, спасибо! »
«Большое спасибо за ваши потрясающие видео. Гоша, ты замечательный учитель. Вы упаковываете так много информации в такое маленькое видео, что тоже в такой увлекательной форме, это просто фантастика.Ясно, что на создание видео было вложено ТОННЫ усилий. «
«Большое спасибо за эти видео. Не знаю, понимаете ли вы это, но вы приносите массу радости небольшой армии людей повсюду «.
«С 12 лет (сейчас мне 24) я изучаю, собираю, анализирую, исследую и ценю искусство во всех его формах. У меня есть жесткий диск с буквально десятками тысяч произведений искусства, которые обращались ко мне в той или иной форме.Однако за все это время мне не хватило смелости создать произведение искусства, которое я вижу в своем уме. Я всегда чувствовал себя парализованным, и когда я нашел ваши видео с красивым и, казалось бы, легким стилем, я ожидал, что буду чувствовать то же самое. Вместо этого мне дали юмористического, доступного тренера, который хотел преподавать, ничего не преувеличивая. Не могу передать, насколько я это ценю. Я понял, что могу доверять тебе, и тебе удалось сделать то, что не делал ни один другой художник за последнее десятилетие моего восхищения ими, а именно взять карандаш и приступить к работе.Это сообщение может занять всего несколько минут, но я хочу выразить благодарность за то влияние, которое вы оказали на человека, которого никогда не встречали ».
Часто задаваемые вопросы
В чем разница между Премиум и бесплатными видео?
Премиум-видео — это расширенные версии бесплатных видео (в среднем примерно в 3 раза длиннее). Сюда входят дополнительные примеры каждого урока и видео с критикой. Общий бесплатный курс составляет 5 часов, а премиум-курс — 15 часов.Версии нескольких диаграмм в высоком разрешении также будут в разделе «Премиум», который вы можете скачать и распечатать для справки.
Видео также можно загрузить, так что вы можете смотреть их без доступа в Интернет и переносить на планшет, например iPad. Собираетесь в отпуск? Загрузите их, чтобы вы могли наблюдать за ними в самолете и в кабине в лесу.
99 долларов в месяц?
Нет, это единовременный платеж, и у вас всегда есть доступ к видео по основам рисования фигур.По сути, вы покупаете товар. Это не подписка.
Могу я скачать видео?
Ага! Каждое видео можно загрузить в формате mp4 с разрешением 720p. Пожалуйста, не публикуйте видео. Каждая покупка помогает создавать подобные видео в будущем.
Могу ли я отправить свои рисунки на критику?
Да, вы можете отправить мне по электронной почте свои задания из видео, и я отвечу с критикой. Премиум-члены получают приоритет для критики. Посетите страницу критики.
Есть ли на моем языке субтитры?
Для каждого видео доступна загружаемая расшифровка стенограммы, которую вы можете перевести на любой язык, используя Google Translate и нажав на опцию «Перевести документ».В настоящее время есть субтитры для говорящих на китайском и испанском языках, которые вы можете просматривать в видео.
Получу ли я доступ ко всем вашим видео в будущем?
Нет, сюда входят только уроки «Основы рисования фигур».Чтобы просмотреть список включенных уроков, прокрутите вверх до верхней части этой страницы.
Цензурируются ли премиум-видео?
№
.