Как сделать закладку своими руками для учебников
Закладки для учебников были придуманы, чтобы быстро находить нужные страницы. Они могут быть разных форм и текстур. Существуют даже многофункциональные закладки, которые помогают облегчить процесс обучения. Такие изделия несложно сделать своими руками, если знать какие материалы можно использовать и как правильно с ними работать.
Как сделать из бумаги
Сделать закладку своими руками для учебников и других книг можно используя цветную или белую бумагу. Это самый доступный и податливый материал, из которого получаются изделия разных форм. Создание необычных закладок полезно для детей школьного возраста. В процессе изготовления они развивают фантазию и мелкую моторику.
Кроме бумаги, для работы могут потребоваться дополнительные материалы и инструменты:
- ножницы;
- линейка;
- простой карандаш;
- клей-карандаш или ПВА;
- фломастеры.
Несколько пошаговых инструкций помогут сделать красивые закладки быстро и легко.
Уголок
Один из самых простых способов создать закладку из бумаги. Уголок надевают на страницу, где закончили чтение. Он будет надёжно держаться, потому что остальные книжные листы сдавят его с 2 сторон.
Алгоритм действий:
- Из плотного картона вырезать квадрат размером 8х8 см. Аккуратно вырезать его ножницами.
- Теперь картон послужит в качестве шаблона. Его нужно трижды обвести на листе цветной бумаги. Важно соблюдать порядок. 1 квадрат прикладывают к левому нижнему углу листа и обводят. В следующий раз его следует разместить над предыдущим квадратом, а в последний раз обвести шаблон расположив его справа от 1 квадрата.
- В верхнем и боковом квадратах, с помощью линейки нужно провести диагональ от нижнего левого угла до верхнего правого.
- Вырезать заготовку ножницами. Резать нужно по линии диагоналей. Центральный квадрат оставить целым.
- Заготовка будет выглядеть как квадрат с треугольниками сверху и справа. Её нужно развернуть так, чтобы треугольники оказались сверху.

- Теперь по карандашным линиям нужно провести тупым предметом, чтобы бумагу было легче сложить. Для удобства можно использовать линейку и старый стержень.
- Сложить заготовку по намеченным линиям. Ту часть, что окажется снизу, нужно промазать клеем и наложить сверху другой треугольник. Оставить до высыхания.
Закладку можно разрисовать фломастерами или приклеить к ней забавные плоские глаза из пластика.
Треугольник
Треугольная закладка держится в книгах также как уголок, но сделать её можно без использования клея. Нужно просто свернуть лист бумаги в определённом порядке.
Алгоритм действий:
- Из цветной бумаги вырезать квадрат размером 11х11 см.
- С помощью карандаша и линейки провести через квадрат диагональ.
- Продавить тупым предметом линию сгиба и сложить лист пополам. Получится двойной треугольник.
- Развернуть заготовку и провести ещё 1 диагональ через другие углы. Снова продавить линию сгиба и сложить листок.
 Больше заготовку разворачивать не нужно.
Больше заготовку разворачивать не нужно. - Теперь линия сгиба, расположенная в центре заготовки, послужит ориентиром. Правый и левый угол треугольника нужно подогнуть так, чтобы их нижние части совпали с этой линией. Сгибы хорошо придавить и развернуть заготовку.
- Перевернуть двойной треугольник основанием вверх. 1 вершину загнуть так, чтобы её угол и края совпали с намеченными линиями.
- Перевернуть заготовку вершиной вверх и заправить правый и левый угол в получившийся «карман». Линии сгиба хорошо придавить.
Форма «треугольник» имеет преимущества перед другими видами закладок. Ею можно закрепить несколько страниц сразу, так как свернутая бумага широко раздвигается.
Ёлочка оригами
Такую закладку можно сделать к Новому году. Глядя на неё, ребёнок будет чувствовать, что скоро скучная учёба закончится и начнутся праздничные каникулы.
Алгоритм действий:
- Из зелёной бумаги вырезать квадрат 10х10 см.
- Согнуть бумагу пополам по диагонали и продавить линию сгиба.

- Развернуть заготовку, сложить по диагонали ещё раз, но теперь диагональ должна проходить через другие углы.
- Края получившегося двойного треугольника сложить, прижав углы к вершине.
- Развернуть заготовку в форму 2 треугольника и согнуть его вершину к углу, который образовался от линий сгибов.
- В получившийся «карман» заправить углы треугольника. Линии сгиба хорошо придавить.
- Ножницами сделать 6 разрезов по бокам треугольника. 3 с 1 стороны и 3 с другой. Разрезы будут имитировать ветки ели. Обрезки выбросить.
- Из тонкого коричневого картона вырезать прямоугольник размером 3х4 см, приклеить его под верхнюю сторону закладки так, чтобы большая его часть была видна. Картон будет имитировать ствол дерева.
Елку можно украсить блестками, пайетками или цветной бумагой. Чтобы вырезать из бумаги ровные цветные круги, можно воспользоваться дыроколом. Получившиеся обрезки вытащить из отсека для мусора, и осторожно прикрепить их на закладку клеем.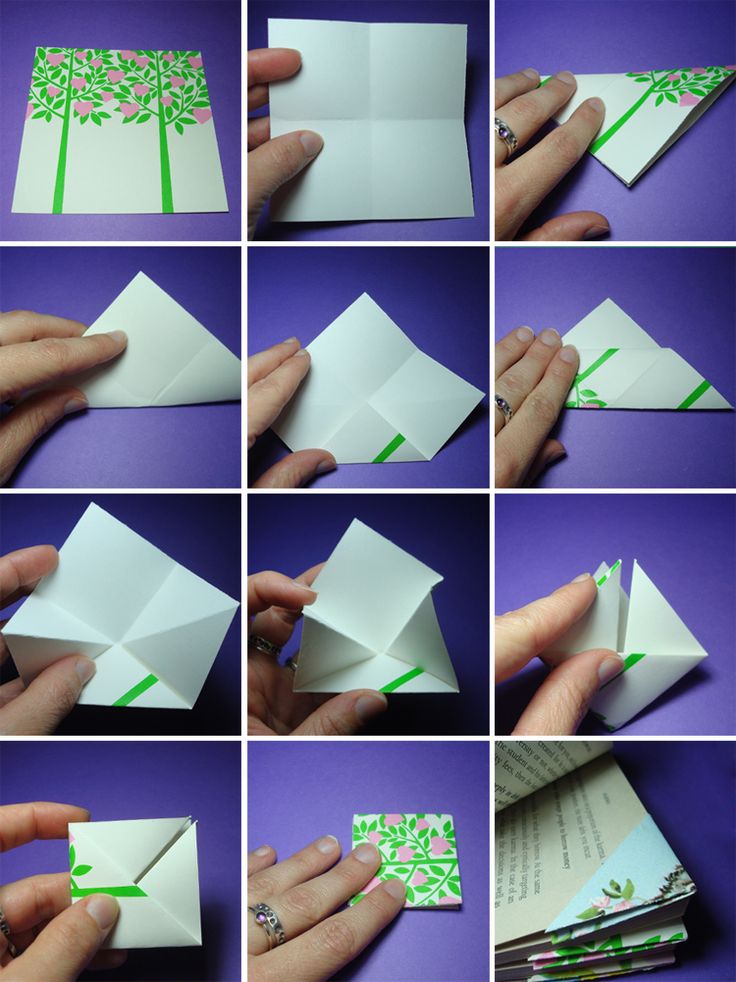
Сердечко
Эта закладка крепится на углу страницы, как «треугольник» или «уголок», но процесс её изготовления отличается от этих вариантов.
Алгоритм действий:
- Из цветной бумаги вырезать квадрат размером 15х15 см.
- Сложить лист пополам, прогладить линию сгиба и развернуть.
- Сложить квадрат пополам ещё раз, чтобы новая линия сгибы оказалась перпендикулярна предыдущей.
- Согнуть нижнюю часть прямоугольника так, чтобы его срез совпал с центральной линией сгиба.
- Перевернуть заготовку на другую сторону и согнуть верхние углы, чтобы их край совпал с центральной линией сгиба.
- Снова развернуть заготовку на другую сторону.
- Нижние углы загнуть, прижав их края к центральной линии сгиба. Повторить это действие ещё раз.
- Получившийся угол заправить в «карман», который находится сверху.
- Снизу получится ещё 2 двойных прямоугольника. Их нужно аккуратно развернуть и подогнуть внутрь стороны, которые не разрезаны.

- Подогнуть внутрь левый и правый острый угол.
- Согнуть вершины сердца так, чтобы они стали меньше и плавнее.
Как сделать закладку для книги своими руками | закладки из бумаги, из скребок, из ниток
08.08.2019
Делаем закладки для учебников и книг за 5-10 минут!
Как сделать закладку из бумаги
Закладка просто необходима для чтения книги, изучения учебника. Закладка всегда поможет найти место чтения. Ты можешь сделать закладку сам за 5 минут! И не просто закладку, а очень милую красивую закладку!
Мы подобрали для Вас несколько интересных вариантов закладок. Вы также можете изготовить все варианты закладок для школьных учебников ребенка.
Материалы для закладок:
- Красивая бумага, картон;
- скрепки;
- нитки,
- клей, ножницы.
Выберите подходящий вариант закладки, подготовьте материал и через 5-10 минут у Вас будет новая закладка для книжки.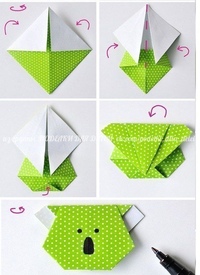
Закладка сердечко из бумаги
Это самая простая закладка. Все что Вам понадобиться — красивая бумага. Повторите простые этапы пошагово, как на картинке. В конце Вы можете разрисовать сердечко, что-то на него приклеить.
Закладка из бумаги с мордочкой лисы
Самый простой способ сделать закладку единорога
А это эскизы, которые ты можешь срисовать или распечатать для закладки-единорог
Закладки из бумаги с животными
Просто срисуй или распечатай данные эскизы и сделай закладку за 5 минут!
Как сделать закладку из бумаги в виде девочки
Легче простого! Просто рисуешь девочку. Вырезаешь ее. И делаешь ее руки подвижными, надрезая их. Одеваешь на учебник и готово! ДЕвочка, которая любит читать книги готова!
Еще один легкий способ сделать закладку-единорга на скрепке
Оригинальные закладки из ниток
Закладки из пумпонов
Закладка-котик
Еще одна оригинальная закладка из бумаги
Напиши в комментарии какую закладку ты сделал
🍀 Красивые закладки своими руками из фетра, бумаги, ленточек — оригинальные идеи для творчества
Toggle navigation- Отношения
- Красота и здоровье
- Мода и стиль
- Красота и здоровье
- Саморазвитие
- Духовные практики
- Дом и уют
- Кулинария
- Хэнд-мейд
- Эзотерика
- Магия
- Гороскопы
- Паранормальное
- Еще
- Интересное
- Традиции
- Города и страны
- Люди
- Полезное
- Интернет
- Игры
- Контакты
Как сделать закладку в Яндекс Браузере
Просматривая сайты и интернет сервисы, пользователи часто хотят сохранить понравившийся материал. Для этого, достаточно сделать закладку в Яндекс Браузере и страница будет доступна в два клика мышью, а их количество не ограниченно.
Добавить закладку вы можете несколькими способами и даже перенести их из другого браузера, а как это сделать, мы расскажем в конце нашей статьи.
Как сделать закладку из окна браузера
Самой простой и быстрый способ – сохранить ссылку на страницу прямо из окна Яндекс Браузера, после чего, она добавиться к списку остальных. Ради эксперимента, давайте добавим эту страницу к вам в закладки, потом сможете её удалить.
Ради эксперимента, давайте добавим эту страницу к вам в закладки, потом сможете её удалить.
1. Посмотрите на адресную строку обозревателя. В правой части находится тёмно-серая звездочка. Нажмите на неё.
2. Открылось окно с настройками. Введите имя закладки, например, «Моя любимая страничка», выберите папку для хранения и нажмите «Готово».
3. Перейдите в меню браузера и нажмите «Закладки».
Теперь все ссылки на сохраненные странички будут отображаться под адресной строкой.
Для создания закладки вы можете воспользоваться комбинацией горячих клавиш – Ctrl + D.
Не лишним будет и упомянуть про возможность создания закладок для всех открытых страниц браузера, это может пригодиться при экстренном закрытии программы, например.
1. В меню обозревателя выберите пункт «Закладки».
2. Найдите в списке и нажмите «Закладки для открытых страниц».
Табло закладок для быстрого доступа
Для удобства пользователей, разработчиками программы было добавлено специальное табло, отображающее, наиболее посещаемые сайты. Данное табло, по умолчанию отображается при открытии новой вкладки. Так же, существует возможность ручного добавления страниц.
1. Откройте новую вкладку в Яндекс Браузере и под самим табло, нажмите кнопку «Добавить».
2. Введите в появившемся поле, адрес нашего сайта – hyperione.com и нажмите готово.
Теперь полезные советы по работе с вашим компьютером всегда под рукой.
Как перенести закладки из другого браузера
Не менее актуальной темой будет и перенос существующих закладок из других браузеров. Это может понадобиться при смене «основного» обозревателя или просто, захотели попробовать «отечественную разработку».
1. Для синхронизации, откройте меню браузера и перейдите в настройки.
2. В разделе «Профили», выберите пункт «Импортировать закладки и настройки».
3. Выберите обозреватель, из которого необходимо перенести данные и отметьте, что именно будет перенесено и нажмите кнопку «Перенести».
Спустя некоторое время, зависит от быстродействия вашего компьютера, все данные будут доступны в Яндекс Браузере.
Вот так, коротко, но ёмко, я рассказал вам о способах создать закладку в Яндекс Браузере, а ваша задача – отблагодарить меня лайком или лестным комментарием. И не забудьте прочитать о том, как создать резервную копию ваших закладок, может пригодиться.
Как создать закладку в Интернете
Обновлено: 30.06.2020, Computer Hope
Интернет-закладки и избранное — отличный способ быстро вернуться к веб-сайтам, которые вы посещаете чаще всего. Чтобы добавить закладку или избранное, выберите предпочитаемый браузер из списка ниже и следуйте инструкциям.
Наконечник Все основные веб-браузеры поддерживают сочетание клавиш Ctrl + D , если вам нужно быстро получить доступ к меню создания закладок.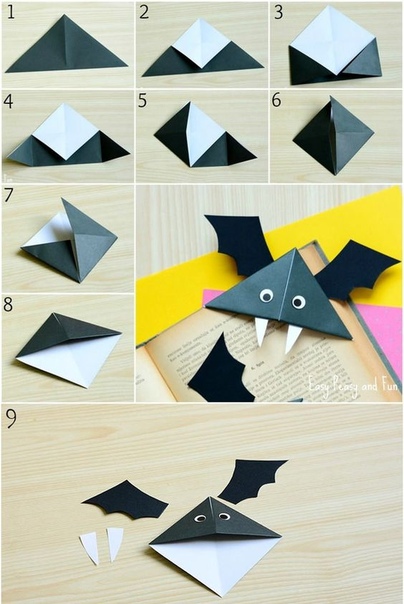
Microsoft Edge
- Откройте браузер Microsoft Edge.
- Используйте адресную строку в верхней части окна, чтобы перейти к странице, которую вы хотите добавить в избранное.
- Нажмите Ctrl + D или щелкните значок в правой части адресной строки.
- В появившемся меню назовите избранное ( A ), выберите папку, в которой вы хотите сохранить его ( B ), и нажмите кнопку Done ( C ).
Устаревший Microsoft Edge
- Откройте браузер Microsoft Edge Legacy.
- Используйте адресную строку в верхней части окна, чтобы перейти к странице, которую вы хотите добавить в избранное.
- Нажмите Ctrl + D или щелкните значок справа от адресной строки.
- Назовите избранное (A), выберите папку, которую вы хотите сохранить в (B), и нажмите кнопку Добавить (C).
Internet Explorer
- Откройте браузер Microsoft Internet Explorer.

- Используйте адресную строку в верхней части окна, чтобы перейти к странице, которую вы хотите добавить в избранное.
- Щелкните правой кнопкой мыши пустую часть страницы и выберите Добавить в избранное из раскрывающегося меню.
Пользователи также могут нажать Ctrl + D или щелкнуть значок в правой части адресной строки, чтобы добавить закладку.
- В появившемся окне назовите свой новый фаворит (A), выберите для него место назначения (B), а затем нажмите кнопку (C).
Хром
- Откройте браузер Google Chrome.
- Используйте адресную строку в верхней части окна, чтобы перейти к странице, которую вы хотите добавить в закладки.
- Нажмите Ctrl + D или щелкните значок в правой части адресной строки.
- Назовите закладку ( A ), выберите папку, в которой вы хотите сохранить ее ( B ), и нажмите кнопку Done ( C ).

Firefox
- Откройте браузер Mozilla Firefox.
- Используйте адресную строку в верхней части окна, чтобы перейти к странице, которую вы хотите добавить в закладки.
- Нажмите Ctrl + D или щелкните значок в правой части адресной строки.
- В появившемся меню назовите новую закладку ( A ), выберите папку, в которой вы хотите сохранить ее ( B ), и нажмите кнопку Done ( C ).
Opera
- Откройте браузер Opera.
- Используйте адресную строку в верхней части окна, чтобы перейти к странице, которую вы хотите добавить в закладки.
- Нажмите Ctrl + D или щелкните значок в правой части адресной строки.
- Назовите закладку ( A ), выберите папку, которую вы хотите сохранить ( B ), и нажмите кнопку Done ( C ).
Safari
- Откройте Safari.

- Используйте адресную строку в верхней части окна, чтобы перейти к странице, которую вы хотите добавить в закладки.
- Нажмите Command + D или щелкните меню Закладки в верхней части окна браузера.
- Выберите Добавить закладку в раскрывающемся меню.
- Выберите папку, в которой вы хотите сохранить закладку ( A ), назовите закладку ( B ) и нажмите кнопку Добавить ( C ).
Как управлять годами закладок в браузере: 5 шагов к аккуратности
Если вы какое-то время пользовались Интернетом, вы, вероятно, создали огромную коллекцию закладок.Легко заполнить панель закладок наиболее посещаемыми сайтами, и вскоре у вас появится переполненный список любимых страниц, по которым невозможно перемещаться.
Пришло время сесть и сделать свои закладки более управляемыми.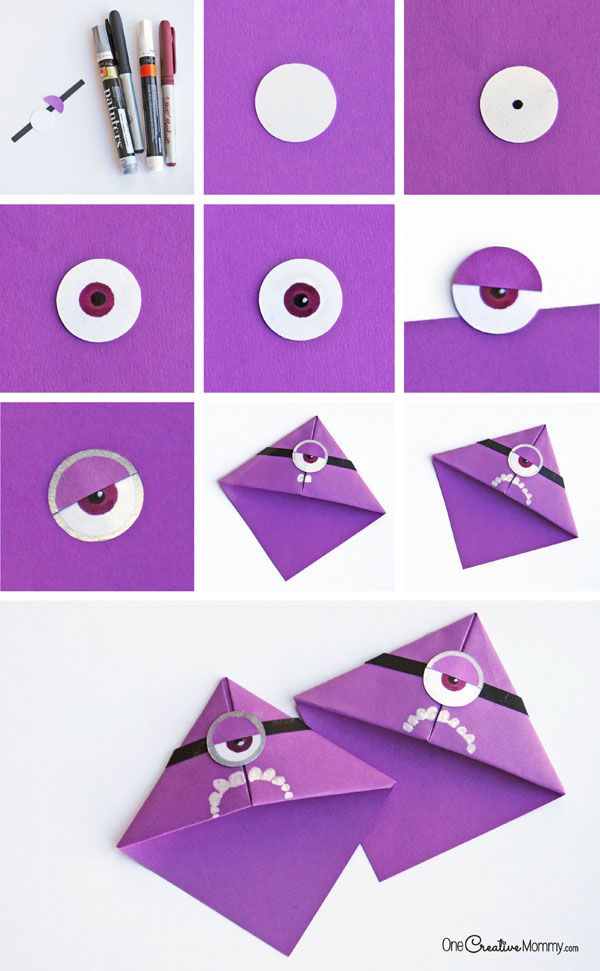 Давайте рассмотрим процесс, содержащий инструменты и советы по очистке, упорядочиванию и управлению закладками, чтобы они больше не были кошмаром.
Давайте рассмотрим процесс, содержащий инструменты и советы по очистке, упорядочиванию и управлению закладками, чтобы они больше не были кошмаром.
Шаг 1. Удалите мертвые и повторяющиеся закладки
Нет особого смысла хранить закладки для мертвых ссылок или двух ссылок, ведущих на одну и ту же страницу. Со временем страницы ломаются, перенаправляются или полностью исчезают. Прежде чем беспокоиться об управлении чем-либо, сначала уберите беспорядок.
Со временем страницы ломаются, перенаправляются или полностью исчезают. Прежде чем беспокоиться об управлении чем-либо, сначала уберите беспорядок.
Здесь поможет бесплатный инструмент для Windows под названием AM-DeadLink.Он сканирует все ваши закладки и позволяет узнать, какие из них не работают, перенаправлены и т. Д. Инструмент совместим с Chrome, Firefox, Opera, Vivaldi и Internet Explorer. Чтобы проверить Edge или другие закладки, вы можете либо экспортировать их в файл HTML, либо импортировать в поддерживаемый браузер.
Чтобы проверить Edge или другие закладки, вы можете либо экспортировать их в файл HTML, либо импортировать в поддерживаемый браузер.
Откройте программное обеспечение и выберите свой браузер из раскрывающегося списка в левом верхнем углу.Вы увидите список ваших закладок с общим числом внизу.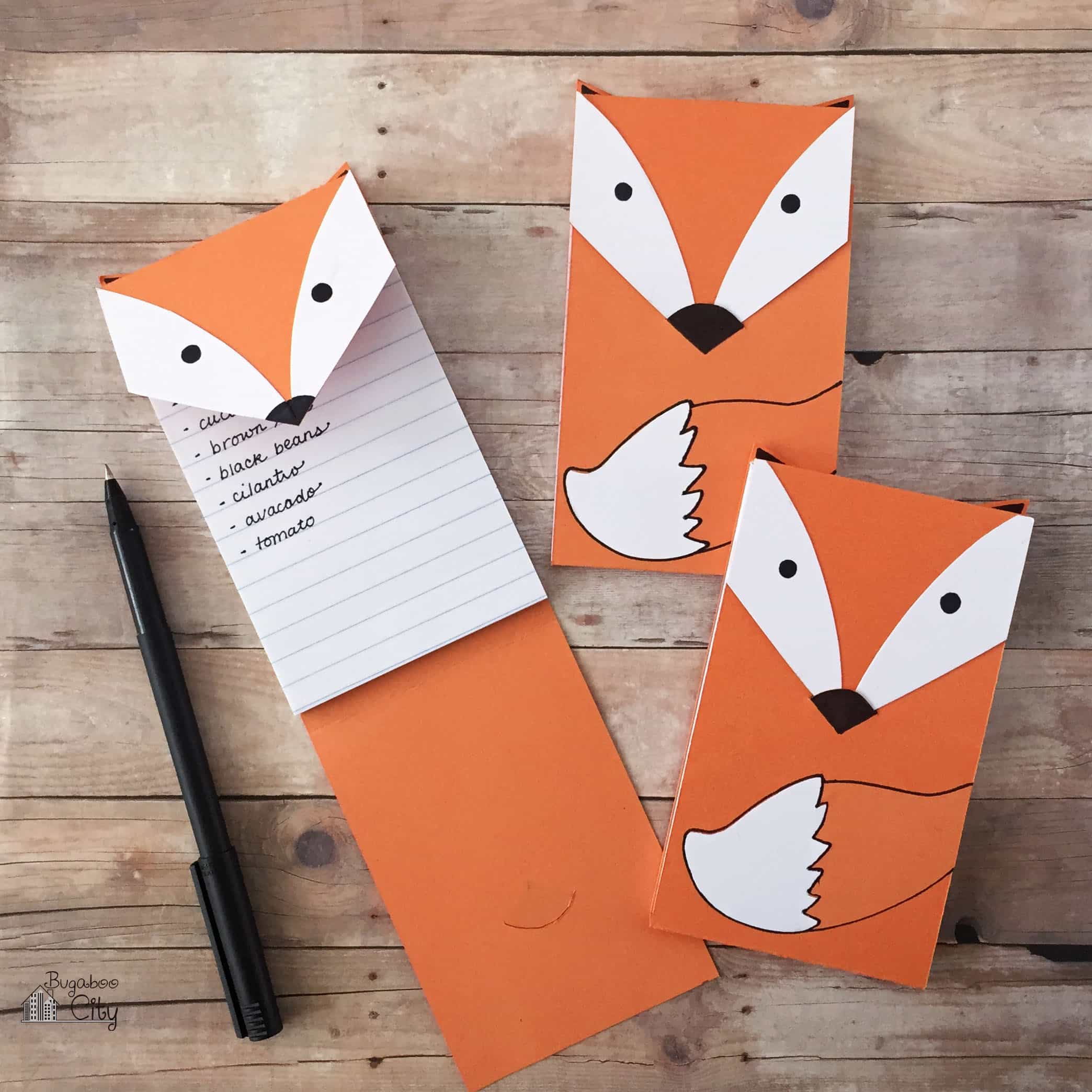 Нажмите зеленую кнопку Проверить для поиска неработающих ссылок. Поскольку ему необходимо проверять подключение к каждому веб-сайту, это может занять несколько минут, если у вас тысячи закладок.
Нажмите зеленую кнопку Проверить для поиска неработающих ссылок. Поскольку ему необходимо проверять подключение к каждому веб-сайту, это может занять несколько минут, если у вас тысячи закладок.
Как только это будет сделано, вы увидите Статус каждой закладки. OK означает, что все в порядке, в то время как перенаправлен, OK означает, что ссылка все еще активна, но перемещена. Вы можете заменить эту ссылку закладки на последний URL-адрес для оптимальной производительности.
OK означает, что все в порядке, в то время как перенаправлен, OK означает, что ссылка все еще активна, но перемещена. Вы можете заменить эту ссылку закладки на последний URL-адрес для оптимальной производительности.
Ошибка , перенаправлено, файл не найден и другие красные поля представляют собой мертвые ссылки.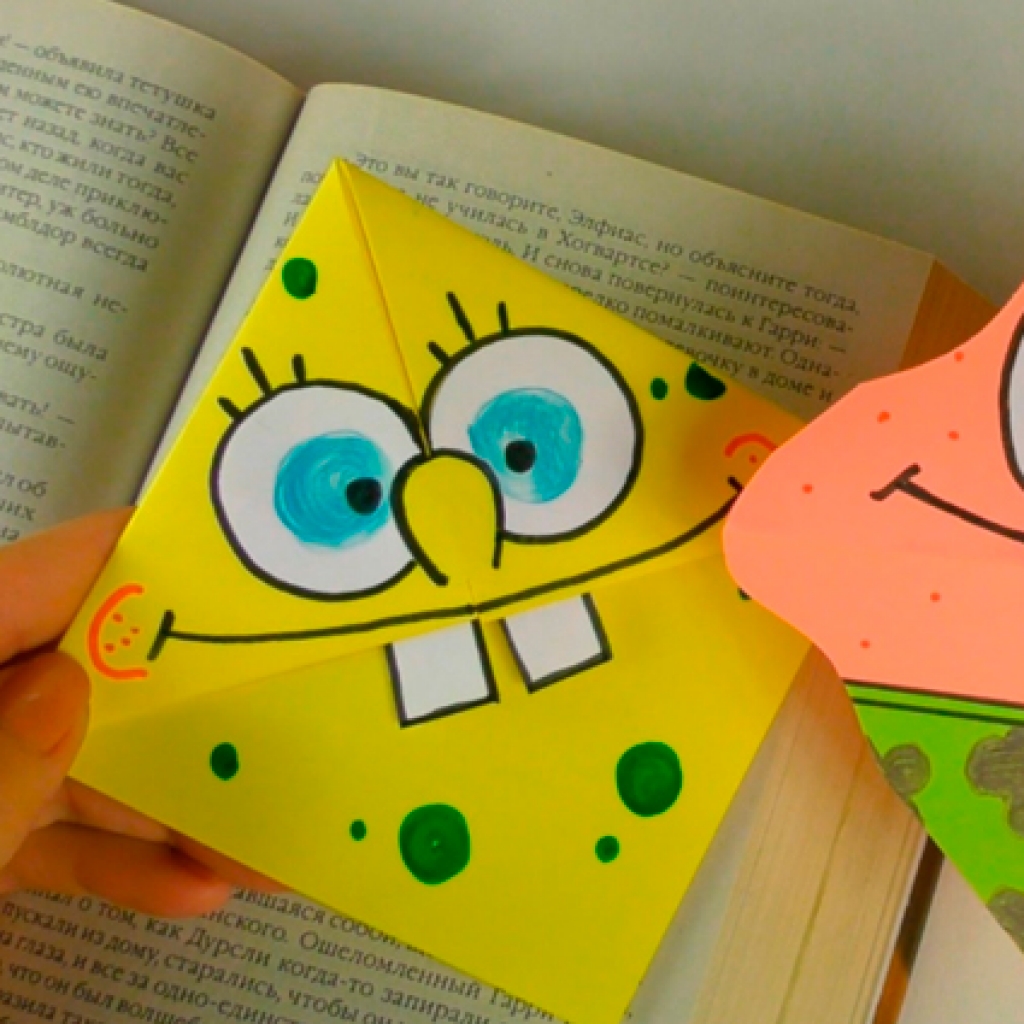 Для упрощения проверки вы можете нажать кнопку Сортировка (рядом с красной кнопкой Прервать ), чтобы отобразить все неработающие ссылки вверху. Рядом находится средство проверки дубликатов, которое будет сканировать дубликаты.
Для упрощения проверки вы можете нажать кнопку Сортировка (рядом с красной кнопкой Прервать ), чтобы отобразить все неработающие ссылки вверху. Рядом находится средство проверки дубликатов, которое будет сканировать дубликаты.
К сожалению, AM-DeadLink не удаляет закладки за вас.Вам нужно будет выполнить любую необходимую работу вручную.
Наконец, если вы обнаружите, что важная ссылка теперь не работает, вы можете использовать Wayback Machine, чтобы посмотреть, как она выглядела в прошлом.Просто введите URL-адрес, и вы сможете (надеюсь) отправиться в прошлое.
Шаг 2. Синхронизация закладок
Синхронизация закладок
Нет смысла восстанавливать коллекцию закладок с нуля на всех ваших устройствах.Все основные браузеры имеют встроенные функции синхронизации, которые позволяют вам получать доступ к избранным на других компьютерах и на вашем телефоне.
Чтобы использовать их, выполните следующие основные шаги для наиболее популярных браузеров:
- Chrome: Откройте настройки Chrome и войдите в свою учетную запись Google, используя панель People в верхней части экрана, если вы еще этого не сделали.
 Убедитесь, что вы выбрали синхронизацию закладок в меню Sync , затем войдите в свою учетную запись Google в Chrome на других устройствах.
Убедитесь, что вы выбрали синхронизацию закладок в меню Sync , затем войдите в свою учетную запись Google в Chrome на других устройствах. - Firefox: Перейдите в Firefox Параметры и выберите Аккаунт Firefox . Войдите в систему, убедитесь, что вы синхронизировали свои Закладки , затем сделайте то же самое на других своих устройствах. См. Наше руководство по Firefox Sync для получения дополнительной информации.
- Opera: Откройте Настройки и перейдите к разделу Синхронизация .Здесь войдите в систему с учетной записью Opera и выберите синхронизацию закладок. Затем войдите в систему на других своих устройствах.
Шаг 3. Резервное копирование и импорт закладок
Резервное копирование и импорт закладок
Xmarks был популярным сервисом для синхронизации ваших закладок между браузерами. Несмотря на то, что он отключился в 2018 году, он больше не нужен благодаря функциям синхронизации, упомянутым выше. (Мы проверили альтернативы Xmarks на случай, если вам все еще нужна эта функция.)
Несмотря на то, что он отключился в 2018 году, он больше не нужен благодаря функциям синхронизации, упомянутым выше. (Мы проверили альтернативы Xmarks на случай, если вам все еще нужна эта функция.)
Однако вы все равно можете вручную экспортировать и импортировать закладки, чтобы перемещать их между браузерами. Это также позволяет создавать резервные копии закладок в файл HTML. Это важно, потому что службы синхронизации не являются надлежащими резервными копиями.
Это также позволяет создавать резервные копии закладок в файл HTML. Это важно, потому что службы синхронизации не являются надлежащими резервными копиями.
Даже если вы не хотите переносить закладки в другой браузер, вам следует уделить время их экспорту.Сохраните полученный HTML-файл в надежном месте, чтобы вы могли восстановить свои закладки, если что-то пойдет не так.
Вот как экспортировать и импортировать закладки в основных браузерах:
- Chrome Перейдите в меню > Закладки> Диспетчер закладок или воспользуйтесь сочетанием клавиш Ctrl + Shift + O .
 В правом верхнем углу нажмите кнопку с тремя точками и выберите Экспорт закладок , чтобы сохранить их как файл HTML. Импортировать закладки позволит вам загрузить HTML-файл, экспортированный из другого браузера.
В правом верхнем углу нажмите кнопку с тремя точками и выберите Экспорт закладок , чтобы сохранить их как файл HTML. Импортировать закладки позволит вам загрузить HTML-файл, экспортированный из другого браузера. - Firefox: Откройте меню > Библиотека> Закладки> Показать все закладки или нажмите Ctrl + Shift + B . Нажмите Важные и резервные и выберите Экспорт закладок в HTML или Импорт закладок из HTML .Параметры Backup и Restore позволяют вместо этого работать с файлами JSON.
- Opera: Щелкните Закладки на боковой панели, затем нажмите кнопку Импорт / экспорт . Здесь вы можете как импортировать, так и экспортировать через файлы HTML.

- Edge: Зайдите в меню > Настройки и нажмите кнопку Импорт или экспорт .
- Internet Explorer: Щелкните значок Звездочка в правом верхнем углу, чтобы открыть «Избранное», затем щелкните стрелку рядом с Добавить в избранное , чтобы открыть раскрывающееся меню. Здесь выберите Импорт и экспорт и следуйте инструкциям.
Шаг 4. Поместите любимые значки на панель закладок
Поместите любимые значки на панель закладок
Теперь, когда вы избавились от беспорядка и создали резервные копии закладок, вы можете перейти к самому интересному: сделать их действительно полезными.
Панель закладок — наиболее удобное место для закладок, которые вы постоянно используете, поэтому имеет смысл оптимизировать ее. Используйте диспетчер закладок вашего браузера (или перетаскивайте), чтобы разместить свои любимые закладки на панели.
Используйте диспетчер закладок вашего браузера (или перетаскивайте), чтобы разместить свои любимые закладки на панели.
Оттуда вы можете использовать небольшой совет: при удалении поля Имя останется только значок, и вы сможете хранить больше значков на панели закладок.
Если у вас есть закладки на несколько страниц на одном веб-сайте, вы можете добавить по одной букве к каждой, чтобы различать их, не занимая слишком много места. Те, кому нужен доступ к еще большему количеству закладок, могут создавать папки на панели инструментов закладок.
Те, кому нужен доступ к еще большему количеству закладок, могут создавать папки на панели инструментов закладок.
Шаг 5. Организуйте и отметьте остальные закладки
Как только у вас будет быстрый доступ к вашим популярным сайтам, остальная работа будет заключаться в их организации. Как вы это делаете, зависит от того, что вы считаете наиболее полезным, но в целом вам следует эффективно использовать папки.
Как вы это делаете, зависит от того, что вы считаете наиболее полезным, но в целом вам следует эффективно использовать папки.
Вы можете создать иерархию папок для различных типов сайтов, которые вы добавляете в закладки.Возможно, вы храните все, что связано с музыкой, в одной папке, страницы, связанные с новостями, в другой папке и т. Д. Не забывайте, что вы можете вкладывать папки в папки, например, по музыкальным жанрам.
Не забывайте, что вы можете вкладывать папки в папки, например, по музыкальным жанрам.
В Firefox вы также можете использовать теги для дальнейшей категоризации ваших закладок.Поскольку закладка может иметь несколько тегов, вы можете легко просматривать теги для всех связанных страниц. Это отличный инструмент, если вы хотите получить действительно детальную информацию.
Кстати, не забывайте, что такие услуги, как Pocket, могут быть лучше, чем создание закладок для каждого сайта, который вы хотите посетить. Используйте Pocket для хранения интересного контента на будущее и резервирования закладок для сайтов, которые вы посетили и хотите найти снова в будущем.
Используйте Pocket для хранения интересного контента на будущее и резервирования закладок для сайтов, которые вы посетили и хотите найти снова в будущем.
Очиститель закладок = Более чистый просмотр
Мы сделали несколько практических шагов по организации закладок в вашем браузере. После очистки мертвых ссылок и тех, которые вы больше не используете, синхронизации их с другими устройствами и их резервного копирования, а также организации их список закладок больше не будет ужасающим зрелищем.
После очистки мертвых ссылок и тех, которые вы больше не используете, синхронизации их с другими устройствами и их резервного копирования, а также организации их список закладок больше не будет ужасающим зрелищем.
В конце концов, эта функция предназначена для обеспечения легкого доступа к любимым сайтам, поэтому вы должны убедиться, что ваша настройка работает на вас. Чтобы получить более подробные сведения, ознакомьтесь с нашим руководством по управлению закладками в Firefox.
Чтобы получить более подробные сведения, ознакомьтесь с нашим руководством по управлению закладками в Firefox.
У вас новый компьютер с Windows? Есть некоторые задачи, о которых вы должны позаботиться, прежде чем начать использовать новую машину.
Об авторе Бен Стегнер (Опубликовано 1591 статей) Бен — заместитель редактора и менеджер по адаптации в MakeUseOf. Он оставил свою работу в сфере ИТ, чтобы писать полный рабочий день в 2016 году, и никогда не оглядывался назад. В качестве профессионального писателя он освещал технические руководства, рекомендации по видеоиграм и многое другое уже более шести лет.
Он оставил свою работу в сфере ИТ, чтобы писать полный рабочий день в 2016 году, и никогда не оглядывался назад. В качестве профессионального писателя он освещал технические руководства, рекомендации по видеоиграм и многое другое уже более шести лет.
Подпишитесь на нашу рассылку новостей
Подпишитесь на нашу рассылку, чтобы получать технические советы, обзоры, бесплатные электронные книги и эксклюзивные предложения!
Еще один шаг…!
Подтвердите свой адрес электронной почты в только что отправленном вам электронном письме.
Как скопировать закладки с компьютера Windows на другой компьютер или браузер? Как мне экспортировать / импортировать / резервировать закладки?
Закладки можно экспортировать из любого браузера, а затем импортировать в браузер на другом компьютере.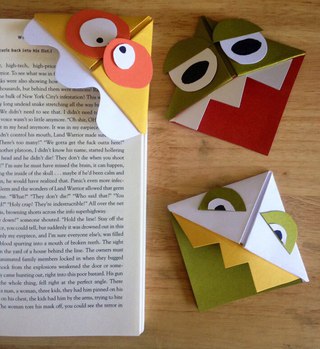
Закладки также можно экспортировать из одного браузера, а затем импортировать в другой браузер на том же компьютере; например, экспорт закладок из Internet Explorer и их последующий импорт в Firefox или Chrome.
ЭКСПОРТ ЗАКЛАДКИ / ИЗБРАННОЕ
Экспорт избранного (закладок) из Internet Explorer
1. Выберите Файл -> Импорт и экспорт … в строке меню. Если ваша строка меню не отображается; щелкните правой кнопкой мыши в любом месте серой области в верхней части окна браузера. Во всплывающем меню нажмите Строка меню , чтобы рядом с ней появилась галочка. После этого отобразится строка меню.
2.Установите переключатель рядом с Экспорт в файл , а затем нажмите Далее .
3. Установите флажок Favorite s и затем щелкните Next .
4. Оставьте папку Избранное выбранной в следующем окне, чтобы экспортировать все Избранное, или выберите подпапку, чтобы экспортировать только Избранное в этой подпапке, а затем нажмите Далее .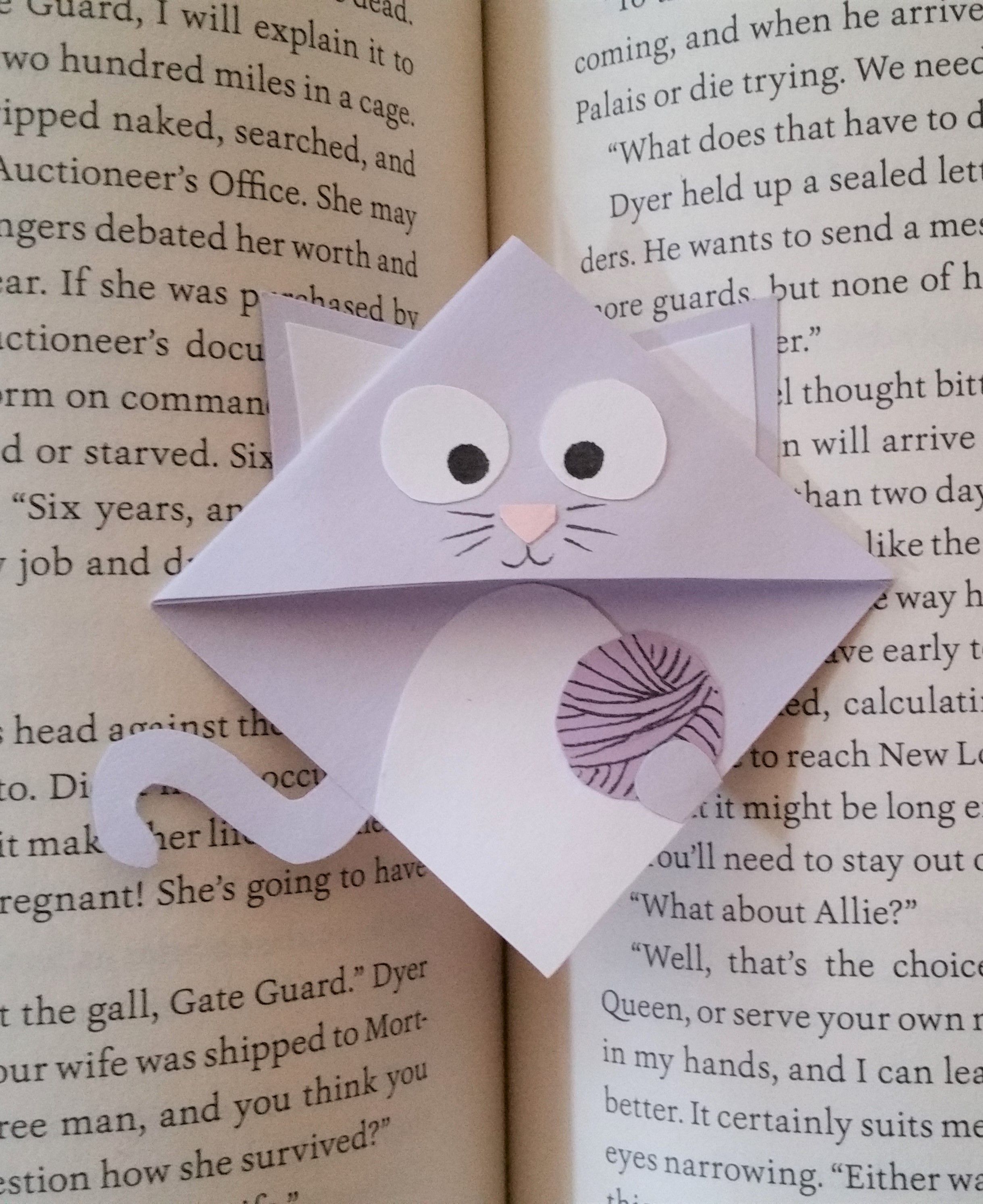
5. Нажмите кнопку Обзор , чтобы выбрать место для сохранения.
6. Перейдите в папку сервера H: / Documents , если вы хотите сохранить html-файл, а затем импортировать избранное на другой компьютер. В этом примере я создал папку СОХРАНЕННЫЕ ЗАКЛАДКИ в папке «Документы» для экспортированных файлов избранного и файлов закладок.
Выберите место для сохранения на локальном диске C: для экспорта избранного, если вы хотите импортировать их в другой браузер на том же компьютере.
6. Назовите файл, обязательно .html (не используйте .htm — этот тип файла не будет правильно импортирован в Chrome) в конце имени файла, а затем нажмите Сохранить . (Пример: введите имя файла сохранения как IEBookmarks.html )
7. Щелкните Export.
8. Нажмите Готово.
Экспорт закладок из Firefox
1. Выберите Закладки -> Показать все закладки в строке меню или используйте crtl-shift-b , чтобы открыть окно закладок.
Выберите Закладки -> Показать все закладки в строке меню или используйте crtl-shift-b , чтобы открыть окно закладок.
2. Выберите Импорт и резервное копирование в строке меню окна закладок, а затем Экспорт закладок в HTML … в раскрывающемся меню.
3. Нажмите кнопку Сохранить . Перейдите в папку сервера H: / Documents , чтобы сохранить закладки на общем сервере, а затем импортировать их на другой компьютер. Тип файла должен оставаться html . Чтобы экспортировать закладки и импортировать их в браузер на том же компьютере, вы можете сохранить их на локальном диске C :.
4. Назовите файл и нажмите Сохранить .
5. Закройте окно закладок.
Экспорт закладок из Chrome
1. Щелкните значок меню Chrome в правом верхнем углу окна браузера.
2. Выберите Закладки -> Диспетчер закладок во всплывающем меню.
Выберите Закладки -> Диспетчер закладок во всплывающем меню.
3. Нажмите Организовать -> Экспорт закладок в файл HTML… в строке меню.
4. Перейдите в папку сервера H: / Documents , чтобы сохранить закладки на общем сервере и затем импортировать их на другой компьютер. Чтобы экспортировать закладки и импортировать их в браузер на том же компьютере, вы можете сохранить их на локальном диске C :.
5. Назовите файл и нажмите Сохранить.
ИМПОРТ ЗАКЛАДКИ / ИЗБРАННОЕ
Импорт закладок в Firefox
1.Выберите Закладки -> Показать все закладки в строке меню.
2. Выберите Импорт и резервное копирование -> Импортировать закладки из HTML в строке меню.
3. Перейдите к месту с экспортированными закладками. Выберите закладки или файл избранного, который вы хотите импортировать. Нажмите Открыть , чтобы импортировать закладки в Firefox.
Нажмите Открыть , чтобы импортировать закладки в Firefox.
Импорт закладок в Chrome
1.Выберите значок меню Chrome и выберите Закладки -> Импортировать закладки и настройки во всплывающем меню.
2. Измените раскрывающийся список От: на HTML-файл закладок , а затем нажмите Выбрать файл.
3. Перейдите к сохраненным закладкам или html-файлу «Избранное» и нажмите Открыть .
4. Щелкните Готово .
Импорт закладок в Internet Explorer
Microsoft прекращает поддержку Internet Explorer в пользу нового браузера со следующей версией своей ОС из соображений безопасности.Internet Explorer следует использовать только для доступа к BusinessPlus (iFAS / BiTech) в пределах округа. В настоящее время мы не рекомендуем импортировать закладки в Internet Explorer.
Лучший сайт онлайн-закладок — Bookmarkee
Другой сайт социальных закладок?
Bookmarkee не является сайтом социальных закладок. Только вы можете получить доступ к странице со ссылками после входа в систему со своим паролем, если только вы не отметили свою страницу как «общедоступную».
Даже в этом случае другие пользователи не могут добавлять, редактировать или удалять ваши закладки.Вам следует добавлять в закладки сайты, которые вы собираетесь посетить, а не те, которые вы хотите рекомендовать или продвигать другим.
Как посмотреть статистику?
Мы не отслеживаем, какие сайты вы посещаете и как часто. Все ссылки на Bookmarkee являются прямыми ссылками.
Это удобная услуга, позволяющая легко посещать любимый сайт, будь то сайт управления банковским счетом или консоль управления сервером, без необходимости запоминать длинные веб-адреса.
Могут ли другие видеть, какие сайты я посещаю?
Ваши любимые сайты появляются на странице, защищенной паролем, и в результате только вы (или кто-то, кому вы разрешаете доступ) можете видеть, какие сайты вы добавили в закладки.
Ваши ссылки недоступны для широкой публики или поисковых систем, если вы не отметили свою страницу как «общедоступную».
Сколько вы заряжаете?
Эта онлайн-служба закладок БЕСПЛАТНА. Мы ничего не берем с вас, не показываем назойливую рекламу и не рассылаем спам на ваш зарегистрированный адрес электронной почты.
Мы используем ваш адрес только для отправки редких (и действительно редких) сообщений о вашей учетной записи или пароле, когда вы его забудете и сделаете запрос.
Какие типы веб-сайтов следует добавлять в закладки?
Вам следует добавить в закладки сайты, которые вам нужно часто посещать и не хотите запоминать URL-адреса, например форумы, блоги, сайты покупок, сайты банков, справочные сайты и сайты входа в аккаунт.
Сравните это с движком социальных закладок, таким как del.icio.us или Digg, где вы размещаете ссылки на сайты, которые хотите рекомендовать другим.
Могу ли я получить доступ к своей странице закладок, когда Я не ношу с собой ноутбук?
На самом деле вы можете получить доступ к своим закладкам из любой точки мира.

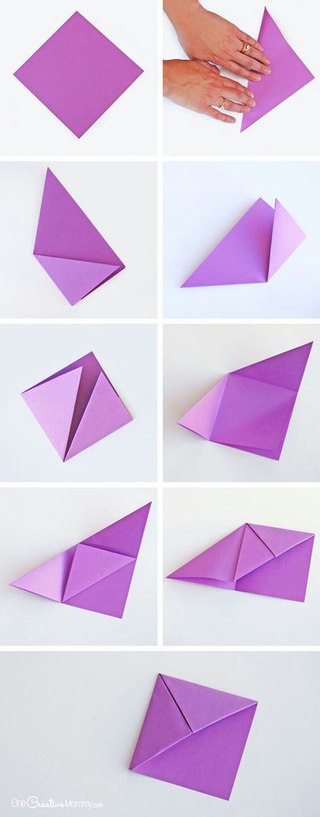 Больше заготовку разворачивать не нужно.
Больше заготовку разворачивать не нужно.

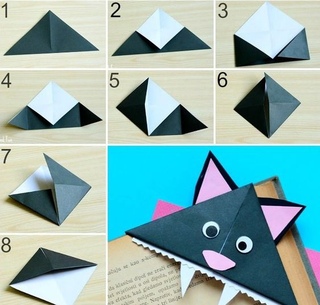


 Синхронизация закладок
Синхронизация закладок  Убедитесь, что вы выбрали синхронизацию закладок в меню Sync , затем войдите в свою учетную запись Google в Chrome на других устройствах.
Убедитесь, что вы выбрали синхронизацию закладок в меню Sync , затем войдите в свою учетную запись Google в Chrome на других устройствах. Резервное копирование и импорт закладок
Резервное копирование и импорт закладок  В правом верхнем углу нажмите кнопку с тремя точками и выберите Экспорт закладок , чтобы сохранить их как файл HTML. Импортировать закладки позволит вам загрузить HTML-файл, экспортированный из другого браузера.
В правом верхнем углу нажмите кнопку с тремя точками и выберите Экспорт закладок , чтобы сохранить их как файл HTML. Импортировать закладки позволит вам загрузить HTML-файл, экспортированный из другого браузера.
 Поместите любимые значки на панель закладок
Поместите любимые значки на панель закладок