20 фишек оформления презентаций · EdMarket
Навык создавать презентации пригодится сегодня почти каждому. Кто-то выступает на конференциях, кто-то ведет онлайн-уроки, кто-то готовит презентации для клиентов, партнеров, инвесторов. И насколько удачными будут ваши выступления, зависит не только от навыков оратора, но и от того, насколько четкой и понятной будет ваша презентация.
В этой статье я делюсь советами, как создавать презентации, которые лаконично и грамотно визуализируют ваши идеи.
1) Помните о цели презентацииНаучим делать презентации и не только на курсе «Методист онлайн-курсов»
Презентация нужна для выступления? Или слушатели курса получат ее в качестве дополнительного материала и будут изучать самостоятельно? От цели презентации зависит, как много информации стоит давать на каждом слайде. Например, не слишком хорошая идея вместить весь текст, который вы собираетесь произносить, в презентацию. В этом случае вы словно превращаетесь в фаната караоке, произносящего текст, который зрители и без того видят на экране.
Проверьте, логично ли выстроена ваша презентация. Не забудьте про вступление и финальный слайд с выводами. Кроме того, проследите, чтобы мысли в тексте логично вытекали одна из другой.
3) Используйте не больше 3 цветовРазнообразие красок отвлечет от текста и помешает сосредоточиться на контенте. Чтобы выбрать цвета, воспользуйтесь цветовым кругом Ньютона. Лучше всего использовать монохромные сочетания (в едином спектре), аналогичные (цвета из соседних сегментов круга) или дополнительные (расположенные в круге напротив друг друга).
Например, красный или оранжевый воспринимаются как более агрессивные цвета. Их лучше использовать, чтобы обратить внимание на определенный элемент презентации, и не слишком увлекаться. Более мягкими и приятными для глаза считаются приглушенные зеленый, голубой.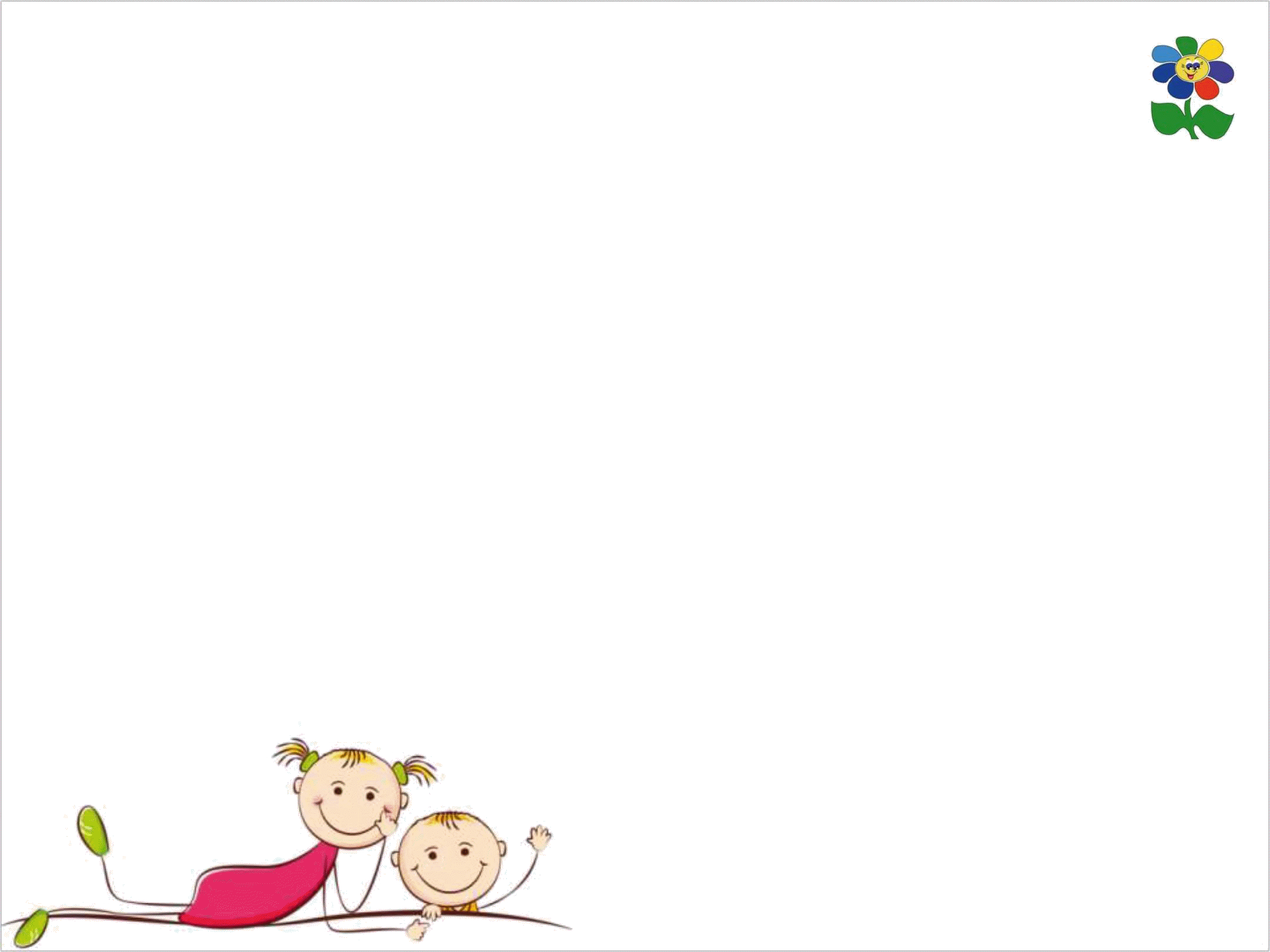
Можно подобрать дизайнерский шрифт для заголовков, а шрифт без засечек, легко читаемый — для основного текста. Например, мой любимый шрифт для презентаций Verdana. Отдельная тема — типографика. Почитайте «Дизайн для недизайнеров», чтобы влюбиться в тему шрифтов.
Используйте в презентации иллюстрации, чтобы донести важную мысль или подчеркнуть идею. Не добавляйте картинки на слайды «для красоты». И помните, что иллюстрации должны быть качественными. Презентацию не украсит изображение, распадающееся на пиксели.
7) Используйте картинки одного типаВыберите тип иллюстраций, которые вы будете использовать в презентации. Это могут быть фотографии, клипарт, гифки, картинки (желательно одного художника). Не превращайте презентацию в микс из разнородных изображений. Высший пилотаж — клипарт из одного комплекта. Или фотографии в одной цветовой освещенности, в едином стиле.
Не проверяйте у слушателей остроту зрения. Задача презентации — быть легкочитаемой с того расстояния, на котором ее будут транслировать. Поэтому текст лучше набирать крупным шрифтом (не меньше 16).
И будьте аккуратны с расположением текста. Мы привыкаем читать слева направо, и воспринимать текст, центрированный по центру, для нас нелегко.
9) Выбирайте для текста контрастный цветУчим профессионалов на курсе «Методист онлайн-курсов»
Текст на слайде должно быть удобно читать. Поэтому позаботьтесь, чтобы он был контрастным по отношению к фону. Лучше всего читается черный шрифт на белой подложке. Но если вы размещаете текст на картинке, постарайтесь, чтобы он легко читался с любого расстояния. Серый шрифт на голубом фоне вряд ли хорошее решение.
Градиентный фон — сложная задача. Лично я его стараюсь обходить. Очень редко получается удачно использовать такой стиль.
Лучше всего подготовить шаблон для своей презентации, чтобы создавать слайды с единой структурой. В структуре хорошо помогает сетка слайда.
11) Размещайте ключевую информацию в левом верхнем углуИменно оттуда начинают «читать» слайд. И наоборот, «слепое пятно» располагается в правом нижнем углу. Лучше не ставить туда значимую информацию.
Удобно, когда нумерация показывает, сколько слайдов осталось до конца презентации (например, в формате 18/36, где 36 — общее количество слайдов).
13) Если вы вводите систему знаков, она должна быть одинаковойНапример, если вы используете красный восклицательный знак, чтобы обратить внимание на важную информацию, делайте это на протяжении всей презентации. Не стоит чередовать восклицательный знак, например, со знаком «стоп».
14) Не увлекайтесь таблицамиИх очень сложно изучать с одновременным комментированием спикера. Но если без таблицы не обойтись, постарайтесь дать ей краткий информативный заголовок и минимум строк.
Но если без таблицы не обойтись, постарайтесь дать ей краткий информативный заголовок и минимум строк.
Не перегружайте слайды информацией. Один слайд должен содержать 1 ключевую мысль, которую зритель легко считывает. Это правило может быть скорректировано для учебных презентаций, но особенно важно для публичных выступлений.
17) Используйте заголовки и подзаголовкиОсобенно если вы создаете учебную презентацию. Не заставляйте слушателя теряться в догадках, к какой теме относится этот текст или эта схема.
18) Структурируйте информацию по принципу «перевернутой пирамиды»Это прием журналистов, который помогает быстро донести важную информацию до читателей. Вы выносите ключевую информацию в начало слайда. Так, чтобы даже при беглом чтении можно было уловить основную мысль.
А также ошибки, тавтологию и другие неприятные вещи. Лучше всего проверить текст с помощью Главреда.
Лучше всего проверить текст с помощью Главреда.
У вас нет задачи заполнить все предоставленное пространство мелким шрифтом. Лаконичность — это преимущество презентации, а не недостаток.
Надеюсь, эти советы помогут вам создавать качественные и приятные для глаз презентации.
Что еще почитать по теме?Н. Дуартэ «Slide:ology. Искусство создания выдающихся презентаций»
А. Каптерев «Мастерство презентации»
К. Галло «iПрезентация»
Г. Рейнольдс «Презентация в стиле дзен»
Дж. Донован «Выступления в стиле TED»
Д. Роэм «Говори и показывай»
Д. Роэм «Визуальное мышление»
Р. Гандапас «К выступлению готов! Презентационный конструктор»
М. Роуди «Визуальные заметки»
Р. Уильямс «Дизайн для недизайнеров»
Еще в блоге EdMarket:Как мотивировать учиться онлайн?
Формула эффективного онлайн-курса: 6 элементов
10 правил успешной продающей презентации
Лучшие презентации: примеры красивых презентаций
Чтобы усвоить любой навык, нужно копировать и повторять. Дети, когда растут, повторяют то, что делают их родители: держат вилку, дублируют слова и действия.
Дети, когда растут, повторяют то, что делают их родители: держат вилку, дублируют слова и действия.
Как сделать хорошую презентацию? Нужно копировать и повторять. Повторять не презентации, а элементы. Стили, а не изображения. Шрифты, а не текст.
Какие элементы лучше использовать в презентациях? Чем лучшие презентации вдохновляют меня в последнее время? Рассказываю в своей статье.
1. Минимализм и плоский дизайн
Мне нравится проводить аналогию между дизайном и специями.
Специи могут как придать блюду невероятный вкус, так и все разрушить. Ведь если вы пересолите блюдо, его невозможно будет есть.
Как в приготовлении ужина, так и в презентациях я наблюдаю упрощение. Например, недавно был в новом рыбном ресторане, и там практически отказались от большинства специй — используют только соль, перец и оливковое масло.
То же самое и с презентациями. Сейчас в тренде минимализм — удаление всех элементов тени, отражения, 3D-формы и так далее. Все чисто, понятно, но не менее красиво.
Все чисто, понятно, но не менее красиво.
2. Векторные изображения
Векторная графика становится очень популярной в видео, инфографике и дизайне презентации. Векторы редактируются, вы можете изменить цвет, чтобы он соответствовал вашим потребностям.
Данная функция стала возможна после того, как PowerPoint 2016 начал воспроизводить на слайдах формат SVG.
Различные углы и перспективы: все чаще мы видим нестандартные фотографии. Их используют, чтобы удивить аудиторию и показать все под интересным углом.
3. Анимация возвращается
У PowerPoint 2016 появился совершенно новый тип перехода, Morph, который поможет сделать плавными анимацию, переходы и перемещение объектов на слайдах презентации.
Переход Morph можно применить к слайдам для создания иллюзии перемещения текста, фигур, рисунков, — это произведет невероятный вау-эффект.
4. Визуализация данных и больше иконок
Вместо того, чтобы просто написать число на слайде, люди пытаются показать его. Есть множество инструментов визуализации данных.
Для количественных данных лучше использовать графики, таблицы, круговые диаграммы. А еще термометры, спидометры, циферблаты, датчики, пончики и многое другое.
5. Просто не значит дешево
«Чем проще, тем лучше», — подумали эти ребята и сделали презентацию в виде простых иллюстраций, которые в какой-то мере похожи на комиксы, то есть содержат мало текста и много картинок. Все как мы любим.
Лучшие презентации, которые вдохновляют
1. Отличный пример применения образов в визуализации
Очки — технические знания, галстук — бизнес-компетенция, креативность — палитра. Презентация «Как работает Google» на первом месте в списке моего вдохновения.
Сама по себе презентация интересна с точки зрения описания сотрудников новой эпохи, их ценностей и мотивов.
После просмотра презентации сразу захотелось работать в Google.
Полезное: Если вы не знаете, как сделать презентацию в виде скетча, в формате видео, вам подойдет ресурс mysimplehow.
Вы просто пишете текст (на английском), и программа автоматически озвучивает и визуализирует ваши слайды.
2. Короткий экскурс в предвыборную гонку
Отличная и актуальная презентация о выборах в США, которая демонстрирует нелегкий путь двух кандидатов.
Что мне здесь нравится:
Крупный и контрастный шрифт, отлично подобранные изображения.
Цветовое разделение на два лагеря для лучшего визуального восприятия: красная подложка для Трампа, синяя — для Клинтон. Легко читается и воспринимается.
Полезное: Как сделать шрифт с таким эффектом? Подсказка: шрифт Bebas.
Пишем одну фразу разными цветами. Немного магии и никакого мошенничества.
3. Эта презентация о питче (продающей презентации)
Вы поймете, как люди воспринимают ваш продукт и почему важно сфокусироваться именно на своей аудитории.
Сейчас существует некий тренд на ЧБ-фотографии в презентациях. Это выглядит достаточно стильно, высшим пилотажем считаются фотографии из одной серии. Посмотрите, как это сделано в презентации ниже (начиная со слайда 23).
Полезно: Отличный ресурс для фотографий из прошлого New Old Stock.
Когда возникает вопрос, как состарить картинку или сделать ее ЧБ, у меня есть ответ: вкладка «Формат» — «Цвет» — «Насыщенность 0».
Вжух! И уже VERY OLD.
4. Мнения об этой презентации неоднозначны из-за обилия цветов на разных слайдах, но мне нравится, как они сочетаются
Очень приятные тона и мягкий цвет.
Эта презентация о тайм-менеджменте, приоритетах и почему не нужно проверять почту каждые 5 минут.
Отличный пример правила «1 слайд — 1 идея».
Как же найти цвета, которые будут сочетаться друг с другом?
Полезно: Это один из ресурсов, где вы можете подобрать цвета для презентации — colorhunt. Он очень похож на Инстаграм, только для выбора палитры цветов.
5. Эту презентацию посмотрело более 3 миллионов человек
Ее создатель Сет Годин — известный оратор и предприниматель, маркетолог. Здесь он рассказывает о типичных ошибках на слайдах, показывает, что нужно и чего не нужно делать в презентациях.
По мнению Сета, она дает базовое понятие, как должна выглядеть хорошая презентация, почему детали и большие объёмы текста нужно оставлять в документах, а не на слайдах.
Мне нравится сочетание цветов и использование разноцветных плашек на фотографиях.
Как же сделать такую плашку в вашей презентации?
Полезное: Возьмем фотографию.
Поверх изображения поместим прямоугольник.
Кликнув правой кнопки мышки по прямоугольнику, в разделе «Формат фигуры» (справа) выберем нужный цвет.
И сделаем изображение прозрачным. Готово.
И напоследок
Ваша презентация — это лицо вашей компании, то, с чем в первую очередь коммуницирует ваш клиент и ваша аудитория. И только от вас зависит, как она выглядит. Одна и та же по своей форме презентация может вызывать абсолютно разные эмоции.
Это ваш костюм, в котором вы появляетесь перед людьми. Сейчас абсолютно каждый с помощью современных технологий, ресурсов и практики может сделать хорошую презентацию, уверяю вас.
Задумайтесь: если вы не уделите внимание вашей презентации, почему клиент должен тратить на нее время?
4 простых правила, как спасти презентацию от банальных картинок (а зрителей от скуки) — Блог о визуальной грамотности
Скучная или невнятная презентация — это то, что может испортить впечатление от любого, даже самого интересного проекта. Вы горите идеями, хотите поделиться ими с окружающими, но не знаете, как сделать это красиво и увлекательно?
Вы горите идеями, хотите поделиться ими с окружающими, но не знаете, как сделать это красиво и увлекательно?
Знакомый попросил помочь с презентацией для открытого урока. Дал текст, мы сели за компьютер. Разбили информацию на слайды, чтобы на каждом была одна ключевая идея. Когда осталось вставить картинки, я заметил, что знакомый «забуксовал». Говорит: «В тексте ключевая фраза „путь к успеху“, но в гугл картинках по этому запросу либо реклама бизнес-книг, либо скучные картинки, которые я видел уже двести раз на сайтах и в презентациях».
Уверен, что многие наступали на эти грабли. Самую хорошую презентацию могут погубить банальные, шаблонные картинки. Серого человечка верхом на стрелке или улыбающегося американского бизнесмена зрители видели так часто, что эти картинки не вызывают никаких эмоций, кроме раздражения: что, опять?! Это как в десятый раз показывать человеку фотоальбом с незнакомыми людьми и требовать от него эмоциональной реакции.
Подбор изображений — не менее важное дело, чем идея и содержание речи. Презентация для того и нужна, чтобы показывать картинки и говорить о них. Спасти зрителей от скуки, а себя от провала помогут четыре простейших требования к картинкам.
Презентация для того и нужна, чтобы показывать картинки и говорить о них. Спасти зрителей от скуки, а себя от провала помогут четыре простейших требования к картинкам.
1. Изображения должны вызывать эмоции
Любая презентация нацелена на отклик. Цель выступающего — не только заставить зрителей дослушать и досмотреть до конца (хотя и этой цели достичь непросто), но и объяснить так, чтобы это запомнилось, вдохновить слушателей на определённые действия. Согласитесь, что всё это связано с эмоциями. Картинки, которые вызывают смех или страх, восторг или сострадание, запоминаются лучше и лучше помогают донести главную мысль.
Скорее всего, цель этой презентации по ОБЖ — научить детей, как вести себя в случае наводнения. Для этого нужно показать, насколько оно опасно, вызвать эмоции и «включить» таким образом внимание и память зрителей. Но такое фото не вызывает абсолютно никаких эмоций и в памяти вряд ли отложится.
Слайд из презентации по ОБЖ. Источник: pwpt.ru/presentationЭмоции вызывают фото людей, лица, глаза, настоящие, не придуманные события. Всё, что заставляет представить себя в аналогичной ситуации, сопереживать, плакать или смеяться.
Всё, что заставляет представить себя в аналогичной ситуации, сопереживать, плакать или смеяться.
Такое изображение не только привлечёт внимание, но и заставит аудиторию вступить в диалог (эмоции сложно сдержать). Это уже залог успеха любой презентации.
Единственным исключением здесь будут неестественные постановочные фото, которые почему-то так любят неумелые авторы презентаций. Фальшивые улыбки, позы, «шаблонные» выражения лиц отталкивают, т. к. у зрителей может создаться ощущение, что их пытаются обмануть.
2. Образы должны быть метафоричными
В большинстве случаев при создании презентаций действуют по такой схеме: берут ключевую фразу или слово, ищут его усредненный образ и помещают на слайд.
Слайд из презентации о лидерстве. Источник: pwpt.ru/presentationНемногие обращали внимание, что в живых, нескучных презентациях фотографии не изображают буквально то, о чём говорит выступающий. Скорее, они говорят метафорически, интругуют, сравнивают, используют детали, заставляющие зрителя включить воображение.
Скорее, они говорят метафорически, интругуют, сравнивают, используют детали, заставляющие зрителя включить воображение.
Сложность этого правила в том, что автору нужно предугадать реакцию аудитории. Когда однажды мой маленький племянник услышал песню Бориса Гребенщикова «Я не могу оторвать глаз от тебя», то его лицо резко изменилось, стало напряженным, глаза расширились. Он испугался. Спрашиваю: «Что случилось?», он отвечает: «Там в песне глаз оторвали»… Он не понял автора, потому что ещё не знал устойчивого выражения «глаз не оторвать». Выбирая ассоциативный образ, задумайтесь: вызовет ли он желаемую реакцию, и насколько зрителям будет понятна заложенная в картинке метафора.
3. Фотографии должны быть крупными
Расплывчатые изображения на слайдах — слишком частая ошибка, которая происходит из-за того, что берутся фото малого формата и разрешения. Картинки получаются нечёткими, и зрителям сложно их разобрать.
Во время подбора изображений обращайте внимание на то, чтобы размер изображений был максимально близок к размеру слайдов. Размер экрана при соотношении сторон 3:4 — 1024×768 пикселей, широкоформатный (16:9) — 1920×1080 пикселей.
Соотношения сторон стандартных слайдовРазмеры изображений можно посмотреть во время поиска. Например, Google отображает размер в пикселях прямо под картинкой. Выбирайте фотографии покрупнее — их можно уменьшить или обрезать под размер слайда, сохранив чёткость.
Размер фото в Google КартинкахРазрешение можно посмотреть в свойствах изображения. Для этого кликните по скачанному файлу правой кнопкой и выберите «Свойства». Разрешение файла в 200-300 точек на дюйм — это то, что надо.
Что касается форматов файлов, то большинство картинок — это jpeg / jpg или png. Главное их отличие в прозрачности. Графические файлы png подходят для иконок, схем, рисунков или наложения на фон или на другое изображение.
Проще всего определить размер и разрешение фото можно при его увеличении. Если не видно квадратиков и изображение остается чётким — смело берите его для слайда.
4. Фото не должны деформироваться
Попытки вместить в слайд фото, текст (и ещё рамочку красивую) иногда приводят к появлению людей с головами в форме огурцов.
Слайд из презентации о литературных героях. Источник: pwpt.ru/presentationИ людей с головами-тыквами.
Слайд из презентации о литературных героях. Источник: pwpt.ru/presentationРастягивая картинку, нужно следить за пропорциональным изменением объектов на ней. Иначе презентация превращается в фильм ужасов или комедию.
Как искать картинки для презентаций
Избегайте абстрактных и шаблонных слов и фраз типа «сила воли», «успех», «открытие» — картинками по таким запросам набита каждая неумелая презентация. Максимально конкретно представляйте то, что вы хотите видеть на слайде и описывайте фото несколькими словами.
Искать можно на специализированных сайтах или в браузерах.
Один из самых известных и удобных сайтов с фото для скачивания — это pixabay.com. Вводите запрос в поле для поиска, ниже выбирайте фото, векторы, иллюстрации или видео и скачивайте.
Поиск фото на сайте Pixabay.comНа сайте можно не регистрироваться, скачивать фото в высоком разрешении и не нарушать авторское право. Все фото имеют лицензию «CC0 Creative Commons. Бесплатно для коммерческого использования Указание авторства не требуется».
Подробнее об авторском праве писал здесь.
Для поиска в браузере, например, в Google нужно открыть вкладку «Картинки», затем «Инструменты», выбрать «С лицензией на использование в некоммерческих целях».
Поиск в Google картинкахИ последний лайфхак: по моим наблюдениям, большее количество хороших фото в браузере можно найти по ключевым словам на английском языке, чем на русском.
Статья впервые опубликована на Меле
Поделиться ссылкой:
Понравилось это:
Нравится Загрузка. ..
..
Десять приемов, которые помогут улучшить презентацию PowerPoint | Мир ПК
Helen Bradley. 10 Secrets to Punch Up Your PowerPoint Presentations. www.pcworld.com
Приложение PowerPoint уже давно превратилось практически в синоним презентаций. У этой программы есть все необходимые инструменты для демонстрации профессионально сделанного слайд-шоу, снабженного аудио- и видеофрагментами, а также анимацией. Однако некоторые функции, с помощью которых можно создавать блестящие презентации, глубоко спрятаны в недрах интерфейса PowerPoint. Мы познакомим вас с целым рядом секретов PowerPoint.
1. Поэтапное отображение диаграммы
Диаграмма на слайде гораздо эффектнее будет выглядеть в пошаговом режиме, когда ее ряды выводятся на экран не одновременно, а последовательно.
Это легко сделать в среде PowerPoint, применив функцию анимации.
Выделите диаграмму и перейдите на вкладку «Анимация», находящуюся на панели. Выберите пункт «Область анимации». В правой части окна приложения откроется дополнительная панель. Нажмите кнопку «Добавить анимацию» и в области «Вход» выберите анимационный эффект, например «Выцветание».
PowerPoint автоматически разделяет процесс отображения диаграм-
мы на несколько этапов. Отдельные области диаграммы появляются
на экране не одновременно, а в определенной последовательности
На панели «Область анимации» щелкните правой кнопкой мыши на элементе, появившемся там после добавления эффекта. Выберите из контекстного меню пункт «Параметры эффектов» и перейдите на вкладку «Анимация диаграммы». По умолчанию параметр «Группировка диаграммы» принимает значение «Как один объект». В этом случае все элементы диаграммы отображаются на экране одновременно. Чтобы последовательно выводить ряды, выберите из ниспадающего меню пункт «По рядам». Ряды будут отображаться один за другим с некоторой задержкой. При выборе пункта «По категориям» на каждом этапе на экран будет выводиться очередная категория. Установите флажок «Запустить анимацию», нарисовав фон диаграммы, и перейдите на вкладку «Время». Для автоматического запуска анимации при отображении на экране слайда для параметра «Начало» установите значение «После предыдущего».
Ряды будут отображаться один за другим с некоторой задержкой. При выборе пункта «По категориям» на каждом этапе на экран будет выводиться очередная категория. Установите флажок «Запустить анимацию», нарисовав фон диаграммы, и перейдите на вкладку «Время». Для автоматического запуска анимации при отображении на экране слайда для параметра «Начало» установите значение «После предыдущего».
Задайте скорость отображения анимации, выбрав нужное значение в списке «Продолжительность». Нажмите OK и выполните предварительный просмотр анимации, щелкнув на кнопке «Просмотр» в верхней части панели «Область анимации».
2. Отображение картинки в нужный момент
Нередко у авторов презентаций возникает желание спрятать картинку, находящуюся на слайде, с тем чтобы открыть ее в нужный момент. Чтобы проделать это, нужно привязать изображение к фигуре. А затем следует настроить параметры таким образом, чтобы после того, как вы щелкните на фигуре мышью, картинка отобразилась на экране. Добавьте на слайд изображение и вставьте ту фигуру, щелчок на которой приведет к отображению картинки. На вкладке «Вставка» нажмите кнопку «Фигуры». Выберите какую-нибудь фигуру, например «Овал», и нарисуйте ее на слайде. Щелкните на фигуре правой кнопкой мыши, выберите из контекстного меню пункт «Изменить текст» и введите какую-нибудь фразу, например «Щелкни на мне!»
Добавьте на слайд изображение и вставьте ту фигуру, щелчок на которой приведет к отображению картинки. На вкладке «Вставка» нажмите кнопку «Фигуры». Выберите какую-нибудь фигуру, например «Овал», и нарисуйте ее на слайде. Щелкните на фигуре правой кнопкой мыши, выберите из контекстного меню пункт «Изменить текст» и введите какую-нибудь фразу, например «Щелкни на мне!»
Выделите изображение, перейдите на вкладку «Анимация» и нажмите кнопку «Добавить анимацию». Укажите вид анимации, например «Масштабирование». Выведите на экран панель «Область анимации», нажав соответствующую этому названию кнопку. Щелкните правой кнопкой мыши на элементе, находящемся в «Области анимации», и выберите из контекстного меню пункт «Время». Нажмите кнопку «Переключатели» и установите переключатель в положение «Начать выполнение эффекта при щелчке». В ниспадающем списке выберите название созданной вами фигуры. Нажмите OK.
Для просмотра полученного эффекта перейдите на ленте на вкладку «Показ слайдов» и нажмите кнопку «С текущего слайда». В момент вывода слайда на экран картинка на нем не отображается, она появляется лишь после того, как вы щелкните мышью на фигуре.
В момент вывода слайда на экран картинка на нем не отображается, она появляется лишь после того, как вы щелкните мышью на фигуре.
С помощью функции «Переключатели» можно вывести изображе-
ние на экран, щелкнув мышью на созданной для этого фигуре
3. Cоздание стилей презентации с помощью «Образца слайдов»
Наверное, вы уже знакомы с использованием в Microsoft Word и Publisher стилей, предназначенных для единообразного форматирования текста в документе. Хотя PowerPoint и не поддерживает стилей, аналогичные операции поможет выполнить функция «Образец слайдов». Если вы внесете в нее изменения, то измените форматирование текста на всех слайдах одновременно.
Чтобы перейти в этот режим, перейдите на панели на вкладку «Просмотр» и нажмите кнопку «Образец слайдов». Слева на экране откроется меню, в верхней части которого будет представлен «Образец слайдов», а ниже будут размещены доступные схемы их компоновки.
Чтобы привести текст к требующемуся виду, выберите на «Образце слайдов» соответствующий элемент. К примеру, если нужно изменить форматирование заголовков, выделите текст заголовка и настройте его так, как вам хочется. Здесь допустимо изменять как отдельные стили текста, так и сразу все стили.
Потом перейдите на вкладку «Образцы слайдов» и нажмите кнопку «Закрыть режим образца», чтобы вернуться к редактированию презентации. Внесенные изменения автоматически отобразятся на всех слайдах презентации, а форматирование «Образца слайдов» будет применяться ко всем новым слайдам.
«Образец слайдов» управляет форматированием текста на всех
слайдах презентации. Его можно настроить по своему желанию
4. Просмотр презентации в «Режиме чтения»
В версии PowerPoint 2010 появился новый «Режим чтения». Эта удобная функция позволяет просматривать и тестировать презентацию в среде PowerPoint в полноэкранном режиме. Чтобы вызвать ее, перейдите на вкладку «Просмотр» и нажмите кнопку «Режим чтения». Среда редактирования исчезнет, а вместо нее на экране появится слайд-шоу, начиная с первого слайда.
Чтобы вызвать ее, перейдите на вкладку «Просмотр» и нажмите кнопку «Режим чтения». Среда редактирования исчезнет, а вместо нее на экране появится слайд-шоу, начиная с первого слайда.
Пролистав всю презентацию, вы получите представление о том, как она выглядит. После просмотра последнего слайда нажмите клавишу , чтобы выйти из режима чтения. Кроме того, пользователь может в любой момент вернуться в режим редактирования PowerPoint, нажав клавишу .
Режим чтения PowerPoint 2010 – удобное средство просмотра
презентаций
5. Настройка автоматической демонстрации
PowerPoint – отличный инструмент для создания слайд-шоу и его автоматической демонстрации на стенде компании во время торговой выставки. Для этого нужно задать автоматический режим воспроизведения, в котором слайды будут циклически сменять друг друга до получения команды на завершение презентации.
Чтобы перейти в режим автоматической презентации, щелкните на вкладке «Показ слайдов» и нажмите кнопку «Настройка демонстрации». Установите переключатель «Показ слайдов» в положение «автоматический (полный экран)». Переключатель «Смена слайдов» установите в положение «по времени». Нажмите OK.
Установите переключатель «Показ слайдов» в положение «автоматический (полный экран)». Переключатель «Смена слайдов» установите в положение «по времени». Нажмите OK.
Выберите на ленте вкладку «Переходы». В разделе «Смена слайда» установите флажок «После» и укажите время (например, в случае установки значения 00:05,00 каждый слайд будет отображаться в течение 5 с). Нажмите кнопку «Применить ко всем», чтобы указанный переход затронул все слайды презентации. Теперь при воспроизведении презентации слайды будут автоматически сменять друг друга через каждые 5 с. По достижении последнего слайда цикл демонстрации повторится. Чтобы завершить показ, нажмите .
Во время торговой выставки можно настроить презентацию таким
образом, чтобы ее воспроизведение осуществлялось автомати-
чески. После демонстрации последнего слайда цикл воспроиз-
ведения будет повторяться
6. Повторное использование слайдов другой презентации
При демонстрации слайд-шоу вам, возможно, понадобится слайд, уже имеющийся в одной из ранее созданных презентаций, например слайд, представляющий ключевых сотрудников вашей компании или информацию о контактах. Чтобы повторно использовать такой контент, импортируйте существующие слайды в текущую презентацию.
Чтобы повторно использовать такой контент, импортируйте существующие слайды в текущую презентацию.
Перейдите на основной панели на вкладку «Главная» и в меню «Создать слайд» выберите пункт «Повторное использование слайдов». На панели «Повторное использование слайдов» нажмите кнопку «Обзор», выберите пункт «Поиск файла» и укажите презентацию PowerPoint, содержащую те слайды, которые вы хотели бы применять. Список слайдов отобразится на дополнительной панели в правой части экрана. Чтобы увеличить слайд, подведите к нему указатель мыши. Щелкните на слайде, который должен быть добавлен в новую презентацию. PowerPoint изменит его формат, чтобы он соответствовал стилю презентации. Если вы предпочитаете использовать форматирование оригинальной презентации, перед выполнением процедуры импорта установите флажок «Сохранить исходное форматирование», расположенный в нижней части панели «Повторное использование слайдов».
Функция повторного использования слайдов позволяет импортиро-
вать слайды из других презентаций, сохраняя их форматирование
в неизменном виде или приводя его к стилю новой презентации
7.
 Быстрое создание фотоальбома
Быстрое создание фотоальбома PowerPoint идеально подходит для того, чтобы создавать фотоальбомы, использующиеся в каталогах, а также при рекламировании новых товаров. Для выполнения презентации в альбомном стиле предварительно нужно настроить конфигурацию фотоальбома. Оставшаяся часть презентации выстраивается в соответствии с ранее определенными параметрами. Такой порядок обусловлен тем, что функция «Фотоальбом» совершенно по-новому представляет изображения.
На верхней панели перейдите на вкладку «Вставка» и щелкните на кнопке «Фотоальбом». В появившемся на экране диалоговом окне нажмите кнопку «Файл или диск», выберите изображения для фотоальбома и щелкните на кнопке «Вставить». Порядок размещения изображений на слайде определяется параметром «Разметка рисунка». При этом внешний вид слайда отображается в поле предварительного просмотра. Указанные параметры будут применяться ко всем слайдам в альбоме.
Можно настроить и другие параметры, например форму рамки. По окончании настройки нажмите кнопку «Создать», и PowerPoint построит новую презентацию, добавив туда выбранные изображения и упорядочив их. Теперь можно отредактировать отдельные слайды, перемещая изображения и изменяя их размеры. Кроме того, допустимо добавить в презентацию и другие слайды.
По окончании настройки нажмите кнопку «Создать», и PowerPoint построит новую презентацию, добавив туда выбранные изображения и упорядочив их. Теперь можно отредактировать отдельные слайды, перемещая изображения и изменяя их размеры. Кроме того, допустимо добавить в презентацию и другие слайды.
Функция «Фотоальбом» позволяет быстро разместить на слайдах
много изображений
В презентации можно создать ссылку на веб-сайт. При переходе на нее в среде браузера откроется заданный сайт.
Откройте вкладку «Вставка» и нажмите кнопку «Фигуры». Нарисуйте на слайде любую фигуру по своему выбору. Щелкните на фигуре правой кнопкой мыши, выберите из контекстного меню пункт «Изменить текст» и введите строку, которая послужит ссылкой на сайт. Не снимая выделения с фигуры, нажмите на вкладке «Вставка» кнопку «Действие» и перейдите на вкладку «По щелчку мыши». Установите переключатель «Действие по щелчку мыши» в положение «Перейти по гиперссылке» и выберите из ниспадающего меню пункт «Адрес URL». В окне «Гиперссылка на адрес URL» введите полный веб-адрес и нажмите OK. Если во время проведения презентации компьютер подключен к Интернету, после щелчка мышью на фигуре на экране появится браузер, заданный в системе по умолчанию, с открытым в нем веб-сайтом.
Установите переключатель «Действие по щелчку мыши» в положение «Перейти по гиперссылке» и выберите из ниспадающего меню пункт «Адрес URL». В окне «Гиперссылка на адрес URL» введите полный веб-адрес и нажмите OK. Если во время проведения презентации компьютер подключен к Интернету, после щелчка мышью на фигуре на экране появится браузер, заданный в системе по умолчанию, с открытым в нем веб-сайтом.
PowerPoint позволяет создать фигуру, щелкнув на которой вы за-
пустите Internet Explorer и отобразите в нем определенный в пре-
зентации веб-сайт
С момента появления первой версии PowerPoint настройка музыкального сопровождения демонстрации серии слайдов представляла собой весьма непростую задачу. И PowerPoint 2010 не стал в этом смысле исключением. Настройки соответствующих параметров спрятаны в приложении в тех местах, где многим и в голову не придет их искать.
Чтобы в процессе демонстрации слайдов воспроизводилась музыка, щелкните мышью на слайде, с которого должно начинаться музыкальное сопровождение. На ленте перейдите на вкладку «Вставка», нажмите кнопку «Звук» и выберите нужный аудиофайл. Выделите на слайде музыкальный трек и в разделе «Работа со звуком» перейдите на вкладку «Воспроизведение». В ниспадающем списке «Начало» выберите пункт «Для всех слайдов». Теперь музыка будет сопровождать презентацию, пока та не завершится.
Параметр «Начало» позволяет настроить музыкальное сопро-
вождение сразу для всех слайдов
10. Трансляция презентации в Интернете
При организации телеконференции PowerPoint 2010 позволяет транслировать слайд-шоу в Интернете. После завершения работы над документом .pptx выберите в меню «Файл» пункт «Сохранить и отправить». В появившемся на экране меню выберите пункт «Широковещательный показ слайдов» и нажмите кнопку «Широковещательный показ слайдов». В диалоговом окне щелкните на кнопке «Начать широковещательный показ» и введите свои учетные данные Windows Live ID. Вы получите ссылку на презентацию, которую можно разослать по электронной почте или, скажем, через систему мгновенной передачи сообщений, приглашая выбранных вами людей к просмотру презентации.
В диалоговом окне щелкните на кнопке «Начать широковещательный показ» и введите свои учетные данные Windows Live ID. Вы получите ссылку на презентацию, которую можно разослать по электронной почте или, скажем, через систему мгновенной передачи сообщений, приглашая выбранных вами людей к просмотру презентации.
Когда все участники соберутся у мониторов, нажмите кнопку «Начать показ слайдов». Презентация будет транслироваться в широковещательном режиме, а на экранах участников конференции будут отображаться демонстрируемые вами слайды. Правда, звуковое сопровождение возможно лишь при использовании отдельного сервиса аудиоконференций. По окончании презентации нажмите кнопку «Завершить широковещательный показ». Все участники будут автоматически отключены, и трансляция презентации завершится.
PowerPoint 2010 позволяет организовать широковещательную
трансляцию презентации в Интернете
«Скажи шаблонам прощай»: 10 лайфхаков для создания убойных презентаций | Публикации
Николай Пере, управляющий партнер студии Bonnie&Slide, создающей презентации для крупных брендов, продакшенов и рекламных агентств, и преподаватель одноименной Академии презентаций, рассказал AdIndex, почему рано хоронить PowerPoint и как научиться создавать презентации, которые «срывают банк»
Основная проблема в том, что у большинства компаний есть заданный шаблон презентации. Люди мыслят этим шаблоном и боятся его нарушить. В результате появляется монотонная презентация, которую скучно смотреть даже руководителям, которые настаивали на введении этого шаблона.
Люди мыслят этим шаблоном и боятся его нарушить. В результате появляется монотонная презентация, которую скучно смотреть даже руководителям, которые настаивали на введении этого шаблона.
В общем, если видите, что все ваши слайды выглядят шаблонно — например, повторяются 10, а то и 20 слайдов с логотипом в углу на белом фоне, а меняется только контент — это провал.
В презентации должна быть визуальная динамика: яркая обложка, фото с тезисом, насыщенный слайд с графиками и акцентами, пауза в виде фото, сложная схема, яркий слайд с важной цифрой.
Такой подход может напрягать зрителей, но в этом и заключается суть — взбодрить людей своим выступлением. Мы предпочитаем создавать очень яркие презентации: они должны врываться в сознание и оставаться там, потому что второго шанса у вас, скорее всего, не будет.
Слайды из презентации Яндекс.Музыки
Посмотреть всю презентацию
Поэтому забудьте вбитые в голову правила: текст на темном фоне плохо читается, красный цвет — это негатив, черный — траурный, а размер шрифта на всех слайдах должен быть одинаковым
В целом хорошая презентация может вытащить даже сырой продукт. У нас были смешные случаи, когда мы придумывали и продвигали стартапы. У нас была только идея, никакой бизнес-модели, понимания, как все должно работать, и уверенности, что продукт полетит. Но с помощью крутых слайдов и яркого выступления мы успешно участвовали в акселераторах и даже привлекали инвестиции.
У нас были смешные случаи, когда мы придумывали и продвигали стартапы. У нас была только идея, никакой бизнес-модели, понимания, как все должно работать, и уверенности, что продукт полетит. Но с помощью крутых слайдов и яркого выступления мы успешно участвовали в акселераторах и даже привлекали инвестиции.
Презентация — это мощный инструмент, рычаг для любого проекта, и не важно, о чем вы рассказываете — о ежегодной финансовой отчетности или новом продукте.
Десять лайфхаков, как сделать крутую презентацию1. Сформулируйте главную ценность для клиента на первом слайде. Человек должен увидеть ваш первый слайд и понять: «Вау! Это именно то, что я хотел! Я просто обязан досмотреть эту презентацию до конца». Но чаще всего на первом слайде написано что-то вроде «отчет о рекламной кампании» или «предложение для партнеров». Не делайте так.
2. Не используйте одинаковые слайды. Если у вас в презентации подряд идет 10 одинаковых белых слайдов, выбрасывайте ее и все переделывайте. У всех слайдов разные функции, разный тип контента, и нужно думать, какой контент как показать и проиллюстрировать. Презентация — это не книга, чтобы все доносить только с помощью текста.
У всех слайдов разные функции, разный тип контента, и нужно думать, какой контент как показать и проиллюстрировать. Презентация — это не книга, чтобы все доносить только с помощью текста.
3. Объясните людям, зачем вы вышли со своим предложением. Обычно говорят: «Здравствуйте, давайте сделаем Siri — новую систему, вот она стоит столько». А зачем эта система, кому она нужна и что это даст — никому не понятно.
4. Вставляйте фотографии. Они классно бодрят, люди любят фотографии. Даже если вы думаете, что у вас сухая аналитика или суперсерьезная презентация и там не может быть фотографии, то знайте — может!
5. Используйте контраст. Весь дизайн на самом деле строится на контрасте. Делайте большие цифры или слова. С помощью изменения размера и цвета шрифта вы сможете эффектно сделать акцент на важной информации, тогда внимание аудитории зацепится за нее. Хотите сделать цифру на весь слайд? Вперед!
6. Добавьте воздуха в ваши слайды. Музыка состоит из нот и пауз. Так и дизайн — это не только объекты, но и свободное пространство между ними, которое помогает быстро понять, что к чему относится. И главное — не располагайте важные объекты близко к краю слайда: вывод, написанный под таблицей в самом низу слайда, может никто не прочитать.
Так и дизайн — это не только объекты, но и свободное пространство между ними, которое помогает быстро понять, что к чему относится. И главное — не располагайте важные объекты близко к краю слайда: вывод, написанный под таблицей в самом низу слайда, может никто не прочитать.
7. Если у вас есть два-три дня, начинайте делать презентацию с чистого листа: 10–15 белых слайдов, без темплейта. Дальше наполняйте ее контентом в соответствии с целями, задачами и аудиторией. И потом оформляйте. Это очень хорошо очищает голову и позволяет спланировать время и на выступление, и на отрисовку слайдов.
8. Если вы делаете презентацию для выступления, не задерживайтесь на слайде дольше одной минуты. При этом слайды должны быть очень динамичные. Например, в нашей лекции на 2,5 часа около 250 слайдов, но они супердинамичные и легкие. На некоторых кейсах можно остановиться дольше, но не затягивайте это на 15–20 минут: ваша аудитория просто уснет.
9. Если вы дочитали до этого места и все еще не поняли, как переделать большой слайд, попробуйте его рассказать. Удивительно, но это работает. Если у вас сложная аналитика, таблицы или графики — просто начните презентовать их себе. Обычно ваш палец движется в определенную ячейку таблицы, на столбик, график или цифру, — вот на эту информацию и делайте акцент, а остальное смело уменьшайте.
Удивительно, но это работает. Если у вас сложная аналитика, таблицы или графики — просто начните презентовать их себе. Обычно ваш палец движется в определенную ячейку таблицы, на столбик, график или цифру, — вот на эту информацию и делайте акцент, а остальное смело уменьшайте.
10. В конце всегда нужен призыв к действию. На последнем слайде многие пишут «Спасибо за внимание». Это полный бред, потому что вы вышли к аудитории с какой-то целью, и заканчивать нужно призывом: давайте встретимся, обсудим, запустим тестовый проект. Мы сделаем это вместе, и вот наши контакты.
ИнструментыСейчас расскажу вам страшную историю. Многие люди, в принципе, отрицают PowerPoint. Например, я слышал, что Артемий Лебедев презирает PowerPoint.
Если вы спросите любого дизайнера, любишь ли ты PowerPoint, он будет плеваться и говорить, что это программа для тех, кто ничего не смыслит в дизайне, и пусть менеджеры там рисуют свои страшные слайды. А дизайнер — профессионал и работает только в Photoshop или Illustrator, в крайнем случае — в Keynote, который есть только на его дизайнерском маке с наклеечками. И это ваша проблема, если вы потом этот файл ни открыть, ни редактировать не можете.
А дизайнер — профессионал и работает только в Photoshop или Illustrator, в крайнем случае — в Keynote, который есть только на его дизайнерском маке с наклеечками. И это ваша проблема, если вы потом этот файл ни открыть, ни редактировать не можете.
У нас другой подход. Мы берем самую примитивную среду, которую люди ненавидят, но которая, в силу технических обстоятельств и благодаря усилиям компании Microsoft, есть практически на всех компьютерах планеты, и учим делать в ней дизайн.
Магия заключается в том, что люди, до этого использующие PowerPoint просто как Word, начинают с ее помощью визуализировать информацию. Оказывается, в ней можно рисовать иконки, делать акценты, вырезать фотографии, использовать модные шрифты, которые дизайнеры используют в верстке и думают, что это недоступно простым смертным. 99% людей не обладают дизайн-экспертизой, но им нужно уметь делать красиво, и они живут в PowerPoint. И мы просто помогаем им, не заставляя изучать пару лет Photoshop.
Слайды студентов Академии презентаций Bonnie&Slide, созданные в PowerPoint
Как правильно подобрать визуальный рядОчень просто. Есть такой инструмент в придумывании рекламы — прямая иллюстрация. Например, у вас на слайде написано «мы используем микс форматов». Какие ассоциации с миксом? Миксер, бетономешалка, салат, коктейль, диджейский пульт. Все, что приходит вам на ум в первую очередь, можно визуализировать. Если у вас нет задачи выиграть каннского льва, то этот способ подойдет, чтобы сделать работающий слайд.
Слайд из презентации компании Maxus
Еще можно вдохновиться логотипом компании и на нем выстроить целую визуальную систему. Например, в логотипе есть треугольник, используйте его на полную мощность! Рисуйте схемы, внедряйте его в фотографии, показывайте с помощью треугольников взаимосвязи объектов.
Слайды из презентации горнорудной компании EMCO
Посмотреть всю презентацию
Все, что касается движущихся объектов, можно и нужно использовать: анимацию слайдов, зацикленные картинки, гифки. Но лучше оставить такие моменты только для ключевых слайдов. Уделите внимание первому слайду, добавьте анимацию в слайд с самой важной цифрой или ключевой схемой и взбодрите аудиторию в конце. То есть на презентации из 30 слайдов используйте не больше 5-6 анимированных слайдов.
Но лучше оставить такие моменты только для ключевых слайдов. Уделите внимание первому слайду, добавьте анимацию в слайд с самой важной цифрой или ключевой схемой и взбодрите аудиторию в конце. То есть на презентации из 30 слайдов используйте не больше 5-6 анимированных слайдов.
Слайд из презентации Альфа-Банка
Посмотреть всю презентацию
Если вам нужны сервисы для бесплатных изображений, то обратите внимание на Unsplash. В редакции сайта сидят ребята с очень хорошим визуальным вкусом и отбирают классный контент. Понятно, что это не панацея, но, например, по запросу «ноутбук» можно найти более тысячи фотографий.
Сколько нужно времени, чтобы научиться делать топовые презентацииДля этого не нужен год. Некоторым слушателям хватает нашего онлайн-курса в 12–16 часов, чтобы изменить представление, расставить акценты, начать смело, может даже как-то вызывающе, мыслить.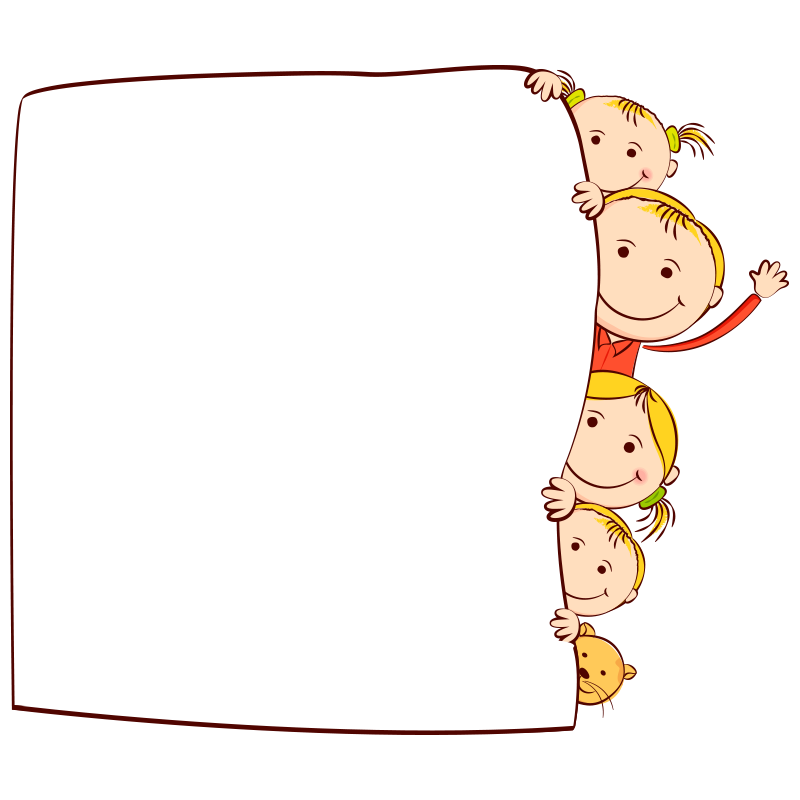 Но в среднем качественный скачок можно сделать за два-три месяца. Главное — научиться фильтровать контент в соответствии с целью, а потом визуализировать все, что можно визуализировать. Если вы пишете — мы выросли в два раза, значит, «два» должно вырасти визуально в несколько раз.
Но в среднем качественный скачок можно сделать за два-три месяца. Главное — научиться фильтровать контент в соответствии с целью, а потом визуализировать все, что можно визуализировать. Если вы пишете — мы выросли в два раза, значит, «два» должно вырасти визуально в несколько раз.
Самый короткий способ научиться — срисовывать готовые красивые слайды. Так многие вдохновляются нашим телеграм-каналом bonnieandslide, где мы рассказываем, как сделать красиво. Главное — красть как художник, чтобы вам кто-нибудь не сказал, что где-то это уже видел.
Нужен ли какой-то креативный бэкграунд, чтобы успешно развиваться в вашем направлении, или это доступно даже самому упертому технарю?
Креативный бэкграунд — не залог успеха. Были примеры, когда дизайнеры, приходившие учиться в «Академию убойных презентаций», делали не самые сильные работы. Они часто думают, что если умеют пользоваться сложными инструментами и могут обтравить картинку в Photoshop, то в результате получится классный продукт, но в презентации нужна и очень сильная аналитическая составляющая, чтобы переработать контент и сделать его интересным и понятным зрителю.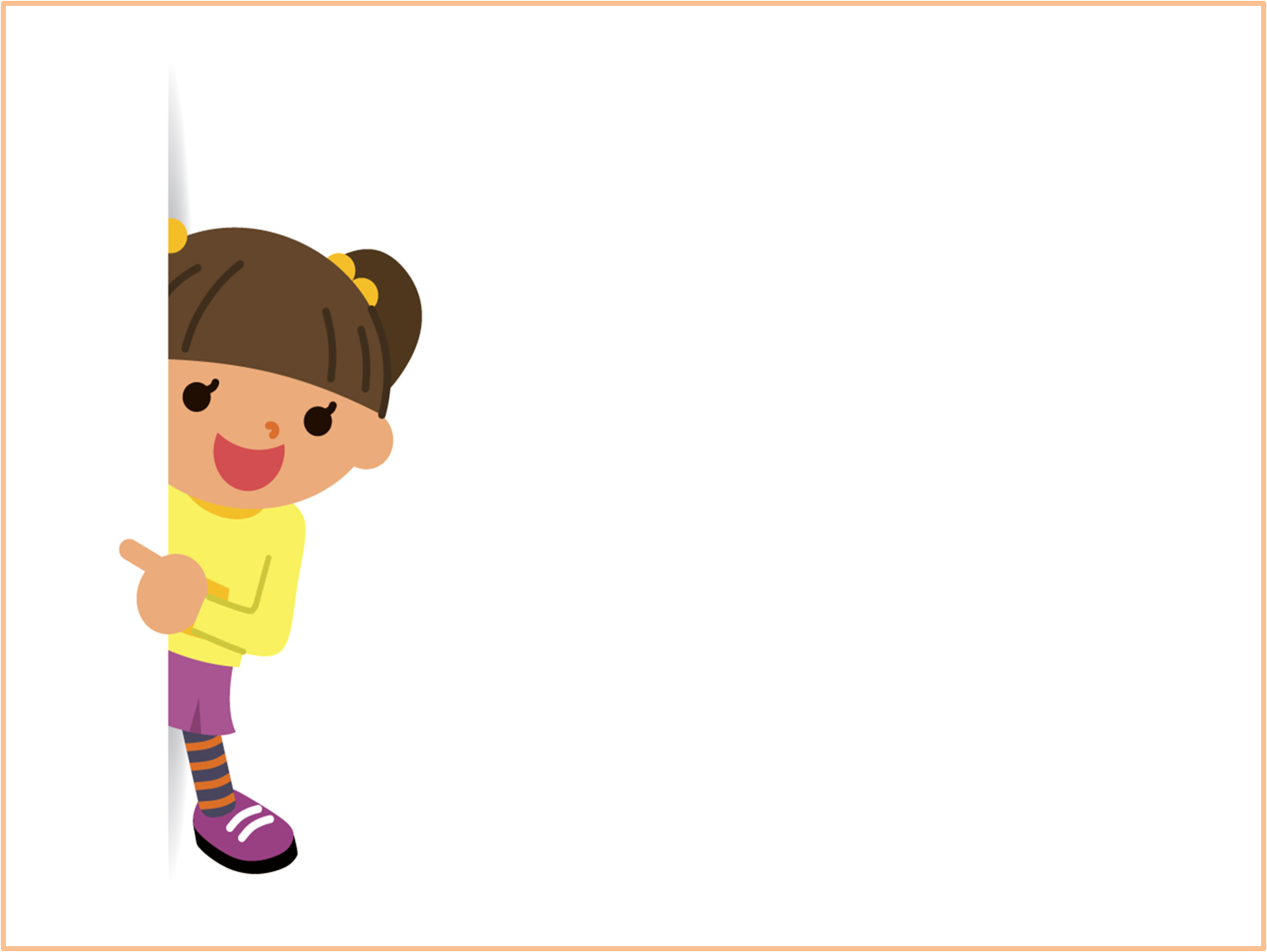
Самое интересное, что человека без базы гораздо легче сразу научить делать правильно и красиво. Конечно, потенциал важен: у кого-то изначально есть определенный талант и вкус, у этого человека чуть больше шансов. Но так с любым делом — успех на 10% зависит от таланта и на 90% от работы. У нас на курсе был чиновник, который до этого никогда не делал презентации. Через месяц мы готовы были взять его на работу, такая страсть к дизайну у него открылась.
Пример работы студента Академии презентаций Bonnie&Slide
Сегодня презентации нужны всем: и чиновникам, и менеджерам, и дизайнерам, и технарям, потому что это язык общения в бизнесе. И на этом языке надо учиться разговаривать.
Автор: Николай Пере, управляющий партнер Bonnie&Slide
Как правильно сделать и оформить презентацию для защиты диплома
Современные стандарты публичных, в том числе и научных, выступлений предусматривают максимальную визуализацию и структурирование преподносимой информации, поэтому презентация для защиты диплома входит в требования большинства вузов к докладу студента.
Что такое презентация к диплому
Презентация для защиты диплома – это сопроводительный визуальный ряд, который иллюстрирует доклад студента. В него входят графические материалы: таблицы, диаграммы, рисунки, схемы, фото – и лаконичная текстовая часть, самостоятельная или поясняющая представляемую на слайдах невербальную информацию. Бумажные плакаты безвозвратно уходят в прошлое, поэтому делается презентация к диплому в электронном формате и состоит из 7–15 слайдов.
Зачем нужна
Назначение презентации к диплому – продемонстрировать основные этапы и результаты проведенной работы в виде подкрепленных изобразительно-графическим материалом тезисов. Видеоряд строится в строгом соответствии с докладом, поэтому убедительно и наглядно подтверждает выступление, синхронно отражает устное сообщение в удобном и простом для восприятия визуальном формате.
Как сделать презентацию для диплома
Схематично презентация диплома – это точное отражение композиции ВКР, поэтому должна включать пояснения ко всем ее частям – от введения до заключения.
Что входит
Структура презентации диплома и очередность слайдов
| Элемент | Содержимое | Количество |
|---|---|---|
| Титульный слайд |
|
1 |
| Вступление |
|
1–2 |
| Теоретическая часть | Основные положения теоретической базы и выводы по первой главе. | 1–2 |
| Аналитика | Результаты расчетов, анализа в виде графического материала из соответствующих глав дипломной работы. Выводы. Выводы. |
1–3 |
| Практическая часть2 | Содержание и итоги главы. | 1–3 |
| Заключение |
Выводы по дипломной работе. Перспективы использования итогов или разработок. |
1 |
| Финальный слайд | Благодарность за внимание – общепринятая формула вежливости, но рациональнее дать контакты для связи. | 1 |
|
||
Если планируется использование в презентации к диплому диаграмм и таблиц с большим количеством данных, показ стоит сопроводить раздаточным материалом.
Требования
Обычно время выступления строго регламентировано методическими указаниями вуза, стандартный максимум – 10 минут. Поскольку среднестатистическая защитная речь длится не дольше 7 минут, делать больше 15 слайдов не имеет смысла: иначе презентация к диплому превратится в мелькающий калейдоскоп. Присутствующим надо дать достаточно времени, чтобы все могли спокойно прочесть и осмыслить представленную в кадре информацию – ведь на картинках не по одному слову будет написано. Спешка вызовет раздражение комиссии, и визуализация, вместо того чтобы доходчиво проиллюстрировать доклад, внесет сумятицу в защитную речь и окончательно запутает слушателей.
Презентация к дипломной работе должна точно соотноситься с выступлением и содержать только данные, которые озвучиваются в речи.
Правила оформления
Горячо любимого педантами ГОСТа для слайд-шоу пока еще не разработали, поэтому главный принцип, которым следует руководствоваться, чтобы правильно оформить презентацию для диплома, – это удобство восприятия. Весь материал должен легко читаться и не вызывать дискомфорта при просмотре.
Весь материал должен легко читаться и не вызывать дискомфорта при просмотре.
Для этого надо:
- Использовать нейтральный светлый фон слайдов и крупный контрастный разборчивый шрифт (как правило, 28-го размера для текста и 36-го – для заголовков).
- Соблюдать единство стиля текстовых частей от первого до последнего кадра презентации.
- Ограничивать палитру набором из трех-четырех цветов.
- Сопровождать иллюстрации четкими подписями-названиями.
- Структурировать информацию списками с маркерами или нумерацией.
- Вводить минимум текста, отдавая предпочтение центральным положениям, тезисным высказываниям из семи-восьми слов, фактам, промежуточным выводам.
- Ёмко формулировать заголовки.
- Придерживаться правил орфографии, грамматики.
Лучшие программы
- PowerPoint. Приз студенческих симпатий по праву принадлежит этой бесплатной простой в обращении и располагающей всеми необходимыми инструментами для создания качественных презентаций программе – не зря же ее название с английского переводится как «убедительный доклад».
 Она входит в пакет Microsoft Office:
Она входит в пакет Microsoft Office:
- Ценное качество «Повер поинт» – наличие функции импорта Excel-таблиц и диаграмм из других приложений пакета, а благодаря опции интернет-браузера из Сети можно скачивать медиа-файлы для вставки в работу. Неоспоримое достоинство программы – возможность создать презентацию диплома онлайн и сохранить ее в облачном хранилище.
- Пошаговая инструкция работы с приложением версий от 2007 до 2016 года есть на официальном сайте технической поддержки Microsoft.
- «ПромоШОУ». Входит в «ФотоШОУ Pro» – программного обеспечения от AMS. Мощная альтернатива PowerPoint с богатым функционалом: с трехмерной графикой, анимацией, настройкой параметров отдельного слайда (времени его показа, разрешения экрана). Есть возможность добавлять аудиодорожки и менять их длину. Эффекты, переходы, надписи утилита делает автоматически. Готовые работы можно экспортировать на DVD, конвертировать в видео и встраивать на сайт. Вряд ли все это нужно для презентации к диплому, но конечный продукт выглядит красиво и очень профессионально.
 Большой минус программы – бесплатно можно пользоваться только 10 дней в демоверсии.
Большой минус программы – бесплатно можно пользоваться только 10 дней в демоверсии. - Impress. Часть пакета OpenOffice. Аналог PowerPoint по функциональным возможностям создания презентаций к диплому в виде слайд-шоу. Доступна вставка таблиц, графиков, рисунков, анимации. Поддерживаются звуковые эффекты. Автоматическая проверка правописания не даст наделать ошибок и «очепяток» при наборе текста. Готовую работу можно перевести в один из трех форматов: PPT, PDF SWF, а подходящий дизайн – выбрать из заданных шаблонов стилей текстов и фонов.
Мало правильно сделать презентацию для защиты диплома. В какой программе она ни была бы составлена, перед выступлением с докладом надо обязательно проверить ее «совместимость» с ноутбуком, который будет использоваться в аудитории.
Пример оформления презентации для диплома
Никто не ограничивает фантазию студентов при составлении визуального «аккомпанемента» устному сообщению, поэтому варианты дизайна и его содержания могут быть самыми разными.
Образец презентации к дипломной работе:
Подготовка презентации к диплому отнимет не больше пары часов, но будет хорошей поддержкой на защите. Главное – логично, кратко и убедительно представить ход и результаты исследования и обязательно с секундомером в руках отрепетировать выступление в сопровождении видеоряда.
Автор: Виктория Шейх Халиль.
§ 145. Бессмысленная презентация
§ 145. Бессмысленная презентацияАртемий Лебедев
16 декабря 2007
В каждом классе американской школы стоит угловой проектор (на современном офисном языке оверхед-проектор) для показа картинок на стене.
Вместо мела учитель берет разноцветные маркеры, вместо доски — прозрачный лист. Часть учебных материалов уже напечатана на пленках, часть составляется на ходу. Популярность оверхед-проекторов объясняется тем, что с их помощью на стену проецируются красивые, набранные типографским шрифтом тексты, а также картинки, которые мелом не изобразишь. Оверхед-проекторы появились после меловых досок, но до компьютеров, заняв в американской системе образования важное место.
Оверхед-проекторы появились после меловых досок, но до компьютеров, заняв в американской системе образования важное место.
Оверхедами до сих пор пользуются в детских садах, школах и университетах. В деловой среде предпочитали слайд-проектор, замененный сегодня компьютером.
Проецированное изображение — такая же часть американской культуры, как и комикс. У нас проецированным изображением — диафильмом — развлекали детей младшего школьного возраста. Начиная со школы и до конца жизни люди обходились устным рассказом, иногда прибегая к мелу на доске.
Лирическое отступление
Американцам органически свойственно думать глазами. Газеты печатают инфографику, новостные каналы показывают трехмерные сцены произошедшего в разрезе. Зрители умеют эту информацию воспринимать. Достаточно взять любую деловую книгу — американский автор обязательно нарисует какую-нибудь табуретку, три ножки которой будут обозначать три основополагающих принципа, на которых покоится сидушка явления.
Иллюстрированный аргумент воспринимается нами как украшение. У нас не умеют его ни воспринимать, ни создавать. Русская традиция во многом основана на европейской, где никогда не считалось стыдным показаться на публике с рассказом без нарисованных тезисов.
Когда компьютеры достигли определенной степени утилитарности, все основные задачи, с которыми люди сталкивались в делопроизводстве, были компьютеризированы. Самый распространенный на свете пакет офисных программ выпускается компанией «Микрософт» и содержит в базовой конфигурации: текстовый редактор (заменяет пишущую машинку), табличный редактор (вызвавший у огромного количества компаний желание приобрести компьютер в свое время, заменяет фактурную пишущую машинку и калькулятор), почтовую программу (заменяет бумажную почту) и программу показа слайд-презентаций (заменяет оверхед- и слайд-проекторы).
Кто бы мог подумать — необходимость показывать слайды является для американца одной из четырех самых важных вещей в офисной работе.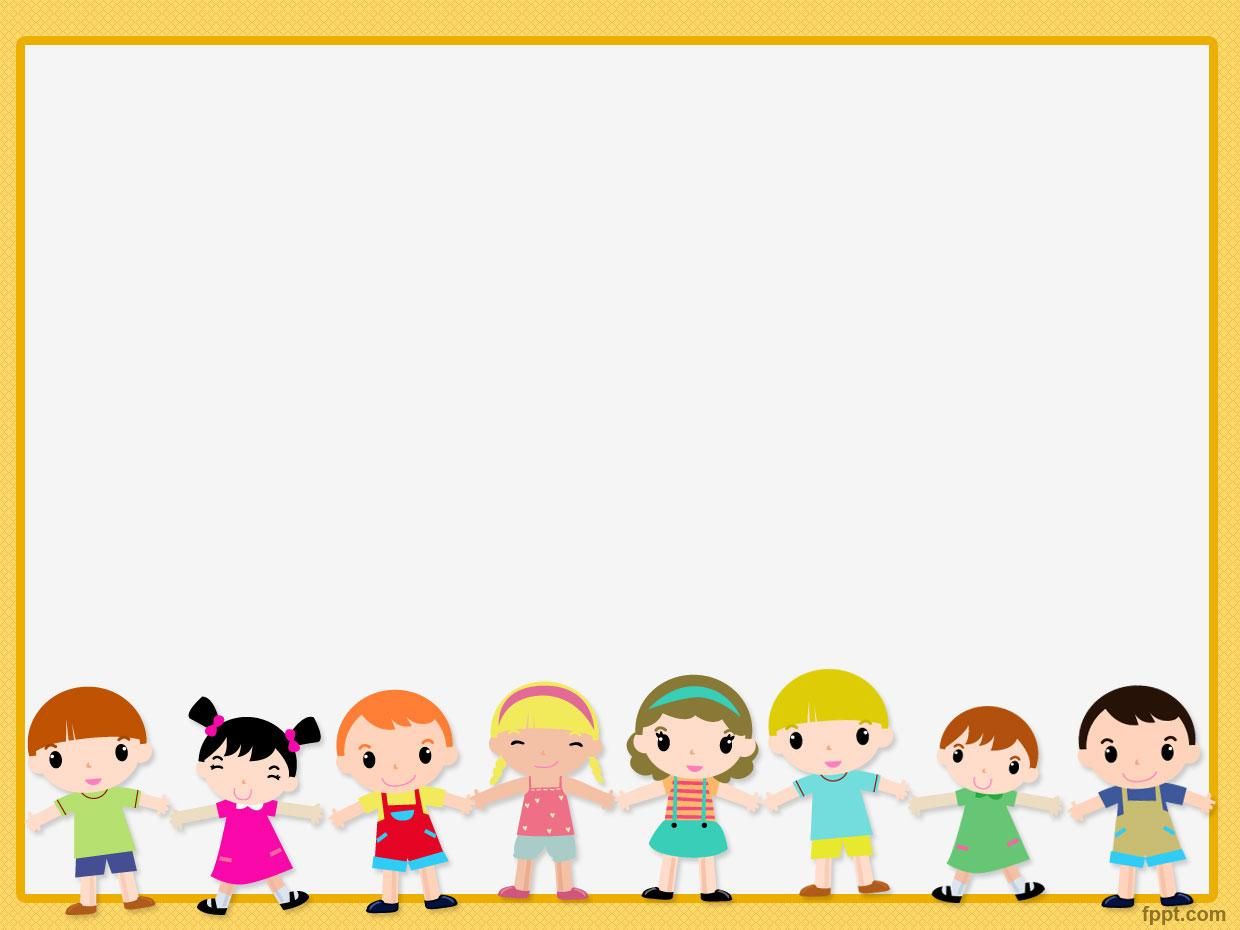
Лирическое отступление
Даже иконка программы «Пауэр пойнт», хоть и меняется от версии к версии, содержит изображение рамки слайда, что свидетельствует о непрерывности деловой традиции.
Если бы «Офис» придумали в России, туда бы мог войти дырокол, но никак не слайд-проектор. Поскольку дырокол сложно компьютеризировать, в русских офисных пакетах никогда не было программ подготовки презентаций — это противоречит нашей культуре ведения переговоров, построенной не на обезличенном показе 15 заранее приготовленных картинок, а на личном общении.
Под влиянием американских принципов корпоративного общения сегодня практически все крупные компании в России используют «Пауэр пойнт» в своей работе. Ежедневно в тысячах конференц-залов, переговорных, кабинетов делают свет потише, чтобы собравшиеся могли посмотреть на домашнюю работу создателей презентаций.
Лирическое отступление
Слово презентация в офисном контексте стало синонимом слайд-презентации. По крайней мере, все офисные работники однозначно понимают выражения «подготовить презентацию» и «скинуть презентацию»: речь идет о файлах в «Пауэр пойнте».
По крайней мере, все офисные работники однозначно понимают выражения «подготовить презентацию» и «скинуть презентацию»: речь идет о файлах в «Пауэр пойнте».
Презентация с показом слайдов в 99 случаях из 100 — унылое, занудное, неинтересное времяпрепровождение.
Лектор — как правило плохо подготовленный, сбивающийся, запинающийся и экающий молодой бизнесмен — нажимает на пробел, чтобы на экране появился новый слайд. Если на слайде написан текст, то все зрители в помещении успевают его прочесть про себя быстрее, чем лектор успевает сделать это вслух. Возникает неловкий момент — все уже в курсе написанного, но презентатор еще только интонирует сюжетную завязку. Из-за подобного конфликта зрительного и слухового восприятия страдают все, но никто не прерывает процесс, страдают молча.
Лирическое отступление
Невероятное количество офисных сотрудников вынуждены жить по корпоративным нормам, ежедневно переворачивая Кафку в гробу. Именно поэтому их называют офисным планктоном.
Именно поэтому их называют офисным планктоном.
Слайды в «Пауэр пойнте» практически всегда содержат примитивные аргументы — три строчки текста или одну круговую диаграммку, потому что более плотная подача информации невозможна. Нельзя же читать страницу текста с телевизора — так же и с презентациями.
Презентации всегда готовятся исходя из следующей картины мира: представитель племени А должен встретиться в лесу с представителями племени Б (от которых ему что-то нужно) и показать им связку зубов. Результат практически всегда известен: если в комнате одни презентацию показывали, а другие — смотрели, то все эти люди не принимают решений. Решение будет принято позже на встрече старейшин племен А и Б.
Нормальному взрослому занятому человеку неинтересно, что в презентации, — он знает, что там манипулирующий аргументами рекламный мусор.
Вывод: лучшая презентация та, которую не показали.
Заказать дизайн…
Детские шаблоны PowerPoint и фоны, темы для слайдов Google
Детские шаблоны PowerPoint должны произвести впечатление
Здесь, на нашем сайте, вам очень легко найти большой выбор детских презентаций PowerPoint на разные темы. Нашему пользователю очень удобно бесплатно скачать презентации PPT. Только используя такой способ наглядной демонстрации, вы сможете хорошо выглядеть среди своих соседей, родственников, одноклассников и т. Д. Таким образом, справиться с задачей несложно, имея доступ к самой большой коллекции наших бесплатных презентаций PowerPoint, которая позволит именно поможет вам сделать ваш отчет более интересным, эффективным и информативным.
Если вы ищете профессионального обучения детей шаблонам PowerPoint, которые могут сделать вашу презентацию PowerPoint информативной и полной, вы можете попробовать использовать наши элементы дизайна ppt. Вы можете легко скачать детские фоны PowerPoint. Они полностью закончены и готовы к использованию. Все, что вам нужно, это изменить текстовое содержимое в соответствии с вашими потребностями или требованиями вашего клиента.
Они полностью закончены и готовы к использованию. Все, что вам нужно, это изменить текстовое содержимое в соответствии с вашими потребностями или требованиями вашего клиента.
Легко и быстро настройте наш шаблон
Все изображения и другие объекты могут быть удалены или заменены вашими собственными элементами.Adobe Photoshop может помочь вам в изменении фона ppt. Взгляните на наши шаблоны PowerPoint, и вы не сомневаетесь, что они созданы настоящими профессиональными дизайнерами.
Если вы хотите создать привлекательные и интересные шаблоны для обучения PowerPoint, у вас не возникнет проблем, даже если вы впервые в жизни воспользуетесь PowerPoint. Эта программа очень проста в использовании и изучении. Полученный опыт никуда не исчезнет, даже если вы долгое время не использовали ppt.
Все панели инструментов легко доступны. Этикетки очень четкие. Как только вы начнете использовать PowerPoint, вы поймете, что все ваши действия интуитивно понятны и не нужно изучать много руководств. Не волнуйтесь, если вы сделаете ошибки, потому что все их легко исправить.
Не волнуйтесь, если вы сделаете ошибки, потому что все их легко исправить.
бесплатных шаблонов презентаций | Adobe Spark
1. Начните с вдохновения
Мы предлагаем вам тысячи профессионально разработанных шаблонов, чтобы вы никогда не начинали с чистого листа.Ищите по платформе, задаче, эстетике, настроению или цвету, чтобы вдохновение всегда было у вас под рукой. Когда вы найдете графику, с которой можно начать, просто коснитесь или щелкните, чтобы открыть документ в редакторе.
2. Сделайте ремикс, чтобы сделать его своим.
Есть много способов персонализировать шаблоны презентаций. Измените копию и шрифт. Добавьте образы своими фотографиями. Или просматривайте тысячи бесплатных изображений прямо в Adobe Spark. Уделите столько времени, сколько захотите, на создание собственной графики.В премиум-плане вы даже можете автоматически применять логотип, цвета и шрифты вашего бренда, чтобы всегда использовать #onbrand.
3. Добавьте чутья
С помощью эксклюзивных дизайнерских материалов Adobe Spark легко придать вашим проектам изюминку и индивидуальность. Добавляйте анимированные стикеры от GIPHY или применяйте текстовую анимацию для коротких графических видеороликов одним касанием. Мы позаботились обо всех скучных технических вещах, поэтому вы можете сосредоточиться на своем сообщении и стиле. Вы также можете добавить соавторов в свой проект, чтобы у вас было больше рук, воплощающих ваш дизайн в жизнь.
4. Измените размер, чтобы контент стал еще шире.
Прошли те времена, когда приходилось запоминать размеры изображений для каждой отдельной платформы. Выбрав понравившийся дизайн, вы можете легко изменить его для любых печатных нужд или социальных сетей с помощью удобной функции автоматического магического изменения размера Adobe Spark. Просто продублируйте проект, нажмите «Изменить размер» и выберите платформу, для которой вы хотите его адаптировать, а наш ИИ позаботится обо всем остальном. Бум! Контент для всех ваших каналов в кратчайшие сроки!
Бум! Контент для всех ваших каналов в кратчайшие сроки!
5.Сохраните свою индивидуальную презентацию и поделитесь ею.
Когда ваш дизайн будет готов, нажмите эту кнопку публикации и поделитесь своим дизайном с другими. Adobe Spark сохраняет ваши дизайны, поэтому вы всегда можете вернуться к своему проекту, если вам понадобится обновить его в будущем.
Бренд Университета Стоуни-Брук | Проектные активы
Вопросы? Пожалуйста, свяжитесь с Карен Лейбовиц, арт-директором по коммуникациям и маркетингу: [email protected]
Assets можно загрузить, щелкнув ПЕЧАТЬ или ЦИФРОВОЙ, в зависимости от носителя, для которого вы разрабатываете.
ЛОГОТИПЫ ПЕРВИЧНОГО УНИВЕРСИТЕТА
Все логотипы основных университетов существуют во всех трех вариантах: горизонтальном, вертикальном и сложенном.
ПЕЧАТЬ | ЦИФРОВОЙ
ЛОГОТИПЫ ВТОРИЧНОГО УНИВЕРСИТЕТА
Все логотипы средних университетов существуют во всех трех версиях: горизонтальном, вертикальном и сложенном.
ЛОГОТИПЫ ПОДБРЕНДА
Утвержденные логотипы суббрендов отображаются на странице логотипов.Это ЕДИНСТВЕННЫЕ одобренные логотипы суббрендов. Любое изменение, замена или манипулирование этими логотипами запрещено.
ПЕЧАТЬ | ЦИФРОВОЙ
БЛОКИРОВКА ДАЛЕКОГО ЛОГОТИПА: ВАРИАНТ A
Блокировка логотипаFar Beyond существует в черном, красном и белом цветах. Выберите свой вариант цвета с учетом фона и контекста приложения.
ПЕЧАТЬ | ЦИФРОВОЙ
БЛОКИРОВКА ДАЛЕКОГО ЛОГОТИПА: ВАРИАНТ B
Блокировка логотипаFar Beyond существует в черном, красном и белом цветах.Выберите свой вариант цвета с учетом фона и контекста приложения.
ПЕЧАТЬ | ЦИФРОВОЙ
ФОРМАТ ЛОГОТИПА ИСПОЛЬЗОВАНИЕ
В таблице ниже показано, какие форматы файлов рекомендуются для различных приложений проектирования и программного обеспечения. Обратите внимание, что EPS и PDF — это векторные изображения, а JPG и PNG — растровые. Векторные изображения можно увеличивать или уменьшать до любого размера без потери качества. Растровые изображения можно уменьшать, но нельзя увеличивать; их увеличение приведет к плохому воспроизведению.
Обратите внимание, что EPS и PDF — это векторные изображения, а JPG и PNG — растровые. Векторные изображения можно увеличивать или уменьшать до любого размера без потери качества. Растровые изображения можно уменьшать, но нельзя увеличивать; их увеличение приведет к плохому воспроизведению.
ГРАФИЧЕСКИЕ ЭЛЕМЕНТЫ
Доступно несколько загружаемых эталонных дизайнов фона лучей. Вопросов? Пожалуйста, свяжитесь с Карен Лейбовиц, арт-директором по коммуникациям и маркетингу: [email protected]
ПЕЧАТЬ | ЦИФРОВОЙ
МАНТРА
Открытка 5 × 7
Плакат 11 × 17
КАНЦЕЛЯРИИ
ЗАКАЗ КАНЦЕЛЯРСКИХ ПРИНАДЛЕЖНОСТЕЙ
Университетские канцелярские товары можно заказать через Отдел закупок, используя формы заявки, доступные в Интернете:
БУКВА И КОНВЕРТЫ
ВИЗИТНЫЕ КАРТОЧКИ
ЦИФРОВОЙ БЛАНК
Преподаватели и сотрудники могут загрузить этот университетский цифровой бланк для своего отдела.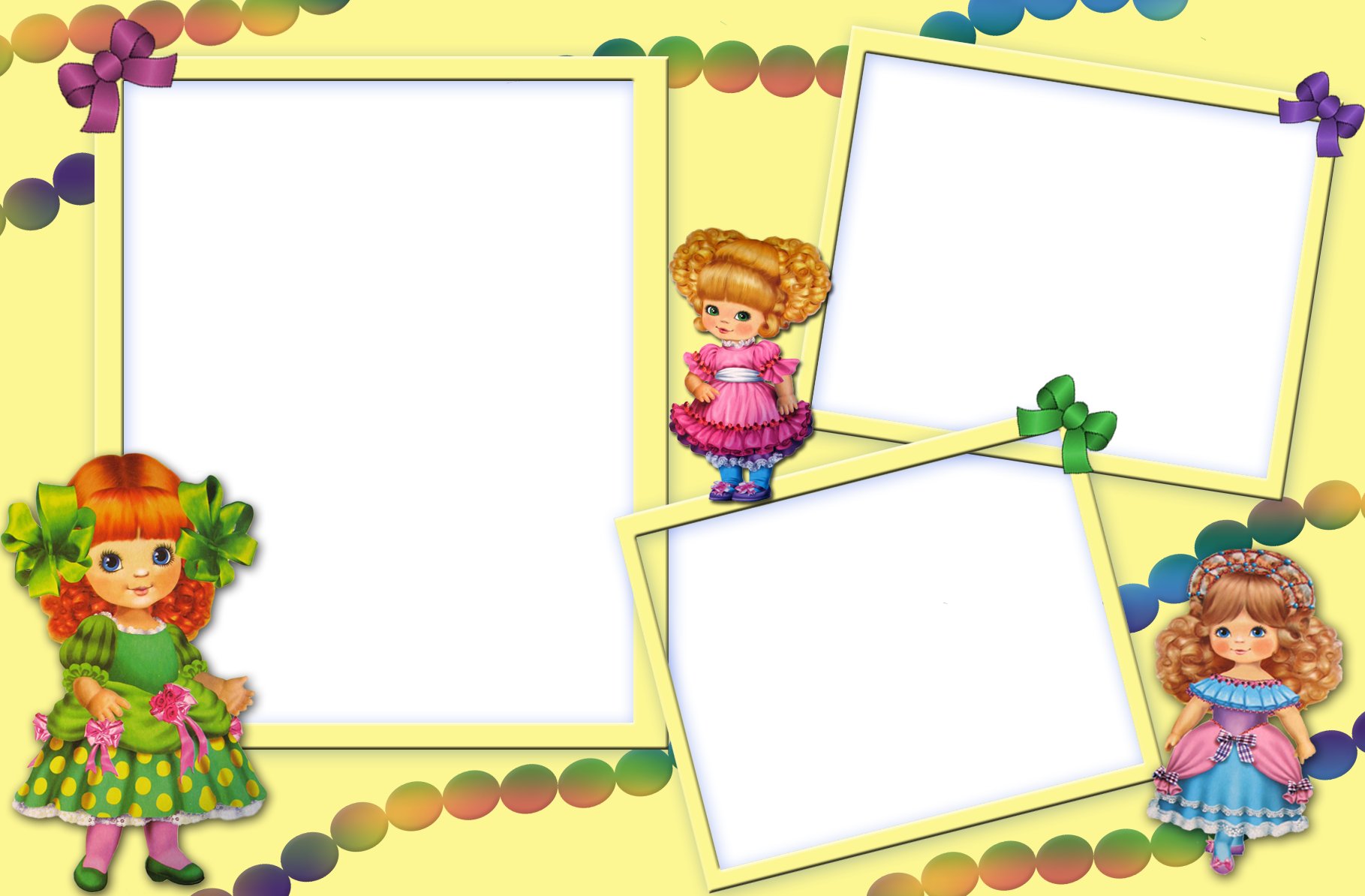
Действующие преподаватели и сотрудники могут загрузить этот цифровой бланк SB Medicine для своего отдела.
ПРИМЕЧАНИЯ И УКАЗАНИЯ
В соответствии с политикой Университета использование канцелярских принадлежностей Университета строго ограничивается официальной деятельностью Университета. Запрещается использовать канцелярские товары в личных или неагентских целях. Маркировка канцелярских товаров «Личное и Неофициальное» недопустимо. Сотрудники университета должны проявлять осторожность, разделяя свою служебную и личную деятельность, чтобы избежать потенциальных конфликтов интересов, а также появления таких конфликтов.
ДОПОЛНИТЕЛЬНАЯ ИНФОРМАЦИЯ
Вопросы о канцелярских принадлежностях следует направлять Аните Лаго, менеджеру отдела коммуникаций и маркетинга, [email protected].
ШАБЛОНЫ ПРЕЗЕНТАЦИИ
Используйте версию PPT презентаций BRAND FONTS, если на ваш компьютер и загружены шрифты основного бренда, на котором вы будете проводить презентацию.
Пожалуйста, используйте версию PPT-презентаций SYSTEM FONTS, если шрифты основного бренда НЕ загружены на ваш компьютер и , на котором вы будете проводить презентацию.
ШРИФТЫ ШИРОКОКРАННОЙ СИСТЕМЫ POWERPOINT
ШРИФТЫ ШИРОКОКРАННОЙ СИСТЕМЫ POWERPOINT
ШАБЛОНЫ ДОКУМЕНТОВ СЛОВА
Эти фирменные загружаемые шаблоны совместимы с MS Word и могут использоваться для создания листовок, плакатов или других простых документов, необходимых для рекламы ваших мероприятий среди инициатив.
УНИВЕРСИТЕТ КАМЕННОГО БРУКА
МЕДИЦИНА КАМЕННОГО БРУКА
ШКОЛА КАМЕННОГО БРУКА ДЕТСКИЙ
ЦЕНТР РАКА КАМЕННОГО БРУКА
ИНСТИТУТ СЕРДЦА КАМЕННОГО БРУКА
ШКОЛА КАМЕННОГО БРУКА
ШКОЛА МЕДИЦИНСКОГО ОБРАЗОВАНИЯ
ШКОЛА МЕДИЦИНСКОГО ОБРАЗОВАНИЯ
ШКОЛА ЗДОРОВЬЯ
ШКОЛА МЕДИЦИНСКОГО ОБРАЗОВАНИЯ
ШКОЛА ЗДОРОВЬЯ
ШКОЛА ЗДОРОВЬЯ
ШКОЛА МЕДИЦИНСКОГО ОБРАЗОВАНИЯ
ШКОЛА МЕДИЦИНЫ
СОЦИАЛЬНОЕ ОБЕСПЕЧЕНИЕ
БРОШЮРЫ И ПАПКИ
Эти красочные брошюры и папки помогут вам рассказать миру историю Университета.
КАРТА КАМПУСА И ПУТЕВОДИТЕЛЬ
Карта кампуса и путеводитель показывают людям, как нас найти — и куда идти, когда они доберутся сюда.
Можно заказать в Типографии больницы.
Звоните (631) 444-2642.
POWER OF STONY BROOK
Модель Power of Stony Brook обеспечивает быстрый и удобный доступ к фактам, статистике и хвастовству.
Доступно для загрузки здесь.
Звоните (631) 444-2642.
ПАПКИ ДЛЯ ПРЕЗЕНТАЦИЙ
Папки Stony Brook идеально подходят для организации презентаций, документов или заметок.
Stony Brook Папки для презентаций можно заказать через Fantastic Graphics.
Звоните (631) 753-4144.
ПРЕЗЕНТАЦИОННЫЙ ЗНАК
Эти материалы под брендом Stony Brook можно заказать с логотипами Stony Brook University, Stony Brook Medicine или Stony Brook Children. Позвоните в компанию Five Boro Flag, Banner and Sign Company по телефону (718) 740-4424. Цена варьируется в зависимости от заказанного количества.
Цена варьируется в зависимости от заказанного количества.
ПИТАНИЯ
ЗНАКИ НА ПОДИУМ
ФОН ДЛЯ КОНФЕРЕНЦИЙ ZOOM
Функция виртуального фона позволяет отображать изображение в качестве фона во время Zoom Meeting.Выберите одно из этих фоновых изображений на тему Каменного ручья. Щелкните любое изображение для увеличения, затем щелкните правой кнопкой мыши и выберите «Сохранить изображение как». Следуйте этим инструкциям, чтобы добавить фон в Zoom.
#StonyBrookStrong Assets
Загрузите и покажите эти изображения, чтобы показать свою гордость, ведь Стоуни-Брук выходит из трудных времен сильнее, чем когда-либо.
Для сообщений, связанных с возвращением на работу / в университетский городок, посетите веб-сайт Coming Back Safe and Strong.
Социальный Аватар / Фото профиля
Социальные рамки
Фон для увеличения
Социальная наклейка
Обратите внимание: текст не обрезан, он прозрачен для оптимального присутствия в ваших сообщениях. Наклейку нужно разместить на цветном фоне, чтобы изображение было видно целиком.
Наклейку нужно разместить на цветном фоне, чтобы изображение было видно целиком.
Анимированные гифки
Официальные анимированные гифки Stony Brook можно загрузить с нашего сайта Giphy. (Https://giphy.com/stonybrooku)
Создавайте увлекательные презентации с помощью бесплатных приложений для iPad
Привлечение аудитории — важная часть донесения вашего сообщения. Если вы устали от своей обычной рутины, попробуйте поделиться информацией со своим классом или начать обсуждение с помощью одного из бесплатных приложений для iPad в этом посте.Представление темы со встроенными видеоклипами и обмен графикой или изображениями для передачи информации — это один из способов заинтересовать учащихся контентом и заинтересовать их в вашей презентации.
Есть так много фантастических бесплатных приложений для iPad, которые отлично подходят для учебы. Независимо от того, есть ли у вас доступ к одному iPad для создания презентаций или ваши ученики создают свои собственные презентации в классе 1: 1 или на совместных устройствах, вы захотите добавить их в свой список обязательных!
Keynote
Приложение для iPad для Keynote прошло долгий путь с момента своего первого представления. Простые слайд-презентации могут уйти в прошлое благодаря встроенным в Keynote динамическим инструментам, совместимым с iPad. Вы можете выбрать одну из десятков тем, чтобы задать тон презентации. Учащиеся и преподаватели могут добавлять графику, изображения слоев и настраивать шрифт для каждого слайда. В дополнение к тому, что вы видите на экране, приложение Keynote дает пользователям возможность добавлять анимацию и переходы, а также добавлять заметки докладчика. Это бесплатно для всех новых iPad, но, возможно, его придется покупать для старых устройств.
Простые слайд-презентации могут уйти в прошлое благодаря встроенным в Keynote динамическим инструментам, совместимым с iPad. Вы можете выбрать одну из десятков тем, чтобы задать тон презентации. Учащиеся и преподаватели могут добавлять графику, изображения слоев и настраивать шрифт для каждого слайда. В дополнение к тому, что вы видите на экране, приложение Keynote дает пользователям возможность добавлять анимацию и переходы, а также добавлять заметки докладчика. Это бесплатно для всех новых iPad, но, возможно, его придется покупать для старых устройств.
Haiku Deck
Haiku Deck идеально подходит для занятий в классе и чрезвычайно удобен для студентов. Изначально это приложение было разработано для создания слайдов с фото-фоном и небольшим количеством текста (в духе хайку, минимальной японской поэзии). В текущей версии есть опции для маркированных списков и другого текста. Это приложение предоставляет галерею изображений на выбор и использует слова на слайде, чтобы помочь вам найти идеальный фон. Однако у вас также есть возможность загрузить свои собственные фотографии.Я использовал Haiku Deck, чтобы делиться обучающими идеями, давать короткие письменные подсказки и просто переключать его с моего обычного стиля презентации, сосредотачиваясь на изображениях, а не на тексте. Создание презентации не занимает много времени, и учащиеся также могут использовать ее для создания своей собственной.
Однако у вас также есть возможность загрузить свои собственные фотографии.Я использовал Haiku Deck, чтобы делиться обучающими идеями, давать короткие письменные подсказки и просто переключать его с моего обычного стиля презентации, сосредотачиваясь на изображениях, а не на тексте. Создание презентации не занимает много времени, и учащиеся также могут использовать ее для создания своей собственной.
Canva
Если вы создаете презентации на основе слайдов, вы можете легко изменить дизайн слайдов с помощью Canva. Этот онлайн-инструмент графического дизайна позволяет пользователям создавать плакаты, календари и многое другое. И в приложении для iPad, и на веб-сайте есть опция слайдов презентации, и вы также можете создавать слайды с нестандартными размерами.Canva предоставляет множество изображений, форм, фонов и параметров текста для создания индивидуальных или мастер-слайдов для презентаций.
ShowMe
Есть несколько бесплатных приложений для iPad, которые я люблю использовать для скринкастинга. Эта практика — отличный способ для учителей представить материал своему классу, и ученикам достаточно просто создавать свои собственные презентации. Эти приложения позволяют пользователям записывать свой экран и голос, когда они пишут, рисуют или комментируют изображение. Он фиксирует действия пользователей, пишущих на цифровой доске, а также звук речи пользователя, когда он пишет.ShowMe — прекрасный бесплатный выбор для пользователей iPad.
Эта практика — отличный способ для учителей представить материал своему классу, и ученикам достаточно просто создавать свои собственные презентации. Эти приложения позволяют пользователям записывать свой экран и голос, когда они пишут, рисуют или комментируют изображение. Он фиксирует действия пользователей, пишущих на цифровой доске, а также звук речи пользователя, когда он пишет.ShowMe — прекрасный бесплатный выбор для пользователей iPad.
Nearpod
Nearpod — это фантастический ресурс BYOD (принесите свое собственное устройство) для преподавателей. Учителя могут создавать интерактивные презентации, которые учащиеся могут просматривать на своих iPad. Когда вы встраиваете такие элементы, как викторина, опрос или рисунок ответа, учащиеся могут в цифровом формате взаимодействовать с презентациями под руководством учителя. Это мощный инструмент для занятий на iPad, который предоставляет учителям множество бесплатных возможностей.
SnapGuide
Если вы хотите создать простые практические презентации для своего класса — или если вы хотите, чтобы они создавали свои собственные пошаговые руководства — тогда вы должны попробовать SnapGuide. Это бесплатное приложение позволяет пользователям создавать свои собственные многоступенчатые руководства, включающие текст, изображения и видео. Делайте снимки или снимайте видео прямо с камеры iPad или импортируйте их из фотопленки. Добавьте текст на каждый слайд и опубликуйте. Это фантастический инструмент для представления инструкций, указаний или ожиданий вашему классу, и учащимся достаточно просто создать свои собственные.
Это бесплатное приложение позволяет пользователям создавать свои собственные многоступенчатые руководства, включающие текст, изображения и видео. Делайте снимки или снимайте видео прямо с камеры iPad или импортируйте их из фотопленки. Добавьте текст на каждый слайд и опубликуйте. Это фантастический инструмент для представления инструкций, указаний или ожиданий вашему классу, и учащимся достаточно просто создать свои собственные.
Prezi
Еще один бесплатный инструмент для презентаций, который мне нравится, — Prezi. В этом приложении вместо слайдов, которые можно перелистывать, используется один холст.Вся информация для вашей презентации размещается на одной странице. Вы создаете пути вокруг холста, чтобы текст, изображения и видеоклипы появлялись в том порядке, который вы выбрали. Приложение Prezi для iPad позволяет пользователям получать доступ к презентациям, которые они создали на веб-сайте Prezi, или вы можете создать свои собственные, используя только приложение. Это отличный способ изменить привычный распорядок дня, которому нетрудно научиться. Есть много готовых презентаций, которые можно использовать в качестве вдохновения или изменить для своего класса.Моя любимая часть Prezi — это то, как он восхищает публику.
Есть много готовых презентаций, которые можно использовать в качестве вдохновения или изменить для своего класса.Моя любимая часть Prezi — это то, как он восхищает публику.
Вы использовали эти приложения раньше? Есть ли другие инструменты для презентаций, которые вам нравятся? Какой ваш любимый способ представить своей аудитории студентов и / или сотрудников?
Видео: Дизайн слайдов для людей с дислексией
Шрифты
Используйте простые шрифты без засечек с достаточным интервалом между буквами. Используйте шрифт размером не менее 18 пунктов. Примеры хороших шрифтов без засечек:
Калибри
Готическая книга Франклина
Lucida Sans
Segoe UI
Избегайте сжатых, причудливых, курсивных или подчеркнутых шрифтов, а также шрифтов с неравномерной толщиной линий.

Текст
Чтобы текст был легко читаемым, оставьте немного места на слайдах.
В идеале ограничьте количество строк на каждом слайде до 7.
В идеале ограничьте количество слов в каждой строке 6.
Оставьте достаточно места над и под каждой строкой.
Заметки докладчика
Вместо добавления всего содержимого слайда используйте заметки докладчика, чтобы предоставить более подробную информацию. По умолчанию заметки докладчика отформатированы с использованием удобочитаемого шрифта без засечек.
Раздайте слайды после презентации, чтобы ваша аудитория могла обратиться к слайдам и заметкам позже, чтобы вспомнить устную презентацию.

Компоновка и оформление
Продуманный дизайн и макет слайдов могут сделать ваш контент более доступным для любой аудитории.
Фон
Ярко-белый фон слайдов может затруднить чтение текста. Выберите кремовый или кремовый фон. Текст должен быть темным, с большим пространством вокруг букв. Также подойдут темный фон и белый текст.
Чтобы установить цвет фона, выберите Дизайн > Формат фона > Цвет . Затем выберите цвет, соответствующий вашим целям.
Изображений
Макет
Красочный, высококонтрастный графический макет в сочетании с изображениями и текстом создает структурированный дизайн.Структурированные макеты легче понять людям с дислексией.

Хотите больше?
Сделайте свои презентации PowerPoint доступными для людей с ограниченными возможностями
Загрузите бесплатные готовые шаблоны
Сохранить файл
Обучение работе с Excel
Тренировка слов
Обучение работе с PowerPoint
У людей с дислексией есть нейронные различия, связанные с языком.
Это может затруднить чтение, потому что задача связать речевой звук с буквой или символом по-разному обрабатывается в их мозгу.
Миллионы людей имеют ту или иную форму нейронных различий, основанных на языке, например дислексию.
Элементы, которые делают презентации более понятными и понятными для людей с дислексией, также делают их лучше в целом.
И сделать это проще, чем вы думаете.
Во-первых, и это самое главное, используйте в презентациях простые, удобочитаемые шрифты.
Шрифтыбез засечек — с удобным промежутком между буквами — являются лучшими, и избегайте шрифтов с неравномерной толщиной линий или сжимающих их буквы близко друг к другу.
Оформление буквс засечками и плотно упакованные шрифты могут создать визуальную путаницу и сделать буквы слитыми вместе для человека, страдающего дислексией.
В общем, держитесь подальше от модных шрифтов; их может быть трудно прочитать кому-либо.Не используйте курсив или подчеркивание, используйте шрифт размером не менее 18 пунктов. Если вы проводите презентацию в большой комнате, используйте более крупный шрифт!
Чтобы текст был коротким, ясным и простым, ограничьте количество строк на каждом слайде и оставьте достаточно места над и под каждой строкой.
Некоторые люди используют правило «6 на 7»: 6 слов в строке и 7 строк на слайде
Используйте заметки докладчика, чтобы предоставить более подробную информацию. Затем после презентации раздайте слайды, чтобы аудитория могла позже обратиться к заметкам и вспомнить детали того, что вы сказали устно.
Затем после презентации раздайте слайды, чтобы аудитория могла позже обратиться к заметкам и вспомнить детали того, что вы сказали устно.
Заметки докладчика по умолчанию отформатированы читаемым шрифтом без засечек.
Яркий белый фон на слайде PowerPoint создает блики, которые могут размыть ваш текст. Вместо этого выберите кремовый или кремовый цвет. Сам текст должен быть темным, с большим количеством открытого пространства вокруг букв.
Также подойдет темный фон с белым текстом.
По возможности используйте изображения на слайдах. Помните, что «изображение стоит тысячи слов», а изображения — отличный способ разбить блоки текста, чтобы ваши слайды было легче сканировать.
Не забудьте также добавить замещающий текст к каждому изображению. Многие люди с дислексией используют средства преобразования текста в речь или программы чтения с экрана.
Красочный, высококонтрастный графический макет в сочетании с изображениями и текстом может создать структурированный дизайн, который легче понять людям с дислексией.
В этом примере я назначил определенный блок цвета для каждой подтемы и добавил фотографии, чтобы усилить каждую тему.
Подобное визуальное структурирование упрощает чтение информации по сравнению с таблицей, в которой есть тонкие линии, которые могут создавать помехи для восприятия.
Наконец, если вы используете Skype для публикации своей презентации, обязательно загрузите свою колоду и представьте ее через Skype, а не делитесь ею со своего рабочего стола.
Таким образом, участники могут загрузить вашу презентацию и при необходимости пересмотреть слайды в удобном для них темпе, пока вы продолжаете презентацию.
Слайды, которые подходят людям с языковыми нейронными различиями, хорошо разработаны и четко написаны. И это делает вашу презентацию понятной, привлекательной и более интересной для всех.
Чтобы узнать больше о специальных возможностях, перейдите на страницу aka.ms/OfficeAccessibility
.
Шаблон «Слух и я» l Phonak
Шаблон «Я и слышу»
Представляем классный ресурс, который позволяет детям разного возраста рассказывать о своей потере слуха. Этот шаблон PowerPoint состоит из примерно 30 слайдов, которые учащиеся с нарушением слуха могут выбрать, чтобы показать своим одноклассникам.
Шаблон заполнен забавными фактами, анимированными изображениями и видеороликами, освещающими соответствующие темы, такие как «Как мы слышим», «Типы потери слуха», «Как работают слуховые аппараты», «Советы, которые помогут мне вас слышать» и «Как чтобы защитить свой слух ».В шаблоне дети загружают свои фотографии, свои слуховые аппараты и даже свои аудиограммы, чтобы персонализировать их.
Существует 2 версии шаблона. Версия для детей младшего возраста (5-10 лет) и версия для детей старшего возраста (11-16 лет). Обе версии имеют одинаковое содержание, но изображения детей в каждом шаблоне отражают разные возрастные группы.
Этот ресурс предназначен для помощи учащимся с потерей слуха:
- делятся своим слуховым опытом с одноклассниками
- чувствуют себя комфортно и уверенно, рассказывая о своей потере слуха
- научиться навыкам самоадвокации и укрепить независимость
- гордятся своей слуховой техникой
- ответят на вопросы о потере слуха в конце презентации
Он также предназначен для помощи студентам в обучении:
- как мы слышим
- что такое потеря слуха
- различные виды потери слуха
- как работают слуховые аппараты
- как работают кохлеарные имплантаты
- как технология Roger ™ помогает в классе
- подсказки, которые помогут понять людям с потерей слуха
- , что потеря слуха никого не делает другим
- важность защиты слуха
Мы призываем учителей делиться этим ресурсом со своими учениками, чтобы у них была возможность рассказать и открыто рассказать о своем пути к слушанию с одноклассниками.
Если учащиеся в классе заинтересованы в том, чтобы узнать больше о связанных с слушанием темах после презентации, мы рекомендуем: Professor Hallux; Видео службы поддержки слуха Hallux, посвященные таким темам, как «Опасность для слуха», «Почему у нас два уха?» и «Строение уха» в анимированной и увлекательной форме.
Обучение с помощью PowerPoint — NIU
Интерактивные слайды Type-on
PowerPoint позволяет пользователям вводить текст непосредственно во время слайд-шоу, что обеспечивает другую форму взаимодействия.Эти слайды с надписью можно использовать для представления комментариев и идей учащихся всему классу. По окончании презентации новый материал можно сохранить в исходный файл и опубликовать в электронном виде. Эта функция требует дополнительной подготовки в файле PowerPoint при создании презентации. Для получения инструкций о том, как настроить текстовое поле для ввода текста на слайде, посетите это руководство от AddictiveTips.
Для получения инструкций о том, как настроить текстовое поле для ввода текста на слайде, посетите это руководство от AddictiveTips.
Напишите или выделите на слайдах
PowerPoint также позволяет пользователям использовать инструменты для выделения или записи непосредственно в презентации во время ее просмотра.Когда вы представляете PowerPoint, наведите курсор на слайд, чтобы в нижнем левом углу открылись инструменты. Один из инструментов — значок пера. Щелкните этот значок, чтобы выбрать лазерную указку, ручку или маркер. Вы можете использовать курсор для этих опций, или вы можете использовать стилус для монитора вашего умного подиума или монитора ноутбука с сенсорным экраном (если применимо).
Своевременные учебные материалы
Вы можете сделать свои слайды, схемы и / или страницы заметок PowerPoint доступными в режиме 24/7 через Blackboard, OneDrive и другие веб-сайты.Студенты могут просмотреть материал перед уроком, принести распечатки в класс и лучше подготовиться к аудированию, а не делать много заметок во время урока. Они также могут прийти в класс, подготовив вопросы по материалу, чтобы вы могли объяснить их понимание концепций.
Они также могут прийти в класс, подготовив вопросы по материалу, чтобы вы могли объяснить их понимание концепций.
ЧАСТЬ III: Вовлечение студентов с помощью PowerPoint
Следующие методы могут быть включены в презентации PowerPoint для повышения интерактивности и взаимодействия между студентами, а также между студентами и преподавателем.Каждую технику можно спроецировать как отдельный слайд PowerPoint.
Запуск слайд-шоу по прибытии учеников в класс
Этот метод обеспечивает визуальный интерес и может включать в себя ряд вопросов, на которые ученики должны ответить, сидя в ожидании начала занятия. Эти вопросы могут быть в будущих текстах или викторинах.
- Вступительный вопрос : спроецируйте вступительный вопрос, например «Найдите минутку, чтобы подумать о ___».
- Think-Pair-Share можно проецировать через разные интервалы презентации, чтобы студенты могли размышлять и обсуждать с партнером то, что было представлено.

- Подумайте, что вы знаете о ___.
- Обратитесь к партнеру и поделитесь своими знаниями о ___.
- Поделитесь с классом тем, что вы обсудили со своим партнером.
- Сфокусированный листинг помогает вспомнить соответствующую информацию, например «Перечислите как можно больше характеристик ___ или запишите столько слов, связанных с ___, сколько сможете придумать».
- Мозговой штурм расширяет кругозор и способствует глубокому размышлению и вспоминанию предшествующих знаний, e.грамм. «Что ты знаешь о ___? Начните с ваших самых ясных мыслей, а затем переходите к тем, что вроде бы «где-то там» ».
- Вопросы : спрашивайте студентов, есть ли у них какие-либо вопросы, примерно каждые 15 минут. Этот метод дает студентам время для размышлений, а также хорошее время для запланированного перерыва или для общения преподавателя со студентами.
- Примечание Проверка : попросите учащихся «уделить несколько минут, чтобы сравнить записи с партнером», или «… обобщить наиболее важную информацию», или «… выявить и прояснить любые препятствия» и т.
 Д.
Д. - Пары вопросов и ответов : попросите учеников «выделить минутку, чтобы задать один вопрос, а затем посмотрите, сможете ли вы поставить своего партнера в тупик!»
- Двухминутная работа позволяет инструктору проверять успеваемость в классе, например «Резюмируйте наиболее важные моменты сегодняшней лекции». Попросите учащихся сдать работу в конце урока.
- «Если бы вы могли задать последний вопрос — что бы это было?» Этот метод позволяет студентам глубже задуматься над темой и применить то, что они узнали, в формате вопросов.
- Опрос общественного мнения в классе дает представление о позиции учащихся по определенным темам, например «Вы верите в ___» или «что вы думаете о ___?»
- Muddiest Point позволяет анонимно информировать инструктора, если в класс необходимо внести изменения и / или дополнения, например «Какие части сегодняшнего материала все еще вас смущают?»
- Самая полезная точка может сказать инструктору, где курс находится в нужном направлении, например.

 Она входит в пакет Microsoft Office:
Она входит в пакет Microsoft Office:
 Большой минус программы – бесплатно можно пользоваться только 10 дней в демоверсии.
Большой минус программы – бесплатно можно пользоваться только 10 дней в демоверсии.



 Д.
Д.