Рамки осенние листья для фото и текстов (PNG, вектор, клипарт)
Продолжая заметку бесплатных текстур осени в дизайне решили сделать сегодня подборку, содержащую рамки из осенних листьев для фотошопа. Эти материалы пригодятся для разных целей — оформления и обработки домашних фотографий, создания тематических иллюстраций, коллажей, рисования приглашений, афиш и т.п. Также рамки с осенними листьями для текста могут использоваться в открытках или поздравлениях. Впрочем, если вы зашли на эту статью, то наверняка уже сами знаете зачем вам нужны данные картинки:)
По формату найдете здесь разные объекты — векторные материалы, PNG и обычные изображения. Всех их объединяет тематика осенних листьев. Рамки выбирались в основном квадратные и прямоугольные, хотя есть и нестандартные формы + отдельные элементы (уголки, полоски), которые сможете самостоятельно скомпоновать.
Не смотря на то, что это не кисти рамки без фотошопа все равно не обойтись. Проще всего, конечно, работать когда у вас есть готовая графика (как в этой статье) — в таком случае на изображения легко можно добавить свои фото и текст.
Autumn Leaves Vector
В наборе несколько материалов — объекты в EPS/SVG и PNG форматах располагаются отдельно. Вы можете скачать рамки осенних листьев бесплатно, но для этого придется пройти процесс добавления в корзину и регистрацию.
Frame PNG Leaves
Autumn Boarder
Leaves Frame
Autumn Foliage Frames
Five Leaves Border HD Picture
Maple Leaf Border Free Vector
Ниже мы все же попытались разбить материалы по категориям, хотя в некоторых случаях это разделение достаточно субъективно.
Рамки осенние листья для фото
Если рассматривать рамки для фото из осенних листьев, то здесь, как правило, имеется пустая область для вставки фотографии. Хотя, теоретически, в них можно размещать и текст, если нужно. Компоновать изображения придется в фотошопе или подобном графическом редакторе.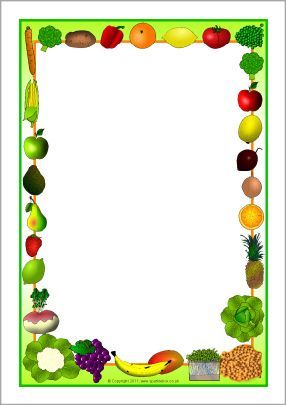
К счастью, бОльшая часть материалов в статье содержит рамки осенних листьев на прозрачном фоне, добавить фото при этом будет не сложно. В противном случае вам придется дополнительно вырезать фон с помощью инструмента Magic Wand Tool. Хорошо, что практически все объекты имеют достаточно большие размеры.
Beautiful Leaves Frame Background
Autumn Background With Blank Paper
Leaves Border Picture
Autumn Leaves Border HD
Beautiful Autumn Card
Fall Borders
Leaves Border Picture
Square Frame Of Maple Leaves
Отдельно хочется сказать про картинку из Stock Free Images. По идее, после регистрации на сайте вы получите 7 дней бесплатного скачивания любого количества материалов. И данная рамка для фото с осенними листьями там далеко не единственная. Можете зайти поискать еще интересные работы.
Рамки с осенними листьями для текстов
В принципе, материалы под тексты по формату не сильно отличаются от предыдущих — те же рамки с осенними листьями разных форм и цветов.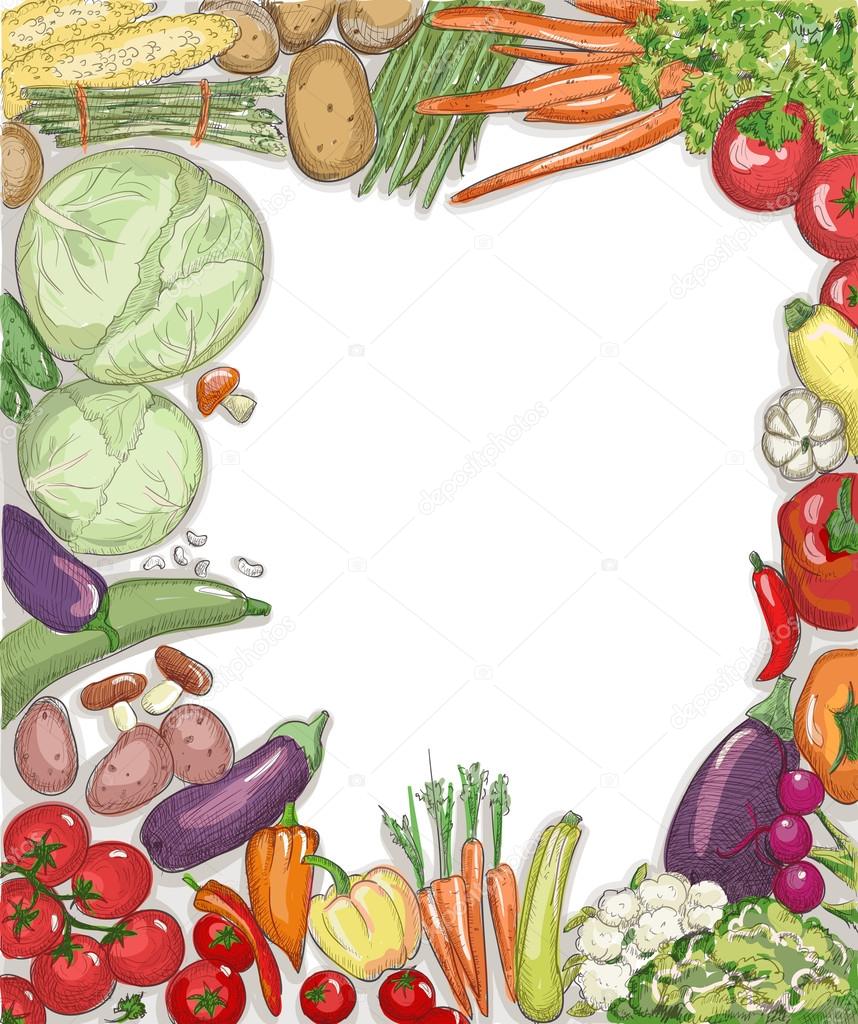 Лишь в некоторых случаях (как например в первых двух объектах) на изображении можете увидеть бумагу. Также иногда встречается однотонный фон и примеры оформления текста.
Лишь в некоторых случаях (как например в первых двух объектах) на изображении можете увидеть бумагу. Также иногда встречается однотонный фон и примеры оформления текста.
Autumn Leaves With Paper
Дабы найти эти картинки нужно немного прокрутить страницу вниз.
Leaves With Old Scroll
Frame Leaves
Autumn Frame Template
Autumn Collection
Frames With Leaves
Autumn Leaves Frame
Realistic Frame
Shading Elegant Border Vector
Thanksgiving Frames
Некоторые рамки из осенних листьев для текста в данной подборке взяты с сайта Freepik. Там есть специальное обозначение материалов «Selection», которые разработаны специально для их проекта. Чтобы использовать подобные файлы в коммерческих целях без ограничений и ссылки на автора можно подписываться на премиум аккаунт.
С другой стороны, в описании лицензии не совсем понятно можно ли бесплатно использовать рамки из осенних листьев для текста в личных целях.
Рамка осенние листья картинки и клипарт
Сайты источники в этом блоке выглядят слегка «специфично», не исключено что через год-два они могут закрыться. Тем не менее, данные изображения свободно гуляют по сети, мы видели их на нескольких других проектах. Поэтому, если что-то не будет грузиться, можете смело использовать превью из статьи в поиске по картинкам гугла дабы найти новые источники скачивания.
Элементы клипарта для рамки из осенних листьев на картинках ниже практически все рисованные, лишь два изображения содержат оригинальные настоящие листья. Кроме того, как видите, половина материалов содержат не полностью рамку, а лишь ее часть. При желании в графическом редакторе сможете скомпоновать нужное вам обрамление и добавить туда дополнительные элементы из кистей травы для фотошопа или иконок растений.
Fall Border Vector
Clipart Autumn Frame
Borders Autumn Leaves Clipart
Free Page Autumn Border
Autumn Leaves
Kids Clipart Fall
Fall Leaves Border
Autumn Leaves Border
Frame Leaves Clipart
Fall Leaves
Leaves Border HD
Autumn Maple Leaves Border
Итого получилось чуть больше 35 файлов для загрузки. Есть варианты под разные задачи — прозрачные рамки для фото из осенних листьев в PNG, решения с текстами, клипарт, вектор и т.п. В сети можно было еще найти рамки из осенних листьев для ворда, но к веб-дизайну это имеет малое отношение. Хотя, по сути, вы можете попробовать большие по размерам картинки (а такие исть) в оформлении страниц данного текстового редактора.
Профессиональные рамки с осенними листьями
Теперь точно все. Практиечески везде в наборах содержится одна лишь рамка с осенними листьями для фотошопа, хотя кое-где она дополняется парочкой тематических объектов. Если говорить о бесплатных материалах то источники там разные, поэтому перед тем как скачать рамки осенних листьев и использовать их в работе посмотрите информацию о лицензии. Распространяются то они свободно, но вот для коммерческих проектов может понадобится упоминание автора.
Если говорить о бесплатных материалах то источники там разные, поэтому перед тем как скачать рамки осенних листьев и использовать их в работе посмотрите информацию о лицензии. Распространяются то они свободно, но вот для коммерческих проектов может понадобится упоминание автора.
Рамка-вкладыш Овощи с разрезными вкладышами внутри (часть и целое)
Описание товара «Рамка-вкладыш Овощи с разрезными вкладышами внутри (часть и целое)»
Это увлекательная двухслойная панель, которая познакомит ребенка не только как выглядят овощи снаружи, но какие овощи внутри.
Производитель — «Нескучные игры», Россия.
Характеристики товара «Рамка-вкладыш Овощи с разрезными вкладышами внутри (часть и целое)»
ЦветЦвет может быть примерным или определяться по цвету, которого больше всего на деталях товара.
разные цвета
Возраст:2-6 лет
Если товара нет в наличииЭтот товар возможно приобрести под заказ. Для оформления предзаказа необходимо позвонить по телефону или написать нам на почту — [email protected] и сообщить какое количество и каких костюмов вам необходимо. Мы сделаем под вас заявку на предприятие и когда она будет выполнена — свяжемся с вами!
Заказывайте необходимое вам количество товаров индивидуально!
:можно оформить предзаказ
Рамка-вкладыш Овощи с разрезными вкладышами внутри (часть и целое): отзывы от реальных покупателей
Сообщения не найдены
Написать отзывРамки для фотошопа на Новый год 2021
 Запечатлеть радостные кадры в своей жизни можно при помощи фотографии. В Новый год мы часто фотографируемся с семьёй, с детьми и друзьями, чтобы потом вспомнить о счастливых мимолётных моментах.
Запечатлеть радостные кадры в своей жизни можно при помощи фотографии. В Новый год мы часто фотографируемся с семьёй, с детьми и друзьями, чтобы потом вспомнить о счастливых мимолётных моментах.В 21 веке свои фотографии мы храним на электронных носителях — на флешках, на компьютерах, мобильных телефонах. На классические бумажные фотографии значительно снизился спрос. Однако магия настоящей бумажной фотографии никуда не делась и некоторые до сих пор делают печать своих цифровых снимков.
Бумажными фотографиями можно украсить рабочий стол своего кабинета или повесить на стену для красоты.
Хорошее время для отличных снимков — Новый год. В этот праздник собираются семьями и не составляет труда сфотографироваться всем семейством. Из всех снимков можно отобрать несколько лучших, оформить в красивые новогодние рамки, распечатать и хранить на память.
На этой странице вы найдёте красивые новогодние рамки для фотошопа 2021. Рамки представлены в форматах png и jpg. Любую картинку можно скачать бесплатно на компьютер или телефон.
Для того, чтобы вставить фотографию в рамку, откройте её в фотошопе и перенесите в специальную область рамки.
Содержание статьи
- Универсальные новогодние рамки
- Новогодние рамки для детей
Универсальные новогодние рамки
В этой подборке универсальные рамки на Новый год 2021:
Новогодние рамки для детей
В этой подборке вы найдёте подборку новогодних рамок для детей. Рамки с новогодними сказочными персонажами и героями из мультиков:
Рамка с Микки МаусомЛюбую картинку на этой странице можно бесплатно скачать. Для этого:
- Подведите курсор мышки к понравившейся картинке.
- Нажмите правой кнопкой.
- Выберете пункт «Сохранить как».
- Нажмите сохранить.
Мастер-класс смотреть онлайн: Делаем глубокую рамку (Shadow Box) для объемных работ и композиций
Сегодня хочу показать, как можно быстро сделать глубокую рамку для объемных настенных композиций.
По-английски такая рамка называется shadowbox. Готовые глубокие рамки в продаже найти сложно, особенно если нужна определенного размера, да и стоят они гораздо дороже обычных. Я хочу показать простой и быстрый способ изготовления такой рамки из плотного картона и бумаги.
Для этого вам потребуется:
1. Простая дешевая рамка нужного размера (у меня Нитья от Икеа, подойдет и рамка из Фикс-Прайс, например, или вообще какая найдется в доме, главное — чтобы стекло было).
2. Плотный картон; у меня пивной картон, остатки от купленного для другого проекта листа, можно выкроить детали из коробки из-под обуви, например. Потребуется 4 стенки желаемой ширины (я делала 4,5 см глубиной) и задник точно по размеру исходной рамки
3. Лист плотной гладкой бумаги для того, чтобы обернуть наш шедоубокс. У меня лист плотного ватмана.
4. Универсальный клей (Момент Кристалл, Титан и т.п.).
5. Клеевой пистолет. Если его нет — не страшно, можно тоже на Момент приклеить стенки к рамке, пистолетом просто быстрее.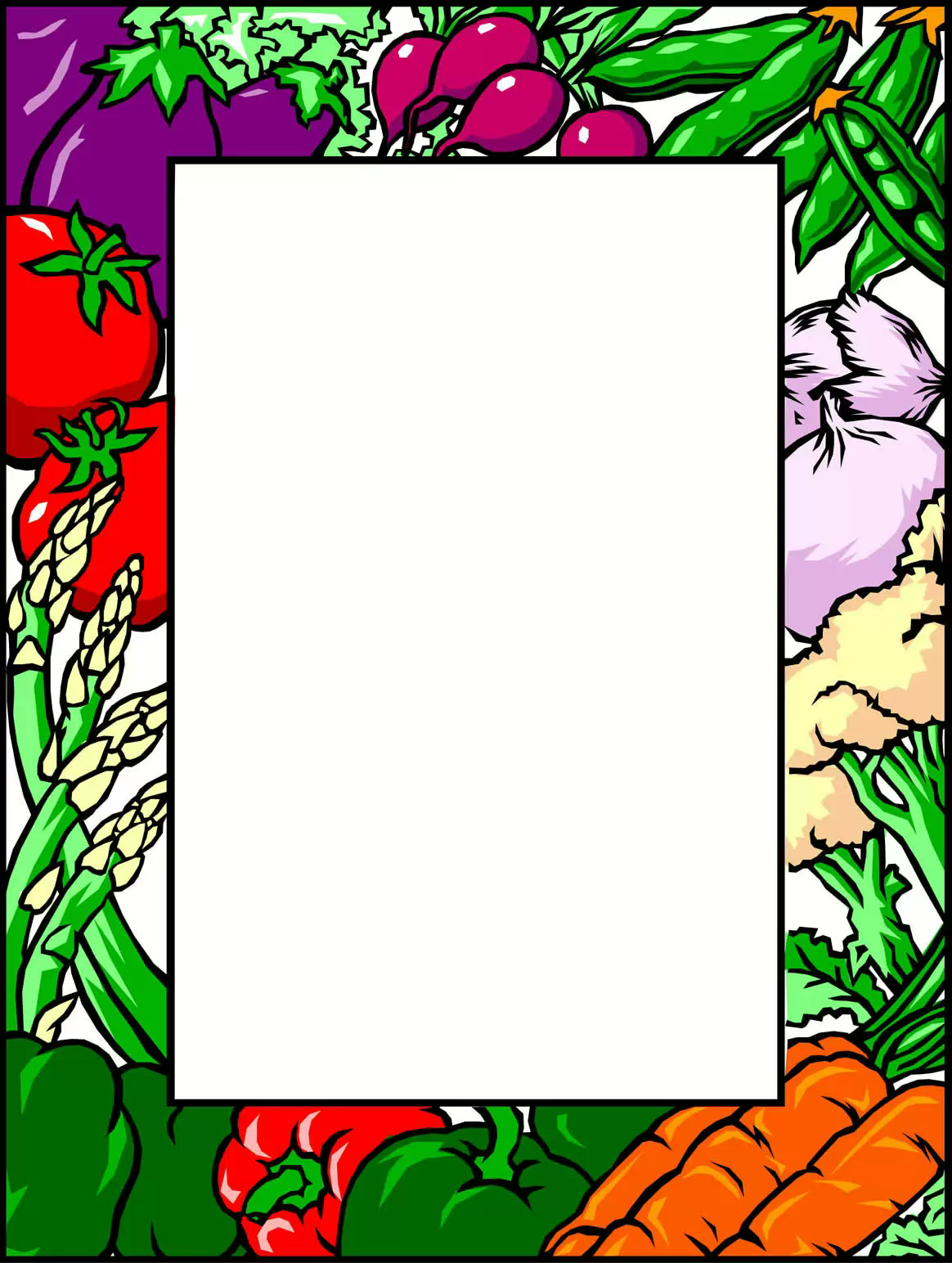
6. Крепление для рамки, чтобы было на что повесить на стенку. У моей рамки изначальный крепеж очень хлипкий (картонная петелька), поэтому брала специальную крепежную скобочку от другой старой рамки.
7. Прозрачный аэрозольный лак.
8. Краска, если вы готовую рамку будете красить.
Все детали нужно выкраивать с боковым припуском с одной и той же стороны (например, все припуски справа), тогда детали будут стыковаться у вас правильно (сторона без припуска примыкает к стороне с припуском).
Если вам нужна рамка не белого, а какого-то другого цвета — после того, как покроете ее лаком, просто покрасьте в нужный цвет.
Новогодние рамки для текста и фотографий.
Новогодние рамки
— для текста и фотографийРамки для фотографий
Новогодняя ёлка
|
Рамка со снеговиками на синем фоне
|
Пингвин и квадратная рамка
|
Снеговик и квадратная рамка
|
Фон для фотографии с оленёнком
|
Новогодняя зелень
|
Цветные картинки
Могут быть удобны для вставки в Ворд (MS Word) в качестве украшения поздравительного текста
Снеговик из многих шариков
|
Украшенная ёлочка
|
Символ ёлки
|
Ягодки
|
Подарки
|
Дед Мороз
|
Цветок
|
Олень
|
Длинная подарочная коробка
|
Чёрно-белые картинки
Могут быть использованы для вставки в Ворд (MS Word) в качестве украшения поздравительного текста
При распечатке на чёрно-белом принтере
Символ ёлки
|
Символ ёлки
|
Звезда
|
Звёздочка
|
Снежинка
|
Снежинка
|
Снежинка
|
Снежинка
|
Новогодний праздничный фон
Фон с золотой лентой
|
Фон с красной лентой
|
Фон с ёлочными шарами
|
Фон с подарками
|
С надписью «С Новым Годом!»
|
Рамки для поздравительно текста
Вертикальные и горизонтальные
С колокольчиком, шаром и снежинками
|
Вертикальная новогодняя рамка
|
Вертикальная новогодняя рамка
|
Рамка с листочками и ягодками
|
Горизонтальная новогодняя рамка
|
Горизонтальная новогодняя рамка
|
Горизонтальная новогодняя рамка
|
|
Установка фона в Ворде (Office Word 2007) — Кликните «Разметка страницы« Установка рамки в Ворд для поздравительного текста | |
Вставка картинок в Ворд (Office Word 2007) — Поставьте курсор в место где планируете вставить рисунок Вставка картинки в Ворд | |
Снежинки
|
|
|
|
|
|
|
|
Смотрите больше: фоны из снежинок
Смотрите также:
40 Потрясающих фоторамок, которые можно сделать самостоятельно
от Aleksey | Для Детей Поделки Винтаж Для Знакомых Подарки Для Любимых Декор Для Мужчин Для Женщин Мастерская Аксессуары | Среда, 15 апреля 2020
Нажмите «Нравится», чтобы читать Make-Self.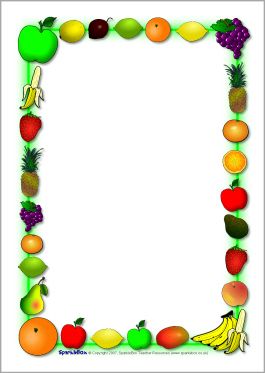 net в Facebook net в Facebook |
Не можете придумать какой-либо интересный подарок для любимого человека? Как на счет того, чтобы сделать его самостоятельно?
Что может быть прекраснее, чем фотографии ваших близких в красивой рамке, сделанной своими руками. Если вы не можете определиться со стилем, предлагаю вам взглянуть на 40 идей, которые вас вдохновят. Наслаждайтесь…
Подробное описание проекта по ссылке под фотографией.
Минималистический стенд для фотографий
Фотография — acraftedpassion
Старая книга в качестве рамки для фотографий
Фотография — itsalwaysautumn
Карусель фотографий из веточек
Фотография — instagram
Современная и яркая рамка
Фотография — projectnursery
Миниатюрные рамочки на кнопках
Фотография — marthastewart
Пазлы с фотографиями детей
Фотография — icanteachmychild
Инста-календарь
Фотография — harriwren
Простая рамка для фотографий из бумаги
Вы можете скачать шаблон тут.
Фотография — blog.kreativbuehne.de
Светящиеся фотографии
Фотография — thatswhatchesaid.net
Цветная клейкая лента в качестве рамки
Простая подставка из проволоки и минерального камня
Фотография — abeautifulmess.com
Фоторамка из винтажных зеркал
Фотография — Pinterest
Фоторамки из старых веток
Фотография — Pinterest
Бетонная рамочка
Необычная рамочка из картонной коробки для яиц
Фотография — thewhoot
Красочный вариант из журнальных страниц
Фотография — recyclegirl-ren.blogspot.hu
Простая объемная фоторамка
Фотография — popsugar
Другой вариант фоторамки из книг
Фотография — leahkoenig
Яркая рамочка из цветных карандашей
Фотография — songmoi
Удивительная рамочка из старых часов
Фотография — Pinterest
Простая рамочка из ДСП
Чудная идея из стеклянной банки
Больше идей, о том как сохранить воспоминания после путешествий, вы можете найти тут.
Фотография — acasadopedrinho
Отличные идеи отобразить большое количество фотографий
Фотография — Pinterest
Гениальное применение старых оконных рам
Фотография — Pinterest
Фотография на дереве
Обновление старой фоторамки
Фотография — thecraftedlife
Подвесная рамочка для больших фотографий
Живая фоторамка из суккулентов
Фотография — ruemag
Яркие фоторамки из дерева
Фотография — brepurposed
Рамочки из медных труб
Фотография — ajoyfulriot
Рамочка декорированная камнями
Удивительные треугольные рамочки
Подписывайтесь на нас в Pinterest, где вы найдете еще больше интересных статей.
СВЕЖИЕ СТАТЬИ
ПОПУЛЯРНЫЕ СТАТЬИ
Текстовый фрейм PNG изображений | Векторные и PSD файлы
набор рисованной красочные каракули элементы дизайна декоративные завитки прокручивает текстовые фреймы разделители углов
3000 * 3000
красочные кисти брызги текстовый фрейм эффект векторной кисти
1200 * 1200
золотая рамка текстурированный креативный текстовый фрейм
1200 * 1200
креативный текстовый фрейм мазок
1200 * 1200
круговые винтажные рамки с цветущими подсолнухами и листьями векторное изображение
2000 * 2000
текстовый фрейм
1200 * 1200
векторный текстовый фрейм
800 * 800
векторный текстовый фрейм
800 * 800
старинные свадебные монограммы
1200 * 1200
векторный цветочный текстовый фрейм материал
4000 * 4000
эффект нижней части текстового фрейма
806 * 768
векторный текстовый фрейм
800 * 800
ретро текстовый фрейм внизу
1200 * 1200
скоро открытие неоновые огни цитата текстовый фрейм
1500 * 1500
декоративное свадебное приглашение сохранить дату старинный цветочный вектор
1200 * 1200
ретро текстовый фрейм
1200 * 1200
модный яркий градиентный текстовый фрейм
1200 * 1200
белая рамка и радужный дым
1200 * 1200
абстрактный синий шаблон отзыва с текстовой рамкой и цитатой
3333 * 3333
элегантный яркий градиент по кругу с текстовой рамкой
1200 * 1200
красочная текстовая рамка для отзывов со стильным заголовком и вектором цитаты
3333 * 3333 9000 4
роскошная рамка с золотым орнаментом
4167 * 4167
красивый шаблон свадебного приглашения сохранить дату
1200 * 1200
элемент текстовой рамки свадебного приглашения с элегантным белым цветком и листом
2000 * 2000
милая романтическая цветочная свадебная текстовая рамка для приглашения сохранить дату
2000 * 2000
элегантный цветочный свадебный элемент для текстового фрейма прямоугольная форма золота сохранить дату
2000 * 2000
красивая цветочная свадебная рамка приглашение
1200 * 1200
свадебный узор винтажной линии
1200 * 1200
Изменение направления текста во фрейме
Изменение направления текста в Текстовое поле
Повторное использование шаблонов рамок и текстовых полей
Дополнительно абзац с рамкой (с или без текст) можно сохранить как автотекст или как другой стандартный блок (в Версии для Windows) .Подробнее об этом см. Ниже. Чтобы сохранить фрейм, вы сохраняете абзац с рамкой, а не саму рамку. Сохранение текстовых полей для повторного использованияТекстовые поля можно выбрать и сохранить как автотекст для вставка позднее и в другие документы. В ленточных версиях Windows Word, есть отдельная Галерея строительных блоков для текстовых полей. Можете добавить ваш собственный выбор в этой галерее. Когда вы это сделаете, ваше собственное текстовое поле шаблон будет отображаться как выбор под кнопкой «Текстовое поле» на вкладке «Вставка».Если вы начинаете имя своего настраиваемого стандартного блока текстового поля с подчеркивание (_MyTextbox), оно будет отображаться в верхней части галереи. (Чтобы ваши шаблоны текстовых полей отображались в галерее, их необходимо сохранить в качестве строительного блока текстового поля в категории по умолчанию, указанной первой. Если только ты не создали категории, это будет встроенная категория.) Как всегда, стандартные блоки (и автотекст) должны храниться в шаблон. Строительные блоки, отличные от автотекста, могут храниться только в .dotx или шаблоны .dotm. Если вы собираетесь поделиться ими, их следует сохранить где-нибудь кроме шаблонов Building Blocks.dotx или Normal.dotm которые идут с Word. См. Также эти статьи Сюзанны Барнхилл об использовании фреймов. и текстовые поля:Использование рам для освобождения места перед Заголовок после разрыва страницы (разрыв столбца)
(Повторное) позиционирование фреймов / текстовых полей
| |||||||||||
фреймов в HTML-документах
фреймов в HTML-документахфреймов HTML позволяют авторам представлять документы в нескольких представлениях, что может быть независимыми окнами или подокнами. Несколько представлений предлагают дизайнерам способ сохранять определенную информацию видимой, в то время как другие представления прокручиваются или заменяются.Например, в одном окне в одном кадре может отображаться статический баннер, во-вторых, меню навигации, а в-третьих, основной документ, который можно прокручивать. через или заменяется навигацией во втором кадре.
Вот простой рамочный документ:
<ГОЛОВА>Простой документ с набором фреймов
 ..«
..«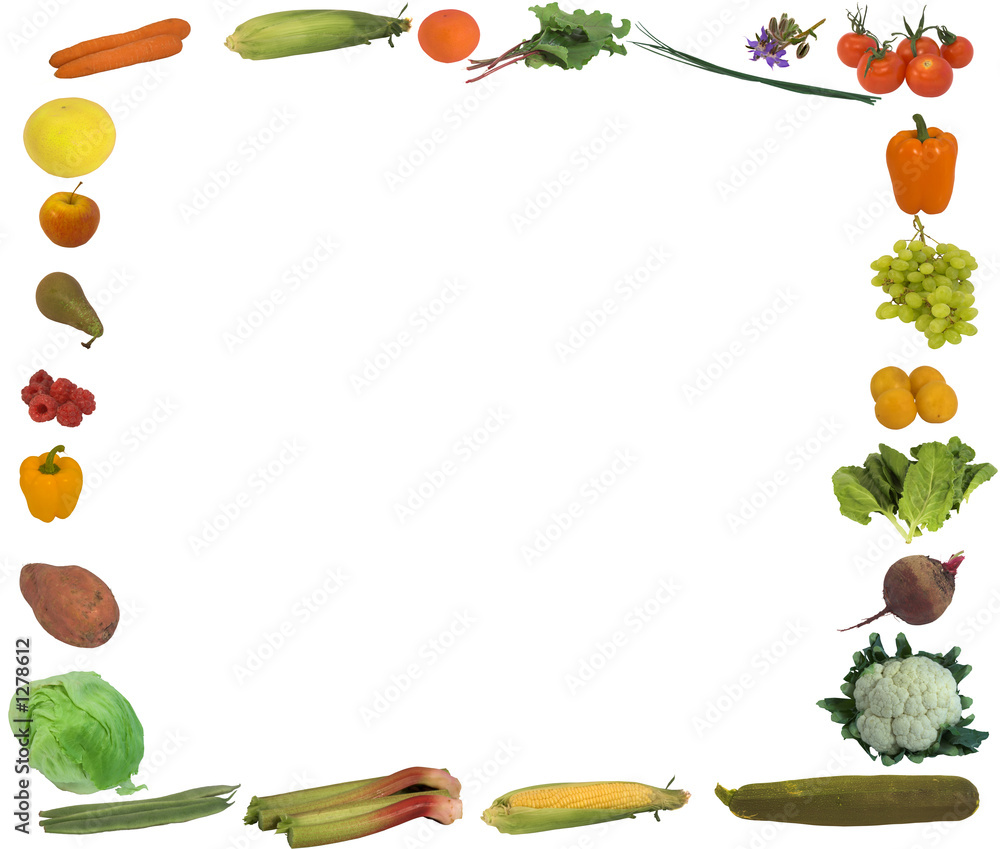 Фреймы появились раньше Word 97; Текстовые поля
были представлены (я думаю) с Word 97. Эта страница предназначена для всех версий Word
из Word 97-2019 (и, вероятно, позже).
Фреймы появились раньше Word 97; Текстовые поля
были представлены (я думаю) с Word 97. Эта страница предназначена для всех версий Word
из Word 97-2019 (и, вероятно, позже). В этой таблице есть маркированные пункты, а не числа, потому что я не знаю
какие функции важны для вас. Для меня самое главное
преимущества фреймов: (1) способность фреймов быть частью стиля
определение и (2) способность Frames с пользой удерживать определенные поля, которые
не работают в текстовых полях. Наиболее важные преимущества текстовых полей:
(1) (начиная с Word 2010) Текстовые поля можно поворачивать вместе с текстом.
и (2) текстовые поля могут плавать перед текстом или позади него. Для многих
пользователей, наиболее важной особенностью текстовых полей является то, что они могут быть
связаны. Я использовал
Текстовых полей намного больше, чем у меня есть фреймы.
В этой таблице есть маркированные пункты, а не числа, потому что я не знаю
какие функции важны для вас. Для меня самое главное
преимущества фреймов: (1) способность фреймов быть частью стиля
определение и (2) способность Frames с пользой удерживать определенные поля, которые
не работают в текстовых полях. Наиболее важные преимущества текстовых полей:
(1) (начиная с Word 2010) Текстовые поля можно поворачивать вместе с текстом.
и (2) текстовые поля могут плавать перед текстом или позади него. Для многих
пользователей, наиболее важной особенностью текстовых полей является то, что они могут быть
связаны. Я использовал
Текстовых полей намного больше, чем у меня есть фреймы. См. Сравнение ниже.
См. Сравнение ниже. Один набор текста (ячейка / текстовое поле / фрейм) поворачивается на 90 градусов по часовой стрелке,
другой набор повернут на 90 градусов против часовой стрелки. В Word 2010 и
позже вы можете повернуть текстовое поле на 180 градусов, включая его текст.
Один набор текста (ячейка / текстовое поле / фрейм) поворачивается на 90 градусов по часовой стрелке,
другой набор повернут на 90 градусов против часовой стрелки. В Word 2010 и
позже вы можете повернуть текстовое поле на 180 градусов, включая его текст.