Как нарисовать вазу карандашом поэтапно
Говоря о том, как человек любит усложнять все вокруг, я вспомнил о вазах. Это вещь, у которой одно предназначение, но тысячи разных форм, видов, консистенций, и все это вплоть до того, что одну вазу можно продать за миллионы баксов, при этом сделана будет она каким-то мастером в подвале Китая эпохи Дзынь. Цены ей добавляет факт, что она ну просто очень старая, и вся такая хрупкая, едва держится целости, и непременно пробегающий мимо ребенок её разобьет. Сейчас покажу Вам как рисовать вазу карандашом. Её никто не сможет разбить. Ваза – физическое проявление вместилища для воды и других жидкостей. Теоретически, заточена под одно действие – хранить в себе зверски сорванные и мертвые цветы, но с культурным развитием приобрела ценности как декор для мест, куда больше ничего не тыкнешь. Лучше всего ставить вазу там, где её легко разбить, это ноу-хау вносит любой уважающий дизайнер в свой стиль. Как вид, ваза давно бы вымерла еще со времен правления масонов, но в дело пришли археологи.
- Можно использовать как копилку для той части зарплаты, которая не была пропита или технически отобрана женой;
- Хорошо звучит при разбитии об чью-то голову;
- Пропустив обычную вазу через машину времени, вы сделаете её древней и продадите на черном рынке за большие деньги;
- Под вазой можно прятать большую красную кнопку для уничтожения мира;
- Поставить в нее букет цветов и нарисовать;
Как нарисовать вазу карандашом поэтапно
Шаг первый. Шаг второй. Шаг третий. Шаг четвертый. Попробуйте изобразить и другие вещи, например:- Урок рисования стеклянного кувшина;
- Бокал;
- Пробуем рисовать бокал для вина;
- Рисуем кисть руки и кисть для рисования;
Рисование яблока акварельными карандашами — Уроки рисования карандашами и пастелью
Всем привет! На днях провел тестирование акварельных карандашей фирмы Koh-i-Noor (Mondeluz 36). Видеозапись этого вы можете посмотреть чуть ниже. Что можно выделить из особенностей этих карандашей? 1) Довольно неплохая кроющая способность 2) Яркие и насыщенные цвета 3) При заточке не крошатся Но к сожалению белый цвет не способен полностью перекрывать предыдущие слои. В основном он растирает и растушевывает уже наложенные цвета. Положить поверх слоев пастель белого цвета также не удалось. Она просто скользит по перенасыщенной карандашным пигментом поверхности. В итоге, пришлось по максимуму положить белый цвет родным (из упаковки) карандашом, насколько он позволил и отложить подальше. Иначе далее начинала царапаться бумага. Кстати, наверняка всем известно, что
Видеозапись этого вы можете посмотреть чуть ниже. Что можно выделить из особенностей этих карандашей? 1) Довольно неплохая кроющая способность 2) Яркие и насыщенные цвета 3) При заточке не крошатся Но к сожалению белый цвет не способен полностью перекрывать предыдущие слои. В основном он растирает и растушевывает уже наложенные цвета. Положить поверх слоев пастель белого цвета также не удалось. Она просто скользит по перенасыщенной карандашным пигментом поверхности. В итоге, пришлось по максимуму положить белый цвет родным (из упаковки) карандашом, насколько он позволил и отложить подальше. Иначе далее начинала царапаться бумага. Кстати, наверняка всем известно, что 
Похожие записи
Google+
Поэтапное рисование фруктов с детьми
В основе поэтапного рисования с детьми лежит, прежде всего, анализ формы изображаемого предмета. У фруктов, ка и у овощей, форма приближена к шару или эллипсоиду. Поэтому на бумаге главными плоскими фигурами будут круг и овал. Это прекрасная возможность поучиться с малышами рисовать такие фигуры. Круги и овалы нужно стараться рисовать сразу, одной линией. И пусть кружочек будет кривоват. Если рисовать его частями, то ровнее вряд ли получится. Но линия при этом точно будет «волосатой».
У фруктов, ка и у овощей, форма приближена к шару или эллипсоиду. Поэтому на бумаге главными плоскими фигурами будут круг и овал. Это прекрасная возможность поучиться с малышами рисовать такие фигуры. Круги и овалы нужно стараться рисовать сразу, одной линией. И пусть кружочек будет кривоват. Если рисовать его частями, то ровнее вряд ли получится. Но линия при этом точно будет «волосатой».
Яблоко – поэтапное рисование фруктов с детьми.
Этот фрукт хорошо знаком детям. Выявление его формы тоже у ребят сложностей не вызывает. Яблок – это шар. Поэтому в основу рисунка положим круг. Но, если приглядеться повнимательней, то несложно заметить, что яблочко не совсем круглое.
Раскрашивать яблоки можно и однотонно, и с «бочками». Если вы раскрашиваете цветными карандашами, то не забываете, что направление штрихов должно как бы повторять форму яблока.
Схема поэтапного рисования яблока с детьми
Груша – поэтапное рисование фруктов с детьми.
У груши форма сложная. Проанализируйте ее с детьми, разбейте сложную форму на простые. А потом нарисуйте грушу , смоделировав ее из двух кругов.
Схема поэтапного рисования груши с детьми
Слива – поэтапное рисование фруктов с детьми.
Слива – это уже не шар. Больше всего его форма похожа на яичко. И на бумаге сливу изобразим овалом. Характерная черта – бороздка, как бы делящая плод пополам.
Схема поэтапного рисования сливы с детьми
Вишни – поэтапное рисование фруктов с детьми.
А вот вишенки почти совсем круглые! Только там, где веточки крепятся к ягодкам – небольшая выемка. Точно так же можно нарисовать черешню. Тогда она может быть не только красной и бордовой, но и желтой.
Схема поэтапного рисования вишни с детьми
Арбуз – поэтапное рисование фруктов с детьми.
Еще один совершенно круглый фрукт – арбуз. Почти идеальный шар! Самое главное в арбузе – это его полоски. Для малышей нарисовать их достаточно сложно. Возможно по этому этот простой по форме фрукт рисуют с детьми достаточно редко. Кстати, арбуз – это не совсем фрукт, а гигантская ягода.
Схема поэтапного рисования арбуза с детьми
Клубника – поэтапное рисование фруктов с детьми.
Вот другая ягода – не такая огромная, как арбуз, зато всем прекрасно знакомая. Форма у ягодки напоминает яблочную, но книзу сужается клубника намного сильнее.
Схема поэтапного рисования клубники с детьми
Нарисуйте и используйте Scribble in Numbers и Keynote
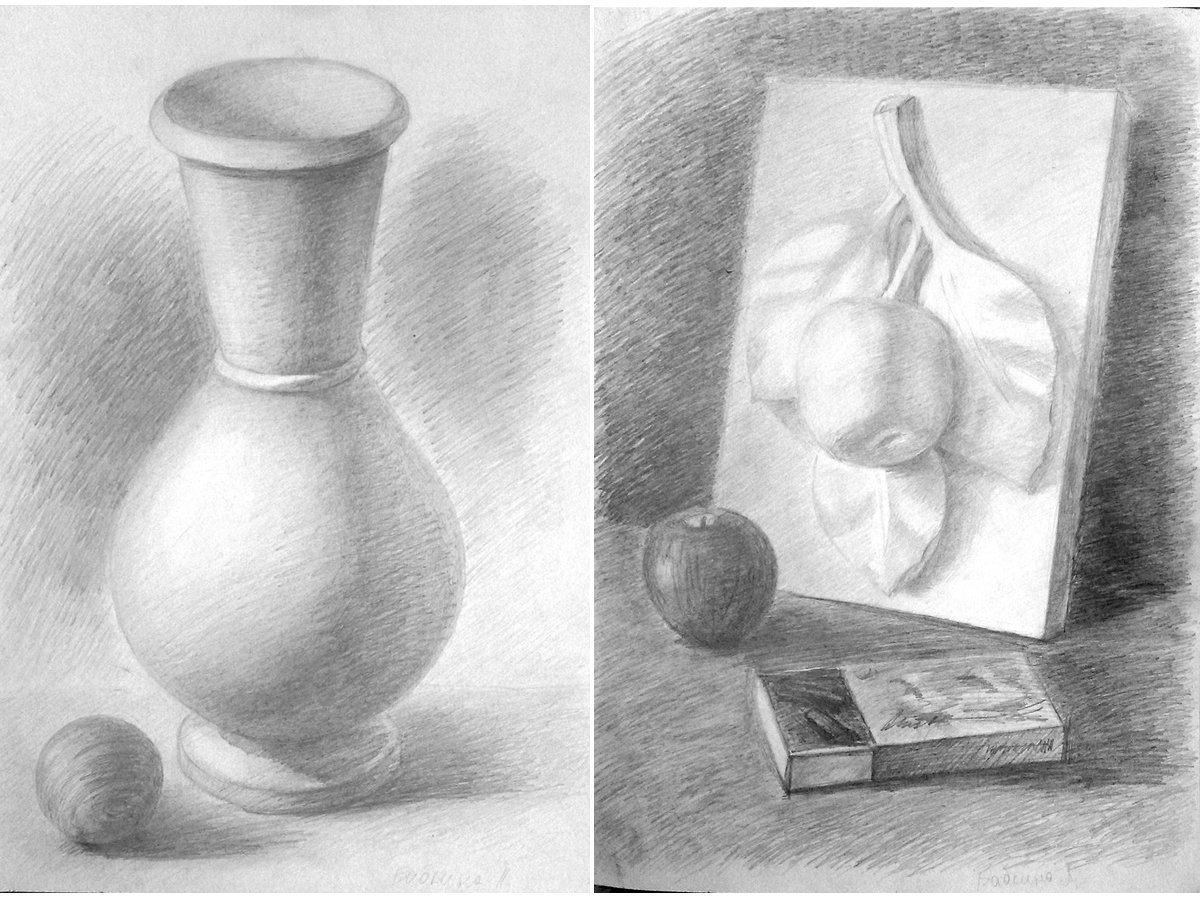 Вы также можете рисовать пальцем на iPhone, iPad или iPod touch.
Вы также можете рисовать пальцем на iPhone, iPad или iPod touch.Вы также можете использовать «Выделение и прокрутку» с помощью Apple Pencil для выбора объектов и прокрутки в электронной таблице или презентации.
Превратите рукописный ввод в текст с помощью Scribble
С помощью Scribble вы можете превратить рукописный ввод в текст с помощью Apple Pencil на поддерживаемом iPad. * Когда вы соединяете Apple Pencil с iPad, Scribble включен по умолчанию. Чтобы проверить настройку Scribble или отключить ее, перейдите в «Настройки»> «Apple Pencil» на своем iPad.
- В электронной таблице или презентации коснитесь карандашом слайда или электронной таблицы, где вы хотите написать.
 Или нажмите текстовое поле, фигуру или ячейку таблицы.
Или нажмите текстовое поле, фигуру или ячейку таблицы. - Коснитесь инструмента Scribble на панели инструментов внизу экрана и начните писать.
Во время письма Apple Pencil вы также можете удалять слова, вставлять текст и т. Д .:
- Чтобы удалить слово, сотрите его.
- Чтобы вставить текст между словами, нажмите и удерживайте текстовую область, а затем начните писать, когда откроется пространство.
- Чтобы объединить или разделить символы, проведите между ними вертикальную линию.
- Чтобы выделить текст, обведите его или проведите через него линию. Перетащите маркеры выделения, чтобы изменить выделение.
На панели инструментов также есть кнопки для форматирования и выравнивания текста.
* Эта функция доступна только на английском, традиционном китайском и упрощенном китайском в iPadOS 14 или новее.
Добавить рисунок
- Чтобы рисовать Apple Pencil, коснитесь страницы карандашом.
 Чтобы использовать палец или если вы включили «Выделение и прокрутка», нажмите кнопку «Вставить», нажмите кнопку «Мультимедиа», затем нажмите «Рисунок».
Чтобы использовать палец или если вы включили «Выделение и прокрутка», нажмите кнопку «Вставить», нажмите кнопку «Мультимедиа», затем нажмите «Рисунок». - Коснитесь одного из четырех инструментов рисования внизу экрана: пера, карандаша, мелка или инструмента заливки.
- Чтобы рисовать с другим размером обводки и непрозрачностью, дважды коснитесь одного из инструментов рисования, затем коснитесь нового размера обводки. Или перетащите ползунок, чтобы настроить непрозрачность.
- Вы можете рисовать другим цветом:
- Для iPhone коснитесь цветного круга, затем выберите предустановленный цвет в нижней части экрана «Цвета».Или используйте элементы управления, чтобы смешать свои собственные цвета, затем нажмите кнопку «Добавить», чтобы сохранить цвет в качестве избранного.
- Для iPadOS 14: коснитесь предустановленного цвета или коснитесь цветового круга, чтобы выбрать собственный цвет. Используйте элементы управления, чтобы смешать свой собственный цвет, затем нажмите кнопку «Добавить», чтобы сохранить цвет в качестве избранного.
 Чтобы удалить избранное, нажмите и удерживайте его цветную точку, затем нажмите «Удалить».
Чтобы удалить избранное, нажмите и удерживайте его цветную точку, затем нажмите «Удалить». - Для iPadOS 13: коснитесь области цвета, затем коснитесь цвета в сетке или проведите пальцем влево и создайте собственный цвет.
- Для iPhone коснитесь цветного круга, затем выберите предустановленный цвет в нижней части экрана «Цвета».Или используйте элементы управления, чтобы смешать свои собственные цвета, затем нажмите кнопку «Добавить», чтобы сохранить цвет в качестве избранного.
- Чтобы стереть, коснитесь ластика, затем коснитесь его еще раз, чтобы выбрать один из ластиков:
- Чтобы стереть пиксели, коснитесь Pixel Eraser, затем коснитесь рисунка или перетащите его.
- Чтобы стереть обводку целиком, коснитесь «Ластика», затем коснитесь обводки или заливки объекта, которую нужно стереть.
- Чтобы отменить последнее действие, нажмите кнопку «Отменить».
- По завершении нажмите Готово.
Чтобы продолжить рисование Apple Pencil, просто начните рисовать на странице.
Изменение размера и перемещение рисунка
Вы можете изменять размер и перемещать рисунок после его добавления:
- Чтобы изменить размер рисунка, коснитесь рисунка пальцем, а затем перетащите ручки рамки.

- Чтобы переместить рисунок, коснитесь рисунка пальцем, затем перетащите его.
Редактировать части чертежа
- При необходимости коснитесь рисунка пальцем, затем коснитесь «Редактировать рисунок» во всплывающем меню.
- Коснитесь инструмента выделения в нижней части экрана, затем коснитесь или перетащите часть, которую хотите отредактировать. Вокруг выбора появится контур.
- Коснитесь параметра во всплывающем меню:
- Чтобы изменить размер выделения, коснитесь «Изменить размер», а затем перетащите маркеры рамки вокруг выделения.
- Чтобы превратить один рисунок в два рисунка, нажмите «Разделить» во всплывающем меню.
- Вы также можете вырезать, копировать, вставлять, удалять и дублировать выделенный фрагмент.
Анимация рисунка
В Keynote и Numbers можно анимировать рисунки.
Анимация рисунка в Keynote
В Keynote на iPhone, iPad или iPod touch можно анимировать рисунок в Keynote, чтобы он выглядел так, как будто он нарисован (с помощью эффекта Build In) или стерт (с помощью эффекта Build Out):
- Выберите слайд с рисунком, затем коснитесь или щелкните рисунок, чтобы выбрать его.
- Снова коснитесь рисунка, затем коснитесь «Анимировать» во всплывающем меню.
- Выберите Build In или Build Out.
- Во всплывающем меню выберите «Рисование линии», затем нажмите «Воспроизвести», чтобы просмотреть анимацию.
- Когда вы закончите, нажмите Готово.
На Mac вы можете анимировать рисунок, который вы добавили в презентацию в Keynote на iPhone или iPad.
Анимация рисунка в Numbers
В Numbers на iPhone, iPad или iPod touch можно анимировать рисунок, чтобы он выглядел так, как будто он нарисован:
- Если вы находитесь в режиме рисования, нажмите Готово.
 В противном случае переходите к следующему шагу.
В противном случае переходите к следующему шагу. - Коснитесь рисунка, чтобы выбрать его.
- Нажмите кнопку «Формат», затем нажмите «Рисунок».
- Включите «Анимировать рисунок», затем настройте другие параметры, например продолжительность.
- Чтобы воспроизвести анимацию, нажмите «Воспроизвести» или «Воспроизвести рисунок».
На Mac вы можете анимировать рисунок, добавленный в электронную таблицу в Numbers на iPhone или iPad.
Поделитесь или сохраните рисунок
В Numbers и Keynote вы можете поделиться или сохранить рисунок в виде файла изображения (.png). В Numbers, если вы анимировали рисунок, вы можете поделиться им или сохранить рисунок в виде файла фильма (.m4v).
- Коснитесь рисунка, чтобы выбрать его, затем выберите «Поделиться». Если вы анимировали рисунок в Numbers, выберите «Поделиться как изображение» или «Поделиться как фильм».

- Выберите способ отправки изображения или фильма, например, с помощью почты, сообщений или другой службы. Или выберите «Сохранить изображение» (или «Сохранить видео» для анимированных рисунков Numbers), чтобы сохранить его в приложении «Фото».
На Mac вы можете поделиться или сохранить рисунок, добавленный в электронную таблицу или презентацию в Numbers или Keynote на iPhone или iPad.
- В электронной таблице или презентации с рисунком щелкните его, удерживая клавишу Control.
- Выберите Поделиться. Если вы анимировали рисунок, выберите «Поделиться как изображение» или «Поделиться как фильм».
- Выберите способ отправки изображения или фильма, например, с помощью почты, сообщений или другой службы. Или выберите «Добавить к фотографиям», чтобы сохранить изображение (или фильм для анимированных рисунков Numbers) в приложении «Фотографии».
По умолчанию для рисования можно использовать Apple Pencil. Вы можете настроить Numbers или Keynote на использование Apple Pencil для выбора объектов и прокрутки документов: *
Вы можете настроить Numbers или Keynote на использование Apple Pencil для выбора объектов и прокрутки документов: *
- В Numbers или Keynote нажмите кнопку «Еще».
- Нажмите Apple Pencil, затем включите «Выбор и прокрутка».
Если ваш Apple Pencil поддерживает эту функцию, вы можете включить «Двойное касание для переключения». С помощью функции «Двойное касание для переключения» просто дважды коснитесь нижней части Apple Pencil, чтобы включить или выключить «Выбор и прокрутку».
Чтобы добавить рисунок в электронную таблицу или презентацию, когда включены «Выбор и прокрутка», нажмите кнопку «Вставить», нажмите кнопку «Мультимедиа», затем нажмите «Рисунок».
* Pages, Numbers и Keynote имеют собственные настройки для выбора и прокрутки. Например, если вы включите «Выбор и прокрутку на страницах», это не повлияет на Keynote или Numbers.
Дата публикации:
6 бесплатных приложений для рисования для iPad и Apple Pencil
Apple Pencil поднял ставку, когда дело доходит до создания рисунков на iPad. Стилус с острым концом и чувствительным к давлению стилус готов к работе. Если вы хотите максимально использовать возможности Apple Pencil, вам нужно попробовать эти шесть бесплатных приложений для рисования для iPad и Apple Pencil.
Autodesk Sketchbook
Скетчбук Autodesk — удобный инструмент для любого профессионального художника. Приложение имеет широкий спектр функций, включая линейки, геометрические фигуры, более 190 настраиваемых кистей и многое другое.Сейчас моя любимая часть Sketchbook — инструмент радиальной симметрии. Это супер весело — определенно стоит посмотреть!
Adobe Illustrator Draw
Вы можете использовать возможности Adobe Illustrator на своем iPad с помощью Abobe Draw.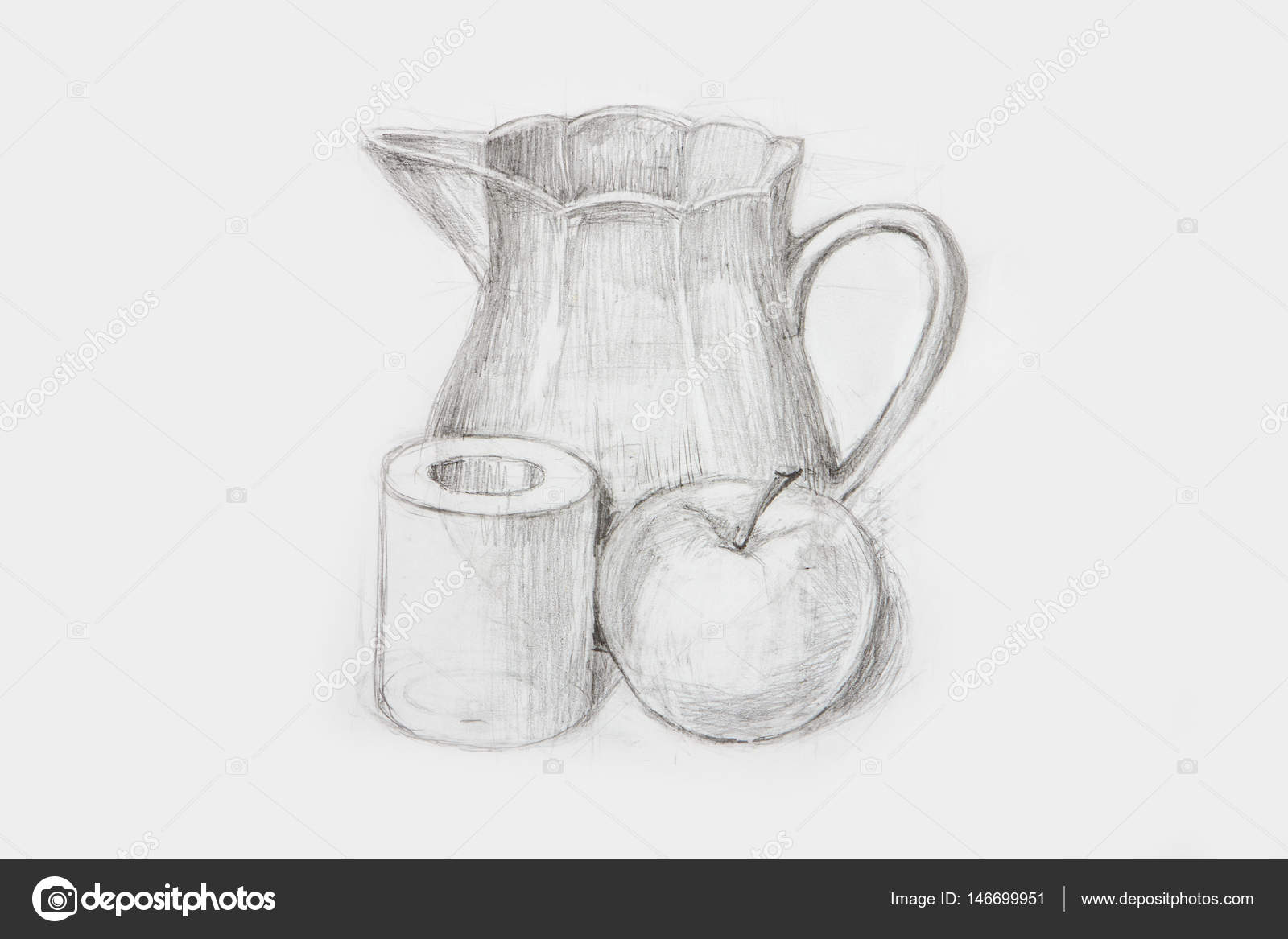 Приложение содержит множество полезных инструментов для создания векторных рисунков, иконок и иллюстраций. Вы можете увеличивать изображение до 64x для получения мелких деталей, экспортировать прямо в файлы .ai и создавать идеальные линии, формы и кривые с помощью цифровой линейки. Не забывайте использовать функцию слоев, чтобы ваша работа была организована!
Приложение содержит множество полезных инструментов для создания векторных рисунков, иконок и иллюстраций. Вы можете увеличивать изображение до 64x для получения мелких деталей, экспортировать прямо в файлы .ai и создавать идеальные линии, формы и кривые с помощью цифровой линейки. Не забывайте использовать функцию слоев, чтобы ваша работа была организована!
Эскизы Таясуи
Одна из моих любимых вещей в Tayasui Sketches — это возможность упорядочивать рисунки в разные блокноты в приложении.Хотя бесплатная версия Sketches отлично подходит для быстрых иллюстраций и каракулей, покупка приложения добавляет множество функций, которые делают его гораздо более мощным приложением для рисования.
Вы можете опробовать функции Sketches pro в течение часа, чтобы вы могли сами решить, стоит ли покупать их. Обновление до профессиональной версии приложения предоставит вам доступ к таким функциям, как давление на поверхность, слои, типы бумаги и другие параметры настройки кисти.
Adobe Comp CC
Вы можете легко создавать каркасы и макеты с помощью Comp CC. Приложение быстрое и простое в использовании, в вашем распоряжении множество готовых форм, заполнителей изображений и заголовков lorem ipsum. Comp CC отлично подходит для создания веб-дизайнов, и если вам нравится работать на iPad, это определенно повысит вашу производительность.
Эскиз Adobe Photoshop
Большая часть набора приложений Adobe iOS отлично работает на iPad, и у каждого есть своя причина. Abode Sketch имеет множество тех же функций, что и Adobe Draw.Однако Sketch дает вам инструменты для создания более выразительных рисунков и картин. Акварельные кисти в приложении великолепны. Наблюдайте, как цвета растекаются по мере того, как вы рисуете, или нажмите кнопку вентилятора, чтобы высушить краску перед следующим мазком.
Evernote Penultimate
Просто ищете место, где можно делать рукописные заметки? Penultimate, созданный Evernote, позволяет писать заметки и рисовать каракули, которые можно искать в приложении Evernote. Добавляйте страницы в свои заметки и выбирайте из множества предварительно отформатированных листов, включая раскадровки, списки дел, ежедневники и нотные листы.
Добавляйте страницы в свои заметки и выбирайте из множества предварительно отформатированных листов, включая раскадровки, списки дел, ежедневники и нотные листы.
Penultimate также есть несколько предварительно отформатированных листов с играми, которые были популярны до iPad — Hangman, TicTac-Toe, Dots and Boxes и License Plate Game.
Создано Custom Fit Online — компанией Whistler, занимающейся цифровым маркетингом, предлагающей дизайнерские услуги.
20 сентября 2018 г.
Харлен Малкович
Советы и хитрости Apple Pencil
По сценарию Анудж Бхатиа | Нью-Дели | Обновлено: 9 мая 2020 г., 22:09:43 Только что получил Apple Pencil? Попробуйте эти и уловки, которые помогут вам максимально эффективно использовать Apple Pencil.(Изображение предоставлено: Анудж Бхатиа / Indian Express) Если и есть одно устройство Apple, которое сильно недооценено, то это Apple Pencil, особенно модель первого поколения. Я не профессиональный художник, и я не люблю рисовать эскизы в свободное время. Тем не менее, я использую Apple Pencil почти ежедневно, чтобы делать рукописные заметки, делать пометки в документе или PDF-файле и редактировать фотографии на своем iPad. Одна важная причина, по которой меня привлекает Apple Pencil, заключается в том, что всякий раз, когда я работаю над идеей истории, я беру карандаш и быстро набрасываю ее.Это очень помогает мне в развитии истории. Сейчас я делаю это регулярно.
Тем не менее, я использую Apple Pencil почти ежедневно, чтобы делать рукописные заметки, делать пометки в документе или PDF-файле и редактировать фотографии на своем iPad. Одна важная причина, по которой меня привлекает Apple Pencil, заключается в том, что всякий раз, когда я работаю над идеей истории, я беру карандаш и быстро набрасываю ее.Это очень помогает мне в развитии истории. Сейчас я делаю это регулярно.
Но многие пользователи Apple Pencil могут не быть знакомы с этими советами и приемами.
Мгновенные заметки
Одна из особенностей Apple Pencil, которая мне нравится больше всего, — это Instant Notes. Просто коснувшись экрана блокировки наконечником Apple Pencil, вы можете мгновенно открыть приложение «Заметки» на iPad — без необходимости разблокировать устройство. Эта функция включена по умолчанию, но всегда можно отключить ее, выбрав «Настройки»> «Заметки»> «Доступ к заметкам с экрана блокировки».
Эта функция включена по умолчанию, но всегда можно отключить ее, выбрав «Настройки»> «Заметки»> «Доступ к заметкам с экрана блокировки».
Подписывайте документы с помощью Apple Pencil
В моей профессии мы получаем доступ к продуктам на ранней стадии, еще до официального объявления. Бренды и PR-агентства просят нас подписать документы о неразглашении информации, чтобы сохранить конфиденциальность. В таких ситуациях я использую свой Apple Pencil для цифровой подписи документа. Все, что мне нужно, — это открыть прикрепленный к письму PDF-файл. Коснитесь его, чтобы просмотреть документ, и прокрутите вниз до места, где нужно подписать.Затем выберите значок разметки в правом верхнем углу окна предварительного просмотра документа. Нажмите значок + в правом нижнем углу и выберите Подпись. Чтобы добавить подпись, выберите «Добавить или удалить подпись» и поставьте подпись на экране. Нет проблем с поиском ручки и распечаткой для подписи документа.
Проверьте аккумулятор Apple Pencil
Apple Pencil — отличный инструмент, но у него нет индикаторов заряда батареи. К счастью, есть способ проверить, сколько у вас времени автономной работы Apple Pencil.На свой iPad вы можете добавить виджет батареи, чтобы отображать процент заряда батареи Apple Pencil. Просто убедитесь, что Apple Pencil подключен к iPad.
Apple Pencil можно заряжать с помощью адаптера Lightning, который входит в комплект. (Изображение предоставлено: Анудж Бхатия)Зарядка Apple Pencil с помощью адаптера Lightning
Когда Apple выпустила Apple Pencil первого поколения вместе с iPad Pro в 2015 году, компания подверглась резкой критике за способ зарядки стилуса.Чтобы зарядить Apple Pencil первого поколения, снимите колпачок с конца карандаша, который показывает порт для молнии. Затем вставьте карандаш в порт Lightning на iPad. Да, это не совсем удобный способ зарядки карандаша.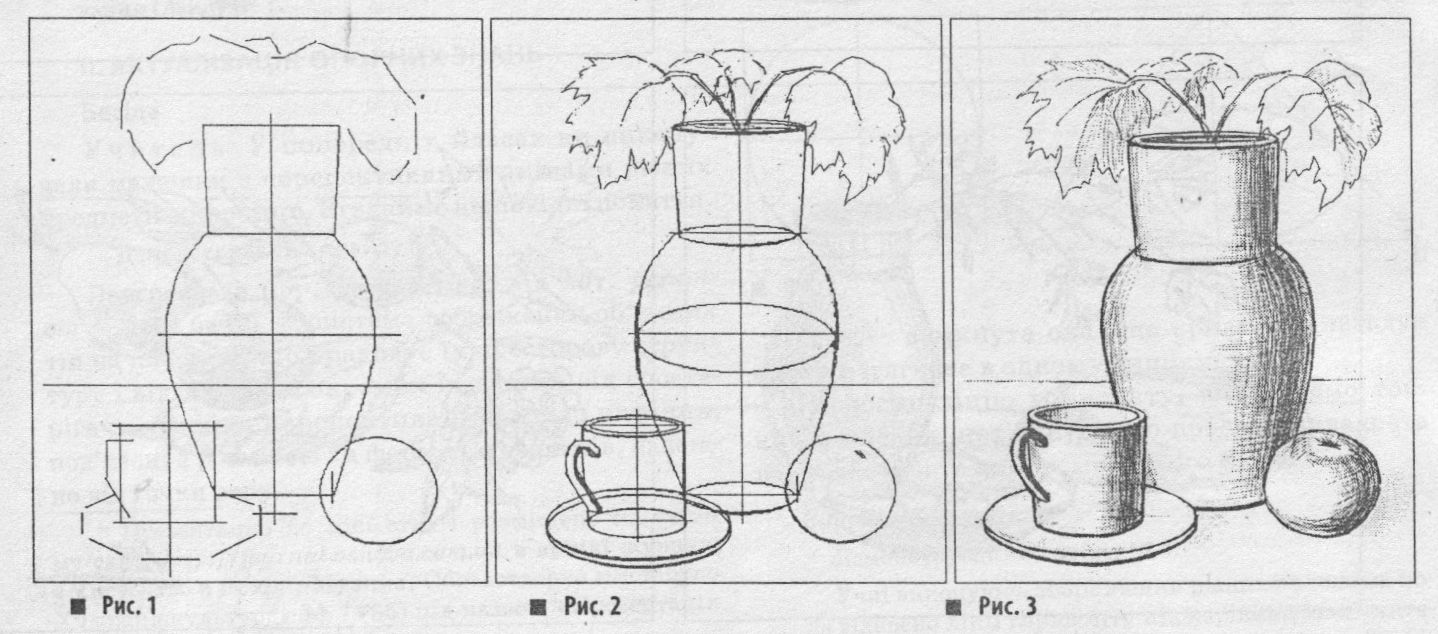 Но не многие знают, что Apple Pencil можно заряжать с помощью адаптера Lightning, который входит в комплект. Просто снимите колпачок с тыльной стороны вашего Apple Pencil. Теперь вставьте разъем Lightning вашего Apple Pencil в адаптер Lightning. Подключите адаптер Lightning к кабелю Lightning.
Но не многие знают, что Apple Pencil можно заряжать с помощью адаптера Lightning, который входит в комплект. Просто снимите колпачок с тыльной стороны вашего Apple Pencil. Теперь вставьте разъем Lightning вашего Apple Pencil в адаптер Lightning. Подключите адаптер Lightning к кабелю Lightning.
Трассировка бумаги
Это довольно дико. Вы можете рисовать или писать на листе бумаги с помощью Apple Pencil… что? Что ж, да. Все, что вам нужно, — положить лист бумаги на iPad и обвести его карандашом Apple Pencil. Самое приятное то, что это будет работать с любым обычным листом бумаги, помещенным на экран iPad.
Этот держатель надежно защитит ваш Apple Pencil.Аксессуары для Apple Pencil (1-го поколения)
Если у вас есть Apple Pencil (1-го поколения), я бы посоветовал вам проверить некоторые аксессуары для стилуса. Я знаю, что это дополнительные расходы, но как только вы начнете использовать Apple Pencil, вам, вероятно, понадобится футляр или чехол. Это мои фотки.
Это мои фотки.
Кожаный футляр для карандашей Hamee Holde r: если вы хотите сохранить свой Apple Pencil в безопасности, подумайте о кожаном футляре для карандашей от Hamee. Кейс имеет клапан, открывающийся и закрывающийся, чтобы ваш Apple Pencil был в безопасности, когда его кладут в футляр.Он стоит всего 249 рупий и может быть приобретен в Amazon India.
Этот зажим Apple Pencil работает так же, как зажимы, которые вы видите на обычных ручках.Moko Apple Pencil Держатель для карандашей со встроенным зажимом : Этот чехол от MoKo превращает Apple Pencil в стандартную ручку. Он не только стильно выглядит, но и делает Apple Pencil очень функциональным. Итак, теперь Apple Pencil можно легко закрепить в кармане рубашки. Однако вам придется заплатить 1556 рупий, чтобы получить держатель для карандашей Moto от Moto.
📣 Индийский экспресс теперь в Telegram. Нажмите здесь, чтобы присоединиться к нашему каналу (@indianexpress) и оставаться в курсе последних новостей
Чтобы получить все последние новости технологий, загрузите приложение Indian Express.

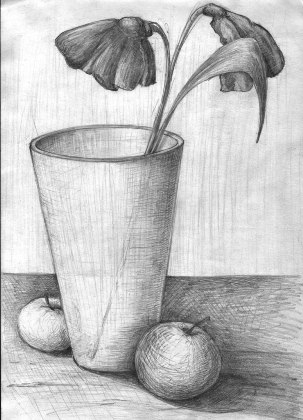 Или нажмите текстовое поле, фигуру или ячейку таблицы.
Или нажмите текстовое поле, фигуру или ячейку таблицы. Чтобы использовать палец или если вы включили «Выделение и прокрутка», нажмите кнопку «Вставить», нажмите кнопку «Мультимедиа», затем нажмите «Рисунок».
Чтобы использовать палец или если вы включили «Выделение и прокрутка», нажмите кнопку «Вставить», нажмите кнопку «Мультимедиа», затем нажмите «Рисунок». Чтобы удалить избранное, нажмите и удерживайте его цветную точку, затем нажмите «Удалить».
Чтобы удалить избранное, нажмите и удерживайте его цветную точку, затем нажмите «Удалить».
 В противном случае переходите к следующему шагу.
В противном случае переходите к следующему шагу.