Построение многоугольников и звезд
Инструмент Polygon (Многоугольник) применяется для изображения многоугольников и звезд. Методы рисования многоугольника или звезды во многом аналогичны методам рисования прямоугольника и эллипса. Сначала следует активизировать нужный инструмент, затем установить указатель мыши в нужное место и перетащить (рис. 3.12).
Рис. 3.12. Инструмент Polygon позволяет строить звезды и многоугольники
Данный инструмент имеет три режима рисования, которые можно установить в диалоговом окне Options(Параметры), открыв его двойным нажатием мыши на значок инструмента Polygonна панели инструментов и выбрав одну из опций: Polygon(Простой), Star(Звездчатый) или Polygon as Star(Выпуклый).
Это можно сделать и в интерактивном режиме с помощью панели свойств, используя попеременно нажатие кнопки 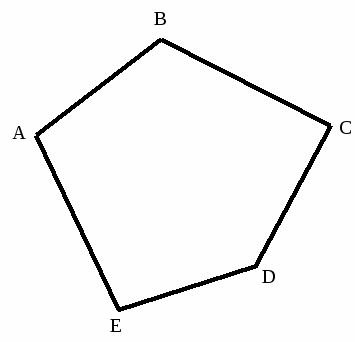
На панели свойств можно задать число вершин многоугольника путем ввода нужного числа в поле Number of Points on Polygon (Число вершин многоугольника). При построении многоугольника каждая вершина последовательно соединяется с соседней вершиной. При построении звезды каждая вершина соединяется не с соседней вершиной, а со второй, третьей, четвертой и т.д. в зависимости от начальных установок. Если звезда имеет семь или более вершин, то можно задать еще один параметр – остроту вершины (Sharpness of Polygon).
Рисование спиралей и сеток
Инструменты Spiral (Спираль) и Graph Paper (Разлиновать бумагу) дают возможность легко и быстро рисовать спирали с любым количеством витков и сетки с любым количеством строк и столбцов. Число клеток сетки по ширине и по высоте устанавливается для инструмента Graph Paper на панели свойств в поле Graph Paper Columns and Rows (Строки и столбцы инструмента Разлиновать бумагу). Техника построения спиралей и сеток такая же, как и для многоугольников.
Техника построения спиралей и сеток такая же, как и для многоугольников.
Спирали в CorelDRAW, строго говоря, не являются графическими примитивами, а представляют из себя обычные контуры, поэтому их можно редактировать, как любую прямую или кривую. После того, как спираль нарисована, изменить ее характеристики нельзя – они задаются до построения с помощью панели свойств (рис. 3.13).
Рис. 3.13. Панель свойств инструмента Spiral
Существуют два вида спиралей: симметричные и логарифмические. Для симметричной спирали расстояние между ее витками постоянно, а в логарифмической оно увеличивается от центра к краю.
Симметричная спираль рисуется следующим образом.
1. Выберите инструмент Spiral (Спираль) на панели инструментов. Он находится на той же всплывающей панели, что и Polygon (Многоугольник).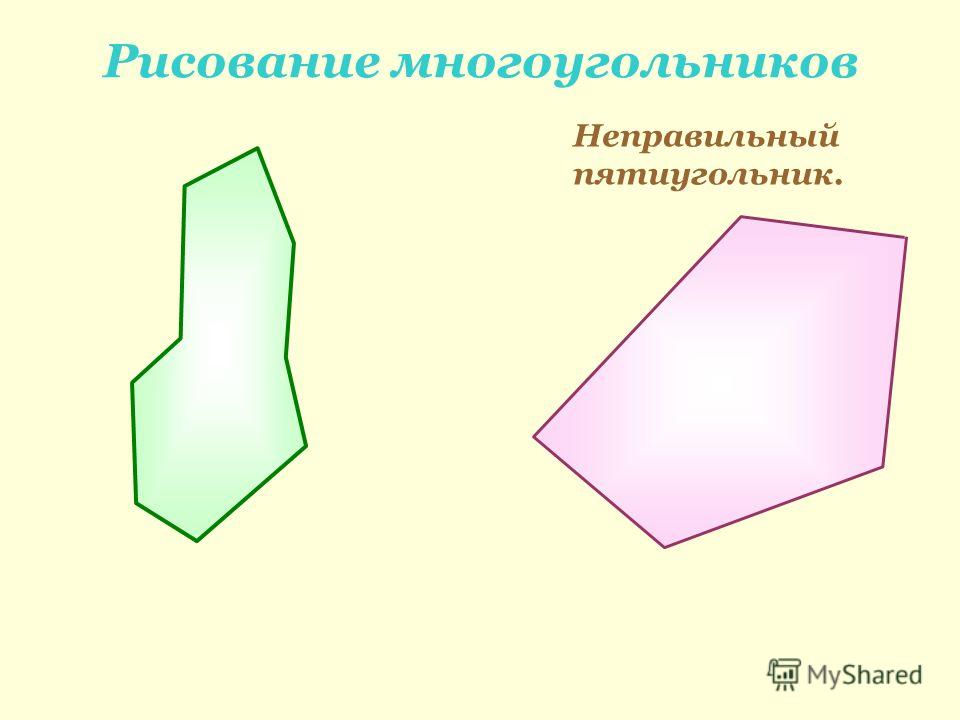
2. Введите в поле Spiral Revolutions (Число витков) на панели свойств число витков спирали.
3. Нажмите на панели свойств кнопку Symmetrical Spiral (Симметричная спираль).
4. Поместите курсор на свободное место страницы документа. В этой точке будет находится левый верхний угол габаритного прямоугольника спирали.
5. Нажмите левую кнопку мыши и перемещайте курсор по диагонали вправо и вниз. В процессе построения можно изменять соотношение вертикального и горизонтального размеров спирали (рис. 3.14).
Рис. 3.14. Инструмент Spiral позволяет рисовать различные кривые спиральной формы
Логарифмическая спираль рисуется аналогичным образом, но на панели свойств нужно нажать кнопку Logarithmic Spiral (Логарифмическая спираль). Для увеличения расстояния между оборотами спирали переместите вправо движок Spiral Expansion Factor (Коэффициент расширения).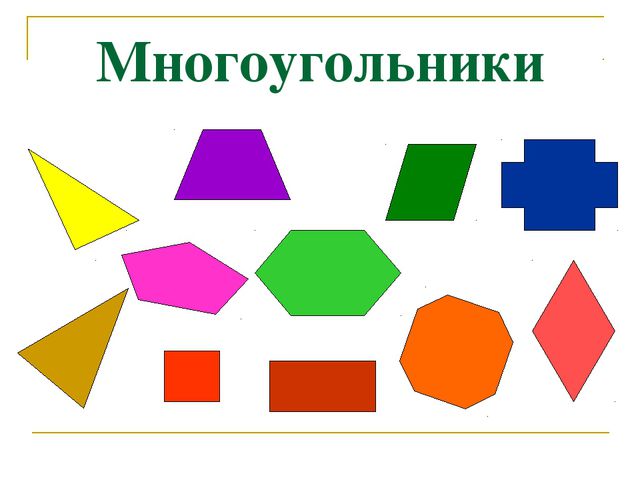
Стандартные фигуры
В CorelDRAW существует еще один класс примитивов, называемый стандартными фигурами (Perfect Shapes). Все они находится на одной всплывающей панели с инструментом Basic Shapes (Базовые фигуры) (рис. 3.15).
Рис. 3.15. Панель инструментов Perfect Shapes (Стандартные фигуры)
Примитивы этого класса предназначены для ускоренного построения часто встречающихся в практической работе графических фрагментов. Класс разделен на 5 подклассов: Basic Shapes (Базовые фигуры), 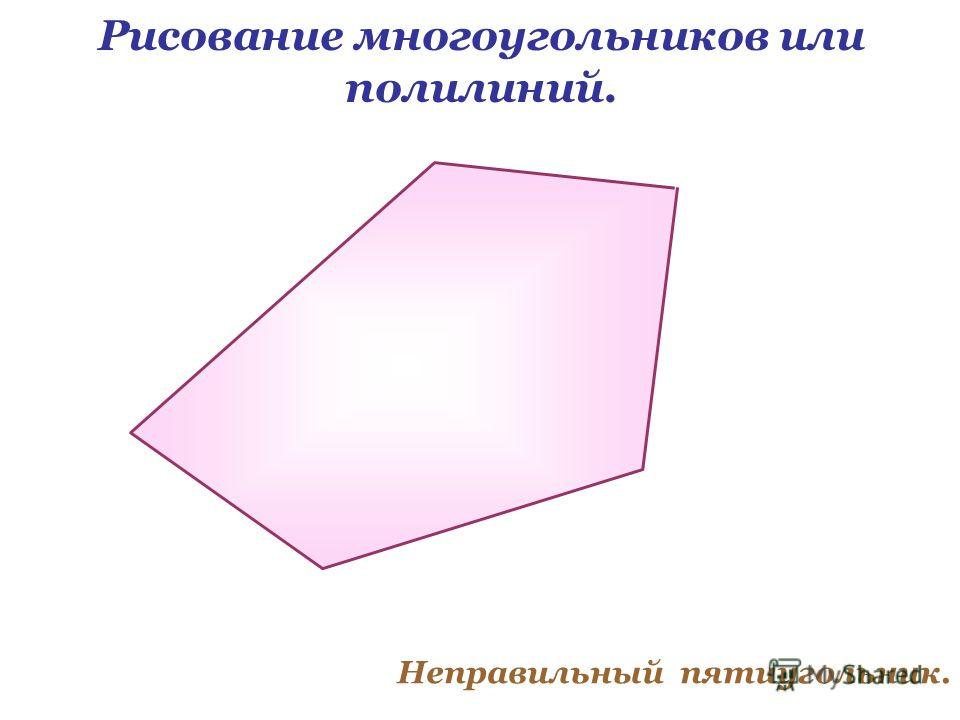 Палитры открываются одноименной инструменту кнопкой панели свойств Property Bar.
Палитры открываются одноименной инструменту кнопкой панели свойств Property Bar.
Рис. 3.16. Палитры подклассов стандартных фигур
Построение стандартных фигур распадается на две операции: собственно построение и настройка формы. Собственно построение ничем не отличается от построения любого другого графического примитива CorelDRAW. Настройка формы стандартной фигуры производится с помощью
Рис. 3.17. Результат изменения формы стандартной фигуры с помощью маркера-модификатора
Рисование линий
Инструменты, позволяющие строить линии различных типов, сведены в CorelDRAW в одну раскрывающуюся панель инструмента Curve (Кривая), представленную на рис.
Рис. 3.18. Кнопки панели инструмента Curve (Кривая)
Линии и инструмент Freehand
Инструмент Freehand (Произвольная кривая) преобразует траекторию перемещения мыши в кривую. При этом узлы и сегменты линии формируются автоматически в соответствии с параметрами настройки инструмента Freehand, менять которые без особой нужды не следует. Как, впрочем, не следует ждать и очень хороших результатов от применения этого инструмента. В любом случае линии, построенные инструментом
1. Выберите инструмент Freehand панели инструментов Toolbox. Поместите указатель мыши на рабочее поле. При этом указатель изменится на крест с линией.
2. Нажмите левую кнопку мыши и, не отпуская ее, начинайте передвигать мышь. На экране будет рисоваться кривая линия, повторяющая передвижения мыши.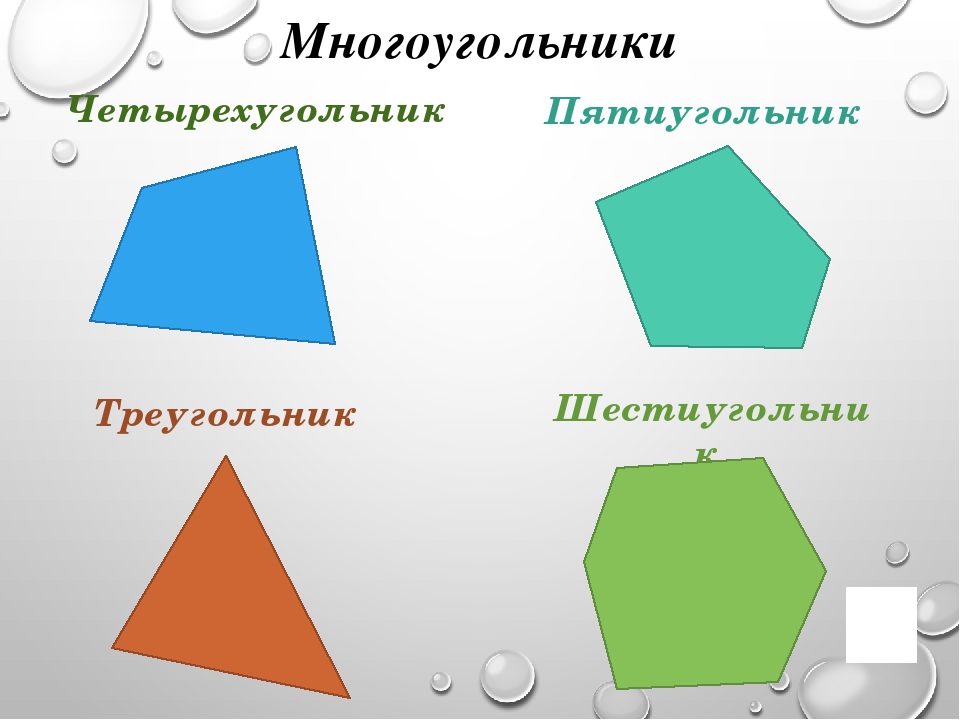
3. Отпустите левую кнопку мыши, и кривая останется на экране.
Практически эта процедура не отличается от традиционного рисования или черчения, в котором вместо карандаша применяется мышь. Если у вас имеется графический планшет с пером, то создание кривой еще больше будет походить на традиционное рисование. Графическое перо существенно облегчает создание произвольных кривых.
Далее мы нарисуем прямую линию:
1. Установите указатель мыши на свободное место.
2. Щелкните мышью и, не оставляя кнопку нажатой, начните передвигать мышь. На экране появится отрезок, размер и направление которого будут меняться вместе с передвижением мыши.
3. Щелкните мышью еще раз, и отрезок останется на экране.
Чтобы нарисовать строго вертикальную или горизонтальную линию, во время рисования следует нажать и держать нажатой клавишу CTRL. В этом случае отрезок в процессе рисования будет поворачиваться с дискретным шагом в пятнадцать градусов.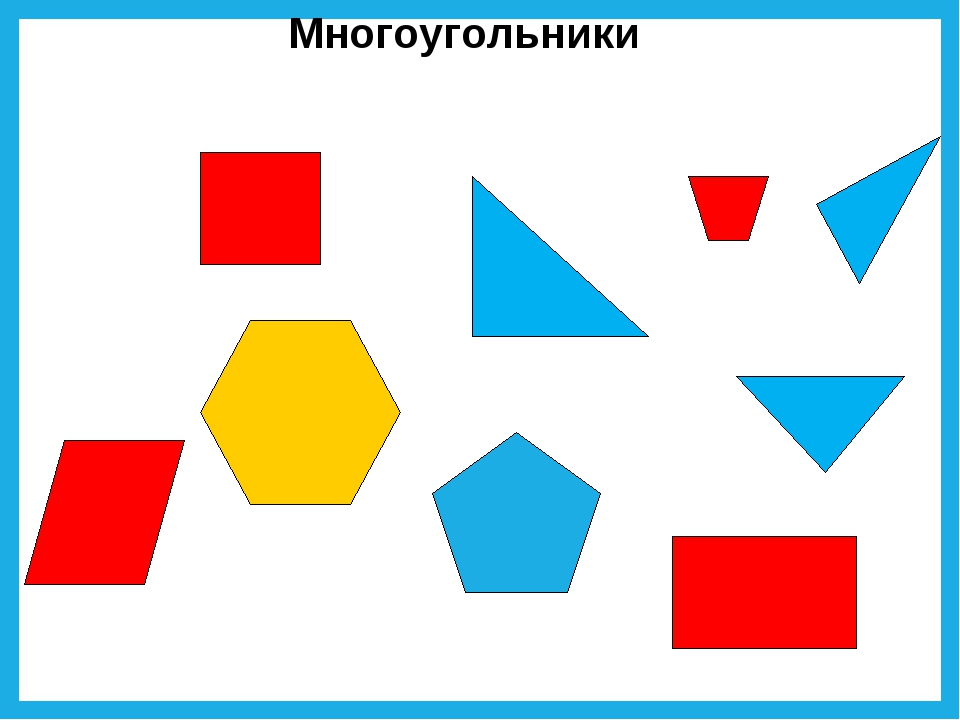
Теперь, когда мы научились рисовать прямые отрезки, перейдем к рисованию ломаных линий, состоящих из прямых и кривых частей. Для этого конечную точку каждого отрезка следует отмечать не одинарным, а двойным щелчком мыши, а в последней точке следует один раз щелкнуть мышью.
1. Установите указатель мыши на свободное место и щелкните мышью, после чего начните передвигать мышь. На экране появится отрезок, размер и направление которого будут меняться.
2. Дважды щелкните мышью, чтобы создать вершину ломаной линии. Первый щелчок мыши заканчивает рисование отрезка прямой, а второй щелчок начинает рисование следующего отрезка из той же самой точки.
3. Передвиньте мышь в новое место и щелкните мышью один раз. Мы получили ломаную линию, состоящую из двух отрезков. Отведите указатель мыши в сторону от созданного объекта.
4. Подведите указатель мыши к концу только что созданной ломаной. Указатель изменится на крест с изогнутой вниз стрелкой. Это означает, что при рисовании будет продолжено создание предыдущего объекта, а не создаваться новый объект.
Это означает, что при рисовании будет продолжено создание предыдущего объекта, а не создаваться новый объект.
5. Нажмите кнопку мыши, и, не отпуская ее, передвиньте мышь, после чего отпустите кнопку. К двум прямым сегментам добавится кривая.
6. Щелкните мышью в конце кривой, передвиньте мышь и еще раз щелкните мышью. Мы добавили еще один отрезок.
7. Подведите указатель мыши к концу последнего отрезка, нажмите кнопку мыши и переместите указатель в начало первого отрезка ломаной, после чего отпустите кнопку. Контур создаваемого объекта будет замкнут.
Описанным только что способом можно создавать объекты любой сложности. Единственным ограничением является неразрывность линий. Если вы разорвали линию, то будет создано несколько объектов.
Инструмент Polyline
Инструмент Polyline (Ломаная) очень похож на инструмент Freehand (Произвольная кривая). Он облегчает рисование контуров, состоящих из множества сегментов.![]() Инструмент Freehand считает свою задачу выполненной после того, как вы щелкнете мышью в конце прямолинейного сегмента или отпустите кнопку мыши по завершении кривой. Polyline в такой ситуации не считает кривую законченной и ожидает, что вы нарисуете следующий сегмент. Рисование кривой заканчивается по двойному щелчку мышью.
Инструмент Freehand считает свою задачу выполненной после того, как вы щелкнете мышью в конце прямолинейного сегмента или отпустите кнопку мыши по завершении кривой. Polyline в такой ситуации не считает кривую законченной и ожидает, что вы нарисуете следующий сегмент. Рисование кривой заканчивается по двойному щелчку мышью.
Кривые Безье
Работая с инструментом Bezier (Кривая Безье), пользователь не пытается воспроизвести мышью строящуюся кривую линию. Вместо этого он задает положение узлов будущей кривой и получает возможность уже в процессе построения воздействовать на управляющие точки в каждом из них.
При выделении узловой точки криволинейного сегмента у нее появляются одна или две управляющие точки, соединенные с узловой точкой касательными, которые называются управляющими линиями. Управляющие точки изображаются черными закрашенными квадратиками. Расположение управляющих линий и управляющих точек определяет длину и форму (кривизну) криволинейного сегмента, а их перемещение приводит к изменению формы контура (см.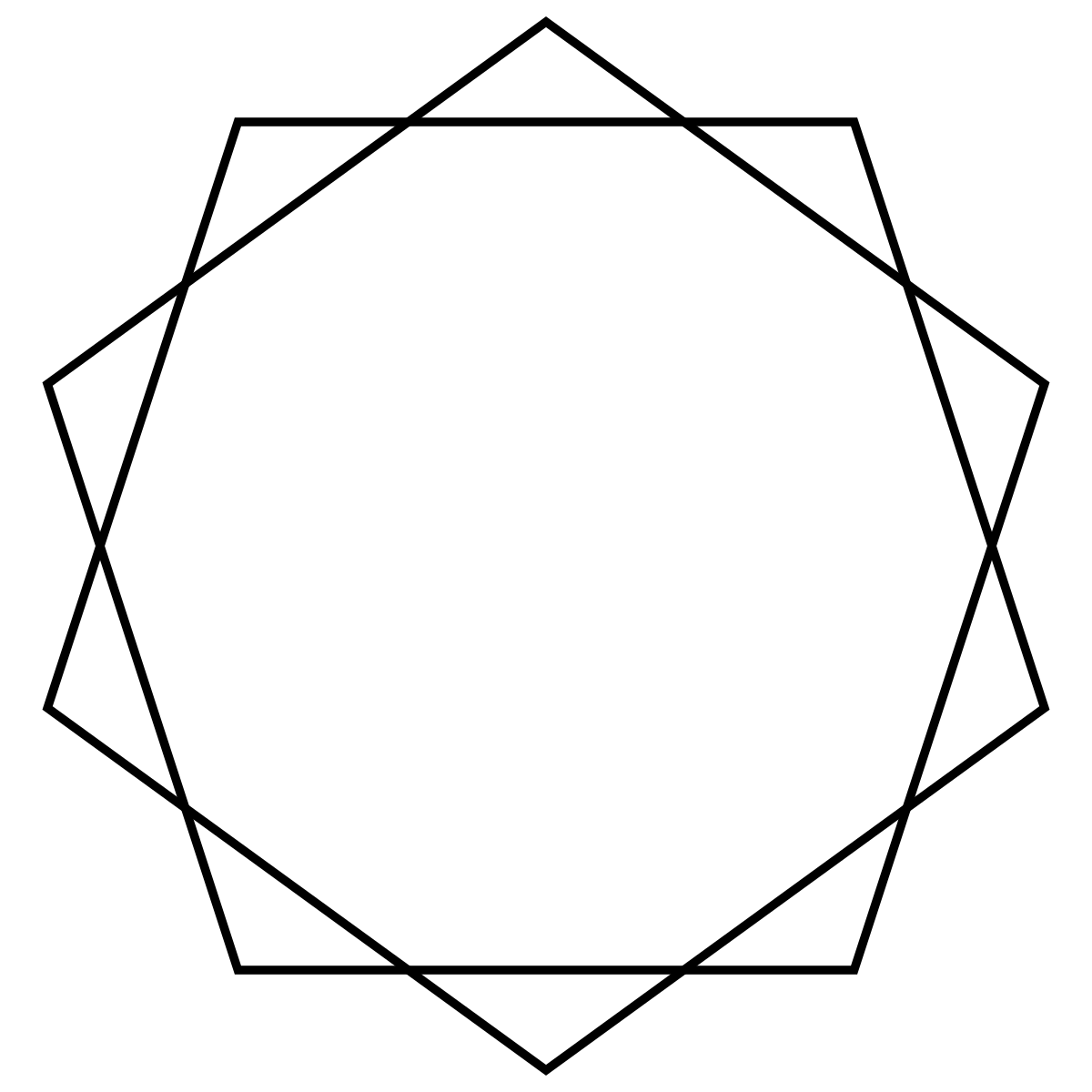 рис. 3.19).
рис. 3.19).
Рис. 3.19. Термины, связанные с редактированием узлов на кривой Безье
Построение кривой инструментом Bezierпредставляет собой последовательность циклов работы с каждым из узлов кривой. Цикл начинается с установки указателя инструмента в точку расположения будущего узла. Затем нажимается кнопка мыши, и, удерживая ее, пользователь уточняет положение управляющих точек, перетаскивая одну из них (вначале из узла, а потом – вокруг него) мышью. В момент отпускания кнопки мыши фиксируется положение управляющих точек, после чего начинается цикл определения следующего узла. Для выхода из цикла следует нажать клавишу Пробел. Из множества кривых Безье можно составить любую кривую.
Освоим приемы работы с инструментом Bezier, построив кривую с прямолинейными отрезками.
1. Выберите в наборе инструментов Curve инструмент Bezier (Кривая Безье) и курсор примет форму перекрестия.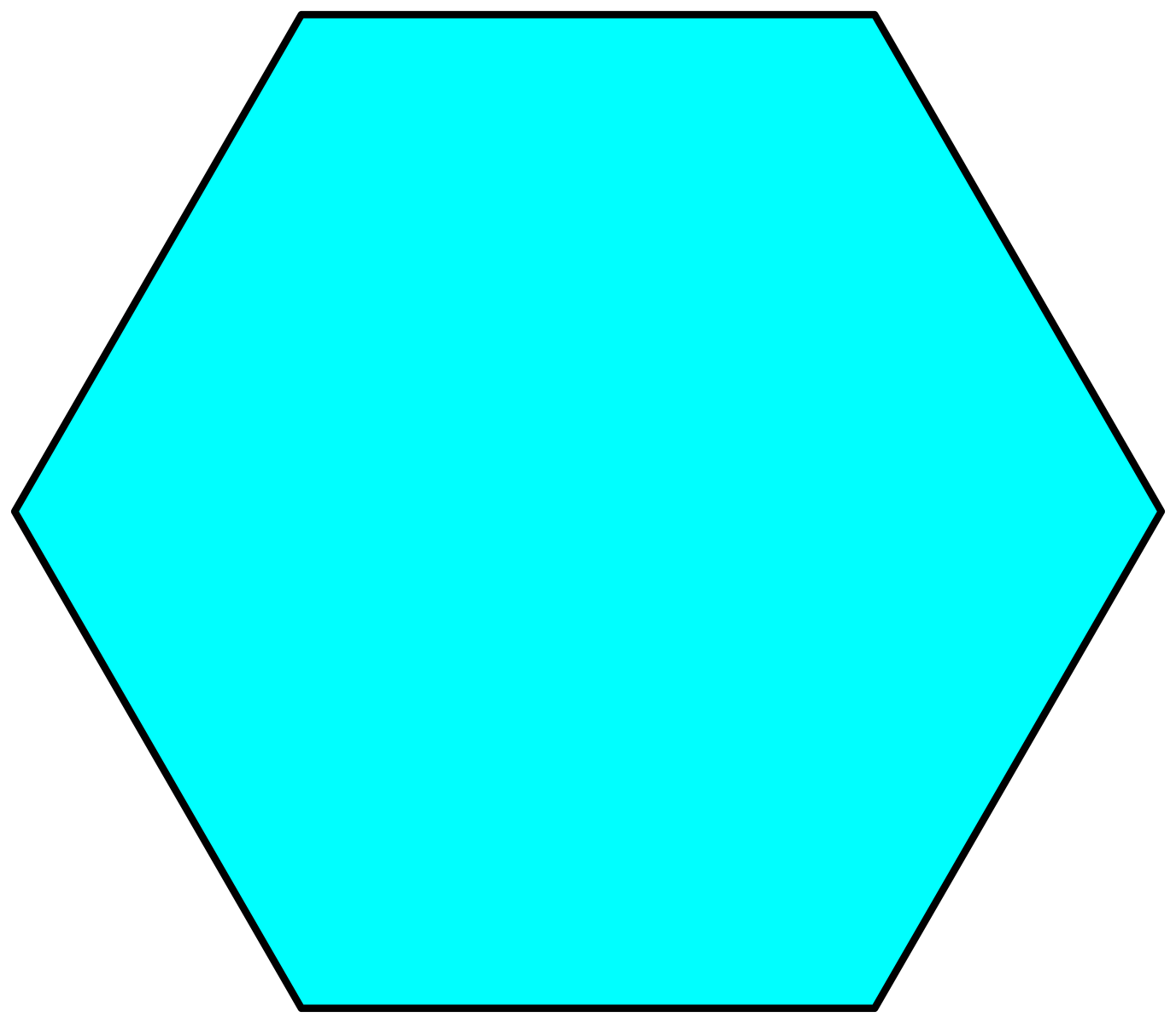 Нажмите мышью на первую точку контура и не перетаскивайте.
Нажмите мышью на первую точку контура и не перетаскивайте.
2. Нажмите на вторую точку также без перетаскивания. Образуется прямолинейный отрезок. Продолжайте нажимать в других точках, – будет построена ломаная линя, состоящая из прямолинейных отрезков (рис. 3.20).
Рис. 3.20. Кривая с прямолинейными отрезками, построенная с помощью инструмента Bezier (Кривая Безье)
Примечание. Чтобы построить вертикальный или горизонтальный отрезок или отрезок, расположенный под углом, кратным 15º, удерживайте клавишу CTRL.
Теперь нарисуем плавный замкнутый контур:
1. Выберите инструментBezier(Кривая Безье). Затем щелкните мышью на рабочем поле и перетащите курсор вправо по горизонтали, удерживая клавишу CTRL (рис. 3.21, а)
2. Для выполнения дальнейшего построения рекомендуется включить отображение сетки, выполнив команду VIEW/Grid (Вид/Сетка). В этом случае получаемые узловые и управляющие точки будут располагаться строго в узлах сетки, что облегчает точные построения.
В этом случае получаемые узловые и управляющие точки будут располагаться строго в узлах сетки, что облегчает точные построения.
3. Поставьте вторую опорную точку под первой и перетащите вправо так, чтобы горизонтальные управляющие линии получились такой же длины, как и у первой точки (рис. 3.21, б)
4. Установите курсор на начальной точке (свидетельством этого будет появление в изображении курсора наклонной стрелки) и перетащите курсор вправо так, чтобы длина и направление управляющих линий были такими же, как у этой точки (рис. 3.21, в)
Рис. 3.21. Рисование плавного замкнутого контура с помощью инструмента Bezier (Кривые Безье)
Не нашли то, что искали? Воспользуйтесь поиском гугл на сайте:
Многоугольники / Основы геометрии / Справочник по математике для начальной школы
- Главная
- Справочники
- Справочник по математике для начальной школы
- Основы геометрии
- Многоугольники
Замкнутая ломаная линия, которая состоит из нескольких звеньев-отрезков, называется многоугольником.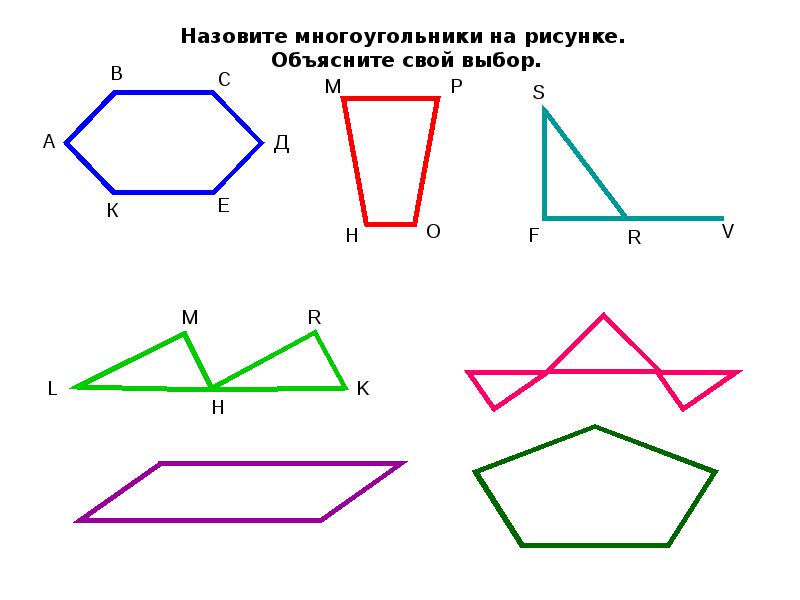
Если у замкнутой ломаной линии 4 звена-отрезка, это четырёхугольник.
У четырёхугольника 4 стороны и 4 вершины.
Четырёхугольники бывают разными.
Прямоугольник
Противоположные стороны прямоугольника равны между собой и ВСЕ углы прямые.
Свойства диагоналей прямоугольника:
1) Диагонали прямоугольника равны.
2) Точка пересечения диагоналей прямоугольника делит каждую диагональ пополам.
Квадрат
Прямоугольник, у которого все стороны равны и все углы прямые, называется квадратом.
При пересечении диагоналей квадрата получаются четыре прямых угла.
Трапеция
А этот четырёхугольник называется трапецией.
Ромб
А такой четырёхугольник называется ромбом.
______________________________________________________________________________________________________________________________________________
Существуют и другие многоугольники, например, такой.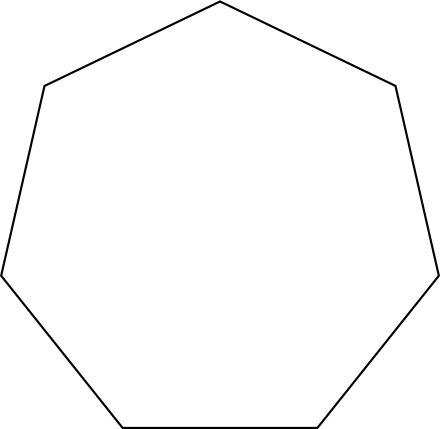
Ты видишь, что у него 8 вершин, значит, это восьмиугольник.
А у этого многоугольника 5 вершин. Это пятиугольник.
Поделись с друзьями в социальных сетях:
Советуем посмотреть:
Круг. Шар. Овал
Треугольники
Угол. Виды углов
Обозначение геометрических фигур буквами
Периметр многоугольника
Площадь фигуры
Окружность
Основы геометрии
Правило встречается в следующих упражнениях:
1 класс
Страница 50, Моро, Волкова, Степанова, Учебник, часть 1
Страница 59, Моро, Волкова, Степанова, Учебник, часть 1
Страница 103, Моро, Волкова, Степанова, Учебник, часть 1
Страница 111, Моро, Волкова, Степанова, Учебник, часть 1
Страница 117, Моро, Волкова, Степанова, Учебник, часть 1
Страница 20, Моро, Волкова, Рабочая тетрадь, часть 1
Страница 38, Моро, Волкова, Рабочая тетрадь, часть 1
Страница 45, Моро, Волкова, Рабочая тетрадь, часть 1
Страница 32, Моро, Волкова, Степанова, Учебник, часть 2
Страница 16, Моро, Волкова, Рабочая тетрадь, часть 2
2 класс
Страница 20, Моро, Волкова, Степанова, Бантова, Бельтюкова, Учебник, часть 1
Задание 131, Моро, Волкова, Рабочая тетрадь, часть 1
Страница 14, Моро, Волкова, Степанова, Бантова, Бельтюкова, Учебник, часть 2
Страница 22, Моро, Волкова, Степанова, Бантова, Бельтюкова, Учебник, часть 2
Страница 30, Моро, Волкова, Степанова, Бантова, Бельтюкова, Учебник, часть 2
Страница 33, Моро, Волкова, Степанова, Бантова, Бельтюкова, Учебник, часть 2
Страница 35, Моро, Волкова, Степанова, Бантова, Бельтюкова, Учебник, часть 2
Страница 42, Моро, Волкова, Степанова, Бантова, Бельтюкова, Учебник, часть 2
Страница 84, Моро, Волкова, Степанова, Бантова, Бельтюкова, Учебник, часть 2
Страница 85, Моро, Волкова, Степанова, Бантова, Бельтюкова, Учебник, часть 2
3 класс
Страница 12, Моро, Волкова, Степанова, Бантова, Бельтюкова, Учебник, часть 1
Страница 37, Моро, Волкова, Степанова, Бантова, Бельтюкова, Учебник, часть 1
Страница 59, Моро, Волкова, Степанова, Бантова, Бельтюкова, Учебник, часть 1
Страница 85, Моро, Волкова, Степанова, Бантова, Бельтюкова, Учебник, часть 1
Страница 12, Моро, Волкова, Степанова, Бантова, Бельтюкова, Учебник, часть 2
Страница 67, Моро, Волкова, Степанова, Бантова, Бельтюкова, Учебник, часть 2
Страница 78, Моро, Волкова, Степанова, Бантова, Бельтюкова, Учебник, часть 2
Страница 93, Моро, Волкова, Степанова, Бантова, Бельтюкова, Учебник, часть 2
Страница 98, Моро, Волкова, Степанова, Бантова, Бельтюкова, Учебник, часть 2
Страница 100, Моро, Волкова, Степанова, Бантова, Бельтюкова, Учебник, часть 2
4 класс
Страница 31, Моро, Волкова, Степанова, Бантова, Бельтюкова, Учебник, часть 1
Страница 87, Моро, Волкова, Степанова, Бантова, Бельтюкова, Учебник, часть 1
Страница 11.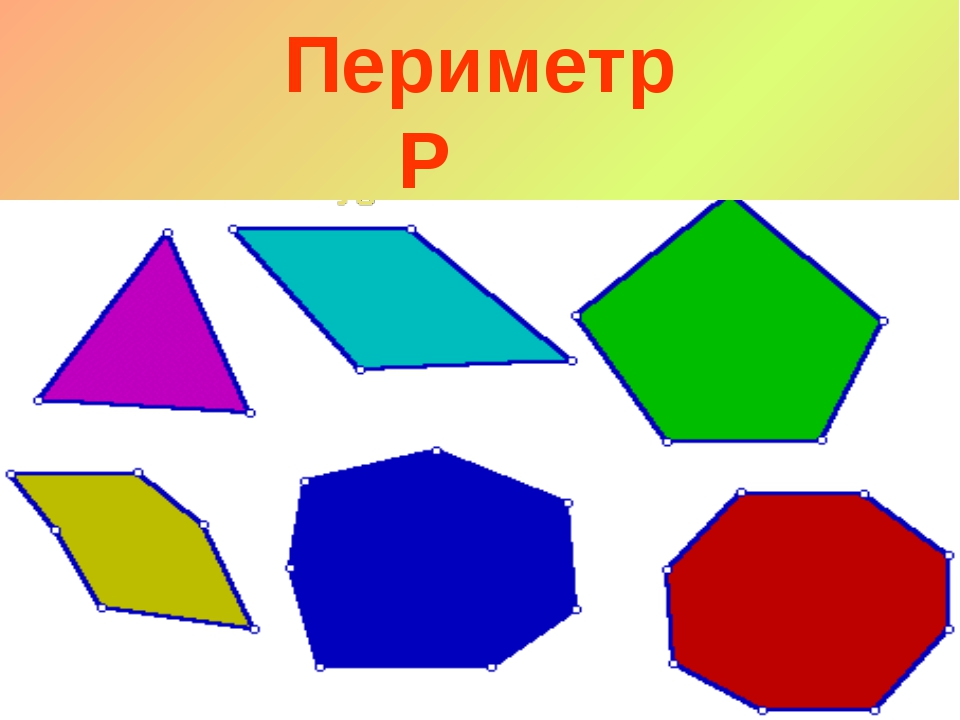 Вариант 2. Проверочная работа 3,
Моро, Волкова, Проверочные работы
Вариант 2. Проверочная работа 3,
Моро, Волкова, Проверочные работы
Страница 26. Вариант 1. Проверочная работа 2, Моро, Волкова, Проверочные работы
Страница 6, Моро, Волкова, Степанова, Бантова, Бельтюкова, Учебник, часть 2
Страница 47, Моро, Волкова, Степанова, Бантова, Бельтюкова, Учебник, часть 2
Страница 53, Моро, Волкова, Степанова, Бантова, Бельтюкова, Учебник, часть 2
Страница 84, Моро, Волкова, Степанова, Бантова, Бельтюкова, Учебник, часть 2
Страница 109, Моро, Волкова, Степанова, Бантова, Бельтюкова, Учебник, часть 2
Страница 62, Моро, Волкова, Рабочая тетрадь, часть 2
5 класс
Задание 49, Виленкин, Жохов, Чесноков, Шварцбург, Учебник
Задание 207, Виленкин, Жохов, Чесноков, Шварцбург, Учебник
Задание 210, Виленкин, Жохов, Чесноков, Шварцбург, Учебник
© budu5.![]() com, 2020
com, 2020
Пользовательское соглашение
Copyright
Многоугольники. Правильные многоугольники. Равенство фигур.
Многоугольник — замкнутая ломаная, несмежные звенья которой не имеют общих точек, звенья ломаной — стороны многоугольника, а длина ломаной — периметр многоугольника. Другими словами, периметр многоугольника — это сумма длин всех его сторон.
Любой многоугольник имеет следующие элементы: вершины, стороны и углы. Например, на рис. 1 у четырехугольника АВСD точки А, В, С, D являются его вершинами, отрезки АВ, ВС, СD, DА — его сторонами, углы А, В, С, D — углами четырёхугольника.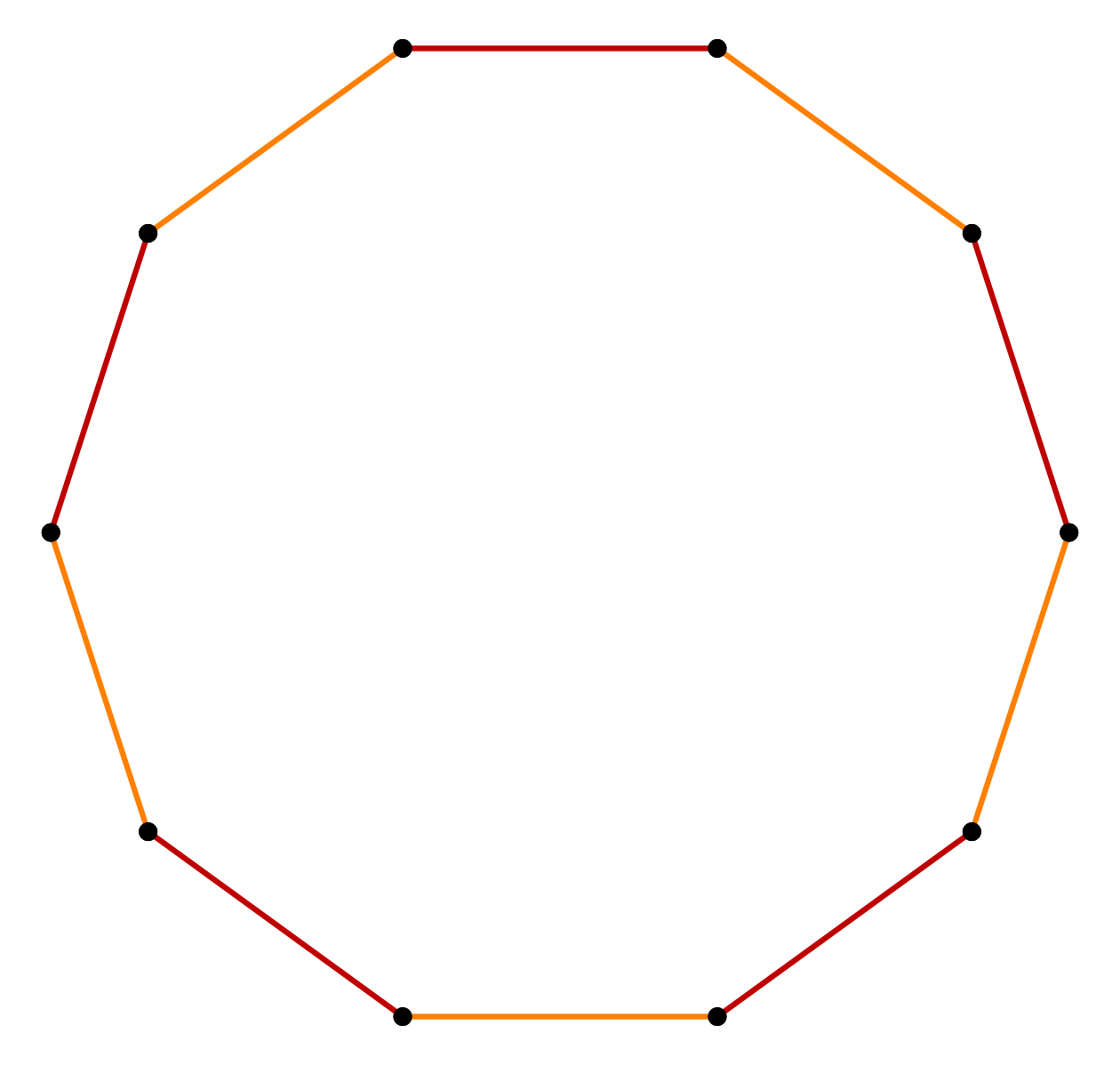
Многоугольник с n вершинами называется n-угольником; он имеет n сторон. На рис.1 изображены четырехугольник АВСD и шестиугольник А1А2А3А4А5А6. Также примером многоугольника является треугольник.
Соседние вершины многоугольника — вершины, принадлежащие одной стороне. На рис.1 у четырехугольника АВСD соседние вершины: А и В, В и С, С и D, А и D.
Диагональ многоугольника — отрезок, соединяющий любые две несоседние вершины.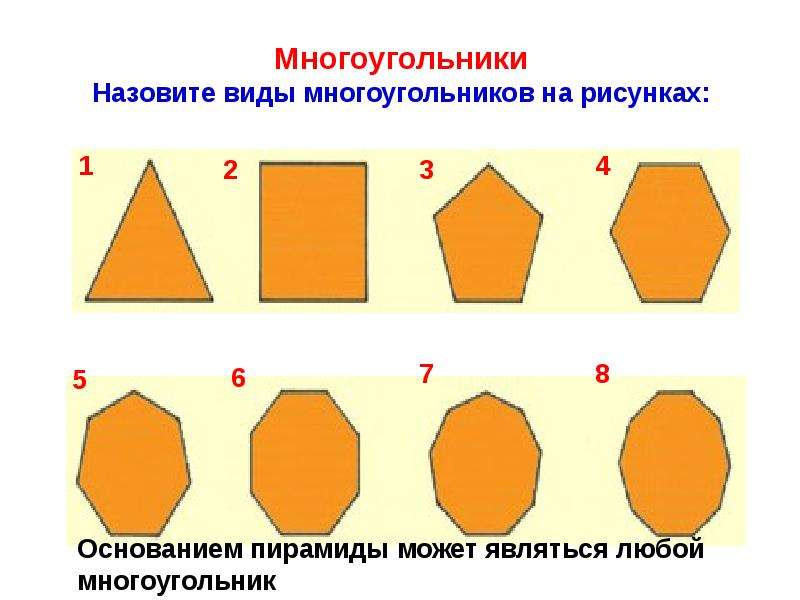 На рис.2 отрезки АС и ВD — диагонали четырехугольника АВСD.
На рис.2 отрезки АС и ВD — диагонали четырехугольника АВСD.
Выпуклый многоугольник — это многоугольник, который лежит по одну сторону от каждой прямой, проходящей через две его соседние вершины. На рис.3 многоугольник М1 является выпуклым многоугольником, а многоугольник М2 — невыпуклым.
Правильный многоугольник — это выпуклый многоугольник, у которого все углы равны и все стороны равны. К правильным многоугольникам относятся равносторонний треугольник и квадрат.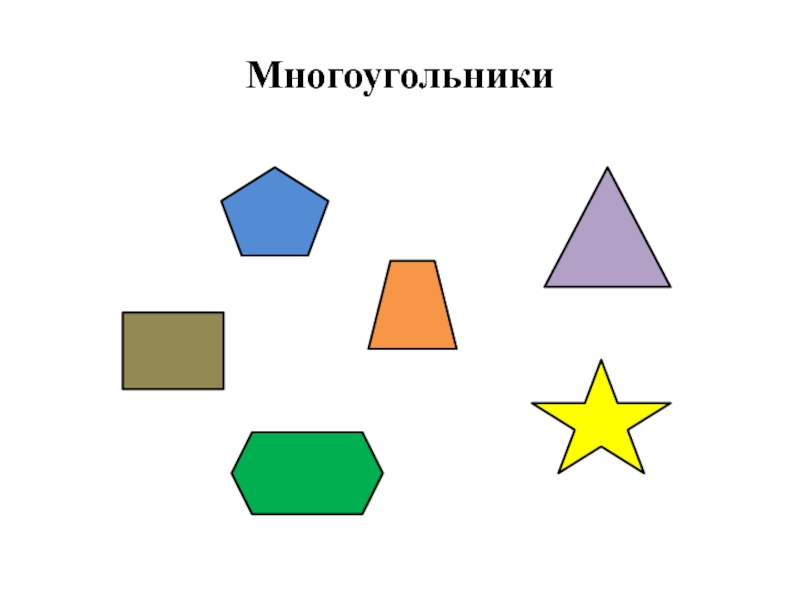 На рисунке ниже изображены правильные пятиугольник, шестиугольник, семиугольник и восьмиугольник.
На рисунке ниже изображены правильные пятиугольник, шестиугольник, семиугольник и восьмиугольник.
Равными фигурами считаются те, которые имеют одинаковую форму и размеры. Две фигуры (в том числе и многоугольники) называются равными, если их можно совместить наложением. Например, пятиугольник ABCDF равен пятиугольнику A1B1C1D1F1:
Действительно данные пятиугольники равны, они совпадут при наложении, так как вершина A совместиться с вершиной А1, В — с В1, C — с C1, D — с D1, F — с F1.
Урок 13. многогранник — Геометрия — 10 класс
Геометрия, 10 класс
Урок № 13. Многогранники
Перечень вопросов, рассматриваемых в теме:
- Определение многогранника и его элементов;
- Виды многогранников;
- Многогранник как модель реального объекта;
- Теорема Эйлера для многогранников.
Глоссарий по теме
Многогранник – геометрическое тело, ограниченное конечным числом плоских многоугольников.
Грани многогранника – многоугольники, ограничивающие многогранники.
Ребра многогранника – стороны граней многогранника.
Вершины многогранника – концы ребер многогранника (вершины граней многогранника).
Диагональ многогранника – отрезок, соединяющий две вершины, не принадлежащие одной грани.
Выпуклый многогранник – многогранник, расположенный по одну сторону от плоскости его любой грани.
Невыпуклый многогранник – многогранник, у которого найдется по крайней мере одна грань такая, что плоскость, проведенная через эту грань, делит данный многогранник на две или более частей.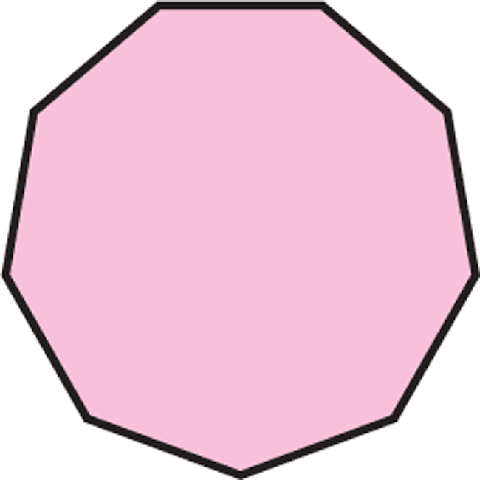
Основная литература:
Атанасян Л. С., В. Ф. Бутузов, С. Б. Кадомцев и др. Математика: алгебра и начала математического анализа, геометрия. Геометрия. 10–11 классы: учеб. Для общеобразоват. организаций: базовый и углубл. уровния. – М.: Просвещение, 2014. – 255 с. (стр. 58, стр. 60 – 61)
Дополнительная литература:
Долбилин Н. П. Жемчужины теории многогранников М. : – МЦНМО, 2000. – 40 с.: ил. (стр. 27 – 31)
Открытые электронные ресурсы:
Долбилин Н. П. Три теоремы о выпуклых многогранниках. Журнал Квант.
Часть 1 // Квант. 2001. № 5. С. 7—12. http://www.etudes.ru/data/localdocs/dolbilin_kvant1.pdf
Часть 2 // Квант. 2001. № 6. С. 3—10. http://www.etudes.ru/data/localdocs/dolbilin_kvant2.pdf
Теоретический материал для самостоятельного изучения
Понятие многогранника
К определению понятия многогранника существует два подхода. Проведем аналогию с понятием многоугольника. Напомним, что в планиметрии под многоугольником мы понимали замкнутую линию без самопересечений, составленную из отрезков (рис.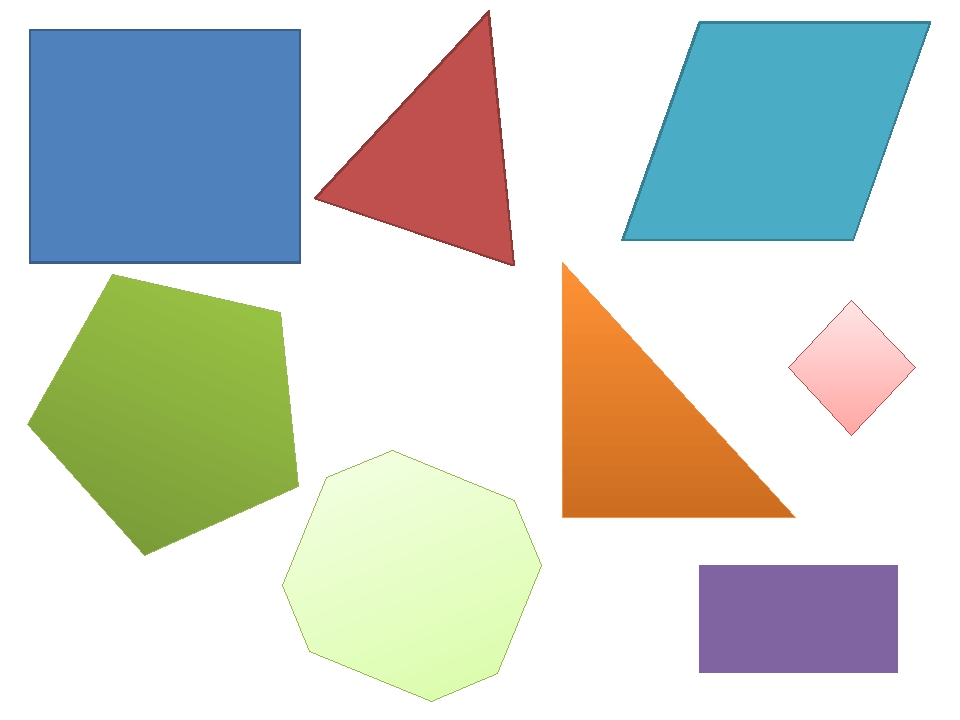 1а). Также многоугольник можно рассматривать как часть плоскости, ограниченную этой линией, включая ее саму (рис. 1б). При изучении тел в пространстве мы будем пользоваться вторым толкованием понятия многоугольник. Так, любой многоугольник в пространстве есть плоская поверхность.
1а). Также многоугольник можно рассматривать как часть плоскости, ограниченную этой линией, включая ее саму (рис. 1б). При изучении тел в пространстве мы будем пользоваться вторым толкованием понятия многоугольник. Так, любой многоугольник в пространстве есть плоская поверхность.
А)
Б)
Рисунок 1 – разные подходы к определению многоугольника
По аналогии с первым толкованием понятия многоугольника рассматривается следующее толкование понятия многогранника. Многогранник — поверхность, составленная из многоугольников и ограничивающая некоторое геометрическое тело. В данной трактовке многогранник можно называть еще многогранной поверхностью.
Вторая трактовка понятия определяет многогранник как геометрическое тело, ограниченное конечным числом плоских многоугольников.
В дальнейшем, мы будем использовать вторую трактовку понятия многогранника.
Примеры многогранников
Уже известные вам тетраэдр и параллелепипед являются многогранниками.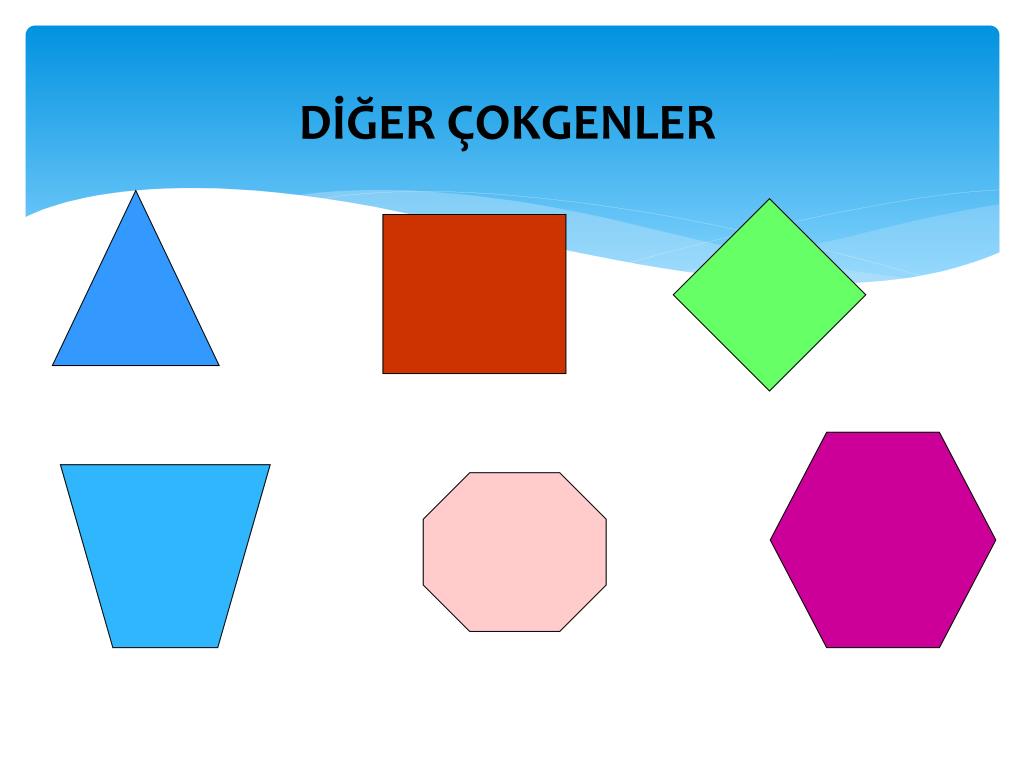 Потому что они являются геометрическими телами, ограниченные конечным числом плоских многоугольников. Еще один пример многогранника — октаэдр (рис. 2)
Потому что они являются геометрическими телами, ограниченные конечным числом плоских многоугольников. Еще один пример многогранника — октаэдр (рис. 2)
Рисунок 2 – изображение октаэдра
Элементы многогранника
Многоугольники, ограничивающие многогранник, называются его гранями. Так, у тетраэдра и октаэдра гранями являются треугольники. У тетраэдра 4 грани, отсюда и его название от греч. τετρά-εδρον — четырёхгранник. У октаэдра 8 граней, а от греческого οκτάεδρον от οκτώ «восемь» + έδρα «основание».
Стороны граней называются ребрами, а концы ребер — вершинами многогранника. Отрезок, соединяющий две вершины, не принадлежащие одной грани, называется диагональю многогранника.
Виды многогранников
Многогранник называется выпуклым, если он расположен по одну сторону от плоскости каждой его грани. В остальных случаях многогранник называется невыпуклым (рис.3).
Рисунок 3 – Виды многогранников
Сумма плоских углов при вершине выпуклого многогранника
Утверждение.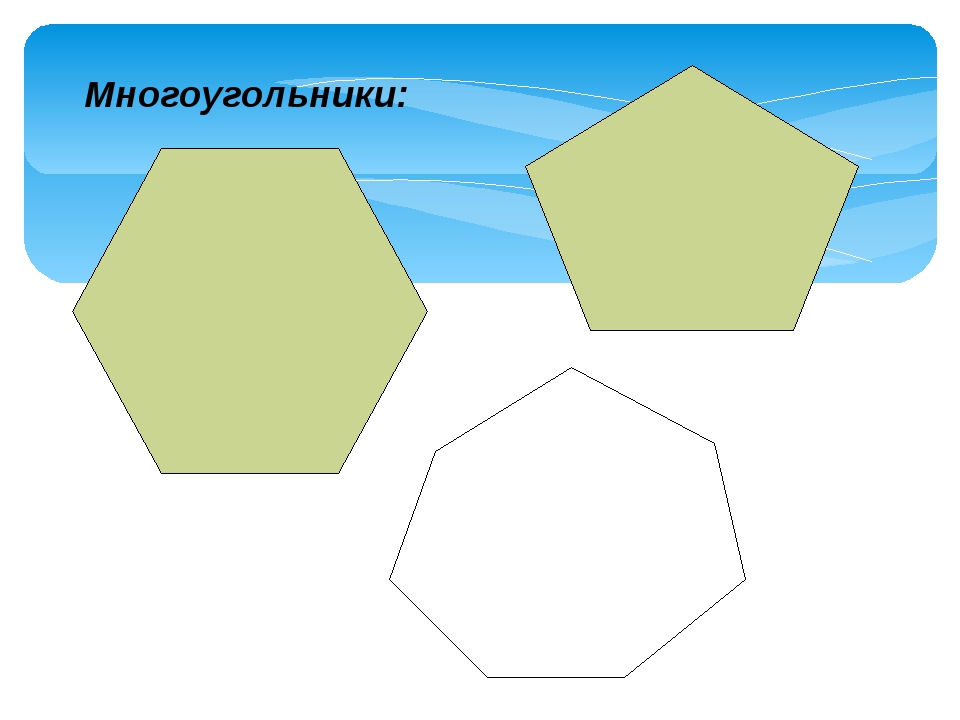 В выпуклом многограннике сумма всех плоских углов при каждой его вершине меньше 3600.
В выпуклом многограннике сумма всех плоских углов при каждой его вершине меньше 3600.
Пояснить данное утверждение поможет рисунок 4. “Разрежем” многогранник вдоль его ребер и все его грани с общей вершиной расположим так, чтобы они оказались в одной плоскости. Видим, что сумма всех плоских углов действительно меньше 3600.
Рисунок 4 – сумма плоских углов пи вершине многогранника
Теорема Эйлера. Пусть В — число вершин выпуклого многогранника, Р — число его ребер, а Г — число его граней. Тогда верно равенство В – Р+Г= 2.
Теорема Эйлера играет огромную роль в математике. С ее помощью было доказано огромное количество теорем. Находясь в центре постоянного внимания со стороны математиков, теорема Эйлера получила далеко идущие обобщения. Более того, эта теорема открыла новую главу в математике, которая называется топологией.
Примеры и разбор решения заданий тренировочного модуля
Задание 1. Какие из перечисленных объектов НЕ могут быть элементами многогранника? Укажите номера в порядке возрастания.
1) отрезок
2) плоскость
3) точка
4) луч
5) многоугольник
6) многогранник
7) прямая
8) трапеция
Решение
Элементы многогранника, которые мы выделили: ребра, грани, вершины и диагонали. Ребро и диагональ многогранника – это отрезок. Грань многогранника – многоугольник, или иначе ограниченная часть плоскости. Вершины представляют собой точки. Таким образом, элементами многогранника не могут быть плоскость, луч, многогранник, прямая.
Ответ: 2467
Задание 2. Сопоставьте геометрическим фигурам их вид
А) плоская фигура
Б) пространственная фигура
В) Многогранник
Решение
Вспомним, что изобразить пространственную фигуру можно разными способами. Например, с помощью теней или изображением невидимых линий пунктиром. Так, среди всех изображений плоской фигурой является фигура под номером 1.
Многогранник – геометрическое тело, ограниченное конечным числом плоских многоугольников.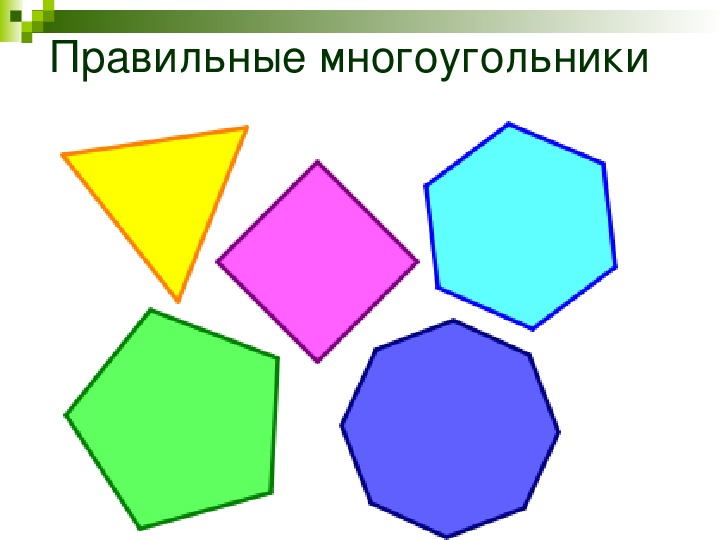 Только на изображении 2 фигура ограничена многоугольниками. Таким образом, получаем следующий ответ: 1-А, 2-В, 3-Б
Только на изображении 2 фигура ограничена многоугольниками. Таким образом, получаем следующий ответ: 1-А, 2-В, 3-Б
Построение многоугольников в autocad
1 2 3 4 5 6 7 8 9 10 11 12 13 14 15
Урок №5 Построение многоугольников в AutoCAD.
Правильные многоугольники, частными случаями которых являются равносторонние треугольники, квадраты и шестигранники можно построить тремя способами:
- Описанный многоугольник;
- Вписанный многоугольник;
- Многоугольник с заданной стороной.
Рассмотрим каждый способ отдельно.
1. Для построения описанного многоугольника на вкладке «Главная» открываем панель «Рисование», нажимаем на кнопку «Многоугольник» (создание равносторонней замкнутой полилинии).
Кроме того можно использовать командную строку. Для русифицированных версий программы набираем команду «МН-УГОЛ», для англоязычных, команду «_polygon». После набора команды нажимаем клавишу «Enter». На экране появится рамка, в которую нужно ввести число сторон (по умолчанию четыре). Число сторон допускается от 3 до 1024, значение можно вводить в командную строку. Зададим в нашем примере значение 6, нажмем клавишу «Enter», программа попросит указать центр многоугольника.
После набора команды нажимаем клавишу «Enter». На экране появится рамка, в которую нужно ввести число сторон (по умолчанию четыре). Число сторон допускается от 3 до 1024, значение можно вводить в командную строку. Зададим в нашем примере значение 6, нажмем клавишу «Enter», программа попросит указать центр многоугольника.
Указываем точку с координатами (0,0), нажимаем «Enter» и задаем параметр размещения «Описанный вокруг окружности».
Данный параметр можно задавать через контекстное меню, которое вызывается щелчком правой клавиши мыши.
Теперь достаточно задать радиус окружности, например 500 и нажать клавишу «Enter».
При необходимости, до ввода значения радиуса, многоугольник можно развернуть под любым углом.
2. Вписанный многоугольник строится аналогично, разница лишь в том, что параметр размещения указываем «Вписанный в окружность».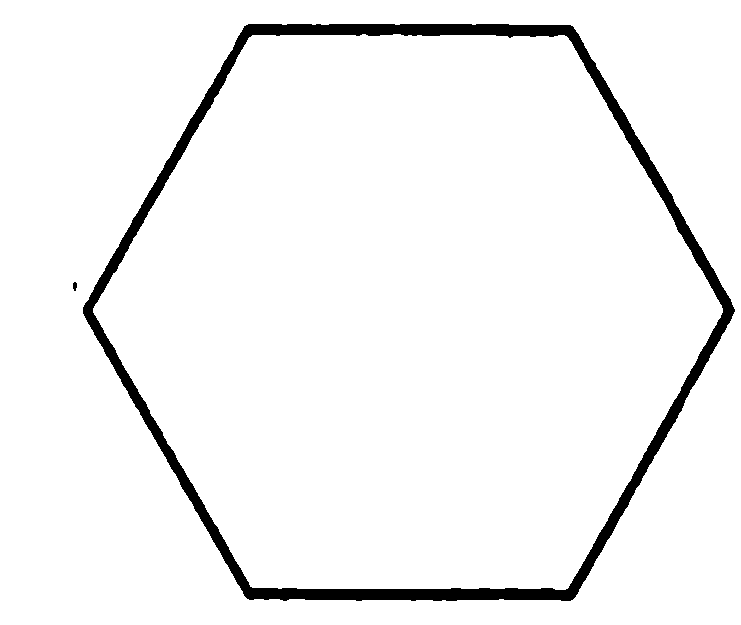
Задаем радиус в командной строке, или указываем точку курсором, щелкая левой кнопкой мыши в требуемом месте на экране.
При первом и втором способе параметр размещения можно задавать через командную строку. Для описанного многоугольника пишется русская буква «О», для вписанного буква «В». Если версия программы англоязычная, то пишем «_с» (от Circumscribed about circle) для описанного, и «_i» (от Inscribed in circle) для вписанного многоугольника (раскладка клавиатуры английская).
3.Построение многоугольника с заданной стороной начинается, как и в предыдущих случаях. На вкладке «Главная» открываем панель «Рисование», нажимаем на кнопку «Многоугольник» и указываем число сторон. Далее щелчком правой клавиши мыши вызываем контекстное меню, нажимаем команду «Сторона» в английских версиях «Edge».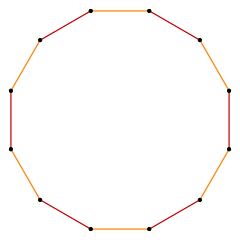
Теперь нужно задать в командной строке координаты первой конечной точки (к примеру: 0,0), и второй конечной точки (например: 100,500). Нажимаем клавишу «Enter» — многоугольник построен.
Чтобы построить многоугольник с заданной стороной при помощи командной строки, после ввода числа сторон, пишем в командной строке русскую букву «С», нажимаем клавишу «Enter». Для англоязычных программ пишем «_e» (от Edge). Далее указываем координаты конечных точек, при помощи курсора, или вводим их координаты.
В следующем уроке рассмотрим построение прямоугольников.
Если у Вас есть вопросы можно задать их ЗДЕСЬ.
1 2 3 4 5 6 7 8 9 10 11 12 13 14 15
Список последних уроков по программе AutoCAD.
Автор: Дмитрий Родин | «AutoCAD ЭКСПЕРТ» Видео самоучитель По AutoCAD
|
Автор: Саляхутдинов Роман | «БОСК 5. Новый Видеокурс. «Твердотельное и Поверхностное Моделирование в КОМПАС-3D»
>> Читать Полное Описание << |
Автор: Саляхутдинов Роман | «БОСК 8.0» Познай Все Cекреты КОМПАС-3D
>> Читать Полное Описание << |
Подготовка школьников к ЕГЭ и ОГЭ (Справочник по математике — Планиметрия
Определение многоугольника
Рассмотрим n отрезков
| [A1 A2], [A2 A3], … , [An An +1] | (1) |
причём таких, что два любых отрезка, имеющих общий конец, не лежат на одной прямой (рис. 1).
1).
Рис. 1
Определение 1. Ломаной линией с n звеньями называют фигуру L, составленную из отрезков (1), то есть фигуру, заданную равенством
L = [A1 A2] U [A2 A3] U …
… U [An An +1]
В случае, когда точки A1 и An +1 совпадают, ломаную линию называют замкнутой ломаной линией (рис. 2), в противном случае её называют незамкнутой (рис.1).
Рис. 2
Определение 2. Многоугольником называют часть плоскости, ограниченную замкнутой ломаной линией без самопересечений (рис. 3). Отрезки, составляющие ломаную линию (звенья), называют сторонами многоугольника. Концы отрезков называют вершинами многоугольника.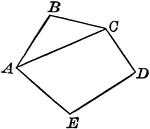
Рис. 3
Определение 3. Многоугольник называют n – угольником, если он имеет n сторон.
Таким образом, многоугольник, имеющий 3 стороны, называют треугольником, многоугольник, имеющий 4 стороны, называют четырёхугольником и т.д.
Определение 4 . Периметром многоугольника называют сумму длин всех сторон многоугольника.
Величину, равную половине периметра, называют полупериметром.
Диагонали n — угольника
| Фигура | Рисунок | Описание |
| Диагональ многоугольника | Диагональю многоугольника называют отрезок, соединяющий две несоседние вершины многоугольника | |
| Диагонали n – угольника, выходящие из одной вершины | Диагонали, выходящие из одной вершины n – угольника, делят n – угольник на n – 2 треугольника | |
| Все диагонали n – угольника | Число диагоналей n – угольника равно |
| Диагональ многоугольника |
Диагональю многоугольника называют отрезок, соединяющий две несоседние вершины многоугольника |
| Диагонали n – угольника, выходящие из одной вершины |
Диагонали, выходящие из одной вершины n – угольника, делят n – угольник на n – 2 треугольника |
| Все диагонали n – угольника |
Число диагоналей n – угольника равно |
Внешний угол многоугольника
Определение 5 .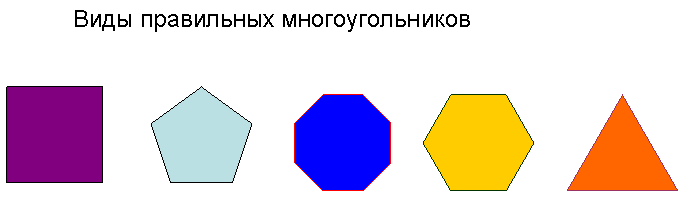 Два угла называют смежными, если они имеют общую сторону, и их сумма равна 180° (рис.1).
Два угла называют смежными, если они имеют общую сторону, и их сумма равна 180° (рис.1).
Рис.1
Определение 6 . Внешним углом многоугольника называют угол, смежный с внутренним углом многоугольника (рис.2).
Рис.2
Замечание. Мы рассматриваем только выпуклые многоугольникивыпуклые многоугольники.
Свойства углов треугольника
| Фигура | Рисунок | Формулировка теоремы |
| Углы треугольника | Сумма углов треугольника равна 180° α + β + γ = 180° Посмотреть доказательство | |
| Внешний угол треугольника | Внешний угол треугольника равен сумме двух внутренних углов треугольника, не смежных с ним δ = α + β Посмотреть доказательство |
Свойства углов многоугольника
Свойства углов правильного n – угольника
Доказательства свойств углов многоугольника
Теорема 1. В любом треугольнике сумма углов равна 180°.
Доказательство. Проведем, например, через вершину B произвольного треугольника ABC прямую DE, параллельную прямой AC, и рассмотрим полученные углы с вершиной в точке B (рис. 3).
Рис.3
Углы ABD и BAC равны как внутренние накрест лежащие. По той же причине равны углы ACB и CBE. Поскольку углы ABD, ABC и CBE в сумме составляют развёрнутый угол, то и сумма углов треугольника ABC равна 180°. Теорема доказана.
Теорема 2. Внешний угол треугольника равен сумме двух внутренних углов треугольника, не смежных с ним.
Доказательство. Проведём через вершину C прямую CE, параллельную прямой AB, и продолжим отрезок AC за точку C (рис.4).
Рис.4
Углы ABC и BCE равны как внутренние накрест лежащие. Углы BAC и ECD равны как соответственные равны как соответственные. Поэтому внешний угол BCD равен сумме углов BAC и ABC. Теорема доказана.
Замечание. Теорема 1 является следствием теоремы 2.
Теорема 3. Сумма углов n – угольника равна
Доказательство. Выберем внутри n – угольника произвольную точку O и соединим её со всеми вершинами n – угольника (рис. 5).
Рис.5
Получим n треугольников:
OA1A2, OA2A3, … OAnA1
Сумма углов всех этих треугольников равна сумме всех внутренних углов n – угольника плюс сумма всех углов с вершиной в точке O. Поэтому сумма всех углов n – угольника равна
что и требовалось доказать.
Теорема 4. Сумма внешних углов n – угольника, взятых по одному у каждой вершины, равна 360°.
Доказательство. Рассмотрим рисунок 6.
Рис.6
В соответствии рисунком 6 справедливы равенства
Теорема доказана.
На сайте можно также ознакомиться с нашими учебными материалами для подготовки к ЕГЭ и ОГЭ по математике.
Object Polygon в AutoCAD — как построить в программе разными способами
| Команда рисования AutoCAD | |
| Многоугольник | |
| Определение | |
| Многоугольник в AutoCAD — это замкнутая двухмерная полилиния, состоящая из трех или более сегментов. Правильный многоугольник — это многоугольник, у которого все стороны и углы равны. | |
| Инструмент | |
| Инструмент «Многоугольник» строит правильный многоугольник либо по конечным точкам одной стороны, либо по центральной точке и радиусу вписанной или описанной окружности. | |
| команда | |
| ПОЛИГОН | |
| объект | |
| Полилиния |
Команда AutoCAD Polygon
Команда Polygon отвечает за создание правильного многоугольника в программе.
Эту команду можно вызвать следующими способами (начать построение многоугольника в AutoCAD):
- Вы можете построить многоугольник в AutoCAD из строки меню, пункт Рисование — линия Многоугольник;
- Вы можете нарисовать его с ленты инструментов на вкладке «Главная» — в группе «Рисование» кнопка «Многоугольник»;
- В AutoCAD можно рисовать многоугольник с помощью кнопки «Рисование многоугольника» на классической панели инструментов;
- или введите имя команды в многоугольнике командной строки.
Построение многоугольника, вписанного в окружность
Как уже отмечалось, многоугольник, вписанный в AutoCAD в окружность, определяется центральной точкой и расстоянием от центра до любой из вершин.Следовательно, радиус описанной окружности — это расстояние от центра многоугольника до одной из его вершин.
Вызвать команду Polygon. В командной строке появляется:
Количество сторон <4>:
В ответ на это вы должны ввести количество сторон, которое должен иметь многоугольник в AutoCAD (от 3 до 1024). Введите значение 5. Нажмите «Enter». появляется следующий запрос:
Укажите центр многоугольника:
Установить центр многоугольника в AutoCAD щелчком мыши. система отобразит запрос:
Установить вариант размещения [Вписанный в круг / Описанный в круге] B:
Выбрать вариант «вписанный в круг».Отображается предварительный просмотр многоугольника AutoCAD, прикрепленного к линии, идущей от указанного центра до указателя. Его размер будет изменяться вместе с изменением положения указателя. Командная строка отобразит запрос:
Радиус круга:
Радиус окружности можно задать, введя значение в командную строку или щелкнув мышью, указав точку на чертеже. Введите в командной строке значение 20 мм и нажмите «Enter». Построен правильный пятиугольник (многоугольник) в Автокад с радиусом описанной окружности 20 мм.
Как нарисовать многоугольник в программе, описанной вокруг круга
Многоугольник AutoCAD, описанный вокруг круга, определяется центральной точкой и расстоянием от центра до средней точки одной из его сторон. Следовательно, радиус вписанной окружности — это расстояние от центра многоугольника до середины одной из его сторон.
Вызвать команду Polygon. система отобразит запрос:
Количество сторон <5 - предыдущее значение>:
Соглашаемся со значением по умолчанию, нажимаем «Enter».появляется следующий запрос:
Укажите центр многоугольника:
Укажите центр многоугольника в AutoCAD. в командной строке появляется приглашение:
Установить вариант размещения [Вписано в круг / Описано по кругу] <В>:
Выберите опцию «Описано по окружности» командой MN-Угол. Отображается предварительный просмотр многоугольника AutoCAD, который прикреплен к линии, идущей от заданного центра до указателя, соответствующего середине одной из сторон многоугольника. размер многоугольника в AutoCAD будет меняться вместе с изменением положения указателя.командная строка подскажет:
Радиус круга:
Повторяем ввод координат и задаем радиус описанной окружности, задав относительные полярные координаты. Введем в командную строку следующее значение @ 20 0, что означает:
- «@» — координаты считываются от центральной точки многоугольника AutoCAD;
- «20» — расстояние от центра, т.е. радиус вписанной окружности;
- «<" обозначение полярности координат - возможность привязки к определенному углу;
- Значение угла «0», т.е.е. 0 градусов.
В AutoCAD построен правильный многоугольник с радиусом вписанной окружности 20 мм.
Доска
Указав радиус вписанной или описанной окружности в командной строке путем ввода значения радиуса, многоугольник в AutoCAD автоматически выравнивается так, чтобы его нижняя сторона была параллельна оси X текущей ПСК. Если вы укажете радиус с помощью мыши (используя разные методы задания координат), вы можете повернуть многоугольник вокруг центра на желаемый угол.Как построить многоугольник по конечным точкам одной стороны (сбоку)
Как в AutoCAD рисовать многоугольник сбоку (алгоритм):
Вызвать команду «Многоугольник» в AutoCAD. В командной строке появляется:
Количество сторон <5 - предыдущее значение>:
Согласимся со значением по умолчанию, т.е. 5 сторон многоугольника AutoCAD. Нажмите Ввод». система отобразит запрос:
Укажите центр многоугольника или [Сторона]:
Выберите параметр «Сторона», чтобы начать построение многоугольника с одной стороны в AutoCAD.появляется следующий запрос:
Сторона первой конечной точки:
Щелчком мыши указываем первую конечную точку стороны многоугольника Автокад. Отображается его предварительный просмотр, который прикреплен к линии, идущей от данной первой конечной точки стороны до второй конечной точки. появится запрос:
Сторона второй конечной точки:
В AutoCAD можно указать вторую конечную точку стороны многоугольника, щелкнув мышью или введя координаты в командную строку. Укажите точку, щелкнув по ней.
Построен правильный пятиугольник (многоугольник) в Автокад произвольных размеров по бокам.
Полезные уроки и сопутствующие темы
Рекомендую ознакомиться с аналогичными уроками по AutoCAD:
- чертеж в AutoCAD;
- как нарисовать круг.
Читайте и смотрите также:
Курсы, учебные пособия AutoCAD:
- 2D-дизайн.
- 3D моделирование.
- Начертательная геометрия.
- Инженерная графика.
- План дома.
- Сборочный чертеж прямозубой шестерни.
- 3D модель кухни.
Видео «Как нарисовать прямоугольник и правильный многоугольник в AutoCAD»
Этот видеоурок и статья входят в полный бесплатный видеокурс по AutoCAD, который подходит как для начинающих пользователей и уже давно работает в программе.
Нарисовать многоугольники на карте с помощью Leaflet.js и leaflet.draw — JSFiddle
Редактор макета
Классический Столбцы Нижние результаты Правильные результаты Вкладки (столбцы) Вкладки (строки)
Консоль
Консоль в редакторе (бета)
Очистить консоль при запуске
Общие
Номера строк
Обернуть линии
Отступ с табуляцией
Подсказка кода (автозаполнение) (бета)
Размер отступа:2 места 3 места 4 места
Ключевая карта:DefaultSublime TextEMACS
Размер шрифта:По умолчаниюBigBiggerJabba
Поведение
Код автозапуска
Только код автозапуска, который проверяет
Код автосохранения (натыкается на версию)
Автоматически закрывать HTML-теги
Автоматически закрывающие скобки
Проверка действующего кода
Выделите совпадающие теги
Заглушки
Показывать панель шаблонов реже
Рисование линий, точек или многоугольников в QGIS
Визуализация городов: рисование линий, точек или многоугольников в QGISКарты географической привязки
Элементы чертежа
Включение карты
Рисование линий, точек или многоугольников (векторов) в QGIS
- Параметры ввода: Любой файл изображения с географической привязкой (список просмотра) или слой WMS (список просмотра), содержащий объекты, которые вы хотите отслеживать.
- Параметры вывода: Шейп-файл или файл KML с векторными элементами.
- Сильные / слабые стороны: QGIS — это простое бесплатное программное обеспечение с открытым исходным кодом
- Откройте изображение с географической привязкой (Слой > Добавить растровый слой ) или слой WMS (Слой > Добавить слой WMS ) в QGIS.
- Выберите Layer> New> New Shapefile Layer , чтобы создать новый пустой слой для вашего векторного объекта.Вам будет предложено подтвердить систему координат для слоя. По умолчанию для проекта используется система координат, но при желании ее можно изменить. Узнайте больше о системах отсчета координат.
- Вам будет предложено подтвердить:
- Тип объекта , который вы отслеживаете — точка, линия или многоугольник
- Имя отслеживаемого атрибута
- Тип атрибута — например.Текст, целое число
- Ширина поля для атрибута. Выбрать Добавить в список атрибутов
- Имя шейп-файла для сохранения слоя как
- Шейп-файл будет добавлен на панель «Содержание» слева. ПРАВО Щелкните на слое, чтобы открыть меню связанных с ним опций.
- Чтобы добавить или отредактировать объекты, нажмите кнопку Переключить редактирование или ПРАВО щелкните на слое шейп-файла в Таблице содержания и выберите Переключить редактирование .
- Для захвата точек :
- Нажмите кнопку Точки захвата
- Щелкните точки в выбранном месте и выберите имя для каждого точечного объекта
- Нажмите Переключить редактирование , чтобы сохранить векторный точечный слой
- Для захвата строк
- Нажмите кнопку Capture Line
- Щелкните набор точек вдоль линии. Щелкните правой кнопкой мыши , когда вы дойдете до последней точки для завершения, и выберите имя линейного объекта
- Нажмите Переключить редактирование , чтобы сохранить слой векторных линий
- Для захвата полигонов
- Нажмите кнопку Захват полигона
- Щелкните набор точек по периметру многоугольника. Щелкните правой кнопкой мыши , когда вы дойдете до последней точки для завершения, и выберите имя для многоугольника
- Нажмите Переключить редактирование , чтобы сохранить полигональный слой
- Для точек редактирования, линий и полигонов :
- Кнопка «Переместить объект» позволяет переместить весь объект в новое положение.
- Инструмент Узел позволяет выбрать объект и переместить одну из точек в новое положение.
- Щелкните правой кнопкой мыши на слое в Таблице содержания и выберите Открыть таблицу атрибутов для просмотра и редактирования информации, связанной с объектами
- Щелкните правой кнопкой мыши на слое в таблице содержания и выберите Query , чтобы выбрать объекты в слое
- ПРАВО щелкните на слое в Таблице содержания и выберите Сохранить как , чтобы сохранить слой в нескольких форматах, включая язык разметки Keyhole.Векторные объекты также можно преобразовать и перепроецировать с помощью команды ogr2ogr .
- Вы можете сохранить текущие открытые слои и объекты в любое время с помощью кнопки Сохранить проект
OpenCV: функции рисования в OpenCV
Цель
Код
Во всех перечисленных выше функциях вы увидите некоторые общие аргументы, как указано ниже:
- img: Изображение, на котором вы хотите нарисовать фигуры
- цвет: Цвет формы.для BGR передайте его как кортеж, например: (255,0,0) для синего. Для оттенков серого просто передайте скалярное значение. Толщина
- : Толщина линии или круга и т. Д. Если для замкнутых фигур, таких как круги, передается -1, заполнит форму. толщина по умолчанию = 1
- lineType: Тип линии: 8-подключенная, сглаженная линия и т. Д. По умолчанию 8-подключенная. cv.LINE_AA дает сглаженную линию, которая отлично подходит для кривых.
Рисование линии
Чтобы нарисовать линию, нужно передать координаты начала и конца линии.Мы создадим черное изображение и проведем на нем синюю линию от верхнего левого до нижнего правого углов.
import numpy as np
import cv2 as cv
img = np.zeros ((512,512,3), np.uint8)
cv.line (img, (0,0), (511,511), (255, 0,0), 5)Прямоугольник чертежа
Чтобы нарисовать прямоугольник, вам понадобятся верхний левый угол и нижний правый угол прямоугольника. На этот раз мы нарисуем зеленый прямоугольник в правом верхнем углу изображения.
Круг для рисования
Чтобы нарисовать круг, вам нужны координаты его центра и радиус.Мы нарисуем круг внутри прямоугольника, нарисованного выше.
Рисунок эллипса
Чтобы нарисовать эллипс, нам нужно передать несколько аргументов. Один аргумент — это центральное положение (x, y). Следующий аргумент — длины осей (длина большой оси, длина малой оси). angle — угол поворота эллипса против часовой стрелки. startAngle и endAngle обозначают начало и конец дуги эллипса, измеряемой по часовой стрелке от большой оси. т.е. задание значений 0 и 360 дает полный эллипс.Для получения дополнительных сведений обратитесь к документации cv.ellipse () . Пример ниже рисует полуэллипс в центре изображения.
Рисование многоугольника
Чтобы нарисовать многоугольник, сначала нужны координаты вершин. Превратите эти точки в массив формы ROWSx1x2, где ROWS — количество вершин, и он должен иметь тип int32. Здесь мы рисуем небольшой многоугольник с четырьмя вершинами желтым цветом.
точек = np.array ([[10,5], [20,30], [70,20], [50,10]], np.int32)
точек = точек.reshape ((- 1,1,2))
- Примечание
- Если третий аргумент равен False, вы получите полилинии, соединяющие все точки, а не замкнутую форму.
- cv.polylines () можно использовать для рисования нескольких линий. Просто создайте список всех линий, которые вы хотите нарисовать, и передайте его функции. Все линии будут нарисованы индивидуально. Это намного лучший и более быстрый способ нарисовать группу линий, чем вызов cv.line () для каждой строки.
Добавление текста к изображениям:
Для размещения текста в изображениях необходимо указать следующее.
- Текстовые данные, которые вы хотите записать
- Координаты позиции того места, где вы хотите его разместить (т. Е. Нижний левый угол, где начинаются данные).
- Тип шрифта (проверьте cv.putText () docs на наличие поддерживаемых шрифтов)
- Масштаб шрифта (указывает размер шрифта)
- обычных вещей, таких как цвет, толщина, lineType и т. Д. Для лучшего вида рекомендуется lineType = cv.LINE_AA.
Мы напишем OpenCV на нашем изображении белым цветом.
font = cv.FONT_HERSHEY_SIMPLEX
cv.putText (img, ‘OpenCV’, (10,500), font, 4, (255,255,255), 2, cv.LINE_AA)Результат
Итак, пришло время увидеть окончательный результат нашего рисунка.
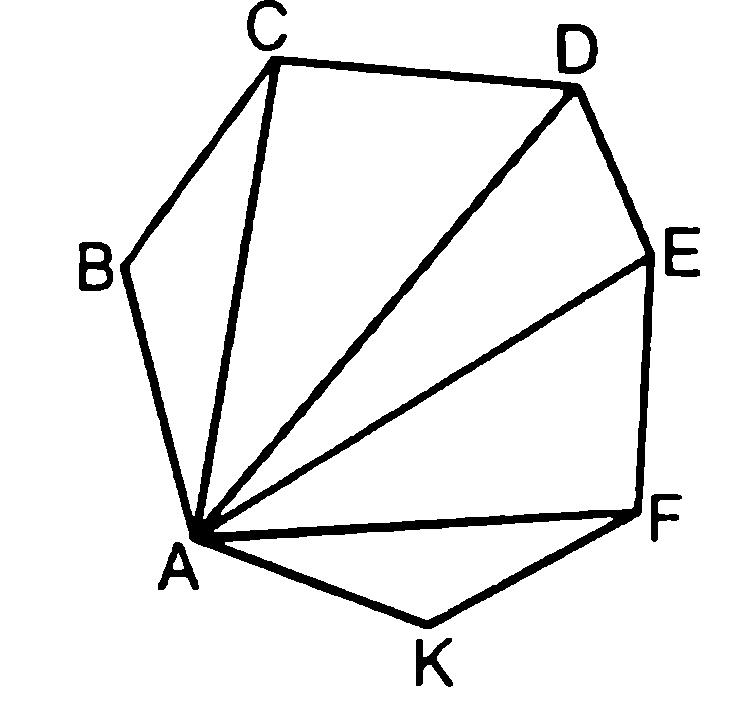 0″
0″