Как пользоваться флэшкой.Пошаговая инструкция. — Библио.Ру
Флэшка, флешка
О том, что такое флэшка, Вы можете прочитать на многих сайтах. Вам также подробно расскажут, чего нельзя с ней делать. А вот как узнать, что с ней можно делать? А вот бы урок с наглядным показом по всем пунктам (от А до Я) о работе с флэшкой? Допустим, что Вы пожелали перенести с одного компа на другой текст (пускай второй комп к Интернету будет неподключен).
А во втором случае мультик, в третьем случае и то и другое. Что самое главное в уроке – ВСЕ последовательные действия переноса. Оригинальное требование? Но ведь только таким образом можно показать, разъяснить, уберечь незнайку (камушек в огород новичков, не совладать им с флэшкой) от лишних и ненужных действий!
Информации о флешке много, а вот конкретной пошаговой “инструкции” по работе с флешкой нет! А зря! Уверена, что такие вот “трудности” есть у многих, а вот написать о них. Так что держите урок о работе с флешкой.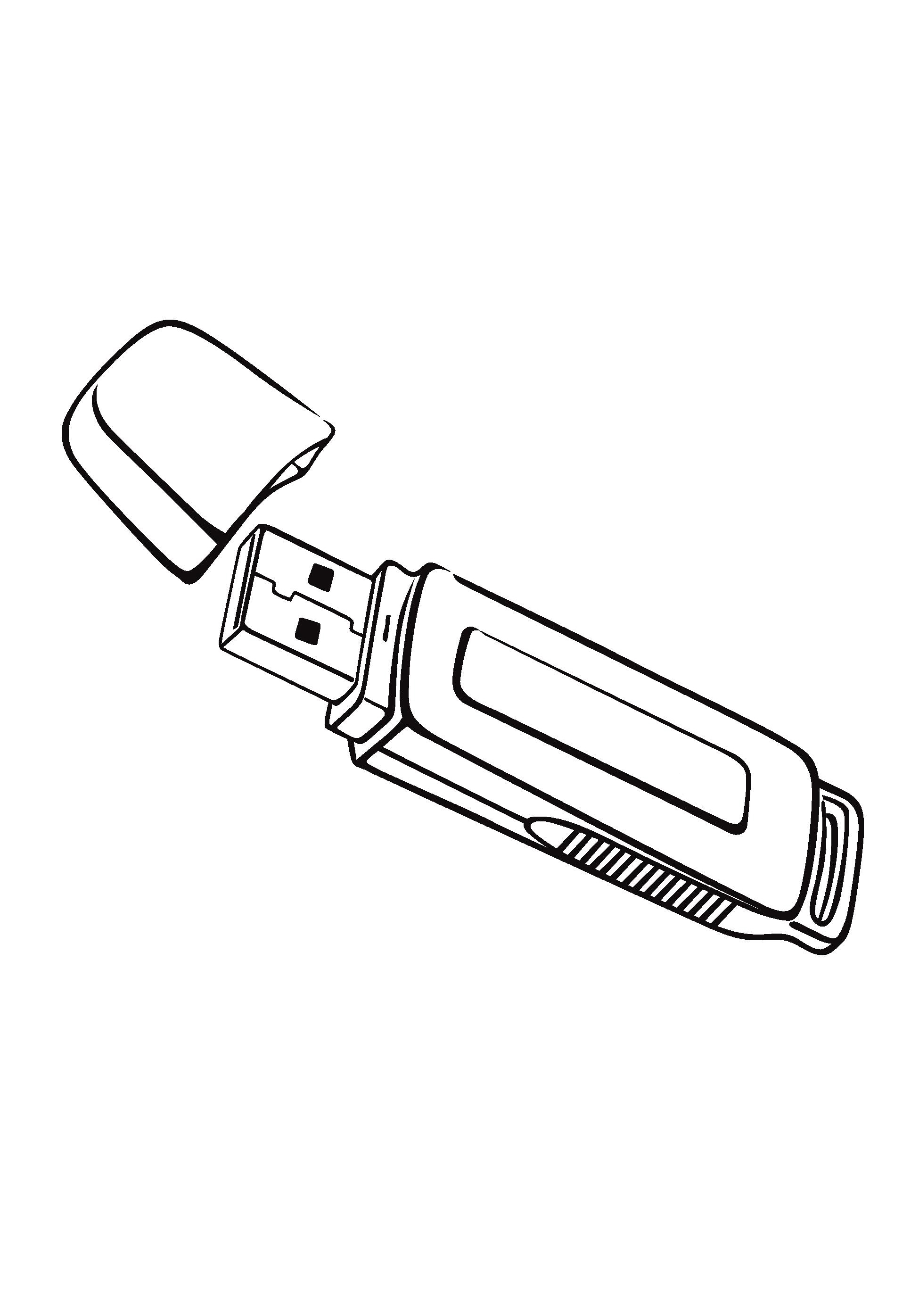
Вот как выглядит обычная флэшка.
Шаг 1. Вставляете ее в USB-порт (см. картинку).
Рядом с этим портом обычно находятся разъемы для наушников и микрофона.
Вот они рядом зеленого и розового цвета.
Шаг 2. Теперь нажимаете «Пуск». Затем «Мой компьютер». Среди картинок вы увидите картинку съемного диска. Название у нее может быть любое.
Главное это его наглядное изображение на картинке. Например, «KINGSTON (F:) ». При этом «KINGSTON» означает название производителя флэшки, а (F:) – это название диска.
Шаг 3. Записывать информацию на флэшку можно, по крайней мере, 2-мя способами. Рассмотрим оба.
1 способ. Продолжим с того места, на котором остановились.
1. Щелкаем по изображению флэшки левой клавишей мышки. В результате вам откроется ее содержимое.
2.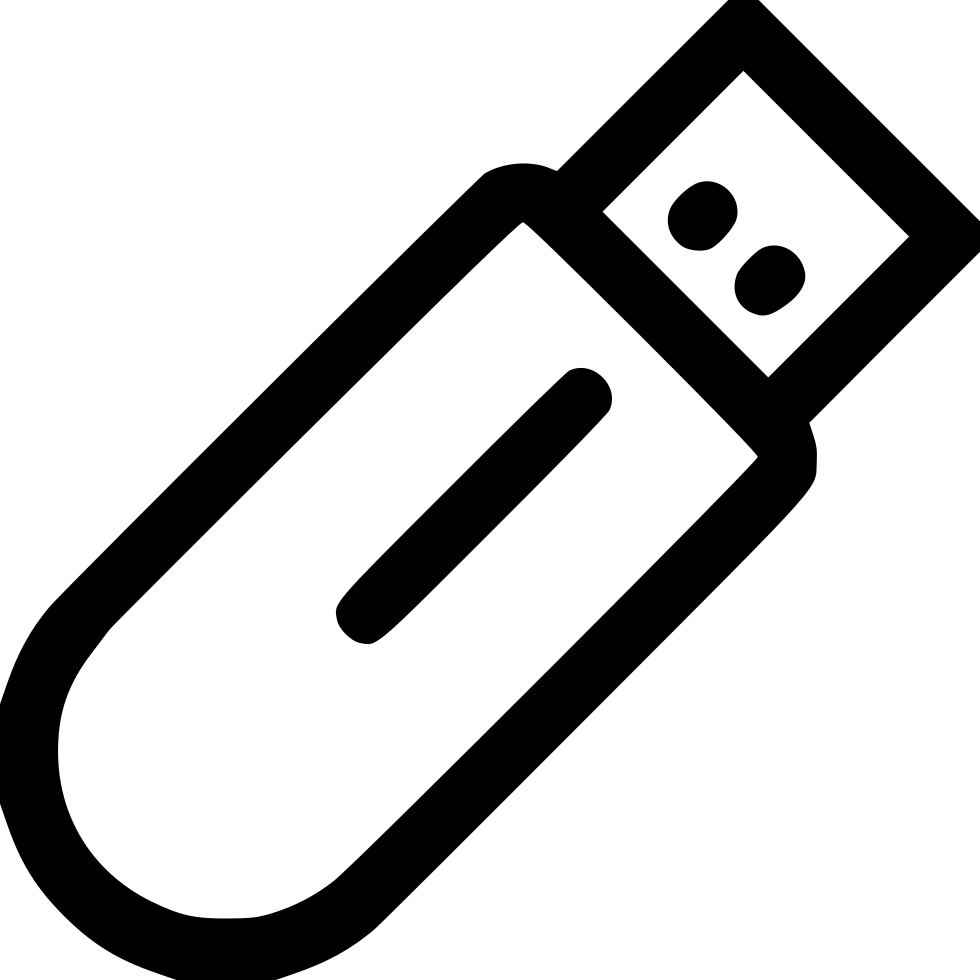 Выбирайте на рабочем столе или в любой другой папке нужный файл (текстовый документ, музыку, видео, все, что угодно), который вы хотите скопировать на флэшку.
Выбирайте на рабочем столе или в любой другой папке нужный файл (текстовый документ, музыку, видео, все, что угодно), который вы хотите скопировать на флэшку.
3. Теперь захватываете его левой клавишей мыши и тащите в папку флешки. Отпускаете.
Все. Вы скопировали файл на флешку!
2. способ.
1.Выбираете нужный вам файл для копирования на флешку.
2. Щелкайте по нему правой клавишей мышки.
3. Выбираете пункт «Отправить»
4. Затем выбираете пункт с изображением флешки. В нашем примере «KINGSTON (F:) ».
5. Все, файл отправлен на флешку. Можете проверить его наличие на флешке.
Шаг 4. Информацию Вы записали. Теперь надо безопасно извлечь флешку из компьютера. Для этого делаете следующее.
- В правом нижнем углу монитора компьютера есть стрелочка. Жмете на нее.
- Раскроется меню, и увидите значок, по виду похожий на дырокол.

- Нажимаете на него.
- Появится небольшое окошко. Наподобие этого.
- Нажимаете на него. После этого появится сообщение, что флешку можно вытаскивать из компьютера. Сделайте это.
- Если появляется сообщение, что флешку извлечь нельзя, то это означает, что у вас просто не закрыты какие –то файлы и папки на флешке. Закройте их. И повторите операцию в пунктах 1-5 заново.
На этом все. Теперь вы и работу с флешкой освоили. И готовы покорять новые компьютерные горизонты! Успехов вам в этом!
Как нарисовать поэтапно флешку?
Я как-то пытался увеличить скорость чтения/записи своей флешки, менял файловые системы, форматировал, изменял размеры кластеров и т.д. Были варианты когда флешка начинала работать немного быстрее, но этот прирост был настолько мал, что почти не ощущался. Попробуйте поменять файловую систему на флешке, может и поможет. Если флешка слишком тормознутая, думаю проще купить более современную, предварительно выбрав наиболее быструю по параметрам.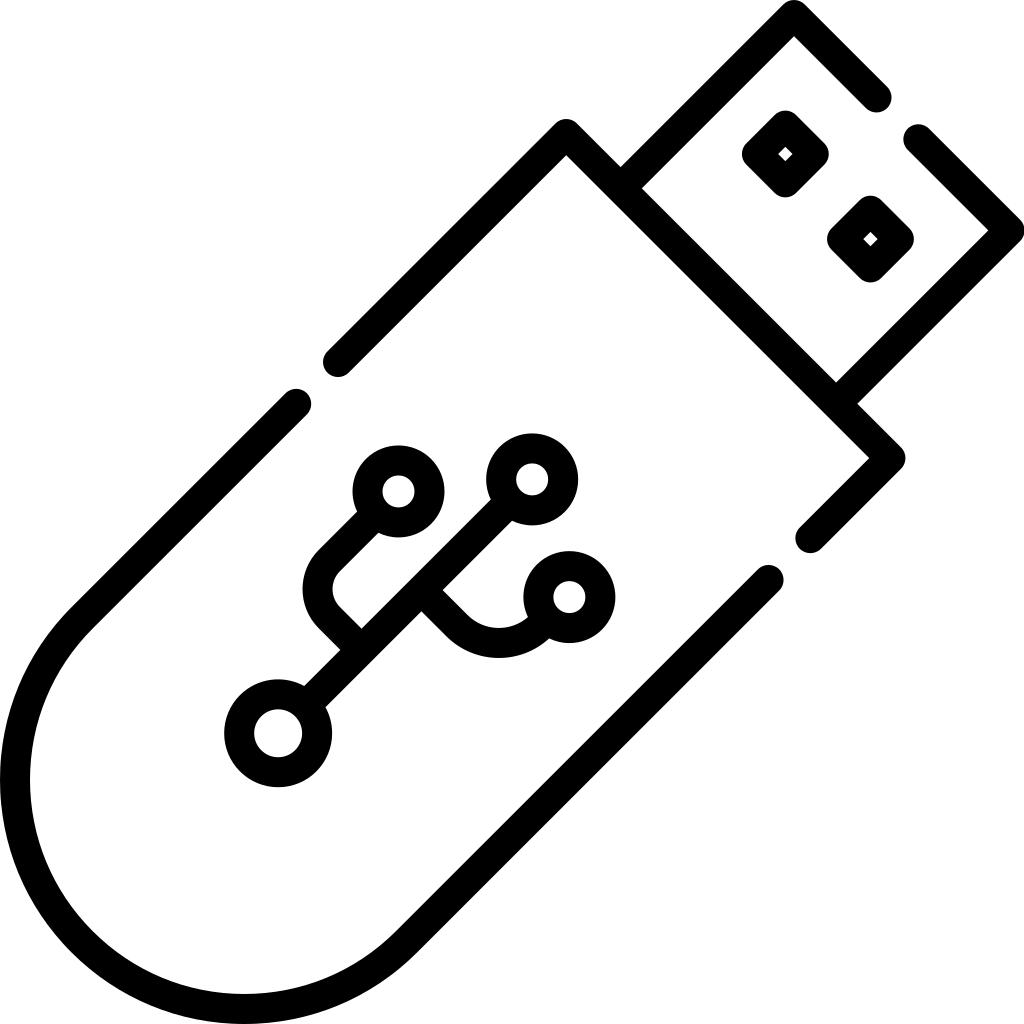
Еще есть такой способ, но сам его не пробовал, поэтому ничего про него сказать не могу.
У вас вирус, это сто процентов.
 .. А огромный вес имеют мультимедиа-файлы — музыка, фильмы, большого разрешения фото. Для обычной жизни (при наличии хорошего интернета) именно сохранять музыку и фильмы обычно ни к чему — можно смотреть онлайн, а фото можно выгружать в соцсети и удалять оригиналы.
.. А огромный вес имеют мультимедиа-файлы — музыка, фильмы, большого разрешения фото. Для обычной жизни (при наличии хорошего интернета) именно сохранять музыку и фильмы обычно ни к чему — можно смотреть онлайн, а фото можно выгружать в соцсети и удалять оригиналы.Впрочем, если хороший безлимитный или близкий к нему скоростной интернет недоступен либо безбожно дорог, или учеба и работа связана с мультимедиа-задачами, какие-то внешние носители типа флешек или даже внешних жестких дисков покупать придется. Но тут уже не совсем понятно, что стоимость 128-гиговой флешки для Вас дорого… неужели дороже, чем две по 64? Что же касается надежности… ну да, самые важные документы стоит сохранять в нескольких местах. Например, в памяти устройства, плюс на флешке, плюс где-то «в облаке» (я обычно сам себе отправляю по электронной почте). Любая флешка может (теоретически) сломаться. Впрочем, у меня не ломались ни разу даже китайские с рынка. Нагнетание озабоченностей по качеству флешек не более чем инструмент конкурентной борьбы.
Забавный вопрос) пустую флешку дарить нужно. Хотя, если вы загрузите на нее полезную информацию для этого человека (любимую музыку, книги, фильмы или какие-то приложения), думаю, он будет только рад)
суть работы устройства, три способа создания носителя
Практически каждый владелец ПК или ноутбука сталкивался с необходимостью переустановки операционной системы. Апгрейд (модернизация) «железа», программный сбой, случайное удаление системных фалов, просто обновление ОС – все это требует переустановки, а она невозможна без загрузочного диска или Flash-накопителя с системой. Если в распоряжении их нет, то самое время узнать, как сделать загрузочную флешку для Windows 7 самостоятельно.
Если в распоряжении их нет, то самое время узнать, как сделать загрузочную флешку для Windows 7 самостоятельно.
Как работает загрузочный носитель
Прежде всего нужно выяснить, чем отличается загрузочный носитель от обычного, предназначенного для хранения информации. Для этого следует знать, что происходит после старта ПК. Как только процессор получает питание, он начинает выполнять записанную в энергонезависимой памяти программу Bios, которая, в свою очередь, опрашивает все доступные накопители в поисках специального маркера MBR.
Если маркер найден, то диск — загрузочный и имеет программу-загрузчик, которой и передается управление. В результате ПК загружает и запускает программы, записанные на носителе.
Таким образом, чтобы CD, флешка или жесткий диск стали загрузочными, на них должна присутствовать та или иная программа управления (ОС) и маркер. Обычные флешки и любые другие диски, предназначенные для обычного хранения файлов, даже после форматирования такой информации не имеют, а значит, с них нельзя ничего загрузить после холодного старта (включения ПК).
Самостоятельное создание накопителя
Итак, для создания загрузочной флешки для Windows 7 нужно поместить на нее программу–загрузчик, поставить специальный маркер, чтобы ПК смог идентифицировать накопитель как загрузочный, и записать программы, которые загрузчик будет выполнять при старте системы.
Для переустановки Windows 7 понадобится установочный диск win 7 или образ такого диска в формате iso.
Диск можно взять у знакомых или воспользоваться идущим в комплекте с ПК, образ легко скачать из сети через торрент. Что касается разрядности системы, все будет зависеть от желания и требований «железа» машины. Самой флешке совершенно без разницы, что на ней будет записано в качестве дистрибутива (установочного пакета) – ultimate х32 или х64. На сегодняшний день существует множество методов и программ для создания установочных накопителей.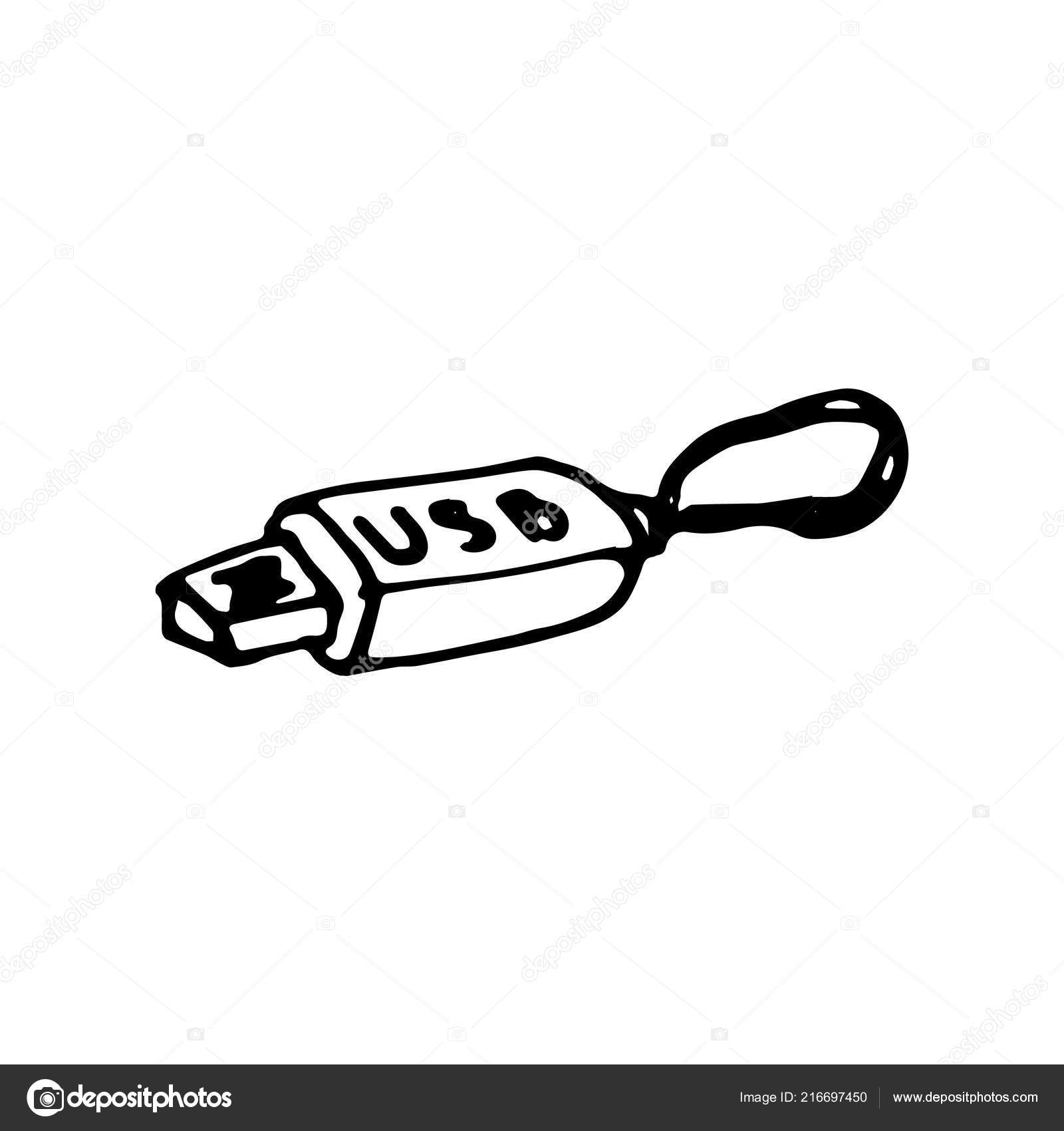 В качестве примера будет использовано три, использующих различные подходы:
В качестве примера будет использовано три, использующих различные подходы:
- Без использования внешних программ. Тут придется немного повозиться, зато установочную флешку при наличии диска с Win 7 можно создать без поиска и установки дополнительного ПО.
- При помощи утилиты UltraISO. Исключительно просто, но придется установить дополнительное ПО.
- Использование пакета MultiBoot USB. Чуть сложнее, чем предыдущий метод, но, кроме установщика операционной системы, имеется бонус – богатый набор инструментов для работы с дисками и другим «железом» ПК.
Форматирование флешки средствами ОС
Этот метод предполагает использование встроенного в OC Windows 7 командного процессора. Для работы будут нужны Flash-накопитель объемом от 4 Гб и диск с дистрибутивом операционной системы или его образ, записанный в формате iso. Во втором случае на ПК должна быть установлена утилита поддержки виртуальных накопителей – UltraISO, Daemon Tools, Alcohol или любая другая, позволяющая смонтировать образ как накопитель.
В первую очередь нужно установить флешку в свободный порт USB. Следует иметь в виду, что вся информация на ней будет безвозвратно стерта. Нужно открыть окно командной строки («Пуск» — «Все программы» — «Стандартные» — «Командная строка»):
Окно обработчика команд
На этом компьютере обнаружено 4 логических диска
Теперь необходимо определить, каким номером обозначена флешка (она уже должна быть установлена). Вполне очевидно, что в этом конкретном случае флеш-накопитель, имеющий объем 4 Гб, находится под номером 3. Здесь нужно быть очень внимательным – если неправильно определиться с номером, то дальнейшими операциями можно уничтожить всю информацию, к примеру, на винчестере.![]()
Выбор флешки в качестве диска для дальнейших операций
Теперь все введенные команды будут относиться именно к этому диску. Осталось произвести форматирование флешки (вся информация уничтожается), записать загрузчик и поставить метку MBR, пометив накопитель как загрузочный. Для этого понадобится последовательно ввести следующие команды, подтверждая каждую клавишей Enter:
- «clean» – полное стирание информации, включая разметку, информацию о предыдущих разделах, метках и прочее.
- «create partition primary» – создание раздела размером во весь объем флешки.
- «select partition 1» – выбор этого раздела для дальнейших манипуляций.
- «active» – установка метки «активный (загрузочный) раздел».
- «format fs=NTFS» – форматирование накопителя в формате NTFS.
- «assign» – команда системе на подключение нового диска.
Работа с накопителем через меню команд
С консолью командных команд все, ее окно можно закрыть. Теперь следует открыть «Мой компьютер» и найти свой новый диск:
Теперь следует открыть «Мой компьютер» и найти свой новый диск:
Он, естественно, пуст. Осталось перенести всю информацию с загрузочного CD на флешку, и работу можно считать законченной. Если вместо CD пользователь хочет использовать файл образа iso, то сначала нужно смонтировать его в виртуальный привод (с помощью одной из программ-утилит виртуальных дисков), а затем скопировать появившиеся в приводе папки и файлы на флеш-накопитель.
Использование утилиты UltraISO
Предыдущий способ удобен в том случае, когда в распоряжении есть установочный диск Виндовс. Но если в наличии лишь образ Windows 7 для флешки, все равно встроенных в систему функций мало – нужно устанавливать утилиту виртуального диска. Но если уж приходится ее искать и ставить, то гораздо проще все остальное сделать при помощи UltraISO – универсальной программы для работы с виртуальными и логическими дисками. И именно это и предполагает второй метод.
И именно это и предполагает второй метод.
Для его реализации понадобится все тот же образ установочного диска и программа UltraISO, которую можно найти на официальном сайте разработчика.
Программа считается платной, но 30 дней ею можно пользоваться бесплатно как пробной. Этого времени вполне достаточно для решения поставленной задачи. Интерфейс программы мультиязычный, в том числе и русский, а потому сделать загрузочный носитель не составит труда даже самому слабому пользователю ПК.
Итак, утилита UltraISO скачана и установлена, файл образа в наличии, будущая загрузочная флешка отформатирована в FAT32 («Мой компьютер», правый клик по иконке накопителя, «Форматировать») и находится в порте USB.
Следующим шагом будет запуск утилиты и монтирование образа установочного диска в виртуальный дисковод. Для этого в верхнем меню выбирают «Файл», «Открыть». В появившемся окошке нужно найти файл образа:
Монтирование образа в программе UltraISO
Осталось произвести запись. В верхнем меню выбирают «Самозагрузка», в выпадающем — «Записать образ жесткого диска». В качестве носителя выбирают флешку, указывают метод записи USB-HDD и кликают кнопку «Записать»:
В верхнем меню выбирают «Самозагрузка», в выпадающем — «Записать образ жесткого диска». В качестве носителя выбирают флешку, указывают метод записи USB-HDD и кликают кнопку «Записать»:
Создание загрузочного Flash-накопителя с образа
Установочная флешка готова.
Работа через MultiBoot USB
Этот метод удобен тем, что, кроме установщика Виндовс 7, пользователь получает на той же флешке целый набор восстановительно-реанимационных инструментов, которые можно запустить непосредственно с Flash-накопителя, даже если винчестер ПК неисправен. Используя MultiBoot USB, пользователь получает мультизагрузочную флешку, на которой будут:
- Установочный дистрибутив Windows 7.
- Установочный дистрибутив Windows ХР (по желанию).
- Мини-версии Win XP и Win 7, которые запускаются с флешки.
- Режим командной строки с запуском оконного навигатора VC.

- Утилиты для проверки жестких дисков (HDD), памяти и другого «железа» ПК.
- Утилита исправления ошибок на HDD.
- Программы для работы с разделами HDD.
- Программа резервирования информации с HDD, включая создание слепков винчестера (Acronis).
- Редактор реестра и смены пароля.
- Программа для восстановления удаленных файлов.
Набор, конечно, довольно богатый и стоит того, чтобы разобраться, как сделать загрузочную флешку Виндовс 7 при помощи утилиты MultiBoot USB. Для создания мультизагрузочной флешки понадобится диск Win 7 или его образ, диск Win ХР или его образ (если нужна эта ОС) и пакет MultiBoot USB, который можно скачать по ссылке: https://drive.google.com/open?id=1mRzbiCFifEHHoma4fWCyfjTkrbi_20Iu.
Дополнительно придется установить любую утилиту виртуального привода, к примеру, UltraISO, которая использовалась в предыдущем варианте.
Нужно запустить установку программы MultiBoot USB, открыв файл с расширением «.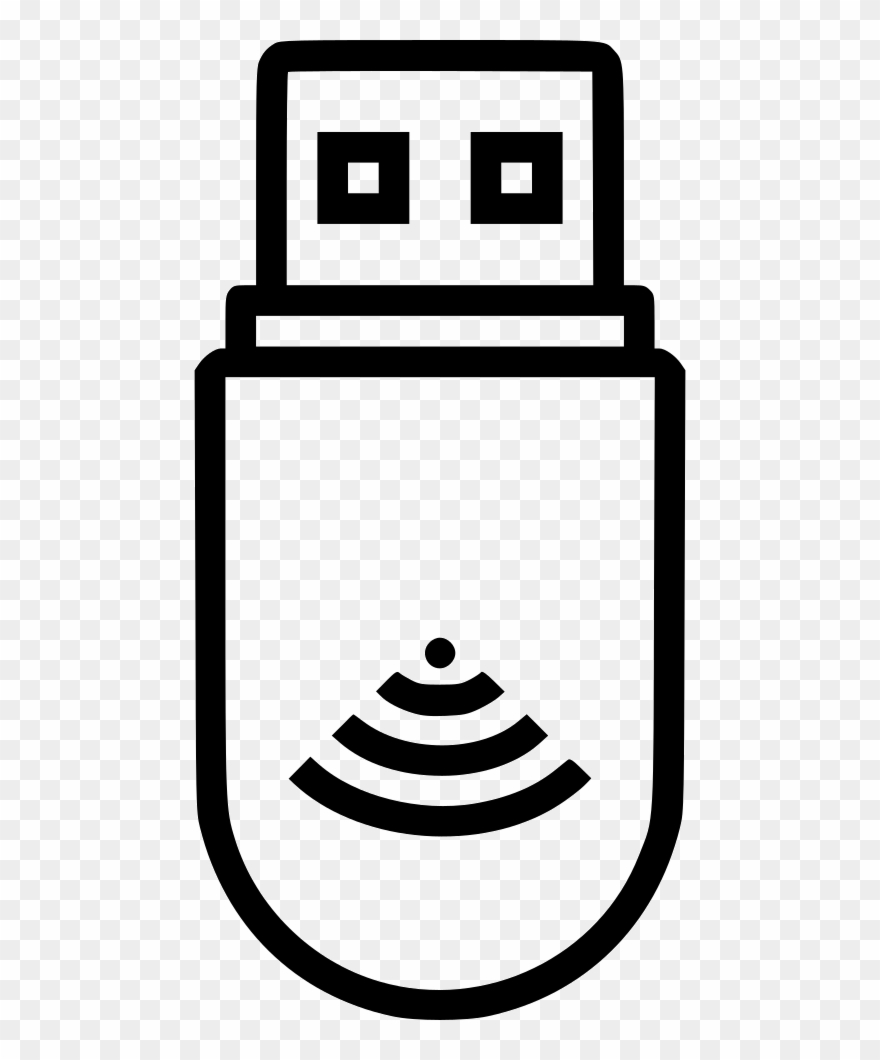 exe». После установки на рабочем столе появится ярлычок. Его также следует запустить:
exe». После установки на рабочем столе появится ярлычок. Его также следует запустить:
Стартовое меню программы MultiBoot USB
Итак, для создания мультизагрузочного накопителя USB понадобится сделать 5 шагов, причем пункты 1,2 и 5 являются обязательными, а 3 и 4 можно выполнить по желанию и в зависимости от количества свободного места на флешке.
Удаление данных
Следует выбрать в главном меню пункт 1. В появившемся окне выберите свой Flash-накопитель, метод форматирования. При желании ставят метку (имя) тома, после чего нажимают «Старт»:
Форматирование накопителя
Установка стартового загрузчика
Производится запуск утилиты Grub4Dos Installer (пункт 2 главного меню). В открывшемся окне нужно активировать режим Disk, найти свою флешку и кликнуть «Install». При появлении нового окна нажать «Enter»:
Установка загрузчика DOS
Создание мини-версии Windows
Затем следует смонтировать в виртуальный привод образ Windows XPE USB WIM. iso, который идет в комплекте с пакетом, и запустить утилиту PeToUSB. В верхнем поле открывшегося окна выбирают USB накопитель (флешку), в нижнем – виртуальный диск, на котором смонтирован образ. Нажимают «Start»:
iso, который идет в комплекте с пакетом, и запустить утилиту PeToUSB. В верхнем поле открывшегося окна выбирают USB накопитель (флешку), в нижнем – виртуальный диск, на котором смонтирован образ. Нажимают «Start»:
Установка мини-версии Виндовс
Дистрибутивы Win
Этот пункт предназначен для установки двух дистрибутивов – Win 7 и Win ХР. Нужно смонтировать на виртуальный диск нужный дистрибутив (или просто вставить установочный диск в CD привод) и запустить утилиту WinSetupFromUSB. В открывшемся окне флажком выбрать тип устанавливаемой операционной системы, указать путь к диску с дистрибутивом и нажать «Go»:
Запись windows 7 на флешку
Копирование инструментов
Этим пунктом пользователь переносит на флешку утилиты и необходимые для работы программы. Здесь нужно просто указать через кнопку «Обзор» свой носитель и нажать «Извлечь»:
Перенос утилит на флеш-накопитель
Вот и все, мультизагрузочный накопитель готов. На свободное место, если оно, конечно, осталось, можно записать личные программы и инструменты, которые используются при переустановке или восстановлении ОС.
На свободное место, если оно, конечно, осталось, можно записать личные программы и инструменты, которые используются при переустановке или восстановлении ОС.
Главный экран, появляющийся при загрузке с флешки
Систему какой разрядности ставить
Компания Microsoft выпустила 32-х и 64-разрядную версию. Какую ставить? Тут все будет зависеть от процессора, установленного в компьютере. Если он поддерживает работу 64-разрядной системы, то можно поставить любую. Если нет, то только 32-разрядную. Какая из них лучше, однозначного ответа нет. 32-разрядная требует меньше ресурсов, но не поддерживает работу 64-разрядных приложений, которых становится все больше. С другой стороны, ultimate х64 требует больше памяти и более быстрого процессора, зато в плане поддержки приложений универсальна.
Но нужно иметь в виду, что, несмотря на мнение доморощенных специалистов, программы х32 под управлением 64-разрядной системы быстрее работать не будут.
Чтобы определить, какой тип процессора стоит на компьютере, следует снова запустить окно командного процессора и ввести команду «systeminfo». В результате получаются исчерпывающие сведения о системе и железе, среди которых найдется и разрядность установленного процессора:
В результате получаются исчерпывающие сведения о системе и железе, среди которых найдется и разрядность установленного процессора:
Этот ПК имеет 64-разрядный процессор (x64)
Осталось выяснить, как переустановить Windows 7 с флешки, если ПК упорно не хочет с нее загружаться. Чтобы устранить проблему, необходимо сразу после нажатия на кнопку питания ПК зажать клавишу «Del». Машина войдет в Bios, где необходимо указать, что приоритетным устройством для загрузки является USB накопитель.
Originally posted 2018-05-26 18:17:56.
Как создать флешку с помощью Illustrator
Флэшки сейчас повсюду, потихоньку заменяя компакт-диски. В этом уроке я покажу вам , как нарисовать USB-накопитель в Illustrator. Конечный результат выглядит великолепно, попутно вы также подберете несколько изящных техник иллюстратора, которые сможете применить в своей будущей дизайнерской работе.![]()
Окончательный результат
Шаг 1
Создайте новый документ в Illustrator любого размера, который вам нравится.Выберите Pen Tool (P) и нарисуйте верхнюю часть USB-флешки.
Залейте градиентом: от # f2f2f2 до #cccccc.
Инструментом «Перо» нарисуйте верхнюю часть стороны и залейте тем же градиентом.
Теперь нарисуйте сторону и залейте градиентом от # f2f2f2 до #dddddd.
Создайте переднюю грань и залейте градиентом от темно-серого # 333333 до черного # 000000.
Шаг 2: USB-разъем
С помощью пера попытайтесь нарисовать верхнюю часть разъема.
Нарисуйте сторону и залейте градиентом от # e6e6e6 до #adadad
Теперь нарисуйте переднюю часть и залейте черным цветом с градиентом от # 4d4d4d до # 000000.
Создайте детали USB-разъема и залейте их цветом # 444444.
Нарисуйте верх и залейте градиентом от # 303030 до # 232323.
Создайте металлический кожух вокруг последнего пути.
Он уже выглядит нормально, но нам нужно добавить некоторые детали, чтобы он выглядел еще лучше.
С помощью инструмента «Перо» нарисуйте ту же форму, обведите цветом #bbbbbb и залейте линейным градиентом от # e6e6e6 до # 9b9b9b.
Для отверстий нарисуйте два прямоугольника с помощью инструмента «Перо» и залейте их цветом # 333333.
Создайте две копии этих прямоугольников, но залейте их градиентом # b1b1b1 к прозрачному.
С помощью инструмента «Перо» нарисуйте три фигуры, это будет верхний штрих тела, и залейте градиентом от # c8c8c8 до # b5b5b5.
Шаг 3. Света и тени
На верхней части USB-флеш-накопителя нарисуйте путь, как показано ниже, и залейте его белым цветом.
Установите для этой формы непрозрачность 20%.
Как рисовать Flash | Drawingforall.net
Доброго времени суток, уважаемые художники и любители комиксов! В сегодняшнем уроке рисования мы покажем вам , как шаг за шагом нарисовать Flash из DС. Как вы знаете, Флэш — это имя нескольких вымышленных супергероев из комиксов от DC Comics.Созданный автором Гарднером Фоксом и художником Гарри Лампертом, Flash впервые появился в выпуске Flash Comics № 1 (январь 1940 г.).
Шаг 1
В отличие от Робина и Зеленого Фонаря из наших уроков рисования Флэш в нашем уроке будет нарисован в довольно сложной и нестатической позе. Но, несмотря на это, все принципы рисования будут точно такими же, как и на других уроках рисования. Итак, в первую очередь набрасываем голову в виде овала. Затем нарисуйте позвоночник, грудную клетку и таз.
Шаг 2
Итак, давайте добавим немного «плоти» к телу нашего Flash. На голове нарисуйте линии симметрии лица, которые должны пересекаться в центре лица (около переносицы). Затем мы рисуем туловище, которое сужается в области талии. Затем мы рисуем руки и ноги простыми геометрическими фигурами, такими как круги и удлиненные цилиндры.
Шаг 3
Итак, основные очертания нашего супергероя готовы, и с этого шага мы добавим детали.Используя горизонтальную линию, нарисованную на предыдущем шаге, мы рисуем глаза. На вертикальной линии нарисуйте нос и рот, которые находятся точно посередине между кончиком носа и линиями подбородка.
Шаг 4
Продолжаем рисовать голову одного из самых быстрых супергероев комиксов (кстати, кто быстрее, Flash из DC или Quicksilver из Marvel?). Рисуем очертания головы как в нашем примере. Далее прорисовываем проемы для глаз и рта.Не забудьте нарисовать крылья по бокам головы.
Шаг 5
Мы продолжаем урок рисования о , как рисовать Flash из DC . Тщательно нарисуйте линии туловища, грудных мышц и брюшного пресса. В центре груди нарисуйте логотип Flash и пояс в виде молнии.
Шаг 6
Рисуем мощные и круглые дельтовидные мышцы. Продолжайте линии дельтовидных мышц, которые переходят в бицепсы и трицепсы.Затем нарисуйте предплечья, которые должны сужаться в области запястий. Нарисуйте очертания перчаток в виде молнии и переходите к следующему шагу.
Шаг 7
Теперь перейдем к нижней части тела нашего Flash. Нарисуйте очертания мощных ног (мы думаем, что он много времени проводит в тренажерном зале, накачивая ноги). Нарисуйте линии мышц и коленей. В конце шага стираем все ненужные линии и добавляем детали, такие как крылья на ботинках и линии подошв.
Шаг 8
Вот урок рисования на , как рисовать Flash шаг за шагом подошел к концу. Здесь нам нужно добавить тени и стереть все оставшиеся ненужные линии. Чтобы сделать классические тени из комиксов, используйте четкие и темные штрихи. Вы можете сделать светлые тени, как в нашем примере, или более контрастные тени, как, например, в уроке рисования Человека-паука.
Вам понравился этот урок рисования? Если да, то не забудьте поделиться этим уроком рисования и подписаться на нас в социальных сетях.Также напишите, какой урок рисования вы хотели бы видеть на страницах нашего сайта.
3 способа рисования Flash от новичка до продвинутого уровня
Для этого урока мы перейдем в мир Лиги справедливости, чтобы нарисовать одного из его удивительных персонажей, известных как Flash. Одна вещь, которая нам нравится во вспышке, помимо его великолепного внешнего вида, — это его сверхзвуковая скорость. Теперь мы будем рисовать вспышку во всей его красе, и мы будем делать это тремя способами, чтобы вы могли проверить свои навыки от начального уровня до продвинутого уровня.Кроме того, для каждого из трех способов мы могли бы создать манекен. Они послужили основой для наших финальных набросков. Кроме того, вы должны внимательно следовать шагам каждого руководства, чтобы получить наилучшие результаты. Тем не менее, давайте займемся рисованием !.
Как нарисовать лицо вспышки (начальный уровень)
В этом уроке мы будем рисовать лицо вспышки, и это будет сделано за тринадцать простых шагов. Я проведу вас через каждый шаг, и вы получите безупречный результат, если будете строго им следовать.
Шаг 1. Рисование правой челюсти
Используя изображение выше в качестве руководства, просто нарисуйте простую изогнутую линию, чтобы изобразить его правую челюсть.
Шаг 2: Рисование левой стороны челюстей
На левой стороне нарисуйте еще одну кривую, чтобы соединиться с правой стороной челюстей. Это должно дать полную челюсть.
Шаг 3: Рисование головы
Чтобы нарисовать голову нашего персонажа, просто нарисуйте изогнутую линию в форме дуги, которая соединяется от правой стороны челюсти к левой стороне челюсти.
Шаг 4: Рисование шеи и груди
Используя изображение выше в качестве ориентира, нарисуйте шею в виде двух коротких наклонных вертикальных линий, которые соединяются с головой. Затем нарисуйте прямую горизонтальную линию, которая проходит прямо под шеей. Наконец, сундук следует нарисовать в виде дуги или полукруга, который соединяется с горизонтальной линией. При рисовании левая сторона шеи и груди должна быть больше правой.
Шаг 5: Рисование отверстий для глаз маски
Для этого этапа просто обратитесь к рисунку выше и нарисуйте отверстия для глаз маски в форме настоящих глаз.Однако каждое отверстие должно быть близко к другому.
Шаг 6: Рисование отверстия для рта маски
Нарисовав отверстия для глаз, нарисуйте отверстие для рта в виде зигзагообразной вырезки. Как видно, отверстие должно выступать над носом.
Шаг 7: Рисование рта и носа
Рот можно изобразить двумя короткими горизонтальными линиями. Как показано на рисунке, нижняя линия должна быть короче верхней.
Шаг 8: Рисование ушей
Для ушей просто нарисуйте очень короткие кривые с каждой стороны головы на одном уровне с глазами и носом.
Шаг 9: Рисование крыльев уха и флэш-логотипа
Используя изображение в качестве ориентира, крылья уха должны быть нарисованы в виде двух вертикальных линий, которые отходят от каждого уха и имеют острый кончик. Нарисовав это, нарисуйте логотип flash на груди нашего персонажа.
Шаг 10: Рисование финальной линии. Рисунок
Здесь мы собираемся нарисовать наш окончательный набросок, включив в наш рисунок все линии на изображении выше, которые мы пропустили на предыдущих шагах.
Шаг 11: Раскрашивание базовых цветов
Вот где мы добавим изюминку нашему эскизу.Так что вытащите все цвета, как показано на изображении, и приступим к рисованию.
Шаг 12: Рисование теней
Тени на нашем персонаже можно увидеть в таких местах, как лоб, под глазами и на левой стороне шеи. Для наилучшего эффекта тени используйте хроматический черный или дополнительные цвета вместо прямого черного.
Шаг 13: Раскрашивание источников света
Для источников света смешайте свечение в темном порошке с красным цветом и коснитесь областей за пределами теней.
Если вас интересуют дополнительные бесплатные пошаговые руководства по рисованию, подобные этому, не стесняйтесь посетить раздел «Учебники по рисованию».
Как нарисовать вспышку стоя (средний уровень)
В этом уроке мы будем рисовать вспышку на ногах за шесть простых шагов. Не забывайте строго следовать каждому шагу.
Шаг 1. Рисование туловища
Вспышка туловища следует рисовать с использованием масштаба рисования 3/4, что означает, что левая сторона, обращенная к зрителям, должна быть шире правой.Кроме того, его грудь и плечи должны быть больше талии. Далее его торс также следует разделить вертикальной и горизонтальной линиями, которые подчеркнут его грудь. Следует провести еще одну горизонтальную линию, чтобы выделить его ключицу. Нарисовав это, нужно нарисовать круг в верхней части туловища между плечами и в верхней левой части туловища, чтобы служить основой для головы и рук соответственно. Наконец, нужно создать основу для ног наших персонажей в виде мужского нижнего белья.
Шаг 2. Рисование ног
Ноги должны быть нарисованы как большие трубы, которые постепенно уменьшаются по мере того, как они достигают колен. После колен они должны выгибаться и постепенно уменьшаться по мере продвижения до щиколоток. Затем нарисуйте ступни, как показано на картинке. Колени также должны быть выделены двумя горизонтальными линиями в области колен каждой ноги, и внутри этих линий должен быть нарисован круг.
Шаг 3: Рисование рук
Руки должны быть нарисованы в виде трубок, которые начинаются большими и уменьшаются в размере по мере того, как они достигают области локтей.Затем они должны расширяться и становиться меньше по мере попадания на запястье. Затем нарисуйте руки и пальцы, как показано на картинке. Нарисовав это, нарисуйте линии, видимые в верхней части рисунка. Это служит для выделения бицепса и трицепса.
Шаг 4: Рисование головы
Сначала нужно нарисовать шею на основе, ранее созданной для головы. Затем нарисуйте голову в виде круга среднего размера. Затем разделите голову вертикальной линией. При этом следует использовать масштаб чертежа 3/4.Наконец, используя изображение в качестве ориентира, нарисуйте горизонтальную линию, которая будет пересекать вертикальную линию.
Шаг 5: Рисование тела и деталей костюма
На этом этапе мы начнем рисовать детали тела, такие как глаза и нос, и детали костюма, такие как логотип Flash на груди или громоподобные наушники уши.
Шаг 6: Рисование окончательной линии Art
На этом этапе слегка сотрите манекен и используйте оставшиеся следы, чтобы нарисовать окончательный набросок на изображении выше.Следует правильно прорисовать детали лица и одежду.
Шаг 7: Раскрашивание основных цветов
Здесь мы добавим изюминку нашему эскизу. Так что вытащите все цвета, как показано на изображении, и приступим к рисованию.
Если вы хотите узнать, какие художественные принадлежности мы используем для рисования и рисования, вы можете посетить разделы «Рекомендуемые материалы» и «Рекомендуемые планшеты».
Как рисовать работающую вспышку (продвижение)
Что ж, мы знаем, что вспышка имеет сверхчеловеческую скорость.Итак, в этом уроке мы нарисовали бы его бегущим за семь простых шагов.
Шаг 1: Рисование торса
Вспышка туловища будет нарисована согнутым вперед, а его плечи и область груди должны быть шире, чем его поясная область. Внутреннюю часть туловища следует разделить на три горизонтальные линии. Первые бегают от плеча к плечу, а остальные выделяют грудь и пресс. Нарисовав это, используя изображение в качестве ориентира, вертикальная линия должна разделить туловище сверху вниз.Затем в верхней части туловища нарисуйте круг, а с правой стороны туловища нарисуйте кривую. Это послужит основанием для головы и рук соответственно.
Шаг 2: Рисование ног
Ноги будут закрыты, а левая нога будет больше правой. Итак, нарисуйте две длинные вертикальные линии, которые соединяются с туловищем, и нарисуйте еще одну вертикальную линию посередине, причем левая сторона будет больше правой.
Шаг 3. Рисование рук
Используя изображение в качестве ориентира, правая рука должна быть согнутой вперед, а правая рука должна быть вытянутой назад.Каждая рука должна начинаться как большая труба и уменьшаться в размерах по мере того, как доходят до локтей. Затем они должны расширяться и становиться меньше по мере попадания на запястье. Затем нарисуйте руки и пальцы, как показано на картинке. Нарисовав это, нарисуйте линии, видимые в верхней части рисунка. Это служит для выделения бицепса и трицепса.
Шаг 4: Рисование головы
Голова нашего персонажа должна иметь овальную форму среднего размера. Затем его следует разделить вертикальной и горизонтальной линиями.Эти линии пригодятся для прорисовки деталей лица.
Шаг 5: Рисование деталей и окончательная линия Art
На этом шаге мы начнем рисовать детали костюма, такие как логотип Flash на груди, грохот на запястьях или гарнитуры типа грома, надетые на уши.
На этом этапе вы должны немного затемнить манекен, а затем использовать оставшиеся следы, чтобы нарисовать последние линии и одежду нашего персонажа.
Шаг 6: Раскрашивание основных цветов
Вот где мы добавим изюминку нашему эскизу.Так что выделите все цвета, как показано на изображении, например, красно-желтый и белый, и давайте раскрасим себя шедевром.
Шаг 7: Рисование теней
На этом изображении можно увидеть тени от вспышек в его плечах, плечах, подмышках и в нескольких других местах. Итак, чтобы получить лучшую картину теней, используйте более темные дополнительные цвета или хроматический черный вместо прямого черного.
Заключение
Вот где мы называем это накруткой. Однако, если вы хотите отточить свои навыки рисования персонажей, пока не откладывайте инструменты рисования.Просто повторите эти уроки, и вы сразу станете идеальными.
Если вас интересуют дополнительные бесплатные пошаговые руководства по рисованию, подобные этому, не стесняйтесь посетить раздел «Учебники по рисованию».
Сценаристы: Эсеандре и Тони Жустаманте Якобс, Художники: Тремейн Фелисия Найду и Мафер Барута
Резюме
Название статьи
3 способа рисовать Flash от новичка до продвинутого уровня
Описание
Для этого урока мы будем шагать в мир Лиги Справедливости, чтобы нарисовать одного из его удивительных персонажей, известного как Флэш.Одна вещь, которая нам нравится во вспышке, помимо его великолепного внешнего вида, — это его сверхзвуковая скорость
Автор
Сценаристы: Эсеандре и Тони Джастаманте Джейкобс, Художники: Тремейн Фелиция Найду и Мафер Барута
Имя издателя
Logo Улучшите свои рисунки
Издатель
Создание загрузочного USB-накопителя
- 2 минуты на чтение
В этой статье
Применимо к: Windows Server 2016 Essentials, Windows Server 2012 R2 Essentials, Windows Server 2012 Essentials
Вы можете создать загрузочный USB-накопитель для развертывания Windows Server Essentials.Первый шаг — подготовить USB-накопитель с помощью утилиты командной строки DiskPart. Для получения информации о DiskPart см. Параметры командной строки DiskPart.
Подсказка
Чтобы создать загрузочную флешку для использования при восстановлении или переустановке Windows на ПК вместо сервера, см. Создание диска восстановления.
Дополнительные сценарии, в которых вы можете создать или использовать загрузочную флешку, см. В следующих разделах:
Для создания загрузочной флешки
Вставьте флешку в работающий компьютер.
Откройте окно командной строки от имени администратора.
Тип
diskpart.В новом открывшемся окне командной строки, чтобы определить номер USB-накопителя или букву диска, введите в командной строке
list diskи нажмите клавишу ВВОД. Командаlist diskотображает все диски на компьютере. Запишите номер или букву USB-накопителя.В командной строке введите
select disk, где X — номер или буква USB-накопителя, а затем нажмите ENTER.Введите
cleanи нажмите ENTER. Эта команда удаляет все данные с USB-накопителя.Чтобы создать новый первичный раздел на USB-накопителе, введите
, создайте первичный раздел, а затем нажмите клавишу ВВОД.Чтобы выбрать только что созданный раздел, введите
выберите раздел 1и нажмите клавишу ВВОД.Чтобы отформатировать раздел, введите
format fs = ntfs quickи нажмите клавишу ВВОД.Важно
Если ваша серверная платформа поддерживает Unified Extensible Firmware Interface (UEFI), вам следует отформатировать USB-накопитель как FAT32, а не как NTFS. Чтобы отформатировать раздел как FAT32, введите
format fs = fat32 quickи нажмите клавишу ВВОД.Введите
активныйи нажмите клавишу ВВОД.Введите
exitи нажмите клавишу ВВОД.Когда вы закончите подготовку собственного образа, сохраните его в корень USB-накопителя.
См. Также
Начало работы с Windows Server Essentials ADK Создание и настройка изображения Дополнительные настройки Подготовка образа к развертыванию Проверка качества обслуживания клиентов
Чем мы можем вам помочь?
Как сделать загрузочную флешку в Windows 10/8/7
Создание USB-драйвера в последней версии Windows стало намного проще благодаря встроенным записывающим устройствам ISO. Прошли те времена, когда вы загружали ISO-образ операционной системы и записывали его на CD / DVD.Флэш-накопители USB полностью уничтожили использование CD / DVD-дисков, и главная причина — их размер, скорость и портативность. Загрузочные USB-драйверы просто означают, что вы готовите USB-накопитель для установки операционной системы. По сути, создание загрузочных драйверов USB для установки выбранной вами операционной системы зависит от версии Windows и Mac.
В этом кратком руководстве мы покажем, как сделать или создать загрузочный USB-накопитель из файла ISO на всех компьютерах с версией Windows. Создание загрузочного драйвера не похоже на копирование файла образа ISO непосредственно на USB-накопитель.Перед созданием загрузочного USB-устройства из ISO-образа не забудьте сделать резервную копию всех данных, содержащихся на USB-накопителе, так как любой трюк из этого руководства полностью сотрет данные с USB-накопителя.
Если вы заблокированы в Windows 7 и не можете вспомнить пароль вообще, не волнуйтесь, сбросить пароль Windows 7 будет очень легко с помощью Windows Password Recovery Pro.
Метод № 1: Создание загрузочного USB-устройства из ISO с помощью командной строки
Эта часть может применяться из любой версии Windows, включая Windows 10, 8, 7, XP и другие более старые версии.Это действительно старомодный метод, но он всегда работает как шарм. Вот что делать —
Шаг 1. Вставьте USB-накопитель в компьютер и позвольте компьютеру автоматически его обнаружить.
Шаг 2. Щелкните Пуск и запустите командную строку.
Шаг 3. Введите «DISKPART» и нажмите Enter, чтобы запустить утилиту для работы с дисками.
Шаг 4. Отсюда вам нужно будет ввести серию команд. Сначала введите «Список дисков», чтобы увидеть все доступные драйверы на компьютере.Проверьте номер диска вашей флешки и запомните его.
Шаг 5. Затем введите «Выбрать диск 1», учитывая, что диск 1 является флэш-драйвером USB, и нажмите Enter.
Шаг 6. Теперь продолжайте вводить эту серию команд.
— Очистить
— создать основной раздел
— выбрать раздел 1
— активный
— формат fs = fat32
Когда процесс форматирования завершится, просто введите «Назначить», а затем выйти.
Шаг 7. Теперь скопируйте все файлы вашей операционной системы на USB-накопитель, и все готово. Теперь вы можете установить операционную систему с загрузочного USB-накопителя.
Метод № 2: Создайте загрузочный USB с помощью iSeePassword WizISO
Создание установочного диска Windows не так просто, как форматирование диска или копирование файла ISO на USB-накопитель в Windows и Mac OS X. Для записи образа ISO на USB вместо копирования необходимо использовать профессиональный редактор ISO.Вас смущают шаги, упомянутые в предыдущих частях, или они просто не сработали? Если это так, то пришло время попробовать iSeePassword WizISO, это потрясающий инструмент для записи ISO-образов на USB с помощью встроенного мощного механизма записи.
WizISO — набор инструментов ISO, который позволяет записывать, извлекать, редактировать, создавать и копировать диски без потери загрузочной информации. Эта программа предоставляет два стиля разделов MBR и модель UEFI, которая позволяет сделать UEFI загрузочным диском.Более того. Если вы хотите отредактировать файл ISO, просто импортируйте его в программу и напрямую редактируйте, добавляйте, удаляйте, переименовывайте файл ISO, а затем сохраните его в стандартном формате ISO. . Он поддерживает более 200 марок USB, независимо от того, старый он или новый. Самая важная часть — это то, что им очень легко пользоваться. Не убежден? Пожалуйста, проверьте руководство ниже:
Шаг 1. Загрузите iSeePassword WizISO с этого веб-сайта и установите его на компьютер. (Доступны версии для Windows и Mac).
Шаг 2.Откройте программу после установки, и основной интерфейс покажется как удар.
Шаг 3. Нажмите кнопку «Обзор», чтобы найти локальный файл ISO и добавить его на компьютер.
Шаг 4. Теперь вставьте USB-накопитель в компьютер и выберите имя накопителя из списка под «Create A Bootable USB».
Шаг 5. Наконец, нажмите кнопку «Записать», чтобы начать процесс записи. Полная запись ISO-файла на USB займет около 15 минут. Фактическое время зависит от того, насколько сильно файл.После этого вы можете вынуть USB-накопитель и использовать его для устранения системных проблем.
Pro:
- Высокий процент успеха с мощным двигателем.
- Удобный интерфейс, которым каждый может свободно пользоваться.
- Меньше времени на прожиг.
- Поддерживает DVD и USB в качестве носителей для записи.
- Автоматически определять правильный формат файла перед записью.
Метод № 3: Сделайте загрузочный USB из ISO с помощью RMPrepUSB
RMPrepUSB — еще одна программа для записи файлов ISO-образов, которая помогает создавать загрузочные USB-накопители.Его можно использовать абсолютно бесплатно, и это инструмент с открытым исходным кодом. Узнайте, как использовать Rufus.
Шаг 1. Загрузите его с официального сайта и сохраните на своем компьютере.
Шаг 2. Это готовая программа, не требующая установки. Вы можете открыть программу, просто дважды щелкнув по ней.
Шаг 3. Вставьте флешку и пусть программа распознает ее автоматически.
Шаг 4. Выберите имя устройства, которое вы используете. Для бесперебойной работы рекомендуется использовать флешку на 8 ГБ.Оставьте остальные параметры по умолчанию и выберите файл образа ISO, хранящийся на вашем компьютере. Обязательно установите флажок «Создать загрузочный диск», чтобы драйвер USB стал загрузочным.
Шаг 5. Нажмите «Пуск», чтобы начать процесс записи, и как только он будет завершен, вы можете извлечь флешку. Теперь это готовый загрузочный USB-драйвер.
Минусы:
- Довольно сложно, не для новичка.
- Не поддерживает загрузку UEFI.
- Не оказывать никакой поддержки.
Создание загрузочного USB-накопителя может оказаться действительно сложной задачей, если вы не знаете правильную процедуру. Надеюсь, вы, ребята, смогли создать загрузочный драйвер USB, используя методы, описанные в этом руководстве. Если у вас есть более простой способ, не забудьте поделиться им с нами. Следите за новостями!
Вики — профессиональный автор технологий Windows с большим опытом, специализирующийся на компьютерных технологиях.Ей очень нравится помогать людям находить решения их проблем. Ее знания и страсть всегда побуждают ее узнавать все о технологиях.
Сделайте загрузочную флешку из ISO-образа • MintGuide.Org
Протестировано на
Linux Mint 17.3 Rosa Автор Шекин Чтение 7 мин Опубликовано
Все мы знаем, что установка операционной системы с USB-накопителя намного быстрее, чем установка с DVD .В этой статье мы рассмотрим несколько способов создания загрузочного USB-накопителя .
Перед описанием создания загрузочного USB-накопителя прочтите статью Как правильно отформатировать USB-накопитель в Linux Mint . В некоторых случаях, описанных ниже, желательно уже отформатировать флешку в формате FAT32.
1. LinuxLive USB Creator (только для пользователей Windows)
Если вы являетесь пользователем операционной системы Windows и хотите сделать загрузочную флешку с дистрибутивом Linux — эта программа для вас.
Это очень просто, выберите флешку, укажите iso-образ, который будет скопирован, включите опцию форматирования флешки и нажмите на молнию.
Вы можете скачать программу на официальном сайте разработчика http://www.linuxliveusb.com/en/download.
2. Rufus (только для пользователей Windows) http://rufus.akeo.ie/?locale=en_EN
Rufus — это утилита, которая помогает форматировать и создавать загрузочные Flash / Pen / Key приводы, карты памяти , так далее.
Rufus будет особенно полезен в тех случаях, когда:
— вам нужно создать загрузочный USB-диск из загрузочного ISO-образа (Windows, Linux, UEFI и др.)
— необходимо работать в системах без установленной ОС
— вам нужно прошить BIOS или другую прошивку из DOS
— нужно запустить низкоуровневую утилиту
— не смотря на свой небольшой размер, Rufus умеет все делать!
3. UNetbootin (для пользователей Linux, Windows, Mac)
Очень распространенная программа.Принцип работы такой же, как и у предыдущей программы. Выберите изображение, выберите флешку и нажмите ОК. Подробности смотрите на скриншотах ниже.
Официальный сайт http://unetbootin.sourceforge.net/
Установка последней версии в Linux Mint 14/15/16/17 / 17.1:
sudo add-apt-repository ppa: gezakovacs / ppa
sudo apt-get update
sudo apt-get install unetbootin extlinux
4.LiveUSB MultiSystem (для пользователей Linux) -Чтобы создать загрузочную USB-флешку с несколькими операционными системами (Windows или Linux), прочтите статью . Создание LiveUSB MultiBoot очень просто в Linux Mint.
5. Либо — программа для записи ISO-образа с дистрибутивом на USB-флешку или микро SD-карту (Windows, MacOS и Linux) прочтите статью Либо — программа для записи ISO-образа на USB флеш-накопитель
6. YUMI — Multiboot USB Creator (для пользователей Linux и Windows)
YUMI (ваш универсальный мультизагрузочный интегратор), является преемником нашей мультизагрузочной системы ISO.Его можно использовать для создания мультизагрузочного USB-флеш-накопителя, содержащего несколько операционных систем, антивирусные утилиты, средства клонирования дисков, средства диагностики и многое другое. В отличие от MultiBootISO, которые использовали grub для загрузки файлов ISO непосредственно с USB, YUMI использует syslinux для загрузки извлеченных дистрибутивов, хранящихся на USB-устройстве, и при необходимости возвращается к использованию grub для загрузки нескольких файлов ISO с USB .
Важное примечание: YUMI был предназначен для попытки запуска различных операционных систем «LIVE Linux» с USB.Установка Linux с USB-накопителя, созданного YUMI, на жесткий диск официально не поддерживается. Если часть установщика любого дистрибутива Live Linux действительно работает, считайте это бонусом.
Веб-сайт
http://www.pendrivelinux.com/yumi-multiboot-usb-creator/
Установка последней версии в Linux Mint 14/15/16/17 / 17.1:
Загрузить пакет DEB “ YUMI для Ubuntu Linux » с веб-сайта
Установите его.
7.Устройство записи образов USB (для пользователей Linux)
Linux Mint имеет стандартную утилиту записи образов USB. Одно время я использовал эту программу, но лично у меня не всегда получается загрузочная флешка.
Найдите меню, программа запустится. Выберите изображение, выберите USB-накопитель и нажмите «Запись».
8. MultiBoot USB — еще одна мультизагрузочная USB-флешка
Мультизагрузочная USB-флешка предназначена для загрузки и установки операционных систем Windows / Linux и средств восстановления-реанимации непосредственно с USB-накопителя.
9. WinUSB — Создание USB-накопителя Windows
— это простой инструмент, который позволяет вам создать собственную установку Windows на USB-накопителе из образа ISO или DVD-диска в Linux Mint.
10. Использование терминала (на мой взгляд лучший 100% пути)
Как известно, терминал по умолчанию устанавливается в любой дистрибутив Linux, поэтому устанавливать дополнительное ПО не требуется.
Команда терминала для записи образа iso, распределение выглядит следующим образом:
sudo dd if = / home / USER / linuxmint.iso of = / dev / sdb
Где вместо / home / USER / linuxmint.iso нужно указать путь к файлу iso. sdb в конце концов, это палка на которой написано путь.
Примечание об утилите DD
Программа предназначена для побайтного копирования данных из одного места в другое. DD может создавать образ всего жесткого диска, определенного раздела, копировать содержимое CD / DVD диска, создавать образы флешек и многое другое.
Есть один минус, утилита dd копирует данные посекторно и поэтому ей совершенно все равно, сколько данных копировать носитель, для нее самое главное — это размер объекта!
(дд, если = / dev / hda3 из = / home / user / backup / hda3.img) Другими словами, если раздел диска / dev / hda3 имеет размер 10 ГБ, а данные на нем всего 1 ГБ, то образ hda3.img будет иметь размер 10 ГБ.
Программа предназначена для побайтного копирования данных из одного места в другое. DD может создавать образ всего жесткого диска, определенного раздела, копировать содержимое CD / DVD диска, создавать образы флешек и многое другое.
Есть один минус, утилита dd копирует данные посекторно и поэтому ей совершенно все равно, сколько данных копировать носитель, для нее самое главное — это размер объекта!
(дд, если = / dev / hda3 из = / home / user / backup / hda3.img) Другими словами, если раздел диска / dev / hda3 имеет размер 10 ГБ, а данные на нем всего 1 ГБ, то образ hda3.img будет иметь размер 10 ГБ.
