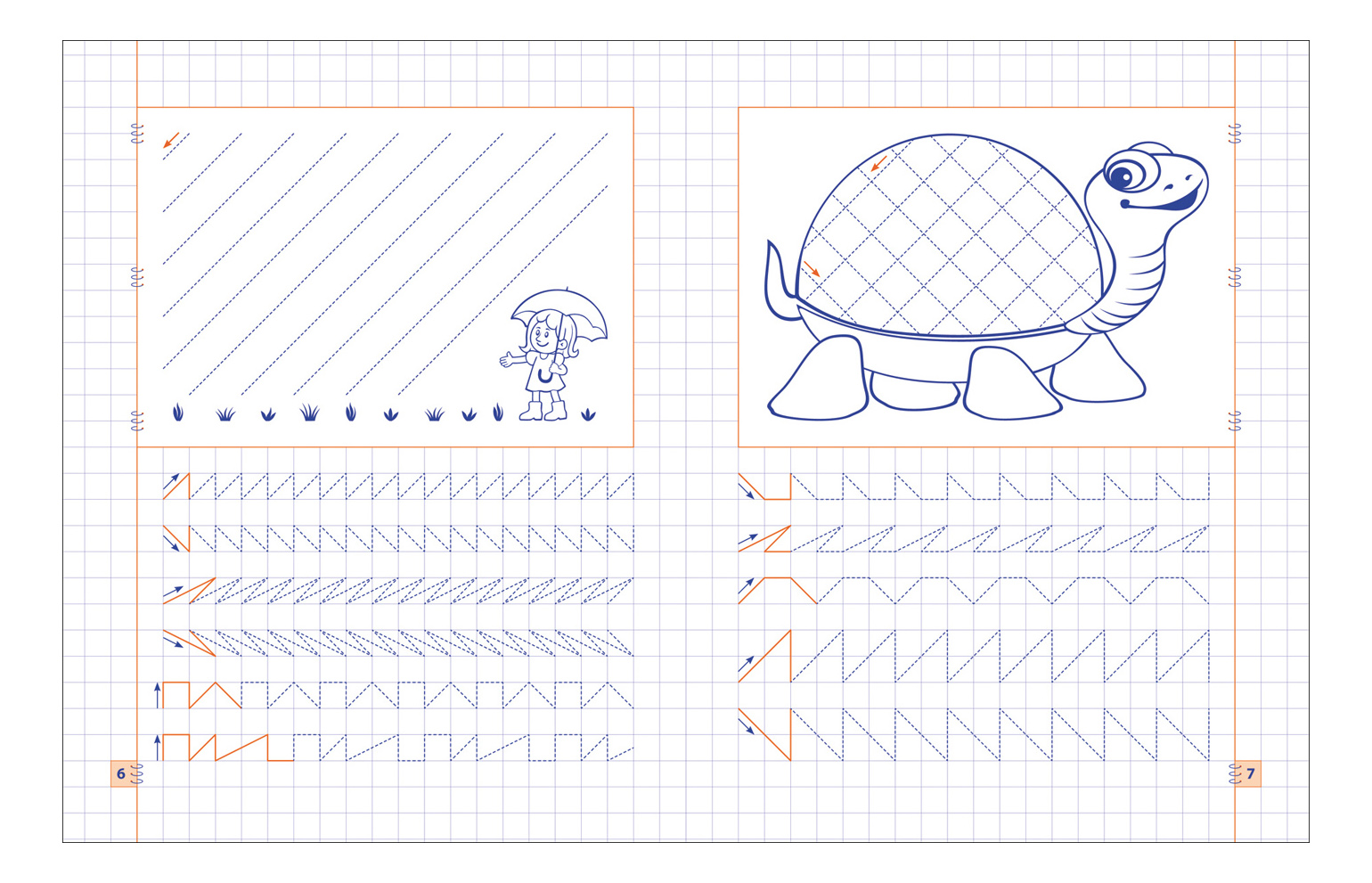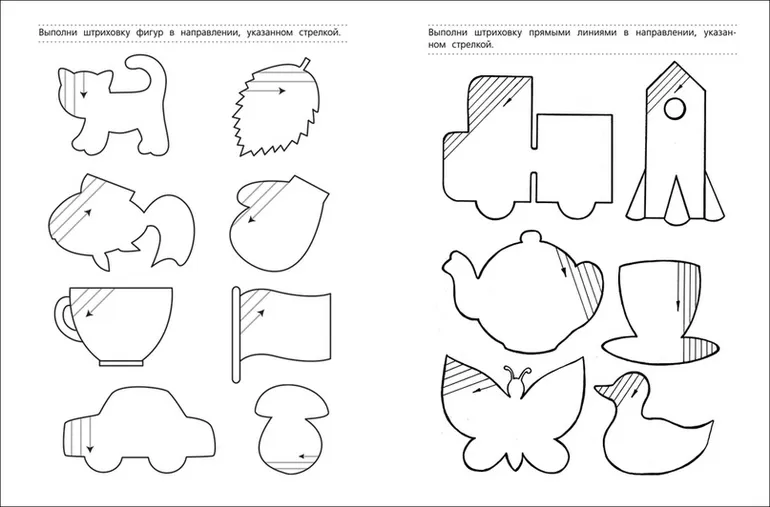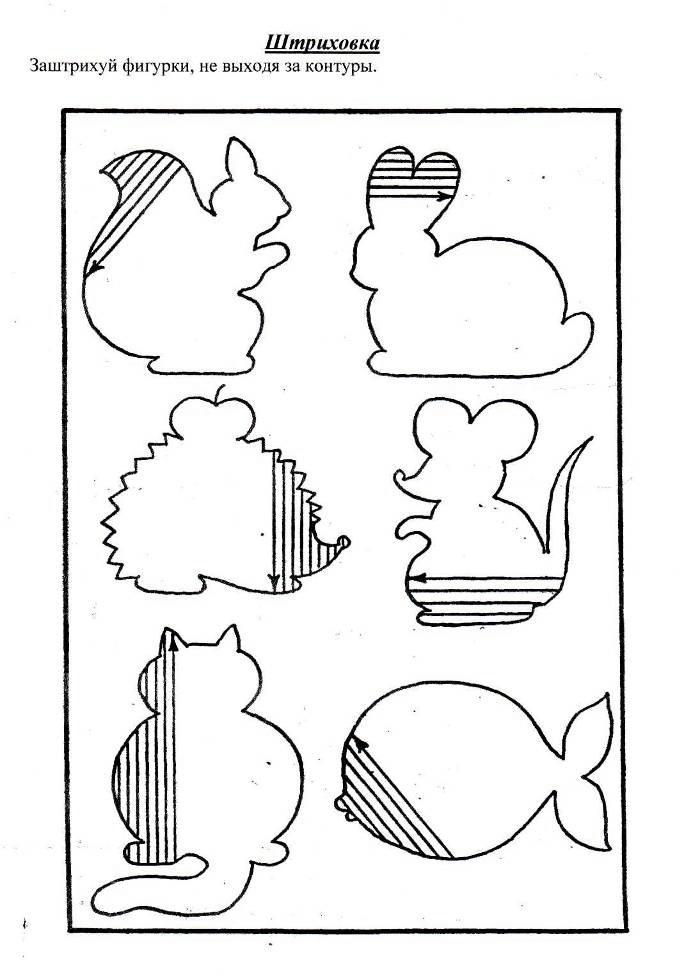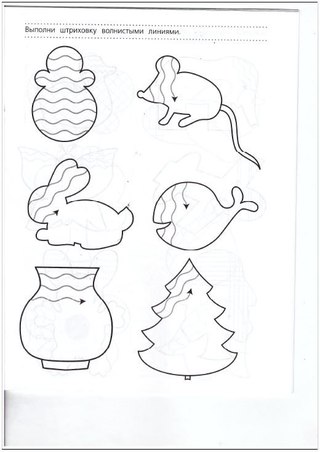Готовим руку к письму. Упражнения и задания для детей 4-6 лет.
Русские народные аудиосказки
- Волшебные (62)
- Про животных (42)
- Бытовые (27)
- Русские народные аудиосказки (все) (131)
Русские аудиосказки
- Бианки В.В. (31)
- Козлов С.Г. (27)
- Абрамцева Н.К. (27)
- Сутеев В.Г. (23)
- Пляцковский М.С. (20)
- Усачёв А.А. (20)
- Бажов П.П. (17)
- Мамин-Сибиряк Д.Н. (14)
- Толстой А.Н. (13)
- Салтыков-Щедрин М.Е. (12)
- Остер Г.Б. (12)
- Успенский Э.Н. (10)
- Иванов А.А. (9)
- Заходер Б.В. (9)
- Пушкин А.С. (8)
- Цыферов Г. (7)
- Онисимова О. (7)
- Одоевский В.Ф. (6)
- Крюкова Т.Ш. (3)
- Огурцова Л.В. (3)
- Катаев В.П. (2)
- Телешов Н.Д. (2)
- Епифановы А. и А. (1)
- Волков А. (0)
- Русские аудиосказки (все) (283)
Зарубежные аудиосказки
- Ганс Христ.
 Андерсен (54)
Андерсен (54) - Братья Гримм (50)
- Дональд Биссет (25)
- Харрис Д.Ч. (24)
- Родари Дж. (12)
- Киплинг Р. (11)
- Хогарт Энн (11)
- Астрид Линдгрен (11)
- Шарль Перро (11)
- Нурдквист С. (10)
- Уайльд О. (6)
- Стюарт П. (4)
- Вильгельм Гауф (4)
- Поттер Б. (1)
- Топелиус С. (1)
- Зарубежные аудиосказки (все) (235)
Сборник аудиосказок
- Сказки Диснея (47)
- Сказки-мультфильмы (34)
- Классические шедевры (9)
- Сборник аудиосказок (все) (90)
Аудиосказки народов мира
- Британские аудио-и (44)
- Восточные аудио-и (34)
- Белорусские аудио-и (25)
- Латышские аудио-и (22)
- Украинские аудио-и (19)
- Скандинавские аудио-и (17)
- Аудиосказки народов мира (все) (161)
| ||
| ||
| ||
| ||
| ||
| ||
| ||
| ||
| ||
| ||
| ||
| ||
| ||
| ||
| ||
| ||
| ||
| ||
| ||
| ||
Узнай стоимость своей работыБесплатная оценка заказа! |
Штриховка карандашом для начинающих поэтапно
В настоящее время придается большое значение развитию мелкой моторики руки. Порой у родителей возникает вопрос: «Зачем развивать мелкую моторику у детей?»
Назову две основные причины.
Во-первых, это хороший почерк в будущем у вашего ребенка, а также освоение написания письменных букв в 1 классе без особых мучений.
А во-вторых, что тоже очень важно, развитие речи. Руки, в частности пальчики детей, напрямую связаны с речевыми центрами. Далее возникает следующий вопрос: «Как развивать мелкую моторику у детей?»
Руки, в частности пальчики детей, напрямую связаны с речевыми центрами. Далее возникает следующий вопрос: «Как развивать мелкую моторику у детей?»
Содержание:
- Как развивать мелкую моторику у детей?
- Чем полезна штриховка для детей?
- Как правильно выполнять штриховку?
- Штриховка для детей 3-4 лет
- Штриховка для детей 5-6 лет
- Штриховка для детей 6-7 лет
Как развивать мелкую моторику у детей?
Для этого существует много различных приёмов и способов. Вот некоторые из них:
- Массаж рук ребенка.
- Составляем контуры предметов сначала из крупных, затем из более мелких палочек.
- Составляем цепочки из 5-10 канцелярских скрепок разного цвета.
- Вырезаем из бумаги какие-либо фигуры правой и левой рукой.
- Нанизываем пуговицы, крупные бусины на шнурок, а мелкие бусинки, бисер – на нитку с иголкой.

- Сортируем бобы, фасоль, горох, а также крупы (пшено, гречку, рис).
- Застегиваем и расстегиваем пуговицы, молнии, кнопки, крючки.
- Завинчиваем и отвинчиваем шайбы, крышки у пузырьков, баночек.
- Достаем бусинки ложкой из стакана.
- Наматываем нитки на катушку или сматываем в клубок.
- Продеваем нитки в иголку.
- Пришиваем пуговицы и сшиваем ткань различными видами швов.
- Стираем ластиком нарисованные предметы.
- Капаем из пипетки в узкое горлышко бутылочки.
- Шнуровка.
- Втыкаем канцелярские кнопки в деревянный брусок.
- Комкаем платок (носовой платок берем за уголок одной рукой и прячем в ладошке, используя пальцы только этой руки).
- Прикрепляем бельевые прищепки к горизонтально натянутой веревке, на коробку,баночку.
- Перебираем четки или бусы одновременно двумя руками навстречу друг другу и обратно.
- Находим спрятанные предметы в «сухом бассейне» с горохом и фасолью (в пластиковых ведрах или тазиках).

- Сжимаем и разжимаем эспандер.
- Катаем мячи с шипами.
- Играем с конструктором, мозаикой и другими мелкими предметами.
- Занимаемся плоскостной лепкой.
- Перебираем крупу, чистим скорлупу у яичек, лепим фигурки из теста.
- Рисуем по клеточкам.
- Выполняем штриховку.
В рамках же данной статьи я хочу более подробно остановиться на штриховке.
Штриховка — одно из самых полезных упражнений для детей, которое, кроме развития мелкой моторики руки, имеет много различных плюсов.
Чем же полезна штриховка для детей?
Как правильно выполнять штриховку?
Необходимо знать некоторые правила:
- штриховать в указанном направлении;
- проводить линию следует строго определённой формы;
- линии должны быть параллельны друг другу;
- должно быть равное расстояние между линиями;
- нельзя выходить за контур изображения;
- альбом нельзя поворачивать.

Штриховка для детей 3-4 лет
Для малышей хорошо использовать различные готовые картинки, в которых нужно добавить некоторые элементы в виде штриховки.
Штриховка укрепляет не только мелкие мышцы пальцев и кисти руки, но в процессе работы развивается внутренняя и внешняя речь, логическое мышление, воображение, активизируются творческие способности.
Занятия штриховкой доставляют детям радость, развивают любознательность, делают их творчески раскованными.
Штриховка для детей 5-6 лет
Начиная с 5 лет можно уже выполнять настоящие серьезные упражнения по штриховке.
Что необходимо для штриховки?
- альбом для рисования;
- простой и цветные карандаши;
- трафареты с геометрическими фигурами;
- трафареты с фигурками животных и других различных предметов (желательно).
Я в своей работе для штриховки использую трафареты с геометрическими фигурами. Необходимо ребенка научить обводить фигуры, штриховать их параллельными отрезками, составлять из них простейшие предметы и образы. Это очень полезно не только для развития мелкой моторики, а также для формирования наглядно-образного мышления.
Это очень полезно не только для развития мелкой моторики, а также для формирования наглядно-образного мышления.
Первоначально, чтобы ребенку было понятно направление отрезка, т. е. откуда и куда надо рисовать, можно прорисовывать стрелки.
Первое время ребёнок будет очень напрягаться и уставать. Не забывайте давать ему отдых и делать физкультминутки.
Штриховка для 1 класса распечатать
Эти задания я обычно использую для старших дошкольников и для учеников 1 класса. Если есть необходимость исправить почерк и укрепить руку, то можно применять и с детьми более старшего возраста. Упражнения требуют усидчивости, сосредоточенности и аккуратности.
По мере практики, усложняйте виды штриховки и используйте разные трафареты. Дети с удовольствием заштриховывают буквы. Работа со штриховкой носит творческий характер, доставляет ребенку удовольствие. Занимаясь этим видом деятельности, дети изобретают, конструируют, фантазируют.
Занятия штриховкой требуют немало усилий, но, если вы не пожалейте времени и будете заниматься с ребёнком, то это даст в будущем очень хорошие результаты. Ваш ребёнок не только будет красиво писать, но и будет более внимательным и усидчивым.
Рекомендую также выполнять специальные графомоторные упражнения и ознакомиться со статьей «Диагностика развития мелкой моторики рук».
С уважением, Ольга Наумова
Благодарю, что поделились статьей в социальных сетях!
Подготовка руки к письму
В воспитания и обучении дошкольников важнейшую роль играет развитие рук. В ходе обучения письму ребёнок испытывает огромные трудности. В том числе и потому, что у него не развиты мелкие мышцы рук.
Для успешного овладения школьными навыками ребёнку необходимо иметь хорошо развитую моторику руки, так как большая нагрузка на руку в школе может вызвать чувство усталости, напряжения и нарушение при формировании почерка.
Овладение навыками письма является длительным и сложным процессом. Без помощи взрослых очень сложно научиться писать, зрительно контролировать направление руки при письме, при этом сохраняя длительность и слитность движений.
Современная школа предъявляет большое требование к детям, поступающим в первый класс. На первом этапе обучения дети чаше всего испытывают затруднение с письмом: быстро устаёт рука, теряется рабочая строка, не получается правильное написание букв, ребёнок не укладываемся в общий темп работы.
Развитые детские руки нужно не только для школы, но и для всей последующей жизни детей. Поэтому наиболее верный путь — не ждать школу, а готовиться к ней.
Все предложенные задания по навыкам письма можно распечатать и заниматься с ребенком.
ПРОПИСИ ДЛЯ ДОШКОЛЬНИКОВ И ПЕРВОКЛАШЕК (PDF)
РИСУЕМ ПО КЛЕТОЧКАМ (часть 1) (PDF)
РИСУЕМ ПО КЛЕТОЧКАМ (часть 2) (PDF)
Эти упражнения поможет дошкольнику овладеть навыками ориентировки на листе бумаги в клетку, копировать рисунки, копировать фигурки по точкам.
РИСУЕМ ПО КЛЕТОЧКАМ (часть 3) (PDF)
Ребенку нужно обвести фигурки по контуру, затем раскрасить по своему усмотрению.
ШТРИХОВКА (часть 1) (PDF)
ШТРИХОВКА (часть 2) (PDF)
Штриховка поможет ребёнку овладеть навыками письма. С помощью этой книги дошкольник научится проводить параллельные, горизонтальные и наклонные линии.
CКОПИРУЙ УЗОР (часть 1) (PDF)
CКОПИРУЙ УЗОР (часть 2) (PDF)
Развиваем моторику руки, ориентируемся на листе бумаги, учимся копировать узоры.
ДОРИСУЙ ВТОРУЮ ПОЛОВИНУ (PDF)
Задания на развитие мелкой моторики руки, тренировки в выполнении графических упражнений.
Штрихование (прописи, обводка штриховых линий)
У большинства мам на слуху словосочетание «мелкая моторика». Что это и для чего её развитие так необходимо? Мелкой моторикой можно назвать движения самых маленьких мышц кистей рук. При участии зрения мелкая моторика отвечает за дальнейшие навыки письма и поэтому очень важна для первоклассника: ведь именно пойдя в школу, он начинает осваивать свои первые прописи.
Что это и для чего её развитие так необходимо? Мелкой моторикой можно назвать движения самых маленьких мышц кистей рук. При участии зрения мелкая моторика отвечает за дальнейшие навыки письма и поэтому очень важна для первоклассника: ведь именно пойдя в школу, он начинает осваивать свои первые прописи.
Одним из «тренажёров» для усовершенствования мелкой моторики является штриховка. Она отлично подготавливает руку к навыкам письма. Во время обводки штриховых линий ребёнок должен пытаться совсем не отрывать руки от листа бумаги, а также вести линию непрерывно. Плавные линии, рисуемые слева направо, помогают сформировать хороший почерк. Штриховка – это несложный вид графического искусства, поэтому может выполняться детьми даже дошкольного возраста. Первоклассников же она, помимо навыков письма, стимулирует к аккуратности, которая будет полезна при выполнении упражнений с прописями в дальнейшем.
Существует несколько видов штрихования:
— Короткие и очень часто повторяющиеся штрихи.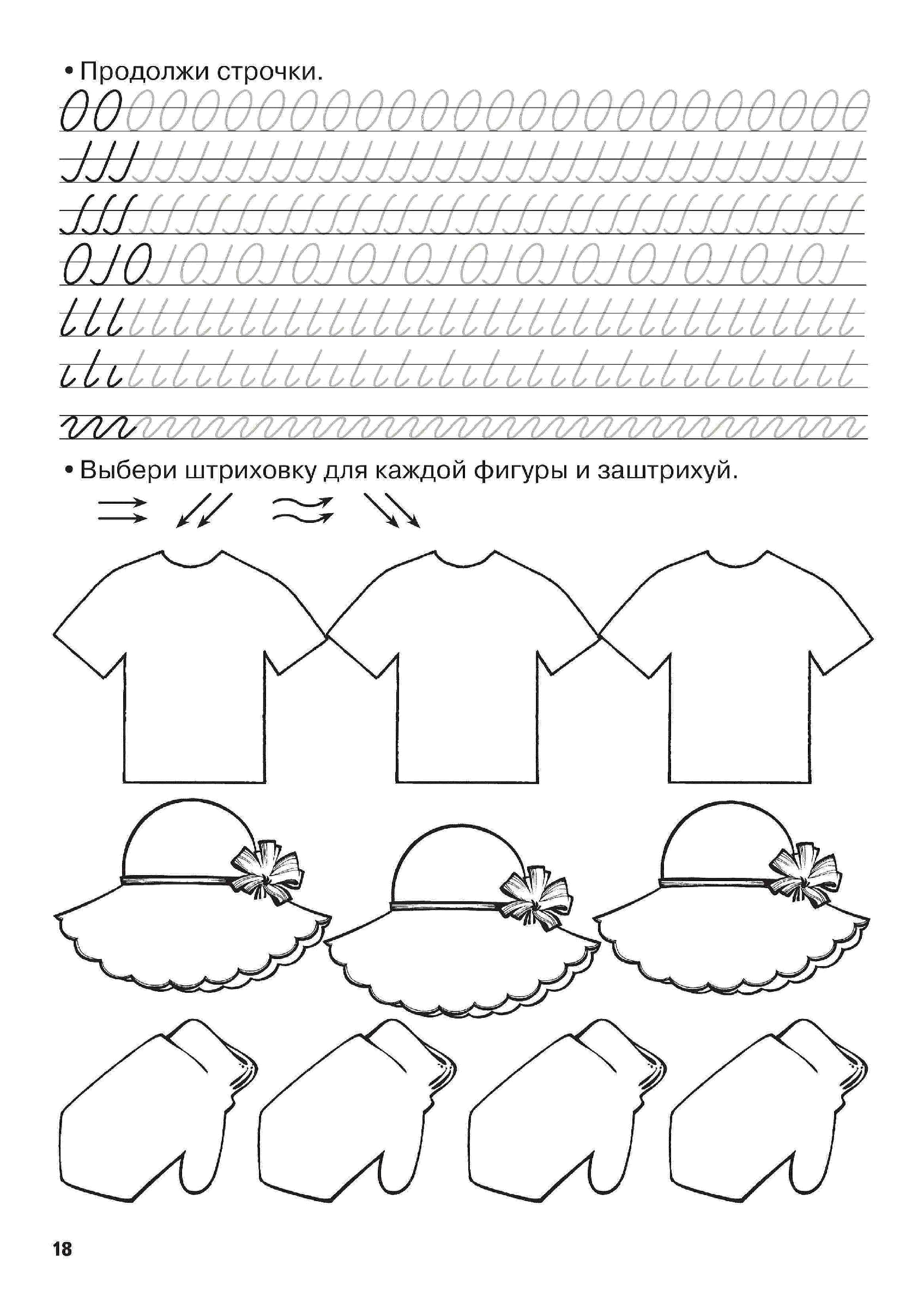
— Мелкие штрихи с последующим возвратом.
— Круговые штрихи, идущие от центра изображения.
— Штрихование длинными отрезками, идущими параллельно.
Начинают с первых двух видов штриховки, затем дополняют их третьим и четвёртым. Согласно правилам, штрихование осуществляется исключительно в определённом направлении, при этом выход за контуры не разрешается. Требуется соблюдать максимальную параллельность линий. Любые штрихи нельзя сближать друг с другом: расстояния между ними не должны быть меньше 50 миллиметров.
Нельзя не упомянуть и о тренировке памяти в процессе штриховки. Предлагая детям рисунки с героями стихов, басен, рассказов, вы позволяете им подключить мышление к процессу штриховки и запоминать тот или иной сюжет. Если ребёнок с ранних лет знаком с обводкой штриховых линий, к началу школьных занятий у него будет меньше проблем и с работоспособностью, и с усидчивостью. Штрихование цифр и печатных букв – первый серьёзный шаг к навыкам письменности – облегчит первокласснику многие задачи в школьной жизни.
Как использовать диалоговое окно границ и затенения Microsoft Word
- Программное обеспечение
- Microsoft Office
- Word
- Как использовать диалоговое окно границ и затенения Microsoft Word
Дэн Гукин
Чтобы полностью согнуть границу Word bravado , вызовите диалоговое окно Borders and Shading:
- Щелкните вкладку «Главная».
- В группе «Абзац» щелкните треугольник у кнопки «Границы», чтобы отобразить меню «Границы».
- Выберите команду «Границы и заливка».
Появится диалоговое окно «Границы и заливка», как показано.
Диалоговое окно «Границы и заливка».В отличие от меню «Границы», в диалоговом окне «Границы и затенение» доступны дополнительные и пользовательские параметры настройки границ. В частности, вы можете установить стиль, толщину и цвет линии границы.
- Диалоговое окно «Границы и затенение» также позволяет разместить границу вокруг страницы.

- Для форматирования таблицы можно использовать команды диалогового окна «Границы и затенение».
Создание причудливого заголовка в Word 2019
Чтобы создать собственные заголовки для информационных бюллетеней, документов или чего-либо еще, что вы хотите представить как очень важно, щелкните, чтобы выбрать абзац, а затем сходите с ума в диалоговом окне «Границы и затенение». Вы можете получить результаты, аналогичные тем, что показаны здесь.
Необычные границы.Чтобы правильно применить специальную границу, выполните следующие общие шаги в диалоговом окне «Границы и затенение»:
- Выберите стиль линии в списке «Стиль».
Прокрутите список, чтобы просмотреть все разнообразие стилей. - Задайте цвет в списке цветов.
В автоматическом цвете используется черный или стандартный цвет, установленный темой документа (обычно черный). - Выберите ширину в списке «Ширина».

- Щелкните в части предварительного просмотра диалогового окна, чтобы разместить линию: сверху, снизу, справа или слева.
Чтобы удалить линию, щелкните ее в окне предварительного просмотра.
Чтобы быстро начать, выберите предустановленный дизайн из списка значков в правой части диалогового окна.
Нажмите кнопку ОК, чтобы применить настроенную границу к тексту документа.
Бокс текста в Microsoft Word
Граница — это в первую очередь формат на уровне абзаца, хотя вы также можете обернуть рамкой крошечные кусочки текста. Для этого выполните следующие действия:
- Выделите текст.
- Диалоговое окно «Вызов границ и затенения».
- Задайте желаемый стиль границы.
Доступны только параметры «Прямоугольник» и «Тень», хотя вы можете установить цвет и толщину линии. - Убедитесь, что в меню «Применить к» отображается текст, а не абзац.

- Нажмите ОК.
С точки зрения дизайна, я считаю, что затенение текста — лучший вариант, чем упаковка его в рамку.
Применение границы страницы в Microsoft Word
Один драгоценный камень, скрытый в диалоговом окне «Границы и затенение», — это инструмент для размещения границы вокруг всей страницы текста. Граница располагается на полях страницы и дополняет любые границы абзаца, которые вы можете применить.
Вот секретные инструкции по установке границы страницы:
- Поместите указатель вставки на страницу, которую хотите окаймить. Например, вы можете поместить его на первую страницу документа.
- Диалоговое окно «Вызов границ и затенения».
- Щелкните вкладку Граница страницы.
- Задайте стиль границы. Выберите предустановленный стиль, стиль линии, цвет, толщину
Используйте раскрывающийся список «Искусство», чтобы выбрать необычный узор для границы.
- Щелкните по кнопке меню «Применить к», чтобы выбрать страницы, на которых вы хотите разместить границы.
Выберите «Весь документ», чтобы на каждой странице были поля. Чтобы выбрать первую страницу, выберите пункт «Этот раздел — только первая страница». Другие параметры позволяют вам выбирать другие страницы и группы, как показано в раскрывающемся списке. А теперь секрет: - Нажмите кнопку «Параметры».
Откроется диалоговое окно «Параметры границы и затенения». - В раскрывающемся списке «Измерить от» выберите параметр «Текст».
Параметр «Край страницы» не работает с большинством принтеров. Текст делает.Чтобы добавить больше «воздуха» между текстом и рамкой, увеличьте значения в области Margin.
- Нажмите ОК.
- Нажмите ОК, чтобы закрыть диалоговое окно «Границы и заливка».
Чтобы удалить границу страницы, выберите «Нет» в разделе «Настройки» на шаге 4 и нажмите «ОК».
Граница страницы — это формат уровня страницы. Если вы хотите, чтобы границы располагались только на определенных страницах, разделите документ на разделы.Используйте раскрывающееся меню Применить к (см. Шаг 5), чтобы выбрать текущий раздел для границ страницы.
Об авторе книги
Дэн Гукин написал первую в истории книгу «Для чайников», DOS для чайников . Автор нескольких бестселлеров, в том числе Word 2016 Professionals For Dummies , Дэн написал книги, которые были переведены на 32 языка, и их тираж составляет более 11 миллионов экземпляров.
Применение границ и штриховки
Границы и заливка
Границы — это правила, которые можно добавить к любой или всем четырем сторонам абзаца. Затенение — это цвет или художественный рисунок, который вы используете в качестве фона для абзаца. Границы и заливка — это инструменты форматирования для улучшения текста, абзацев, ячеек таблицы или фреймов. Часто используемые границы и эффекты затенения можно быстро добавить к тексту, абзацам, фреймам и таблицам или элементам таблиц с помощью панели инструментов Таблицы и Границы , или вы можете выбрать из полного списка границ и стилей затенения с помощью Bo r ders и диалоговое окно Shading .Границы или затенение, примененные к абзацу, обычно влияют на весь абзац, простираясь от левого отступа до правого отступа, даже если абзац не содержит или содержит очень короткую строку текста. Если вас не устраивает горизонтальный диапазон эффектов границ или применяемых теней, вам следует отрегулировать маркеры отступов на линейке.
См. Иллюстративное изображение ниже. Фиг. ячейка , таблица , графический или кадр ) вы хотите формат до формат с bo r ders или затенение . Рис. Панель инструментов «Таблицы и границы»
Диалоговое окно «Добавление границ с помощью границ и затенения»
Диалоговое окно «Границы и затенение» позволяет выбрать или выбрать из списка предустановок. настраиваемые границы и стили затенения для добавления к выделенному тексту, абзацам и т. д.
- Выберите абзацы, ячейки, графику и т. Д., К которым вы хотите добавить границы.
- В меню Формат щелкните Границы и заливка . Откроется диалоговое окно «Границы и заливка».
- Щелкните вкладку Borders , чтобы открыть страницу параметров границ.
- В разделе Настройка щелкните любой из Box , Shadow или 3-D , если вы хотите, чтобы граница была со всех четырех сторон выбранного элемента.
- В списке Стиль щелкните нужную строку для нужного стиля границы.
- В поле Color щелкните цвет линии для границы.
- В поле Ширина щелкните ширину линии, которую вы хотите использовать для границы.
- Чтобы изменить отдельные линии границ на новый стиль, цвет или ширину, сначала щелкните Custom , затем щелкните нужные настройки Style , Color и Width , а затем нажмите кнопки границы в диаграмму предварительного просмотра, чтобы применить новые параметры.
| Рис. Диалоговое окно «Границы и затенение» с настройками границ |
Удаление границ
Так же легко, как вы добавляли границы к элементам в документе, вы также можете удалить границы в любое время, когда такие границы больше не нравятся вам.Таким же подходом вы легко можете изменить такие границы. Чтобы удалить границы с элементов, выполните перечисленные ниже шаги:
- Выберите абзацы, ячейки таблицы, фреймы или графику, с которых нужно удалить границы.
- На панели инструментов Форматирование щелкните стрелку рядом с кнопкой Border и выберите No Border .
Либо в меню Format щелкните Borders and Shading . В диалоговом окне Borders and Shading перейдите на вкладку Borders , в разделе Setting, щелкните None , а затем нажмите OK .
Добавление затенения с помощью диалогового окна «Границы и затенение»
- Выберите абзацы, ячейки, графику или фреймы, к которым вы хотите добавить затенение.
- В меню Format щелкните Borders and Shading . Откроется диалоговое окно Borders and Shading .
- Щелкните вкладку Shading .
- Выполните одно или несколько из следующих действий:
- В цветовой палитре в разделе Заливка щелкните цвет заливки, который требуется для затенения.Если вам нужны дополнительные цвета, нажмите кнопку Другие цвета .
- В поле Стиль щелкните стиль затенения, который нужно применить поверх цвета заливки. (Щелкните Очистить , чтобы применить только цвет Заливка , щелкните Сплошной , чтобы применить только цвет узора, или щелкните любой стиль узора, чтобы применить цвета заливки и узора.)
- В поле Цвет щелкните значок цвет линий и точек в выбранном шаблоне затенения.Это поле будет недоступно, если Очистить является текущим выбором в поле Стиль .
| Рис: Диалоговое окно Границы и затенение с настройками затенения |
Удаление затенения / Параметры затенения2
Изменение ширины окаймленной или затененной области в абзаце
Границы и затенение, примененные к абзацу, добавляются относительно отступов , так что затенение и линии границы проходят от левого отступа абзаца выделенный абзац до правого отступа абзаца. Даже если выбранный абзац содержит только короткую строку текста или совсем не содержит текста, добавленные границы и затенение всегда будут проходить от левого отступа выбранного абзаца до правого отступа абзаца.Используя маркеры отступа на горизонтальной линейке, вы можете легко настроить ширину окаймленной или затененной области в абзаце, содержащем короткие строки текста, чтобы подчеркнуть его красоту. Вот шаги, которые вы должны выполнить, чтобы изменить ширину окаймленной или затененной области в абзаце с короткими строками текста.
| Рис: Регулировка ширины закрашенной или закрашенной области в абзаце с короткой строкой текста |
- Поместите точку вставки в абзац с короткими строками текста для отображения маркеров отступа для этого абзаца на линейке.
- Перетащите маркеры отступов на горизонтальной линейке, чтобы отрегулировать ширину области с рамкой или затенением.
Для абзаца с выравниванием по левому краю я рекомендую вам перетащить маркер правого отступа, чтобы отрегулировать ширину окаймленной или затененной области в абзаце; а для абзаца с выравниванием по правому краю перетащите маленькую рамку под маркером левого отступа; в то время как для абзаца по центру я рекомендую вам отрегулировать ширину соответствующим образом слева и справа, перетащив маленькую рамку под левым маркером отступа, чтобы переместить маркеры отступа левой и первой строки, а затем перетащите маркер отступа справа пропорционально .
| Рис. Абзацы с разным выравниванием, показывающие скорректированные границы над абзацем с короткой строкой текста |
Добавление границ выше, между или ниже группы абзацев
Если применить границу к группе абзацев с одинаковыми отступами, Word заключит все выбранные абзацы в единую границу указанного вами параметра.Например, если вы выбираете группу абзацев с одинаковыми отступами и применяете границу Box , Microsoft Word отображает одно поле, охватывающее все выбранные абзацы, вместо того, чтобы заключать каждый абзац в отдельное поле. Кроме того, если вы выберете группу абзацев с одинаковыми отступами и примените верхнюю и нижнюю границу, Microsoft Word отобразит одну границу выше, а другую под всем блоком выбранных абзацев. В этом случае каждый из абзацев имеет формат, но границы визуально отображаются только для первого и последнего абзацев в группе.Если вы скопируете / вырежете один из абзацев, а затем вставите его в другое место, границы будут отображаться выше и ниже вставленного текста.
Вы также можете добавить границы между группой выбранных абзацев. Кнопка добавления границ между абзацами появится только тогда, когда выделены два или более абзаца.
Чтобы добавить границы над, между или под группой абзацев
| Рис: Диалоговое окно Границы и затенение, показывающее параметры на странице вкладки Границы |
- Выберите группу абзацев.
Убедитесь, что у выбранных абзацев одинаковые отступы. - В меню Формат щелкните Границы и заливка , а затем щелкните вкладку Границы в открывшемся диалоговом окне Границы и заливка .
- Выберите нужные параметры для линий границы в полях Стиль , Цвет и Ширина .
- Выполните одно или несколько из следующих действий:
- Если вам нужен другой стиль, цвет или ширину линии для отдельной линии границы, повторите шаги 3 и 4 для каждой линии границы, которую вы хотите изменить.
- Нажмите ОК .
| Рис: Группа абзацев, отформатированных с разными настройками границ |
Добавить границы к группе абзацев с разными отступами
Под упомянутым выше заголовком что если вы применяете границу к группе абзацев с одинаковыми отступами, Word заключит все выбранные абзацы в единую границу указанного вами параметра.Этого не будет, если вы примените такие границы к группе абзацев с разными отступами. Например, если вы выберете группу абзацев с разными отступами и примените к ним рамку Box, Word поместит каждый абзац в отдельное поле. Знаете, это не будет красивым зрелищем? Чтобы поместить группу абзацев с разными отступами в одно поле, выполните следующие действия.
- Поместите точку вставки перед первым абзацем в группе.
- На панели инструментов Standard нажмите кнопку Insert Table .
Под кнопкой появится сетка. - Перетащите сетку и выделите только первое поле, а затем отпустите кнопку мыши.
Это создает таблицу 1 X 1 , то есть таблицу с одной строкой и одним столбцом . - Выберите абзац, который нужно поместить в одно поле.
На панели инструментов Standard нажмите кнопку Cut ; поместите точку вставки в таблицу, а затем нажмите Вставить на панели инструментов Standard .
Теперь все абзацы заключены в одну рамку.- Если вам не нужна линия границы на какой-либо стороне поля или если вы хотите изменить стиль, цвет или ширину линии для всех или любой из линий границы, сделайте следующее.
- На панели инструментов Standard нажмите кнопку Tables and Borders .
Отображается панель инструментов «Таблицы и границы». - Щелкните маркер Table Move , чтобы выбрать всю таблицу (поле), и выполните одно или несколько из следующих действий:
| Рис: Создание таблиц с помощью кнопки «Вставить таблицу» |
| Рис: Размещение абзацев с разными отступами на единой рамке |
- Чтобы удалить границу с любой стороны таблицы, выберите Без границы поле Line Style , а затем нажмите кнопку для этой границы на панели инструментов Tables and Borders .
- Чтобы изменить стиль, цвет или ширину линии для любой стороны таблицы, выберите нужные параметры в соответствующих полях, а затем нажмите соответствующую кнопку для этой границы на панели инструментов Таблицы и границы .
- Выберите абзац (ы).
- В меню Формат щелкните Границы и заливка , а затем щелкните вкладку Границы .
- Выберите нужные параметры границ, а затем щелкните Абзац в поле Применить к .
- Нажмите кнопку Параметры .
Отображается диалоговое окно «Параметры границы и затенения» . - Введите необходимое расстояние между текстом и верхним, нижним, левым и правым краями границы в полях Верхний , Нижний , Левый и Правый соответственно.
- Нажмите ОК .
- Нажмите ОК .
| Рис: Диалоговое окно «Параметры границы и затенения» для настройки интервала между границами абзацев текста |
- Наведите указатель мыши на любую из линий границы, пока указатель не превратится в двунаправленную стрелку, указывающую в противоположные стороны.
- Щелкните и перетащите в любом направлении, указанном указателем.
- Отпустите кнопку мыши, когда вы достигнете желаемого расстояния между текстом и краем границы.
| Рис. Регулировка расстояния между границами и абзацем |
Как увеличить затененную область вокруг текста в затененном абзаце
Если вы примените затенение к абзац, без применения к нему границ обычно невозможно увеличить затененную область вокруг текста в абзаце.Ниже приведены уловки, которые помогут вам обойти эту проблему.
- Выберите абзац.
- В меню Формат щелкните Границы и заливка , а затем щелкните вкладку Затенение .
- Щелкните нужный цвет заливки под Заливка ; при необходимости выберите параметр в поле Стиль для затенения, которое будет применяться к цвету заливки, и, если необходимо, также щелкните цвет в поле Цвет для линий и точек в выбранном шаблоне затенения; а затем выберите абзац в поле Применить к .
- Щелкните вкладку Borders , а затем щелкните Box в разделе Setting .
- В поле Стиль щелкните очень маленькую линию, а затем щелкните Белый в поле Цвет или выберите цвет, который совпадает с цветом, выбранным для цвета заливки.
При этой настройке границы абзаца не будут видны. Только штриховка будет. - В поле Применить к щелкните Абзац , а затем нажмите кнопку Параметры .
- Введите более высокие значения в поля Верхний , Нижний , Левый и Правый , чтобы увеличить расстояние между текстом и рамкой.
Это в конечном итоге увеличит затененную область вокруг текста в затененном абзаце. - Нажмите ОК .
- Нажмите ОК .
Добавление границы страницы
Границы страницы могут быть прекрасным способом улучшить внешний вид страницы, раздела или всего документа.В дополнение к множеству стилей границ и настроек цвета, с помощью которых вы можете форматировать страницу, страницы в текущем разделе или весь документ, Word также предлагает вам множество фантастических графических элементов дизайна границ страницы, которые можно использовать вместо текущего . Настройте стиль , чтобы добавить творчества на страницы. Обратите внимание, что список Art может быть недоступен, если вы не выбрали полный вариант установки при установке Word .
| Рис: Иллюстрированная граница страницы |
Чтобы отформатировать текущую страницу, страницы в текущем разделе или целые страницы документа с рамкой страницы, выполните следующие действия.
- В меню Формат щелкните Границы и заливка , а затем щелкните вкладку Граница страницы в появившемся диалоговом окне Границы и заливка .
- Выполните одно или несколько из следующих действий:
- В списке Стиль щелкните нужную линию для нужного стиля границы и, если необходимо, в поле Цвет щелкните цвет линии, который требуется для границы.
- Щелкните один из параметров границы в разделе Настройка .
- Выберите желаемую ширину границы в поле Ширина .
- Чтобы указать художественную границу, например деревья, выберите параметр в поле Art .
- Можно щелкнуть кнопки со стрелками в поле Ширина , чтобы настроить толщину или тонкость художественной границы.
- Чтобы указать, что граница должна отображаться на определенной стороне страницы, например только вверху, щелкните Custom в разделе Setting . В разделе Preview щелкните в том месте, где должна отображаться граница.
| Рис. Диалоговое окно Границы и затенение, показывающее настройки границ страницы |
Установка дополнительных параметров для границ страницы
При добавлении границ страницы вы можете указать точное положение граница на странице, среди прочего.Вы можете указать, измеряется ли граница страницы относительно края страницы или полей. Эти параметры и дополнительные настройки вы научитесь применять, следуя этим инструкциям.
- В меню Формат выберите Границы и заливка , а затем щелкните вкладку Граница страницы .
- Выберите нужные параметры в полях Style , Color , Width и Art , а затем щелкните нужный вариант в поле Apply to .
- Нажмите кнопку Параметры .
Отображается диалоговое окно «Параметры границы и затенения» . - В поле «Измерение от »,
| Рис.: Диалоговое окно «Параметры границы и затенения» для настройки параметров границы страницы |
- Щелкните Край страницы , чтобы расположить внешний край границы страницы относительно края страницы.
- Щелкните Текст , чтобы расположить внутренний край границы страницы относительно поля страницы.
Выбирая эту опцию, вы можете определить, насколько далеко от полей и, следовательно, текста будет граница страницы.
Если вы выберете этот параметр, ширина границы страницы изменится в ответ на корректировку полей.
Выполните одно или несколько из следующих действий: - Снимите флажок Объемный заголовок , если вы хотите, чтобы заголовок печатался над верхней границей страницы.
- Снимите флажок Нижний колонтитул объемного звучания , если вы хотите, чтобы нижний колонтитул печатался под нижней границей страницы.
- Если вы хотите, чтобы границы абзаца и края таблицы были выровнены с границей страницы, чтобы все промежутки между смежными границами были удалены, установите флажок Выровнять границы абзаца и края таблицы с границей страницы .
| Рис: Граница страницы измеряется от текста ——————————- ——— Рис: Граница страницы, измеренная от края страницы |
СОВЕТ
Всегда следите за тем, чтобы граница страницы находилась на достаточном расстоянии от поля, чтобы избежать ее размещения в непечатаемой области на краю страницы.
Удаление границ страницы
Чтобы удалить границы страницы со страницы, страниц в разделе или всего документа, выполните следующие действия.- В меню Формат щелкните Границы и заливка , а затем щелкните Граница страницы в диалоговом окне.
- В разделе «Настройка» щелкните «Нет».
- В поле Применить к выберите часть документа (например, страницу, раздел или весь документ), из которой вы хотите удалить границу страницы.
- Нажмите ОК .
Добавление художественных границ над или под абзацем
В дополнение к различным стилям линий, которые вы можете использовать для добавления границ к абзацам и страницам в Word , Microsoft Word также предлагает другой набор стилей линий с которые вы можете добавить художественные границы выше, ниже или внутри абзаца или использовать в качестве границы страницы. Вы, должно быть, заметили, что поле Art недоступно на вкладке Borders , а только на вкладке Page Border .Горизонтальная линия Кнопка дает вам доступ к большому количеству художественных горизонтальных линий, которые вы можете вставить в любом месте документа.
| Рис. Художественные горизонтальные границы под абзацами |
Чтобы добавить художественную верхнюю и / или нижнюю границу к абзацу или странице, выполните следующие действия.
- li> Поместите точку вставки выше или ниже абзаца в том месте, где должна быть граница.Чтобы использовать любую из этих строк в качестве границы страницы, поместите точку вставки в область верхнего или нижнего колонтитула.
- В меню Формат щелкните Границы и заливка .
- Нажмите кнопку Horizontal Line в диалоговом окне Borders and Shading .
Отображается диалоговое окно «Горизонтальная линия». - Щелкните нужный стиль линии или щелкните Импорт , чтобы вставить линию из другого программного обеспечения или чертежа совместимого формата.
- Нажмите ОК .
СВЯЗАННЫЕ ЗАПИСИ
|
Спасибо, что нашли время прочитать это руководство.Пожалуйста, заходите снова, чтобы узнать о будущих обновлениях и полезных советах. Ваши визиты обязательно того стоят. Искренне ценю ваши визиты и присутствие здесь. Если вы находите эти руководства и советы информативными и полезными, пожалуйста, порекомендуйте этот блог своим друзьям. Если же, с другой стороны, есть какая-то область, в которой, по вашему мнению, необходимо улучшение, пожалуйста, пришлите совет. Они будут очень приветствоваться и оценены. Не стесняйтесь оставлять комментарии или задавать вопросы, используя поле для комментариев ниже.Ваши комментарии будут незамедлительно рассмотрены и опубликованы, а на ваши вопросы будут оперативно рассмотрены и даны наилучшие ответы. Спасибо.
Лучшая тетрадь с прописями в твердом переплете — Лучшие предложения на тетрадь в твердом переплете от мировых продавцов тетрадей в твердом переплете
Отличные новости !!! Вы попали в нужное место для тетради в твердом переплете. К настоящему времени вы уже знаете, что что бы вы ни искали, вы обязательно найдете это на AliExpress.У нас буквально тысячи отличных продуктов во всех товарных категориях. Ищете ли вы товары высокого класса или дешевые и недорогие оптовые закупки, мы гарантируем, что он есть на AliExpress.
Вы найдете официальные магазины торговых марок и небольших независимых продавцов со скидками, которые предлагают быструю доставку, надежные, а также удобные и безопасные способы оплаты, независимо от того, сколько вы решите потратить.
AliExpress никогда не уступит по выбору, качеству и цене. Каждый день вы будете находить новые онлайн-предложения, скидки в магазинах и возможность сэкономить еще больше, собирая купоны. Но вам, возможно, придется действовать быстро, поскольку эта лучшая тетрадь в твердом переплете вскоре станет одним из самых популярных бестселлеров. Подумайте, как вам будут завидовать друзья, когда вы скажете им, что у вас есть тетрадь в твердом переплете на AliExpress.Благодаря самым низким ценам в Интернете, дешевым тарифам на доставку и возможности получения на месте вы можете еще больше сэкономить.
Если вы все еще не уверены в тетради в твердом переплете и думаете о выборе аналогичного товара, AliExpress — отличное место для сравнения цен и продавцов. Мы поможем вам разобраться, стоит ли доплачивать за высококачественную версию или вы получаете столь же выгодную сделку, приобретая более дешевую вещь.А если вы просто хотите побаловать себя и потратиться на самую дорогую версию, AliExpress всегда позаботится о том, чтобы вы могли получить лучшую цену за свои деньги, даже сообщая вам, когда вам будет лучше дождаться начала рекламной акции. и ожидаемая экономия.AliExpress гордится тем, что у вас всегда есть осознанный выбор при покупке в одном из сотен магазинов и продавцов на нашей платформе. Реальные покупатели оценивают качество обслуживания, цену и качество каждого магазина и продавца.Кроме того, вы можете узнать рейтинги магазина или отдельных продавцов, а также сравнить цены, доставку и скидки на один и тот же продукт, прочитав комментарии и отзывы, оставленные пользователями. Каждая покупка имеет звездный рейтинг и часто имеет комментарии, оставленные предыдущими клиентами, описывающими их опыт транзакций, поэтому вы можете покупать с уверенностью каждый раз. Короче говоря, вам не нужно верить нам на слово — просто слушайте миллионы наших довольных клиентов.
А если вы новичок на AliExpress, мы откроем вам секрет.Непосредственно перед тем, как вы нажмете «купить сейчас» в процессе транзакции, найдите время, чтобы проверить купоны — и вы сэкономите еще больше. Вы можете найти купоны магазина, купоны AliExpress или собирать купоны каждый день, играя в игры в приложении AliExpress. Вместе с бесплатной доставкой, которую предлагают большинство продавцов на нашем сайте, вы сможете приобрести тетрадь в твердом переплете по самой выгодной цене.
У нас всегда есть новейшие технологии, новейшие тенденции и самые обсуждаемые лейблы.На AliExpress отличное качество, цена и сервис всегда в стандартной комплектации. Начните лучший опыт покупок прямо здесь.
КОПИЯ |
 Андерсен (54)
Андерсен (54) На данный момент насчитывает 14.365 картинок.
На данный момент насчитывает 14.365 картинок.

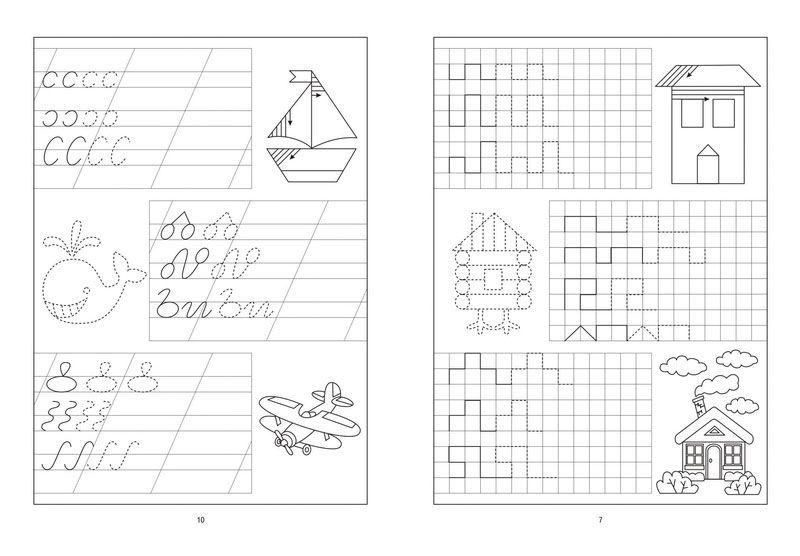 Мастер классы.
Мастер классы.