Конспект занятия по ФЭМП в средней группе по теме «Прямоугольник»
Конспект НОД по ФЭМП в средней группе
по теме «Прямоугольник»
Составила воспитатель Ененко Светлана Александровна
Цель: познакомить детей с прямоугольником, сравнивая его, квадратом. Учить различать и называть прямоугольник, выделять особые признаки фигур: наличие или отсутствие углов, подвижность. Совершенствовать умение определять направление от себя, двигаться в заданном направлении. Развивать внимание, наблюдательность. Воспитывать желание принимать активное участие, умение подчиняться правилам игры.
Задачи: познакомить детей с прямоугольником; учить различать квадрат и прямоугольник; упражнять в счёте в пределах четырёх; упражнять в ориентировке в пространстве на листе бумаги: слева, справа, вверху, внизу.
Материалы и оборудование:
Для воспитателя: игрушка ёжик, круг и прямоугольник, «полянки», мяч.
Для детей: квадрат и прямоугольник, лист бумаги и кружок.
Дополнительное оборудование: счётные палочки, раскраски.
Ход занятия
Организационный момент.
Воспитатель находится за ширмой с ёжиком игрушкой.
Загадка про гостя.
— Он живёт далеко в лесу.
И говорит всегда: «Фу-фу!» (ёжик)
Самомассаж
«Ах, ты радуга-дуга»
-Вот такие мы дружные! Но зачем пришёл к нам гость?
Вот он что-то нам принёс!
Отвечайте на вопрос!
— Ёжик не знает, что это за фигура, давайте я расскажу. Расскажу сказку. Она необычная, математическая и называется «Родственники».
Жила на свете важная фигура. Важность ее признавалась всеми людьми, так как при изготовлении многих вещей. Форма ее служила образцом. Кого бы ни встретила она на своем пути, все хвалилась «Посмотрите, какой у меня красивый вид: стороны мои все равны, углы все прямые. Красивее меня нет фигуры на свете». Воспитатель показывает фигуру сказочного квадрата и просит детей назвать фигуру (квадрат).
Форма ее служила образцом. Кого бы ни встретила она на своем пути, все хвалилась «Посмотрите, какой у меня красивый вид: стороны мои все равны, углы все прямые. Красивее меня нет фигуры на свете». Воспитатель показывает фигуру сказочного квадрата и просит детей назвать фигуру (квадрат).
Воспитатель: Как вы узнали? (стороны равны, углы прямые). Чтобы проверить, дети измеряют стороны квадрата с помощью условной мерки. Детям предлагают найти квадрат среди геометрических фигур на столе и проверить равенство сторон методом приложения. При помощи угольника проверяется, что углы у квадрата прямые.
Воспитатель: ходил квадрат по свету, и стало тяготить его одиночество: не с кем побеседовать и потрудиться в хорошей компании. И решил квадрат поискать родственников… «Если встречу родственника, то сразу его узнаю.
Думал Квадрат, — ведь он должен быть похож на меня»
Пригляделся Квадрат к ней и увидел что-то знакомое. «Как тебя зовут?» — спрашивает.
«Как тебя зовут?» — спрашивает.
Воспитатель: Узнали, дети?
Дети: Это прямоугольник.
Воспитатель: Почему он так называется?
Дети: У него все углы прямые.
воспитатель предполагает детям с помощью условной мерки измерить длину сторон прямоугольника и подводит детей к выводу о том, что у прямоугольника стороны. Которые лежат одна против другой, равны. Тем же способом, что и у квадрата, проверяются углы. Детям предлагают найти прямоугольник среди геометрических фигур на столе.
Совместно с воспитателем дети делают вывод об отличии квадрата от прямоугольника (у квадрата все стороны равны, а у прямоугольника только противоположные)
Воспитатель: У прямоугольника та сторона,. которая длиннее, называется «длина», сторона, которая короче, называется «ширина». Как определить, где у квадрата длина, а где ширина?
Дети: у квадрата все стороны одинаковой длины. Физкультминутка.
Физкультминутка.
Воспитатель: А теперь прослушайте продолжение сказки. Квадрат спрашивает у прямоугольника:
— Мы родственники с тобой?
— Я бы тоже рад узнать об этом, — говорит прямоугольник — Если у нас найдется 4 признака, по которым мы похожи, значит, мы с тобой близкие родственники и у нас может быть одна фамилия.
— Давайте поможем фигурам найти такие признаки.
Дети: У фигур 4 угла, все углы прямые, у них по 4 стороны равны, противоположные стороны равны.
Воспитатель: А какая у них общая фамилия?
Дети: прямоугольники.
Воспитатель: Обрадовались фигуры, что нашли друг друга. Отдыхают вместе и трудятся.
Это фигура прямоугольник.
(на доске вывесить квадрат и прямоугольник)
— Чем отличается прямоугольник от квадрата?
(у квадрата все стороны равны, у прямоугольника две стороны длиннее, а две короче).
— Покажите ёжику квадрат. Квадрат может катиться, как круг? Что ему мешает? Какие стороны у квадрата? (равные)
— Покажите ёжику прямоугольник. Какую фигуру вы показали?
— Что вы можете сказать про прямоугольник?
— А вот у меня круг. Чем круг отличается от квадрата и прямоугольника?
Дидактическая игра «Игра с мячом»
— Это мяч (кружок), а это поле (лист бумаги) .
1. Положите мяч на середину поля. – Где лежит мяч?
2. Положите мяч внизу. – Где лежит мяч?
3. Мяч летает по полю, а дети говорят где находится их мяч.
4. Мяч в правом верхнем углу и т.д.
Дидактическая игра «Найди свой домик»
На одной полянке размещен квадрат, другой полянке прямоугольник.
У каждого ребёнка квадрат или прямоугольник.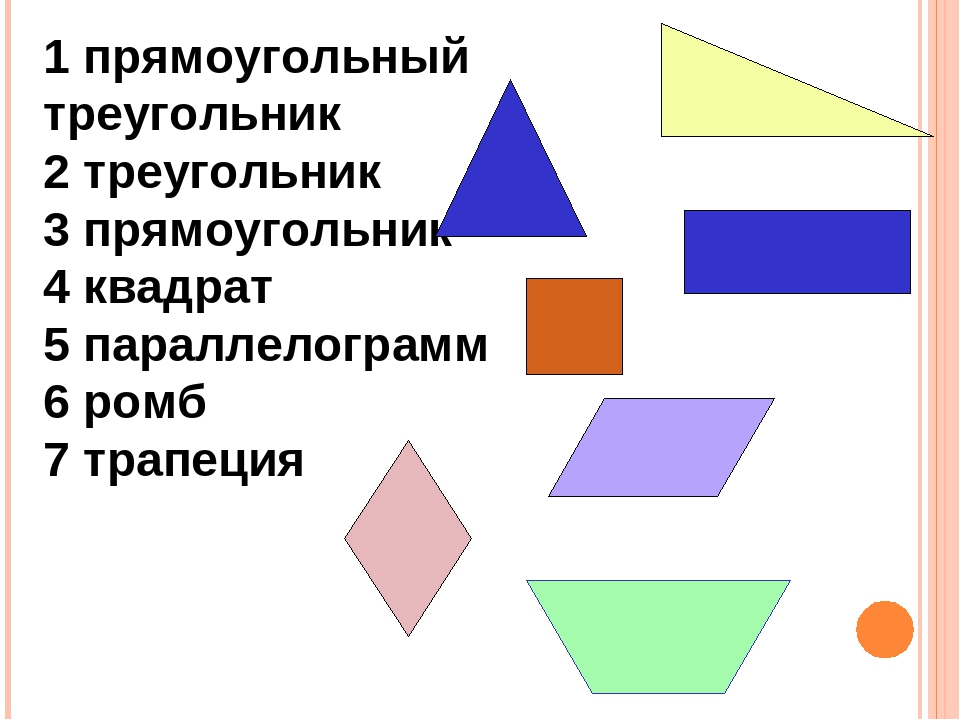
Варианты:
Менять местами полянки.
Менять местами фигуры.
Менять фигуры по цветам и размерам.
Дидактическая игра «Не ошибись».
Надо назвать следующее число по порядку.
Воспитатель в центре, дети по кругу. Воспитатель называет число, ребёнок называет следующее.
Вариант:
1.Стихи про цифры.
2.Ведущий может быть ребёнок.
Работа в тетрадях
Дидактические задачи: закрепить знания, полученные на занятии, развивать мыслительные процессы, речь.
— Закончи рисунки. Что в них общего?
— Раскрась пять прямоугольных окошек в доме, расположенном слева от клумбы, и все не прямоугольные в доме справа от неё.
Дидактические задачи: восстановить в памяти детей то, что было на занятии, создать ситуацию успеха.
— С какой фигурой мы сегодня познакомились? Что вам понравилось сегодня на занятии?
Воспитатель хвалит детей за то, что они знают геометрические фигуры, умеют находить и называть их.
Дополнительные упражнения (индивидуальная работа):
На прогулке рисовать квадрат и прямоугольник.
Выкладывать фигуры, заданные воспитателем из палочек, из листьев фигуры.
Раскраски только прямоугольные предметы, которые находятся на картинке.
Раскрашивать квадрат красным цветом, прямоугольники — синим.
Составить из счётных палочек квадрат и прямоугольник.
Сделать из счётных палочек два (три, четыре) квадрата (прямоугольника).
Отгадывать загадки про квадрат и прямоугольник.
Сколько прямоугольников, посчитай.
План-конспект занятия по математике (средняя группа): Конспект НОД по ФЭМП в средней группе по теме «Прямоугольник»
Конспект НОД по ФЭМП в средней группе
по теме «Прямоугольник»
Цель: познакомить детей с прямоугольником, сравнивая его, квадратом. Учить различать и называть прямоугольник, выделять особые признаки фигур: наличие или отсутствие углов, подвижность. Совершенствовать умение определять направление от себя, двигаться в заданном направлении. Развивать внимание, наблюдательность. Воспитывать желание принимать активное участие, умение подчиняться правилам игры.
Учить различать и называть прямоугольник, выделять особые признаки фигур: наличие или отсутствие углов, подвижность. Совершенствовать умение определять направление от себя, двигаться в заданном направлении. Развивать внимание, наблюдательность. Воспитывать желание принимать активное участие, умение подчиняться правилам игры.
Задачи: познакомить детей с прямоугольником; учить различать квадрат и прямоугольник; упражнять в счёте в пределах четырёх; упражнять в ориентировке в пространстве на листе бумаги: слева, справа, вверху, внизу.
Материалы и оборудование:
Для воспитателя: игрушка ёжик, круг и прямоугольник, “Чудесный мешочек” (прямоугольник, квадрат).
Для детей: квадрат и прямоугольник. Геометрические фигуры для аппликации, лист бумаги.
Ход занятия
Организационный момент.
Воспитатель находится за ширмой с ёжиком игрушкой.
Загадка про гостя.
- Он живёт далеко в лесу.
И говорит всегда: «Фу-фу!» (ёжик)
- Ёжик не знает, что это за фигура, давайте я расскажу.
 Расскажу сказку. Она необычная, математическая и называется «Родственники».
Расскажу сказку. Она необычная, математическая и называется «Родственники».
Жила на свете важная фигура. Важность ее признавалась всеми людьми, так как при изготовлении многих вещей. Форма ее служила образцом. Кого бы ни встретила она на своем пути, все хвалилась «Посмотрите, какой у меня красивый вид: стороны мои все равны, углы все прямые. Красивее меня нет фигуры на свете». Воспитатель показывает фигуру сказочного квадрата и просит детей назвать фигуру (квадрат).
Воспитатель: Как вы узнали? (стороны равны, углы прямые). Чтобы проверить, дети измеряют стороны квадрата с помощью условной мерки. Детям предлагают найти квадрат среди геометрических фигур на столе и проверить равенство сторон методом приложения. При помощи угольника проверяется, что углы у квадрата прямые.
Воспитатель: ходил квадрат по свету, и стало тяготить его одиночество: не с кем побеседовать и потрудиться в хорошей компании. И решил квадрат поискать родственников… «Если встречу родственника, то сразу его узнаю.
Думал Квадрат, — ведь он должен быть похож на меня»
Однажды он встретил на пути такую фигуру (воспитатель показывает сказочный прямоугольник)
Пригляделся Квадрат к ней и увидел что-то знакомое. «Как тебя зовут?» — спрашивает.
Воспитатель: Узнали, дети?
Дети: Это прямоугольник.
Воспитатель: Почему он так называется?
Дети: У него все углы прямые.
Это прямоугольник.
Сегодня мы с вами будем учиться различать прямоугольник и квадрат (выставить на доску). Положите перед собой квадрат, обведите его пальчиком, скажите, у него есть стороны? Сколько их? А углы? Сколько их? А теперь обведем прямоугольник. У прямоугольника есть стороны? Сколько их? А углы? Сколько их?
- Посмотрите внимательно и скажите, чем отличается прямоугольник от квадрата?
- Как можно проверить? (Наложить). Что теперь мы видим? Что можем сказать?
воспитатель предполагает детям с помощью условной мерки измерить длину сторон прямоугольника и подводит детей к выводу о том, что у прямоугольника стороны, которые лежат одна против другой, равны. Тем же способом, что и у квадрата, проверяются углы. Детям предлагают найти прямоугольник среди геометрических фигур на столе.
Тем же способом, что и у квадрата, проверяются углы. Детям предлагают найти прямоугольник среди геометрических фигур на столе.
Совместно с воспитателем дети делают вывод об отличии квадрата от прямоугольника (у квадрата все стороны равны, а у прямоугольника только противоположные)
Игра:
“Чудесный мешочек” (прямоугольник, квадрат).
Физминутка.
— Что-то мы засиделись. А теперь веселые жучки предлагают нам провести физминутку.
Быстро встаньте, улыбнитесь,
Выше, выше потянитесь.
Ну-ка, плечи распрямите,
Поднимите, опустите.
Влево, вправо повернулись.
Руками коленей коснулись.
Сели-встали, сели-встали И на месте побежали.
Конструирование. «Геометрическая картинка -Робот».
Составьте из геометрических фигур Робота и наклейте ее на лист бумаги. Эта картинка напомнит вам о путешествии в страну геометрических фигур. Какого цвета? Из каких частей состоит (туловище, голова, руки, ноги). Какой формы. Ориентировка в пространстве на листе бумаги: слева, справа, вверху, внизу.
Итог.
Составление геометрических фигур | План-конспект занятия по математике (средняя группа):
Составление геометрических фигур
Составить 2 равных треугольника из 5 палочек
Составить 2 равных квадрата из 7 палочек
Составить 3 равных треугольника из 7 палочек
Составить 4 равных треугольника из 9 палочек
Составить 3 равных квадрата из10 палочек
Из 5 палочек составить квадрат и 2 равных треугольника
Из 9 палочек составить квадрат и 4 треугольника
Из 9 палочек составить 2 квадрата и 4 равных треугольника (из 7 палочек составляют 2 квадрата и делят на треугольники
Составление геометрических фигур
Цель: упражнять в составлении геометрических фигур на плоскости стола, анализе и обследовании их зрительно-осязаемым способом.
Материал: счётные палочки (15-20 штук), 2 толстые нитки (длина 25-30см)
Задания:
Составить квадрат и треугольник маленького размера
Составить маленький и большой квадраты
Составить прямоугольник, верхняя и нижняя стороны которого будут равны 3 палочкам, а левая и правая – 2.
Составить из ниток последовательно фигуры: круг и овал, треугольники. Прямоугольники и четырёхугольники.
Цепочка примеров
Цель: упражнять в умении производить арифметические действия
Ход игры: взрослый бросает мяч ребёнку и называет простой арифметический, например 3+2. Ребёнок ловит мяч, даёт ответ и бросает мяч обратно и т.д.
Помоги Чебурашке найти и справить ошибку.
Ребёнку предлагается рассмотреть, как расположены геометрические фигуры, в какие группы и по какому признаку объединены, заметить ошибку, исправить и объяснить. Ответ адресовывается Чебурашке (или любой другой игрушке). Ошибка может состоять в том, что в группе квадратов может оказаться треугольник, а в группе фигур синего цвета – красная.
Только одно свойство
Цель: закрепить знание свойств геометрических фигур, развивать умение быстро выбрать нужную фигуру, охарактеризовать её.
Ход игры: у двоих играющих по полному набору геометрических фигур. Один кладёт на стол любую фигуру. Второй играющий должен положить на стол фигуру, отличающуюся от неё только одним признаком. Так, если 1-й положил жёлтый большой треугольник, то второй кладёт, например, жёлтый большой квадрат или синий большой треугольник. Игра строится по типу домино.
Второй играющий должен положить на стол фигуру, отличающуюся от неё только одним признаком. Так, если 1-й положил жёлтый большой треугольник, то второй кладёт, например, жёлтый большой квадрат или синий большой треугольник. Игра строится по типу домино.
Найди и назови
Цель: закрепить умение быстро находить геометрическую фигуру определённого размера и цвета.
Ход игры: На столе перед ребёнком раскладываются в беспорядке 10-12 геометрических фигур разного цвета и размера. Ведущий просит показать различные геометрические фигуры, например: большой круг, маленький синий квадрат и т.д.
Назови число
Играющие становятся друг против друга. Взрослый с мячом в руках бросает мяч и называет любое число, например 7. Ребёнок должен поймать мяч и назвать смежные числа – 6 и 8 (сначала меньшее)
Сложи квадрат
Цель: развитие цветоощущения, усвоение соотношения целого и части; формирование логического мышления и умения разбивать сложную задачу на несколько простых.
Для игры нужно приготовить 36 разноцветных квадратов размером 80×80мм. Оттенки цветов должны заметно отличаться друг от друга. Затем квадраты разрезать. Разрезав квадрат, нужно на каждой части написать его номер (на тыльной стороне).
Задания к игре:
Разложить кусочки квадратов по цвету
По номерам
Сложить из кусочков целый квадрат
Придумать новые квадратики.
Задачи на нахождение периметра и площади для 4 класса с ответами
a — длина
b — ширина
P — периметр
S — площадь
Формулы площади и периметра для квадрата
P = a + a + a + a; P = a · 4 — периметр квадрата
S = a · a; S = a² — площадь квадрата
Формулы площади и периметра для прямоугольника
P = a + b + a + b; P = 2a + 2b;
P = (a + b) · 2 — периметр прямоугольника
S = a · b — площадь прямоугольника
Примеры решения задач разной сложности на нахождение периметра и площади
Задача 1Ответ: периметр треугольника равен 125 см.
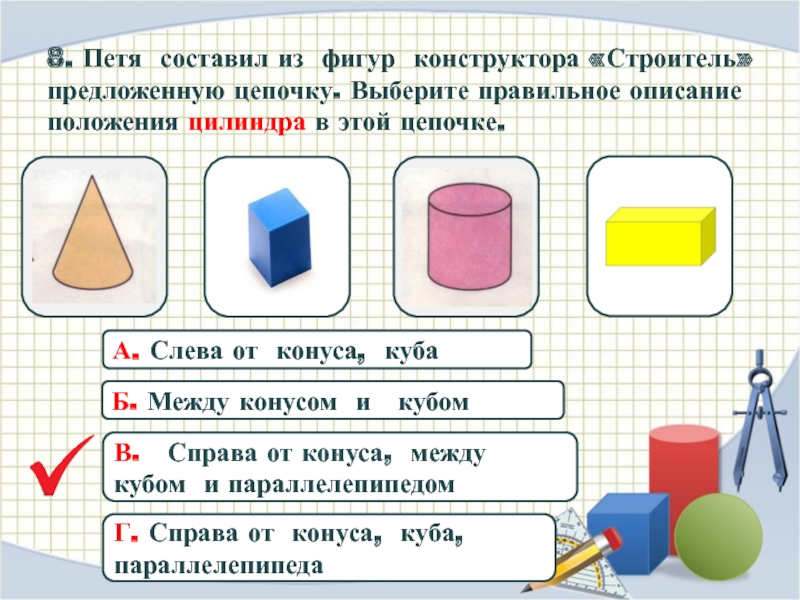
Задача 2
Красный треугольник является равносторонним со стороной 23 сантиметров. Чему равен его периметр?
Ответ: Все три стороны равностороннего треугольника равны. Таким образом, его периметр равен 23 · 3 = 69 см.
Задача 3
Равнобедренный треугольник имеет периметр 37 сантиметров, а его основание имеет длину 9 сантиметров. Каждая из двух других сторон будет иметь длину _____ см.?
Ответ: Равнобедренный треугольник имеет две равные стороны. Сумма равных сторон будет 37 — 9 = 28 см. Значит, каждая из них будет равна 28 : 2 = 14 см.
Задача 4
У Тимы есть сад в форме квадрата со стороной 9 метров. Какова длина забора, который опоясывает сад?
Ответ: Все стороны квадрата равны. Длина забора P равна длине стороны умноженной на 4. P = 4 · 9 = 36 метров.
Задача 5
В прямоугольнике ABCD красная сторона составляет 18 см, а синяя сторона 12 см. Чему равен периметр прямоугольника?
Ответ: Периметр прямоугольника равен 60 см.

Задача 6
Длина прямоугольника 8 дм, ширина 7 дм. Найди его площадь?
Ответ: Площадь прямоугольника 56 м².
Задача 7
Площадь витрины квадратной формы 64м². Узнай ее периметр.
Ответ: Периметр витрины равен 32 м.
Задача 8
Длина прямоугольника 9 дм, ширина 7 см. Найдите его площадь.
Ответ: Площадь прямоугольника равна 630 см².
Задача 9
Парк имеет форму прямоугольника с длиной 24 метра и шириной 18 метров. Если на его сторонах надо посадить деревья с отступом в 2 метра друг от друга, то сколько нужно деревьев?
Ответ: 42 дерева.
Задача 10
Каков периметр синей фигуры?
Ответ: Здесь есть два квадрата, у которых есть общая часть стороны. Так как сторона квадрата равна 10 см и часть стороны равна 8 см, то общая часть 2 см, а оставшаяся часть второго квадрата равна 8 см.
Периметр равен 10 + 10 + 8 + 10 + 10 + 10 + 8 + 10 = 76 см.

Задача 11
Два прямоугольных участка имеют одинаковую площадь. Длина первого — 48 м, а ширина 30 м. Чему равна длина второго участка, если его ширина на 6 м больше ширины первого участка?
Ответ: Длина второго участка 40 м.
Задача 12
Найди периметр квадрата со стороной 8 см.
Ответ: Периметр квадрата 32 см.
Задача 13
Сторона квадрата 6 см. Найди длину прямоугольника с таким же периметром и шириной 3 см.
Решение:
6 · 4 = 24 (см) -находим периметр квадрата
3 + 3 = 6 (см) -сумма ширины прямоугольника
24 — 6 = 18 (см)- сумма двух длин прямоугольника
18 : 2 = 9 (см)
Ответ: Длина прямоугольника 9 см.
Задача 14
Длина бассейна прямоугольной формы 15 м. Найди периметр бассейна, если его площадь 120 м2.
Решение:
120:15=8 (м)- ширина бассейна
(8+15)·2= 46 (м)
Ответ: Периметр бассейна 46 метров
Задача 15
Периметр квадрата 8 см. Из трех таких квадратов сложили прямоугольник. Найди периметр получившегося прямоугольника.
Из трех таких квадратов сложили прямоугольник. Найди периметр получившегося прямоугольника.
Решение:
8:4=2 (см)- сторона квадрата
2+2+2+2+2+2+2+2=16(см)
Ответ: Периметр прямоугольника 16 см.
Задача 16
Ученику нужно было начертить прямоугольник со сторонами 5 см и 9 см, а он начертил его со сторонами 6 и 8 см. На сколько см² он ошибся?
Решение:
5 · 9 = 45 (см²)
6 · 8 = 48 (см²)
48 — 45 = 3 (см²)
Ответ: Ученик ошибся на 3 см²
Задача 17
Ширина окна прямоугольной формы 4 дм, а длина в 2 раза больше. Вычисли площадь окна.
Решение:
4·2=8 (дм) -длина окна
8·4=32 (дм²)
Ответ: Площадь окна 32 дм²
Задача 18
Один прямоугольный участок имеет длину 36 м, а ширину 20 м. Найдите ширину другого участка с такой же площадью, если его длина на 6 м меньше длины первого участка.
Ответ: Ширина другого участка 24 м.
Задача 19
У какой фигуры площадь больше и на сколько: у квадрата со стороной 4 см или у прямоугольника со сторонами 2 см и 6 см?
Ответ: Площадь квадрата больше на 4 см.
Задача 20
Длина стороны квадрата 6 см. Узнайте площадь и периметр квадрата.
Ответ: Площадь квадрата 36 см², периметр квадрата 24 см.
Задача 21
У прямоугольника длина 7 см, ширина 5 см. Узнайте площадь и периметр прямоугольника.
Ответ: Площадь прямоугольника 35 м², периметр прямоугольника 24 см.
Задача 22
Сторона клумбы квадратной формы 8 м. 7/16 всей площади клумбы засажено ромашками, а остальная площадь – незабудками. На какой площади клумбы посажены незабудки?
Решение:
1) 8 ∙ 8 = 64 (площадь клумбы)
2) 64 : 16 = 4(1/16 клумбы)
3) 4 ∙ 7 = 28 (плошадь клумбы засаженая ромашками)
4) 64 – 28 = 36
Ответ: Незабудками засажено 36 м².
Задача 23
Длина прямоугольника 6 см. Чему равна его площадь, если периметр составляет 18 см?
Решение:
1) 6 ∙ 2 = 12
2) 18 – 12 = 6
3) 6 : 2 = 3 (ширина прямоугольника)
4) 3 ∙ 6 = 18
Ответ: Площадь прямоугольника 18 м².
Задача 24
Площадь прямоугольного стола 4800 кв см. Его ширина 60 см. Чему равен его периметр?
Решение:
1) 4800 : 60 = 80 (длина стола)
2) 60 ∙ 2 = 120 см
3) 80 ∙ 2 = 160 см
4) 120 + 160 = 280 см
Ответ: Периметр стола 280 см.
Задача 25
Периметр прямоугольника 40 см. Одна сторона 5 см. Чему равна его площадь?
Решение:
1) 5 ∙ 2 = 10
2) 40 – 10 = 30
3) 30 : 2 = 15 (другая сторона прямоугольника)
4) 5 ∙ 15 = 75
Ответ: Площадь прямоугольника 75 см².
Задача 26
Площадь квадрата 49 кВ дм.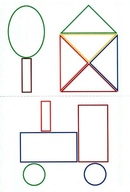 Узнайте его периметр.
Узнайте его периметр.
Решение:
1) 49 : 7 = 7 (сторона квадрата)
2) 7 ∙ 4 = 28 (периметр квадрата)
Ответ: Периметр квадрата равен 28 дм.
Задача 27
Ширина окна прямоугольной формы 4 дм, а длина в 2 раза больше. Вычислите площадь окна.
Решение:
1) 4 ∙ 2 = 8 (длина окна)
2) 4 ∙ 8 = 32
Ответ: Площадь окна равна 32 м².
Задача 28
Длина участка земли 54 м. ширина — 48 м. 5/9 площади засажено картофелем. Остальная часть участка – капустой. Какая площадь засажена капустой?
Решение:
1) 54 ∙ 48 = 2592 (площадь участка земли)
2) 2592 : 9 = 288 (1/9 площади)
3) 288 ∙ 5 = 1440 (5/9 площади)
4) 2592 – 1440 = 1152
Ответ: Капустой засадили 1152 м².
Задача 29
Найди периметр квадрата со стороной 16 см.
Ответ: Периметр квадрата 64 см.
Задача 30
Найди длину прямоугольника с помощью уравнения, если его ширина 7 см, а периметр равен 40 см.
Решение:
P = (a + b) · 2 — периметр прямоугольника
или
(a + b) · 2 = P,
где a — длина = ?, b — ширина = 7 см, P — периметр = 40 см.
Составим уравнение:
(а + 7) · 2 = 40
2а + 14 = 40
2а = 40 — 14
2а = 26
а = 26 : 2
а = 13
Ответ: Длина прямоугольника 13 см.
Задача 31
Найди ширину прямоугольника, если его длина 10 см, а периметр равен 30 см.
Ответ: Ширина прямоугольника 5 см.
Задача 32
Периметр квадрата 24 см. Найди его площадь.
Решение:
24 : 4 = 6 (см)
6 · 6 = 36 (см²)
Ответ: Площадь квадрата 36 см².
Задача 33
Периметр прямоугольника 36 см. Длина его 4 см. Найди площадь прямоугольника.
Ответ: Площадь прямоугольника 56 см².
Задача 34
Площадь прямоугольника 40 см².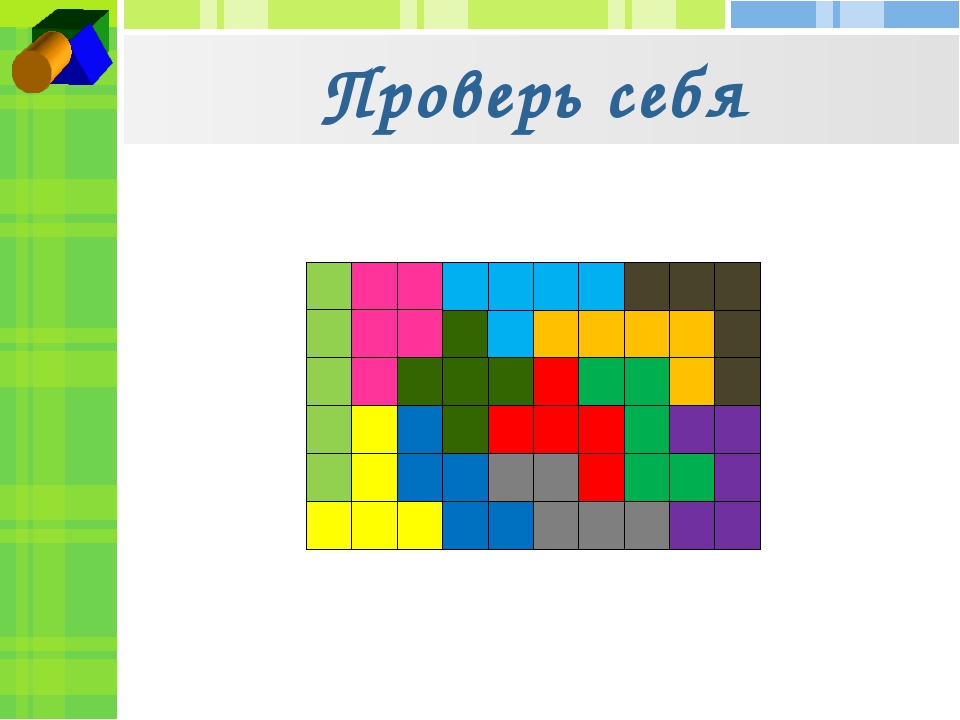 Ширина его 4 см. Чему равен периметр прямоугольника?
Ширина его 4 см. Чему равен периметр прямоугольника?
Решение:
40 : 4 = 10 (см)
(10 + 4) · 2 = 28 (см)
Ответ: Периметр прямоугольника 28 см.
Задача 35
Ребро куба равно 2 сантиметров. Найти площадь всех граней куба.
Решение:
Куб — многогранник, поверхность которого состоит из шести одинаковых по площади квадратов.
У куба 8 вершин, 12 рёбер, 6 граней (поверхностей).
Если S = a · a — площадь квадрата, тогда
S = (a · a) · 6 — площадь всех граней куба, из условия задачи a = 2, тогда S = 2 · 2 · 6
2 · 2 · 6 = 24 (см²)
Ответ: Площадь всех граней куба равна 24 см².
Задача 36
Из квадрата вырезали прямоугольник (см. рисунок). Найдите площадь получившейся фигуры.
Ответ: Площадь получившейся фигуры равна 44.
Задача 37
Площадь одной клетки равна 1см.
- Найдите площадь фигуры, изображённой на рисунке A.

- Найдите площадь фигуры, изображённой на рисунке B.
- Найдите площадь фигуры, изображённой на рисунке C.
- Найдите площадь фигуры, изображённой на рисунке D.
- Найдите площадь фигуры, изображённой на рисунке E.
Ответ: Площадь фигуры A 18,5 см², площадь фигуры B 20,5 см², площадь фигуры C 30,5 см², площадь фигуры A 18,5 см², площадь фигуры E 12 см².
Задача 38
Найдите площади и периметры фигурок. Сделайте вывод.
Ответ: Пусть каждая из сторон клетки равна 1 см, тогда применив формулу площади квадрата S = a · a получим площадь одной клетки 1 · 1 = 1 см²
Фигура A — прямоугольник состоящий из четырёх клеток по 1 см², тогда 1 · 4 = 4 см² — площадь фигуры; фигура A имеет четыре стороны, тогда 1 + 4 + 1 + 4 = 10 см — периметр фигуры.
Фигура B — квадрат состоящий из четырёх клеток по 1 см², тогда 1 · 4 = 4 см² — площадь фигуры; фигура B имеет четыре стороны, тогда 2 + 2 + 2 + 2 = 8 см — периметр фигуры.
Фигура C — неправильный многоугольник состоящий из четырёх клеток по 1 см², тогда 1 · 4 = 4 см² — площадь фигуры; фигура C имеет шесть сторон, тогда 3 + 1 + 2 + 1 + 2 + 1 = 10 см — периметр фигуры.
Фигура D — неправильный многоугольник состоящий из четырёх клеток по 1 см², тогда 1 · 4 = 4 см² — площадь фигуры; фигура D имеет восемь сторон, тогда 1 + 1 + 2 + 1 + 1 + 1 + 2 + 1 = 10 см — периметр фигуры.
Фигура E — неправильный многоугольник состоящий из четырёх клеток по 1 см², тогда 1 · 4 = 4 см² — площадь фигуры; фигура E имеет восемь сторон, тогда 1 + 1 + 1 + 3 + 1 + 1 + 1 + 1 = 10 см — периметр фигуры.
Вывод: Фигуры A, B, C, D, E имеют одинаковую площадь, но наименьший периметр имеет квадрат. У разных по форме плоских фигур, с одинаковой площадью, наименьший периметр всегда имеет квадрат.
Задача 39
Квадрат в данной фигуре имеет периметр 24 см. Синий треугольник — периметр 15 см. Каков периметр красной фигуры?
Ответ: Периметр красной фигуры равен 27 см.

Задача 40
Периметр каждого из зеленых квадратов 12 см. Каков периметр большого квадрата?
Ответ: Периметр равен 36 см.
Задача 41
Площадь прямоугольника 72 см2. Какова длина и ширина прямоугольника, если ширина в 2 раза меньше, чем его длина?
Ответ: Длина прямоугольника равна 12 см. а ширина — 6 см.
Задача 42
Найти периметр прямоугольника, если сторона (катет) a = 6 см, а сторона (катет) b = 8 см.
Ответ: Периметр прямоугольника равен 24 см.
Задача 43
Периметр красного квадрата равен 16см. Красные треугольники равносторонние. Каково расстояние проползет улитка по пути ABCDFGHA?
Ответ: Расстояние пройденное улиткой будет равно 28 см.
Задача 44
В зале длиной 12 м и шириной 8 м надо покрыть пол квадратными плитками. Сколько потребуется плиток, если площадь каждой плитки 4 дм2?
Ответ: 2400 плиток.
Задача 45
Каков периметр зеленой зоны, если ширина синей зоны равна 3 метра?
Ответ: Периметр зеленой зоны равен 100 метров.

МЕТОДИКА ИЗУЧЕНИЯ ГЕОМЕТРИЧЕСКОГО МАТЕРИАЛА
МЕТОДИКА ИЗУЧЕНИЯ ГЕОМЕТРИЧЕСКОГО МАТЕРИАЛА
Геометрический материал не выделяется в программе для начальных классов в качестве самостоятельного раздела. В учебном процессе изучение элементов геометрии непосредственно связывается с изучением арифметических вопросов.
Преимущественно уроки математики построены так, что главную часть их составляет арифметический материал, а геометрический материал входит составной частью. Это создает большие возможности для осуществления связи геометрических и других знаний, а также позволяет вносить определенное разнообразие в учебную деятельность детей на уроках математики, что очень важно для детей этого возраста, а, кроме того, содействует повышению эффективности обучения.
Методика ознакомления учащихся с геометрическими фигурами связана с задачами изучения темы:
1. Формировать четкие представления о таких геометрических фигурах, как точка, отрезок, угол, многоугольник, прямоугольник, квадрат и.т.д.
Формировать четкие представления о таких геометрических фигурах, как точка, отрезок, угол, многоугольник, прямоугольник, квадрат и.т.д.
2. Формировать практические умения и навыки построения геометрических фигур, как с помощью чертёжных инструментов так и без них.
3. Развивать пространственные представления учащихся.
На установление связи знаний и умений с практикой, применение математических знаний
в жизни направлены и современные Федеральные образовательные стандарты (ФГОС).
Во ФГОС для начальной школы развитие пространственного воображения,
пространственных представлений (основа и продукт деятельности ПМ) рассматривается как одна из основных целей изучения геометрического материала. Учитывая, что
в стандартах развивающие цели определяются как приоритетные, описанный выше подход к построению геометрической линии в курсе математики начальной школы
считаем целесообразным.
Как же он может быть реализован?
В курсе математики геометрический материал должен представлять четкую систему, которая позволит ученику последовательно (в логике развития ПМ младших школьников как основной развивающей цели) овладеть образами геометрических фигур и геометрических отношений, которые в курсе основной и старшей школы будут изучаться на уровне понятий. Иными словами, в начальной школе фактически формируется база геометрических понятий.
Целесообразно выделить следующие цели изучения геометрической линии:
1) развитие ПМ как разновидности образного мышления;
2) развитие рефлексивных способностей учащихся;
3) познание окружающего мира с геометрических позиций;
4) подготовка к изучению курса геометрии в основной школе.
Эти цели соответствуют задачам, поставленным во ФГОС, и способствуют достижению личностных, метапредметных и предметных образовательных результатов.
Ведущую роль при изучении геометрического материала играют систематически проводимые практические работы по формированию умений и навыков, связанных с применением чертежных и измерительных инструментов, с выполнением простейших чертежей с построением геометрической фигур. При этом необходимо формировать умение давать словесно описание выполняемых действий, умение применять символику и терминологию.
Программой предусмотрено следующее распределение геометрических понятий по классам:
1 класс | 2 класс | 3 класс | 4 класс |
Точка. Линия. Прямая и кривая линии. Отрезок. | Углы. Прямой угол. Прямоугольник. Квадрат. Периметр прямоугольника и квадрата. Ломаная. Звенья ломаной. Длина ломаной. | Луч. Треугольник. Равносторонний треугольник. Прямоугольный треугольник. Тупоугольный треугольник. Остроугольный треугольник. | Представление о телах: куб, призма, пирамида, конус, цилиндр, шар. |
В программе четко определены и требования к знаниям и умениям детей о геометрических фигурах. Учитель должен добиться усвоения детьми названий изучаемых геометрических фигур и их свойств, а также сформировать умение выполнять их построение на клетчатой бумаге. Отмечая особенности изучения геометрических фигур в начальных классах, следует обратить внимание на то обстоятельство, что свойства всех изучаемых фигур выявляются экспериментальным путем в ходе выполнения соответствующих упражнений. Систематически должны проводиться такие виды работ, как изготовление геометрических фигур из бумаги, палочек, пластилина, их вырезание, моделирование и др. При этом важно учить детей различать существенные и несущественные признаки фигур. Большое внимание при этом следует уделить использованию приема сопоставления и противопоставления геометрических фигур.
При этом важно учить детей различать существенные и несущественные признаки фигур. Большое внимание при этом следует уделить использованию приема сопоставления и противопоставления геометрических фигур.
Общие представления у учащихся о геометр ических фигурах уточняются при усвоении темы «Изучение чисел в пределах 10» сначала эти фигуры (круги, треугольники, квадраты, и другие) используются как счетный материал. Дети оперируют ими, отчитывая, например, 5. треугольников, 3 квадрата, 8 кружков, считая большие и маленькие круги, красные и синие треугольники. При этом уточняются названия геометрических фигур. Знакомя учащихся с отрезком, учитель использует окружающие предметы (ручку, карандаш, планку) и называют, как изобразить отрезок на бумаге.
Дети учатся находить отрезки на окружающих их предметах (край, доски, стола и т.д.) и на геометрических фигурах (стороны треугольников и.т.п.). При этом важно научить детей правильно показывать точки и отрезки.
В процессе формирования навыков построения отрезков следует предъявлять большие требование к качеству выполняемых чертежей.
Изучение геометрической фигуры осуществляется по такой схеме:
получение фигуры | | название фигуры | | распознавание фигуры в окружающей обстановке | | построение фигуры | | изучение свойств |
В 1 классе учащиеся уже при поступлении имеют определенные пространственные представления: слева — справа, впереди — позади, вверху — внизу, выше — ниже и т. д. В подготовительный период учитель еще раз предметами, рисунками учебника уточняет эти представления. Выясняет так же знание названий простейших геометрических фигур: треугольника, четырехугольника, круга и др.
д. В подготовительный период учитель еще раз предметами, рисунками учебника уточняет эти представления. Выясняет так же знание названий простейших геометрических фигур: треугольника, четырехугольника, круга и др.
Точка и отрезок
В традиционной программе начальной школы изучение геометрического материала начинается с изучения точки и отрезка, знакомятся и с понятиями, как линия, прямая, кривая линия, луч, ломаная, звенья ломаной, замкнутые и незамкнутые линии.
Ниже, в таблице приводятся образцы, как ученику можно дать элементарное представление об этих фигурах.
Изучаемая фигура | Получение модели |
Точка | Ставим на доске конец мела, в тетради — острие ручки и получим след — это и есть точка. |
Линия | След мела на доске, карандаша на бумаге, нитка на столе — модель линии. |
Кривая линия | Двое держат нить за концы и она провисает. |
Прямая линия | Двое натягивают нить — получаем прямую (концы нити уходят далеко-далеко!). |
Луч — часть прямой, которая состоит из всех точек этой прямой, лежащих по одну сторону от данной точки. Эта точка называется началом луча | Отрежем натянутую нить и получим начало, а конец уходит далеко-далеко. |
Отрезок — часть прямой, которая состоит из всех точек этой прямой, лежащих между двумя данными ее точками. | Отрежем часть натянутой нити в двух местах и получим отрезок. |
Ломаная — объединение отрезков, в котором конец каждого отрезка (кроме, быть может, последнего) является началом следующего отрезка, причем отрезки, имеющие общий конец, не лежат на одной прямой. | Берем проволоку (мягкую) в виде отрезка и в нескольких местах сгибаем. Получим ломаную. |
Замкнутая линия | Соединяем концы этой проволоки и получим замкнутую линию. |
Незамкнутая линия | Разъединяем концы — незамкнутая линия. |
С точкой дети знакомятся на первых же уроках, как только берут в руки карандаш.
Понятием отрезка и его длины учащиеся знакомятся во 2 классе. После получения наглядной модели, они показывают, какие предметы в классе имеют вид отрезка (указка, край стола, парты и т.д). После этого чертят отрезок.
Отмечают две точки, прикладывая к ним линейку, соединяют их линией и получают отрезок. Многие учителя с отрезком знакомят уже в 1 классе в связи с изображением условия задачи с помощью отрезков. Это не приводит к перегрузке, т.к. учащиеся уже имеют практические представления о расстоянии, о сложении расстояния и т.п. В связи с решением задач, некоторые учителя, и обозначение отрезков вводят намного раньше.
Во 2 классе, после изучения понятия отрезка полезно выполнять следующие упражнения:
1) Отметь на бумаге три точки и соедини их попарно отрезками. Сколько отрезков получится?
Сколько отрезков получится?
2) Какую фигуру образуют построенные отрезки?
3) Отметь на отрезке АВ точку С. Сколько отрезков на полученном чертеже? Из каких отрезков состоит отрезок АВ?
В ходе изучения геометрических фигур точка и отрезок приобретают другие свойства: они становятся их вершиной, стороной и др.
П рямой линии следует противопоставить кривые линии, которые ученики также находят в окружающей обстановке. Строя отрезки в разных направлениях, они убеждаются, что наклонные линии также являются прямыми линиями.
рис. 1
В 3 классе полезно ввести понятие о ломаной линии, которое можно иллюстрировать задачей. По рис.1 вычислить расстояние от школы до библиотеки, двигаясь по улице (1 см считать за 80 м). Эти упражнения связаны с понятием о линейном масштабе.
П онятие о том, что кратчайшее расстояние между двумя точками есть расстояние по прямой, можно иллюстрировать на следующем примере. Какая из линий длиннее АБВДЕ или АЕ? Найдите длину каждой и сравните (рис.2).
Какая из линий длиннее АБВДЕ или АЕ? Найдите длину каждой и сравните (рис.2).
Построением ряда прямых, проходящих через одну точку, дети убеждаются в том, что таких прямых можно провести «много» (сколько угодно). После этого нетрудно подвести их к аксиоме о прямой, проходящей через 2 точки. Детям дают задания, которые показывают, что через 3,4 точки обычно нельзя провести одну прямую.
Построение отрезков следует связать с приобретением навыков обращения с чертежными принадлежностями (линейка, угольник, циркуль). Чертеж — это язык техники. Надо шире использовать чертежи в занятиях с детьми.
П рактические работы с отрезками сближают арифметику с геометрией. Над отрезками выполняются все арифметические действия, при этом задания проверяются при помощи измерения и вычисления (рис. 4).
рис. 4
Запись: АБ + БВ = АВ; АВ — ЕК = КБ;
3 х АБ = АВ; АБ = АВ : 3.
При сравнении отрезков можно ввести запись (рис. 5):
рис. 5
Г еометрическое зрение развивается и следующим упражнением: определить, в какие фигуры входит отрезок ГД (рис. 6)
рис. 6
Изучение прямой линии сопровождается упражнениями в развитии глазомера с постепенным усложнением их от класса к классу. Сначала ученики определяют на глаз длину отрезков, начерченных на доске, длину различных предметов, чертят на глаз отрезки заданной длины. Для того чтобы не было беспочвенного гадания, надо при определении расстояний на глаз ориентироваться на длину начерченных на доске или прикрепленных к ней цветных полосок в 1 метр, 1 дециметр, 1 сантиметр. Расстояния, определенные на глаз, проверяются измерением, устанавливается величина допущенной ошибки. Тем самым закладываются первичные понятия о приближенных величинах, о погрешности.
При измерении с помощью инструментов полезно предварительно оценивать на глаз ожидаемый результат. Упражнения по развитию глазомера способствуют выработке конкретных представлений о расстоянии, о мерах длины, поэтому такие упражнения надо проводить систематически.
Через точку можно провести различные линии. Опираясь на свой жизненный опыт, ребёнок самостоятельно справляется с задачей проведения линий через точку и даже сам может их назвать, соответствующими терминами «кривая», «прямая» линии. Полезно, чтобы в процессе выполнения различных упражнений дети научились различать такие понятия, как «точка пересечения двух линий», «линия проходит через точку», «линия соединяет две точки», «точка принадлежит линии».
Для этой цели можно использовать задания:
Проведи прямые линии через точку К и через точку В так, чтобы они пересеклись в точке О. О
К
В
Проведи прямую через точку К так, чтобы точка О лежала на прямой, а точка В – вне прямой. В
О
Проведи разные кривые линии через данные точки.
Проведи прямую линию так, чтобы она пересекала кривую:
в одной точке
в двух точках
в трёх точках
Проведи кривую линию так, чтобы она пересекала прямую:
в одной точке
в двух точках
в трёх точках
Для того, чтобы создать представление о бесконечности прямой, учитель предлагает детям размотать клубок. Упражнения для закрепления:
1) через точку А провести кривую линию. Сколько кривых можно провести через точку? (бесконечное множество)
2) сколько прямых можно провести через точку? (бесконечное множество)
3) сколько кривых можно провести через две точки? (бесконечное множество)
4) сколько прямых можно провести через две точки? (единственную)
5) у учителя на доске
— На какие две группы можно разбить данные фигуры? (цвет, замкнутые и незамкнутые)
!!! При выполнении этого задания формируются УУД, заложенные в Федеральном Государственном Образовательном Стандарте (ФГОС) второго поколения для начальной школы: анализ, синтез, классификация, обобщение, подведение под понятие.
Для закрепления можно предложить задание:
найди лишнюю фигуру (можно по форме и цвету)
провести прямую так, чтобы она пересекала кривую в одной точке, в двух точка, в трёх точках
провести через точки В и С: отрезок, прямую, луч, кривую
Кривые линии могут быть замкнутые и незамкнутые. Ученик легко усваивает эти понятия, если они ассоциируются у него с различными жизненными и игровыми ситуациями. Для этого можно, например, использовать рисунок, поставив к нему вопросы:
— Какая мышка может пробежать в домик, не перебегая через линию?
— Сделай так, чтобы 1 и 3 мышки не смогли пробежать в домик.
В результате указанных упражнений дети могут приобрести ряд понятий и знаний.
О точке дети должны знать, что она не имеет измерений; точки могут располагаться на прямой, вне прямой, по одну или разные стороны прямой.
Точка может ограничить прямую с одной стороны или с двух сторон.
Линия имеет только одно измерение — длину; туго натянутый резиновый шнур изображает прямую линию.
Прямая линия может быть продолжена сколько угодно в обе стороны, то есть она не имеет концов или границ (это хорошо показать, растягивая резиновый шнур).
Через две точки можно провести только одну прямую линию.
Через одну точку можно провести сколько угодно прямых линий.
Луч — это часть прямой линии, ограниченной с одной стороны.
Часть прямой, ограниченной с обеих сторон, называется отрезком.
Линия, состоящая из нескольких отрезков или из отрезков и лучей, называется ломаной.
Прямые линии, лучи, отрезки обозначаются буквами.
Прямые линии на плоскости могут пересекаться, могут пересечься при их продолжении, могут не пересекаться, сколько бы их ни продолжали (параллельные линии).
Отрезки могут быть равными и неравными. Их можно складывать, находить их сумму, разность; отрезки можно умножать на целое число, делить на равные части.
Учащиеся должны уметь пользоваться линейкой, циркулем, угольником для черчения, измерения и выполнения действий над отрезками, для черчения параллельных прямых.
Многоугольник, угол, круг
Учитель демонстрирует модели круга, треугольника, четырехугольника и пятиугольника. Выясняют, что у последних имеются углы: три угла, четыре угла, пять углов. Их называют: треугольник, четырехугольник, пятиугольник. Выясняют, что они имеют не только угол, но и стороны, определяют число сторон и углов, показывают на модели.
В 3 классе рассматривают модели треугольника, четырехугольника и т.д. и называют их одним словом многоугольники, т.е. делают обобщение. После введения обозначения точки как «имени», эти фигуры уже называют «именами»: отрезок АВ, треугольник АВС, стороны треугольника — АВ, ВС, АС, вершины — угол А, угол В, угол С.
Треугольник – фигуры, которая состоит из трех точек, не лежащих на одной прямой, и трех отрезков, попарно соединяющих эти точки. Точки называются вершинами, а отрезки его – сторонами.
Четырехугольник – фигура, которая состоит из четырех точек и четырех последовательно соединяющих отрезков. При этом никакие три из данных точек не должны лежать на одной прямой, а соединяющие их отрезки не должны пересекаться. Данные точки называются вершинами четырехугольника, а соединяющие их отрезки – сторонами четырехугольника.
Многоугольник – простая замкнутая ломаная линия вместе со своей внутренней областью. Сторона – звено границы ломаной. Вершины многоугольника – точки пересечения звеньев-границ многоугольника. Называют выпуклым, если при продолжении любой из его сторон весь многоугольник лежит по одну сторону от этой прямой.
П осле ознакомления с многоугольниками учащиеся в окружающей обстановке называют или показывают предметы, имеющие форму соответствующего многоугольника, показывают углы, стороны, вершины. Для стимулирования умственной деятельности учащихся полезно предлагать упражнения такого вида:
Какие фигуры изображены на рис.1?
Рис. 1
1 — кривая линия, 2 — отрезок прямой, 3 — точка, 4 — замкнутая кривая линия, 5 — круг, 6 — замкнутая ломаная линия, 7 — четырехугольник, 8 — пятиугольник, 9 — десятиугольник, 10 — прямая линия, 11 — ломаная линия.
2 ) Сколько сторон (вершин) у многоугольника 7 (8, 9)? Сколько звеньев у ломаной 6(11)?
Постепенно можно предлагать детям и более сложные задания.
Какие
Ответы. Учебник. Часть 2 (с. 70)
Числа от 1 до 100
Умножение и деление
Деление
Что узнали. Чему научились
45. На сколько сантиметров длина одного отрезка меньше длины другого?
Длина красного отрезка 11 см, а длина синего 8 см.
11 − 8 = (см)
О т в е т: на 3 см синий отрезок короче красного.
46. Начерти три отрезка: длина первого 5 см, длина второго на 2 см больше длины первого, а длина третьего на 4 см меньше длины второго. Запиши, чему равна длина третьего отрезка.
1) 5 + 2 = 7 (см) − длина второго отрезка;
2) 7 − 4 = 3 (см) − длина третьего отрезка.
47. 1) Найди в данных треугольниках прямые и острые углы. Выпиши их номера.
Прямые углы: 1, 8.
Острые углы: 2, 3, 4, 5, 6, 7, 9.
2) Измерь стороны этих треугольников и найди их периметры.
1) 30 + 20 + 36 мм = 86 (мм) − периметр красного прямоугольника;
2) 32 + 32 + 40 = 104 (мм) − периметр синего треугольника;
3) 40 + 50 + 30 = 120 (мм) − периметр зелёного треугольника.
О т в е т: 86 мм; 104 мм; 120 мм.
48. 1) Начерти прямоугольник, длины сторон которого 2 см и 3 см.
(3 + 2) • 2 = 10 (см) − периметр прямоугольника.
2) Начерти отрезок, длина которого равна периметру этого прямоугольника.
49. Начерти квадрат, длина стороны которого 4 см, и найди его периметр.
4 • 4 = 16 (см)
О т в е т: 16 см периметр квадрата.
50. Начерти ломаную линию, состоящую из 4 равных по длине звеньев. Найди её длину.
Пусть длина каждого звена ломаной равна 3 см, тогда:
3 • 4 = 12 (см) − длина ломаной.
51.
3 см 5 мм < 38 мм 73 см = 7 дм 3 см
24 см = 2 дм 4 см 5 см 8 мм < 6 см 1 мм
52. Какие многоугольники ты видишь на чертеже?
Сколько фигур каждого вида?
Из каких фигур составлены прямоугольники?
Четырёхугольники (7 шт.) и треугольники (8 шт.).
3 прямоугольника: 1) синий и жёлтый треугольник составляют прямоугольник; 2) розовый, зелёный и оранжевый треугольники составляют прямоугольник; 3) все данные треугольники составляют прямоугольник.
Ответы по математике. 2 класс. Учебник.
Ответы. Учебник. Часть 2 (с. 70)
2.8 (56%) от 5 голосующихСоздание прямоугольников | Справка SketchUp
Прямоугольники — это простые формы, но для тех из вас, кто любит пиццу в прямоугольниках, LayOut предлагает четыре инструмента для создания прямоугольников. Каждый инструмент немного отличается от линий или углов прямоугольников, как показано на следующем рисунке:
- Инструмент «Прямоугольник» () рисует базовый прямоугольник с четырьмя углами под углом 90 градусов. (Выноска 1)
- Как и ожидалось, инструмент «Прямоугольник со скругленными углами» () скругляет углы.(Выноска 2)
- Инструмент «Леденец» () создает прямоугольник с такими закругленными углами, что прямоугольник больше похож на овал. (Выноска 3)
- Инструмент «Выпуклый прямоугольник» () сгибает две стороны прямоугольника. (Выноска 4)
Независимо от того, какой инструмент прямоугольника вы выберете, шаги для рисования прямоугольника одинаковы:
- Выберите инструмент «Прямоугольник» по своему усмотрению. Вы найдете каждый прямоугольный инструмент в меню «Прямоугольники» панели инструментов по умолчанию или выбрав «Инструменты »> «Прямоугольники» и выбрав нужный инструмент из подменю.
- Чтобы установить начальную точку прямоугольника, щелкните в области рисования. Или введите абсолютные координаты в поле Измерения. Например, чтобы поместить начальную точку прямоугольника на 1 дюйм в поперечнике по оси X и на 2 дюйма вниз по оси Y (относительно верхнего левого угла области рисования), введите [1 «, 2»] и нажмите Enter (Microsoft Windows) или Return (Mac OS X).
- Чтобы расширить прямоугольник, перетащите его по диагонали от начальной точки и щелкните мышью, чтобы задать окончательную форму прямоугольника.Чтобы ограничить прямоугольник квадратом, при перетаскивании удерживайте нажатой клавишу Shift . Или, если вы хотите установить точный размер, введите абсолютные координаты для угла, противоположного начальной точке (например, [7 «, 10»] ) или введите точные размеры прямоугольника (например, 6 «, 8» ), а затем нажмите Введите или Верните .
Совет: Если вы ошиблись при рисовании прямоугольника, нажмите Esc , чтобы прервать операцию и начать заново.
При таком большом количестве прямоугольных инструментов неудивительно, что у них есть несколько дополнительных трюков, которые они могут выполнять с помощью клавиш-модификаторов или поля «Измерения». Вот краткий обзор того, что еще могут делать инструменты прямоугольника:
- Размер прямоугольника измеряется от центра. Удерживайте нажатой клавишу Ctrl (Microsoft Windows) или Option (Mac OS X) перед установкой начальной точки прямоугольника. Затем перетащите мышь от центральной точки, чтобы изменить размер прямоугольника.
- Скопируйте только что созданный прямоугольник. Дважды щелкните в области рисования сразу после создания прямоугольника.
- Скруглите края любого прямоугольника. Нажмите клавишу со стрелкой вверх или со стрелкой вниз при создании прямоугольника.
- Измените округление прямоугольников со скругленными углами. Сразу после рисования прямоугольника с помощью инструмента «Прямоугольник со скругленными углами» можно указать радиус для закругленных углов, введя единицу измерения и букву r в поле «Измерения».Например, чтобы использовать значение в баллах, введите 10pt r , а затем нажмите , введите или , верните .
- Определите значение выпуклости сразу после рисования выпуклого прямоугольника. Введите значение точки или единицу измерения и букву r в поле «Измерения». Например, введите 1 «r и нажмите Введите или Верните . Вы также можете определить значение выпуклости, нажав клавишу со стрелкой вверх или вниз.
Как рисовать векторные фигуры в Photoshop CS6
Рисование векторных фигур в Photoshop
Инструменты формы
Photoshop предлагает нам шесть инструментов формы на выбор — инструмент Rectangle Tool , инструмент Rounded Rectangle Tool , инструмент Ellipse Tool , инструмент Polygon Tool , инструмент линии Line и инструмент пользовательской формы , и все они вложены вместе в одном месте на панели инструментов .По умолчанию инструмент «Прямоугольник» является видимым, но если мы щелкнем и удерживаем значок инструмента, появится всплывающее меню, показывающее другие инструменты, из которых мы можем выбрать:
Если щелкнуть и удерживать значок инструмента «Прямоугольник», можно увидеть другие инструменты формы, скрытые за ним.
Я начну с выбора первого в списке инструмента Rectangle Tool :
Выбор инструмента «Прямоугольник».
Фигуры, пиксели или пути
Перед тем, как рисовать какие-либо формы, нам сначала нужно указать Photoshop, какой вид и формы мы хотим нарисовать.Это потому, что Photoshop на самом деле позволяет нам рисовать три очень разных типа фигур. Мы можем нарисовать векторных фигур , контуров или пиксельных форм . Мы более подробно рассмотрим различия между ними в других уроках, но, как мы уже узнали в уроке «Рисование векторных и пиксельных фигур», в большинстве случаев вам нужно рисовать векторные фигуры. В отличие от пикселей, векторные формы являются гибкими , масштабируемыми и независимыми от разрешения , что означает, что мы можем рисовать их любого размера, который нам нравится, редактировать и масштабировать их столько, сколько захотим, и даже печатать их любого размера без каких-либо потеря качества! Смотрим ли мы их на экране или в печати, края векторных фигур всегда остаются четкими и резкими.
Чтобы убедиться, что вы рисуете векторные фигуры, а не контуры или пиксели, выберите Shape из параметра Tool Mode на панели параметров в верхней части экрана:
Установка для параметра «Режим инструмента» значения «Форма».
Заполнение формы цветом
Следующее, что мы обычно хотим сделать, — это выбрать цвет для формы, и в Photoshop CS6 мы делаем это, щелкая образец цвета Fill на панели параметров:
Щелкнув образец цвета заливки.
Откроется окно, в котором можно выбрать один из четырех различных способов заливки фигуры, каждый из которых представлен одним из , четырех значков вверху. Начиная слева, у нас есть значок без цвета (тот, через который проходит красная диагональная линия), значок Solid Color , значок Gradient и значок Pattern :
Четыре варианта заливки фигуры (Без цвета, Сплошной цвет, Градиент и Узор).
Нет цвета
Как следует из названия, выбор Без цвета слева оставит фигуру полностью пустой.Почему вы хотите оставить фигуру пустой? Что ж, в некоторых случаях вы можете захотеть, чтобы ваша форма содержала только контур обводки. Мы увидим, как добавить обводку через несколько секунд, но если вы хотите, чтобы ваша фигура содержала только обводку, без цвета заливки вообще, выберите «Без цвета»:
.Параметр «Нет цвета» оставит фигуру пустой.
Вот быстрый пример того, как выглядит фигура без цвета заливки. Все, что мы видим, это основной контур фигуры, известный как путь . Путь виден только в Photoshop, поэтому, если вы распечатаете документ или сохраните свою работу в таком формате, как JPEG или PNG, путь не будет виден.Чтобы сделать его видимым, нам нужно добавить к нему обводку, что мы научимся делать после того, как рассмотрим параметры заливки:
Если для параметра «Заливка» задано значение «Нет цвета», виден только контур формы (и только в Photoshop).
однотонный
Чтобы залить форму сплошным цветом, выберите вариант Solid Color (второй слева):
Щелкните параметр заливки сплошным цветом.
Выбрав сплошной цвет, выберите цвет формы, щелкнув один из образцов цвета .Цвета, которые вы использовали недавно, появятся в строке Недавно использованные цвета над основными образцами:
Выбор цвета нажатием на образец.
Если нужный цвет отсутствует ни в одном из образцов, щелкните значок «Палитра цветов » в правом верхнем углу поля:
Щелкнув значок «Палитра цветов».
Затем выберите нужный цвет в палитре цветов. По завершении нажмите OK, чтобы закрыть палитру цветов:
Выбор цвета заливки для фигуры из палитры цветов.
Вот та же фигура, что и раньше, на этот раз залитая сплошным цветом:
Основная форма, заполненная сплошным цветом.
Градиент
Чтобы заполнить форму градиентом, выберите вариант Градиент . Затем щелкните одну из миниатюр , чтобы выбрать предустановленный градиент, или используйте параметры под миниатюрами, чтобы создать свой собственный. Мы узнаем все о создании и редактировании градиентов в отдельном руководстве:
Выбор параметра «Градиент» вверху, затем выбор предустановленного градиента.
Вот та же фигура с градиентом:
Форма, заполненная одним из предустановленных градиентов Photoshop.
Узор
Наконец, выбор опции Pattern позволяет нам заполнить форму узором. Щелкните один из эскизов, чтобы выбрать предустановленный узор. Photoshop изначально не дает нам большого количества шаблонов на выбор, но если вы создали свои собственные или загрузили некоторые из Интернета, вы можете загрузить их, щелкнув маленький значок шестеренки (под значком выбора цвета) и выбор шаблонов нагрузки из меню:
Выбор опции Pattern, затем выбор предустановленного шаблона.
Вот как выглядит форма, заполненная одним из предустановленных шаблонов Photoshop. Чтобы закрыть окно параметров цвета заливки, когда вы закончите, нажмите Enter (Win) / Return (Mac) на клавиатуре или щелкните пустое место на панели параметров. Если вы не уверены, какой цвет, градиент или узор вам нужен для вашей формы, не волнуйтесь. Как мы увидим, вы всегда можете вернуться и изменить его позже:
Форма, заполненная заданным узором.
Добавление обводки вокруг формы
По умолчанию Photoshop не добавляет обводку по краям фигуры, но добавить обводку так же просто, как добавить цвет заливки.Фактически, параметры Обводки и Заливки в Photoshop CS6 точно такие же, так что вы уже знаете, как их использовать!
Чтобы добавить обводку, щелкните образец цвета Обводка на панели параметров:
Щелкните образец цвета обводки.
Это открывает окно, дающее нам те же самые параметры, которые мы видели с цветом заливки, за исключением того, что на этот раз мы выбираем цвет для нашей обводки. Вверху у нас есть те же четыре значка для выбора между без цвета , Solid Color , Gradient или Pattern .По умолчанию выбран вариант «Нет цвета». Я выберу сплошной цвет, а затем установлю черный цвет обводки, выбрав его из образцов. Как и в случае с цветом заливки, если цвет, который вам нужен для обводки, не найден в образцах, щелкните значок Color Picker в правом верхнем углу, чтобы вручную выбрать нужный вам цвет:
Выбор параметра «Сплошной цвет» для обводки, затем выбор цвета из образцов.
Изменение ширины штриха
Чтобы изменить ширину обводки, используйте параметр Ширина обводки непосредственно справа от образца цвета обводки на панели параметров.По умолчанию это 3 пункта. Чтобы изменить ширину, вы можете либо ввести определенное значение непосредственно в поле (нажмите Enter (Win) / Return (Mac) на клавиатуре, когда вы закончите, чтобы принять его), либо нажмите маленькую стрелку справа от значения и перетащите ползунок:
Изменение ширины штриха.
Опция выравнивания кромок
Если вы посмотрите дальше вправо на панели параметров, вы увидите параметр под названием Align Edges .Если этот параметр включен (отмечен), Photoshop будет следить за тем, чтобы края вашей векторной формы были выровнены с пиксельной сеткой, что позволяет им выглядеть четкими и резкими:
Обычно вы хотите убедиться, что установлен флажок «Выровнять края».
Однако для работы «Выровнять края» необходимо не только выбрать его, но и установить ширину обводки в пикселей (пикселей) , а не точек (пикселей) . Поскольку моя ширина штриха в настоящее время использует точки (тип измерения по умолчанию), я вернусь и введу новую ширину 10 пикселей:
Для работы «Выровнять края» установите ширину обводки в пикселях (px).
Вот пример черной обводки 10 пикселей, примененной к фигуре:
Простая фигура с черной обводкой.
Теперь, когда я добавил обводку, если я вернусь назад и щелкну образец цвета Fill на панели параметров и изменю заливку на No Color , у меня останется только контур обводки. Внутренняя часть фигуры пуста. Похоже, что он заполнен белым только потому, что фон моего документа белый, поэтому на самом деле мы видим фон документа:
Та же форма, теперь с заливкой без цвета.
Больше вариантов хода
По умолчанию Photoshop рисует обводку как сплошную линию, но мы можем изменить это, нажав кнопку Параметры обводки на панели параметров:
Нажмите кнопку «Параметры обводки».
Откроется окно параметров обводки. Отсюда мы можем изменить штрих типа с сплошной линии на штриховую или пунктирную линию . Опция Align позволяет нам выбрать, должна ли штрих попадать на внутрь контура контура , за пределами контура пути или на по центру на контуре.Мы можем установить для параметра Caps значение Butt , Round или Square , а также изменить Corners на Mitre , Round или Bevel . Нажатие кнопки More Options внизу откроет более подробное окно, в котором вы можете установить определенные значения dash и gap и даже сохранить свои настройки в качестве предустановки:
Параметры обводки.
Вот тот же штрих, что и раньше, на этот раз пунктирной, а не сплошной линией:
Тип штриха изменен с сплошного на штриховой.
Плагин шорткодов, действий и фильтров: ошибка шорткода [ ads-basics-middle ]
Инструмент «Прямоугольник»
Теперь, когда мы знаем, как выбирать различные инструменты формы Photoshop на панели инструментов, как выбирать цвет заливки и обводки и как изменять внешний вид обводки, давайте узнаем, как на самом деле рисовать векторные фигуры! Мы начнем с первого инструмента в списке, Rectangle Tool . Я выберу его на панели инструментов так же, как и раньше:
Выбор инструмента «Прямоугольник».
Инструмент «Прямоугольник» позволяет рисовать простые четырехсторонние прямоугольные формы. Чтобы нарисовать его, начните с нажатия в документе, чтобы задать начальную точку для формы. Затем, удерживая кнопку мыши нажатой, перетащите по диагонали, чтобы нарисовать остальную форму. При перетаскивании вы увидите только тонкий контур (известный как путь ) того, как будет выглядеть форма:
Вытягивание прямоугольной формы. При перетаскивании появляется только контур фигуры.
Когда вы отпускаете кнопку мыши, Photoshop заполняет фигуру цветом, который вы выбрали на панели параметров:
Photoshop заполняет форму цветом, когда вы отпускаете кнопку мыши.
Изменение размера фигуры после ее рисования
После того, как вы нарисовали исходную форму, ее текущие размеры появятся в полях Ширина ( W ) и Высота ( H ) на панели параметров. Здесь мы видим, что моя фигура была нарисована 533 пикселей в ширину и 292 пикселей в высоту:
Панель параметров, показывающая начальную ширину и высоту фигуры.
Если вам нужно изменить размер фигуры после того, как вы ее нарисовали (и это работает для всех инструментов фигур, а не только для инструмента «Прямоугольник»), просто введите нужные размеры в поля Ширина (W) и Высота (H).Например, предположим, что мне действительно нужно, чтобы моя форма была шириной ровно 500 пикселей. Все, что мне нужно сделать, это изменить значение ширины на 500 пикселей . При необходимости я мог бы также указать конкретную высоту. Если вы хотите изменить ширину или высоту, но сохранить исходное соотношение сторон фигуры без изменений, сначала щелкните небольшой значок ссылки между значениями ширины и высоты:
Используйте значок ссылки, чтобы сохранить соотношение сторон формы при изменении ее размера.
При выбранном значке ссылки ввод новой ширины или высоты указывает Photoshop на автоматическое изменение другого значка для сохранения соотношения сторон.Здесь я вручную ввел новую ширину 500 пикселей, и поскольку у меня был выбран значок ссылки, Photoshop изменил высоту на 273 пикселей:
Изменение размера формы.
Выбор размера перед тем, как нарисовать фигуру
Если вы знаете точную ширину и высоту вашей фигуры, прежде чем рисовать ее, вот вам трюк. Выбрав инструмент формы, просто щелкните внутри документа. Photoshop откроет диалоговое окно, в котором вы можете ввести свои значения ширины и высоты.Нажмите OK, чтобы закрыть диалоговое окно, и Photoshop автоматически нарисует форму для вас:
Щелкните один раз внутри документа, чтобы ввести ширину и высоту, затем позвольте Photoshop нарисовать форму.
Рисование формы из центра
Вот несколько простых, но очень полезных сочетаний клавиш. Если вы нажмете и удерживаете клавишу Alt (Win) / Option (Mac) на клавиатуре во время вытягивания фигуры, вы будете рисовать ее из ее центра , а не из угла.Это работает с любым инструментом формы Photoshop, а не только с инструментом «Прямоугольник». Тем не менее, очень важно дождаться после того, как вы начали перетаскивать, прежде чем нажимать клавишу Alt / Option, и держать клавишу нажатой до после того, как вы отпустили кнопку мыши, иначе это победит. т работы:
Нажмите и удерживайте Alt (Win) / Option (Mac), чтобы нарисовать фигуру из ее центра.
Квадраты для рисования
Чтобы нарисовать идеальный квадрат квадрат с помощью инструмента «Прямоугольник», щелкните внутри документа, чтобы задать начальную точку, и начните перетаскивание как обычно.После того, как вы начали перетаскивание, нажмите и удерживайте клавишу Shift на клавиатуре. Это превращает прямоугольник в идеальный квадрат. Опять же, не забудьте дождаться после того, как вы начали перетаскивать, прежде чем нажимать клавишу Shift, и удерживайте ее до после того, как вы отпустили кнопку мыши, иначе это не сработает. Вы также можете объединить эти два сочетания клавиш вместе, нажав и удерживая Shift + Alt (Win) / Shift + Option (Mac) при перетаскивании с помощью инструмента «Прямоугольник», который превратит фигуру в идеальный квадрат и нарисует ее. из центра:
Нажмите и удерживайте Shift при перетаскивании, чтобы нарисовать квадрат.
Опять же, при перетаскивании вы увидите только контур квадрата, но когда вы отпустите кнопку мыши, Photoshop заполнит его выбранным вами цветом:
Photoshop всегда ждет, пока вы не отпустите кнопку мыши, прежде чем заливать фигуру цветом.
Параметры формы
Если вы посмотрите на панель параметров слева от параметра «Выровнять края», вы увидите значок шестеренки . При нажатии на этот значок открывается окно с дополнительными параметрами для любого инструмента формы, который вы сейчас выбрали:
Щелкните значок шестеренки.
Так как у меня выбран инструмент «Прямоугольник», щелчок по значку шестеренки показывает мне параметры для инструмента «Прямоугольник». За исключением инструментов «Многоугольник» и «Линия», оба из которых мы рассмотрим позже, вы не будете часто использовать это меню, потому что мы уже узнали, как получить доступ к большинству этих параметров с клавиатуры. Например, опция Unconstrained позволяет нам свободно рисовать фигуры с любыми размерами, которые нам нужны, но, поскольку это поведение инструментов фигур по умолчанию, нет необходимости выбирать его.Опция Square позволяет нам рисовать идеальные квадраты с помощью инструмента Rectangle Tool, но мы уже можем сделать это, нажав и удерживая клавишу Shift . И From Center будет рисовать форму из своего центра, но опять же, мы уже можем сделать это, нажав и удерживая Alt (Win) / Option (Mac).
Если вы выберете параметры Фиксированный размер или Пропорционально и введете значения ширины и высоты, они повлияют на следующую нарисованную вами фигуру , а не на уже нарисованную.Кроме того, вам нужно не забыть вернуться и повторно выбрать опцию Unconstrained , когда вы закончите, иначе каждая фигура, которую вы рисуете с этого момента, будет иметь одинаковый размер или пропорции:
Отображаемые параметры зависят от того, какой инструмент формы выбран.
Редактирование слоев формы
Ранее мы узнали, что для рисования векторных фигур в Photoshop необходимо убедиться, что для параметра «Режим инструмента» на панели параметров установлено значение Фигуры (в отличие от «Путь» или «Пиксели»).Когда мы рисуем векторную фигуру, Photoshop автоматически помещает ее на слой особого типа, известный как слой Shape . Если мы посмотрим на мою панель «Слои» , мы увидим, что фигура, которую я нарисовал с помощью инструмента «Прямоугольник», находится на слое формы с именем «Прямоугольник 1». Имя слоя будет меняться в зависимости от того, какой инструмент формы был использован, поэтому, если бы я нарисовал фигуру, скажем, с помощью инструмента «Эллипс», она была бы названа «Эллипс 1»:
Каждая новая векторная фигура, которую вы рисуете, появляется на отдельном слое Shape.
Простой способ отличить слой формы от обычного пиксельного слоя состоит в том, что слои формы имеют небольшой значок формы в правом нижнем углу миниатюры предварительного просмотра :
Значок на эскизе предварительного просмотра сообщает нам, что это слой формы.
Основное различие между слоем формы и слоем обычных пикселей состоит в том, что слои формы остаются полностью редактируемыми. Когда мы учились выбирать цвета заливки и обводки для наших фигур, я упоминал, что мы всегда можем вернуться и изменить цвета после того, как нарисовали форму.Все, что нам нужно сделать, это убедиться, что у нас есть слой Shape , выбранный на панели Layers, и что у нас все еще есть инструмент shape , выбранный на панели Tools. Затем просто щелкните образец цвета «Заливка» или «Обводка» на панели параметров, чтобы выбрать другой цвет. При необходимости вы также можете изменить ширину обводки вместе с другими параметрами обводки. Я нажимаю на свой образец цвета заливки:
Щелкните образец цвета «Заливка» с выбранным слоем «Форма».
Затем я выберу другой цвет для своей формы из образцов:
Щелкнув образец синего цвета.
Как только я нажимаю на образец, Photoshop мгновенно обновляет форму новым цветом:
Цвет фигуры был изменен без необходимости ее перерисовки.
И, если мы снова посмотрим на панель Layers, мы увидим, что эскиз предварительного просмотра для слоя Shape также был обновлен новым цветом:
Предварительный просмотр формы на панели «Слои» также обновляется, когда мы вносим изменения.
Инструмент прямоугольника со скругленными углами
Давайте посмотрим на второй инструмент формы Photoshop, инструмент Rounded Rectangle Tool .Я выберу его на панели инструментов:
Выбор инструмента «Прямоугольник со скругленными углами».
Инструмент «Прямоугольник со скругленными углами» очень похож на стандартный инструмент «Прямоугольник», за исключением того, что он позволяет рисовать прямоугольники со скругленными углами. Мы контролируем округлость углов с помощью параметра Radius на панели параметров. Чем выше значение, тем более закругленными будут углы. Вам нужно установить значение радиуса перед тем, как будет рисовать вашу фигуру, поэтому я установлю 50 пикселей:
Используйте параметр «Радиус» для управления закруглением углов.
После того, как вы установили радиус, рисование прямоугольника с закругленными углами точно такое же, как рисование обычного прямоугольника. Начните с щелчка внутри документа, чтобы установить начальную точку для формы, затем, удерживая кнопку мыши нажатой, перетащите по диагонали, чтобы нарисовать остальную часть. Как мы видели с инструментом «Прямоугольник», Photoshop будет отображать только контур контура фигуры при перетаскивании:
Вытягивание прямоугольника с закругленными углами после установки значения радиуса на панели параметров.
Когда вы отпускаете кнопку мыши, Photoshop завершает форму и заполняет ее цветом:
Форма заполняется цветом, когда вы отпускаете кнопку мыши.
Вот еще один пример прямоугольника с закругленными углами, на этот раз с моим значением Радиуса, установленным на 150 пикселей, достаточно большим (в данном случае во всяком случае), чтобы вся левая и правая стороны прямоугольника выглядели изогнутыми:
Чем больше значение радиуса, тем больше закругленные углы.
А вот прямоугольник, но с гораздо меньшим значением радиуса, всего 10 пикселей, что дает мне очень маленькие закругленные углы:
Чем меньше значение радиуса, тем меньше закругленные углы.
К сожалению, в Photoshop CS6 нет возможности предварительно просмотреть, насколько закруглены углы с выбранным нами значением радиуса, прежде чем мы нарисуем прямоугольник.Кроме того, мы не можем изменять значение радиуса на лету, пока рисуем фигуру, и Photoshop не позволяет нам вернуться и внести изменения в значение радиуса после того, как она была нарисована. Все это означает, что рисование прямоугольников с закругленными углами — это скорее метод проб и ошибок.
Если вы рисуете прямоугольник со скругленными углами и решаете, что вас не устраивает скругленность углов, все, что вы действительно можете сделать, это перейти к меню Edit в строке меню в верхней части экрана и выбрать Undo Rounded Инструмент «Прямоугольник» (или нажмите Ctrl + Z (Win) / Command + Z (Mac) на клавиатуре), который удалит закругленный прямоугольник из документа.Затем введите другое значение радиуса на панели параметров и повторите попытку:
Идем в Edit> Undo Rounded Rectangle Tool.
Те же сочетания клавиш, о которых мы узнали для стандартного инструмента «Прямоугольник», также применимы к инструменту «Прямоугольник со скругленными углами». Чтобы превратить фигуру в идеальный квадрат (с закругленными углами), начните вытягивать фигуру, затем нажмите и удерживайте клавишу Shift . Отпустите клавишу Shift только после того, как вы отпустили кнопку мыши.
Чтобы нарисовать прямоугольник с закругленными углами из его центра , а не из угла, начните вытягивать фигуру, затем нажмите и удерживайте клавишу Alt (Win) / Option (Mac). Наконец, нажатие и удерживание Shift + Alt (Win) / Shift + Option (Mac) заставит фигуру превратиться в идеальный квадрат и вытянет ее из центра. Отпустите клавиши только после того, как отпустите кнопку мыши.
Инструмент «Эллипс»
Программа Photoshop Ellipse Tool позволяет рисовать эллиптические или круглые формы.Я выберу его на панели инструментов:
Выбор инструмента «Эллипс».
Как и в случае с другими инструментами фигур, которые мы рассматривали, чтобы нарисовать эллиптическую форму, щелкните внутри документа, чтобы задать начальную точку, затем, удерживая кнопку мыши, перетащите по диагонали, чтобы нарисовать остальную часть:
Рисование эллиптической формы с помощью инструмента «Эллипс».
Отпустите кнопку мыши, чтобы завершить форму, и Photoshop залит ее выбранным цветом:
Форма с заливкой цветом.
Чтобы нарисовать идеальный круг с помощью Ellipse Tool, начните растягивать фигуру, затем нажмите и удерживайте клавишу Shift . Чтобы нарисовать эллиптическую форму из ее центра , нажмите и удерживайте Alt (Win) / Option (Mac) после начала перетаскивания. Нажатие и удерживание Shift + Alt (Win) / Shift + Option (Mac) нарисует идеальный круг из его центра. Как всегда, отпустите клавиши только после того, как вы отпустили кнопку мыши:
Круг, нарисованный с помощью инструмента Ellipse Tool.
Инструмент «Многоугольник»
Инструмент Polygon Tool — вот где начинается самое интересное. Я выберу его на панели инструментов:
Выбор инструмента «Многоугольник».
В то время как инструмент «Прямоугольник» в Photoshop ограничен рисованием четырехсторонних многоугольников, инструмент «Многоугольник» позволяет рисовать многоугольные формы с любым количеством сторон! Он даже позволяет нам рисовать звезды, как мы сейчас увидим. Чтобы нарисовать фигуру с помощью инструмента «Многоугольник», сначала введите необходимое количество сторон в параметр Sides на панели параметров.Вы можете ввести любое число от 3 до 100. Я пока оставлю значение по умолчанию 5:
Введите необходимое количество сторон в поле «Стороны».
После того, как вы ввели количество сторон, щелкните документ и растяните форму. Photoshop всегда рисует многоугольники из их центра, поэтому нет необходимости удерживать клавишу Alt (Win) / Option (Mac). Удерживая нажатой клавишу Shift после начала перетаскивания, вы ограничите количество углов, под которыми можно рисовать фигуру, что может помочь расположить фигуру так, как вам нужно:
5-сторонняя фигура, нарисованная с помощью инструмента «Многоугольник».
Установка для параметра «Стороны» значения 3 на панели параметров дает нам простой способ нарисовать треугольник:
Простой треугольник, нарисованный с помощью инструмента «Многоугольник».
А вот форма многоугольника со значением Sides равным 12. Как и параметр Radius для инструмента Rounded Rectangle Tool, Photoshop не позволяет нам изменять количество сторон после того, как мы нарисовали нашу форму, поэтому, если вы ошиблись, вы необходимо перейти в меню Edit вверху экрана и выбрать Undo Polygon Tool (или нажать Ctrl + Z (Win) / Command + Z (Mac)), затем ввести другое значение в опцию Стороны и перерисуйте фигуру:
Двенадцатигранный многоугольник.
Рисование звезд с помощью инструмента «Многоугольник»
Чтобы нарисовать звезды с помощью инструмента «Многоугольник», щелкните значок шестеренки на панели параметров, затем выберите Звезда :
Щелкните значок шестеренки и выберите звездочку.
Затем просто щелкните внутри документа и вытяните звезду. Если выбрана звезда, параметр «Стороны» на панели параметров управляет количеством точек в звезде, поэтому при значении по умолчанию 5 мы получаем пятиконечную звезду:
Пятиконечная звезда, нарисованная с помощью инструмента «Многоугольник».
Изменение значения сторон на 8 дает нам 8-конечную звезду:
Управляйте количеством точек с помощью параметра «Стороны».
Мы можем создать звездообразную форму, увеличив значение параметра «Отступ сторон на » сверх значения по умолчанию, равного 50%. Увеличу до 90%. Я также увеличу значение сторон до 16:
.Создание звездообразования путем увеличения значения «Отступ сторон по».
И вот результат:
Звездообразование, нарисованное с помощью инструмента «Многоугольник».
По умолчанию звезды имеют острые углы на концах точек, но мы можем сделать их закругленными, выбрав опцию Smooth Corners :
Включение плавных углов.
Вот стандартная пятиконечная звезда с включенной опцией Smooth Corners:
Параметр «Сглаженные углы» придает звездам веселый и дружелюбный вид.
Мы также можем сгладить отступы и сделать их закругленными, выбрав опцию Сглаживание отступов :
Включение сглаживания отступов.
Выбрав и Smooth Corners, и Smooth Indents, мы получим больше формы морской звезды:
Включена звезда с плавными углами и плавными отступами.
Инструмент «Линия»
Последний из основных инструментов Photoshop для создания геометрических фигур — это инструмент Line Tool . Я выберу его на панели инструментов:
Выбор инструмента «Линия».
Инструмент «Линия» позволяет рисовать простые прямые линии, но мы также можем использовать его для рисования стрелок. Чтобы нарисовать прямую линию, сначала установите толщину линии, введя значение в пикселях в поле Weight на панели параметров.Значение по умолчанию — 1 пиксель. Увеличу до 16 пикселей:
Параметр «Толщина» управляет толщиной или шириной линии.
Затем, как и в случае с другими инструментами фигур, щелкните внутри документа и растяните линию. Чтобы упростить рисование горизонтальной или вертикальной линии, удерживайте нажатой клавишу Shift после начала перетаскивания, а затем отпустите клавишу Shift после того, как отпустите кнопку мыши:
Удерживайте Shift при перетаскивании, чтобы нарисовать горизонтальные или вертикальные линии.
Стрелки направления рисования
Чтобы нарисовать стрелки, щелкните значок шестеренки на панели параметров, чтобы открыть параметры стрелок .Выберите, хотите ли вы, чтобы стрелка отображалась в начале , линии, в конце , или на обоих (если вы хотите, чтобы стрелка была обращена в том же направлении, в котором рисуется линия, выберите «Конец»):
Щелкните значок шестеренки, чтобы получить доступ к параметрам стрелки.
Вот линия, аналогичная нарисованной ранее, на этот раз со стрелкой на конце:
Инструмент «Линия» позволяет легко рисовать стрелки направления.
Если размер стрелки по умолчанию для вас не подходит, вы можете отрегулировать его, изменив параметры Ширина и Длина .Вы также можете сделать стрелку более вогнутой, увеличив параметр Concavity . Я увеличу его со значения по умолчанию 0% до 50%:
Измените форму наконечника стрелки, увеличив его вогнутость.
Вот как теперь выглядит острие стрелки. Убедитесь, что вы изменили параметры инструмента «Линия», прежде чем рисовать фигуру, так как впоследствии они не могут быть скорректированы (если вам нужно внести изменения, вам нужно отменить фигуру и начать заново):
Наконечник стрелки со значением вогнутости до 50%.
Скрытие контура контура вокруг формы
Как мы видели в этом уроке, всякий раз, когда мы рисуем фигуру с помощью любого из инструментов фигуры, Photoshop отображает только контур контура , пока фигура рисуется. Когда мы отпускаем кнопку мыши, Photoshop завершает форму и заполняет ее цветом. Проблема в том, что если вы внимательно посмотрите после рисования фигуры, вы увидите, что контур контура все еще окружает его. Здесь мы можем видеть тонкий черный контур, окружающий фигуру.Это не имеет большого значения, потому что контур не будет печататься или отображаться в любом сохраненном формате файла, таком как JPEG или PNG, но все равно может раздражать просмотр во время работы.
Контур контура остается видимым даже после того, как фигура нарисована.
Чтобы скрыть контур контура в Photoshop CS6, просто нажмите Enter (Win) / Return (Mac) на клавиатуре, и он исчезнет:
Нажмите Enter (Win) / Return (Mac), и контур исчезнет.
14.2. Создание базовой формы
GIMP не предназначен для использования в Рисунок. Однако вы можете создавать фигуры, раскрашивая их с помощью техники, описанной в Разделе 14.1, «Рисование прямой линии», или с помощью инструменты выбора. Конечно, есть и другие способы нарисуйте фигуру, но здесь мы остановимся на самых простых. Итак, создайте новое изображение и убедитесь, что передний план и фон цвета разные.
Рисунок 7.37. Создание прямоугольного выделения
Основные формы, такие как прямоугольники или эллипсы, могут быть создан с использованием инструменты выбора. Этот в учебнике в качестве примера используется прямоугольное выделение. Так, выбрать прямоугольный инструмент выделения и создайте новое выделение: нажмите и удерживайте левую кнопку мыши, пока перемещаете мышь к другому положение на изображении (показано на рисунке Рисунок 7.37, «Создание прямоугольного выделения»). Выборка создана когда вы отпускаете кнопку мыши. Для большего информацию о ключевых модификаторах см. инструменты выбора.
Рисунок 7.38. Прямоугольное выделение, заполненное цветом переднего плана
После создания выделения вы можете создать заполненный или очерченная форма с цветом переднего плана по вашему выбору.Если вы выберете первый вариант, выберите цвет переднего плана и заполните выделение инструмент для заполнения ведра. Если вы выберете последний вариант, создайте контур с помощью инсульт выбор пункта меню из меню. Если результат вас устраивает, удалить выделение.
2.2. Прямоугольник
Инструмент «Прямоугольное выделение» предназначен для выделения прямоугольных областей активный слой: это самый простой из инструментов выделения, но очень обычно используется.Для получения информации о выборе и о том, как они используются в GIMP см. Выборки; информацию об общих для всех инструментов выбора функциях см. Инструменты выделения.
Этот инструмент также используется для визуализации прямоугольника на изображении. Чтобы сделать заполненный прямоугольник, создайте прямоугольное выделение, а затем заполните его, используя инструмент Bucket Fill. Чтобы создать прямоугольный контур, самый простой и гибкий подход заключается в создании прямоугольного выделения, а затем погладить его.
2.2.1. Активация инструмента
Вы можете получить доступ к инструменту выделения разными способами:
из строки меню изображения → →,
нажав на значок инструмента в ToolBox,
с помощью сочетания клавиш R .
2.2.3. Инструмент манипуляции
Рисунок 14.11. Пример выбора прямоугольника.
Когда этот инструмент выбран, указатель мыши отображается следующим образом: как только он закончится изображением. Перетаскивание позволяет получить прямоугольная (или квадратная) форма.Когда кнопка мыши отпущена, пунктирная линия («марширующие муравьи») обводит выбор. Это нет необходимости осторожно корректировать выбор; вы можете изменить его размер легко позже.
Когда указатель перемещается по холсту, указатель и выделение меняются аспекты:
— вне выделения выглядит как раньше; это позволяет проектировать новый выбор, но удалит существующий, если он не объединен с действием на соответствующую клавишу, чтобы добавить или вычесть другой выбор как описано в предыдущем абзаце.
— внутри выделенных периферийных частей указатель мыши изменится на различные формы при полете прямоугольные, чувствительные и четко обозначенные области. Эти ручки позволяют изменять размер выбор. В углах выделения указатель принимает форму в соответствии с контекстом; например в правом нижнем углу это становится: . Итак, перетаскивая эти области, вы можете увеличивать или уменьшать размер выбора.Сверхсрединные части выбора, боковые, низкие или верхние, указатель изменяется на соответствующие формы в соответствии с контекстом. Например, когда указатель мыши находится над средней правой стороной, указатель выглядит так: . Таким образом, вы можете щелкнуть и перетащить, чтобы увеличить или уменьшить размер выделения на перемещение выбранной границы.
— внутри центральной области выделения указатель мыши выглядит как обычно для манипулирование объектами, то есть: .Таким образом, вы можете перемещать весь выделенный фрагмент одним щелчком мыши.
Более того, если вы не сняли флажок Выделить вариант, ваша работа будет проще, потому что то, что выбрано, будет темнее, чем в выделении, и тогда выделение кажется выделено.
| Подсказка | |
|---|---|
Если вы используете движущиеся клавиши, вы можете перемещать выделение или изменять его размер. с шагом в один пиксель.Если вы используете его в сочетании с Shift вы можете переместить его с шагом 25 пикселей. |
Рисунок 14.12. Области чувствительного выбора
После создания и изменения выделения вам нужно будет выйти из этого режим редактирования (и фиксация любых изменений). Вы можете сделать это с помощью одного щелкните внутри выделения или нажав Введите ключ.Или вы можете просто использовать инструмент без выделения и, например, заполнить или раскрасьте выделение.
Рисунок 14.13. Параметры инструмента для выбора прямоугольника
Обычно параметры инструмента отображаются в окне, прикрепленном под Toolbox, как только вы активируете инструмент. Если это не так, вы можете получить доступ их из строки меню изображения через → →, который открывает окно опций выбранного инструмента.
| Примечание | |
|---|---|
См. Инструменты выделения за помощью по параметрам, общим для всех этих инструментов. Только здесь описаны параметры, относящиеся к этому инструменту. |
- Режим; Сглаживание; Растушевка краев
Общие параметры выбора.
- Закругленные углы
Если вы включите эту опцию, появится ползунок. Вы можете использовать это для отрегулируйте радиус, который используется для закругления углов выбор.
- Развернуть из центра
Если вы включите эту опцию, точка начала выделения нажатие кнопки мыши используется в качестве центра выделенной области.
- Исправлена
Это меню позволяет вам ограничивать форму прямоугольник по-разному.
- Соотношение сторон
Эта опция позволяет вам создавать и изменять размер выделения. сохраняя фиксированное соотношение сторон и записанное в соответствующая коробка.По умолчанию соотношение 1: 1 (так что у нас есть квадрат), но его можно изменить. С двумя маленькими пейзажами и пиктограммы, вы можете инвертировать это соотношение.
- Ширина
С помощью этого выбора вы можете зафиксировать ширину выделения.
- Высота
Этим выбором вы можете зафиксировать высоту выделения.
- Размер
С помощью этого выбора вы можете исправить ширину и высоту выбор.
- Позиция
Эти два текстовых поля содержат текущие значения по горизонтали и вертикали. координаты левого верхнего угла выделения.Ты можешь использовать эти поля для точной настройки позиции выделения.
- Размер
Эти два текстовых поля содержат текущую ширину и высоту выбор. Вы можете использовать эти поля для корректировки выбора размер точно.
- Выделить
Если вы включите эту опцию, выбранная область будет выделена значком. окружающая маска, чтобы сделать визуальное выделение намного проще.
- Гиды
В этом меню вы можете выбрать тип отображаемых направляющих. внутри выделения, чтобы упростить создание выделения, соблюдая Правила композиции фотографий .
Доступны шесть вариантов:
Нет гидов
Центральные линии
Правило третей
Правило пятых
Золотые сечения
Диагональные линии
- Выбор автоматического сжатия
Эта опция активна, когда выделен прямоугольник.Щелчок по выбору автоматического сжатия кнопка автоматически уменьшит выделение до ближайшая прямоугольная форма, включая элементы в выделении. Алгоритм поиска наилучшего прямоугольника для сжатия следующий: «Умный», что в данном случае означает, что он иногда делает удивительно сложные вещи, а иногда делает удивительно странные вещи. В любом случае, если регион который вы хотите выбрать, имеет сплошную окантовку, автоматическая усадка всегда подберет его правильно.Обратите внимание, что итоговый выбор не обязательно должен иметь такой же формы, как и тот, который вы выметаете.
Рисунок 14.14. Пример автоматической усадки
- Сжатие объединено
Если образец объединен также включен, то автоматическое сжатие будет использовать информацию о пикселях от видимого отображения изображения, а не только от активный слой.Для получения дополнительной информации о слиянии образцов см. запись в глоссарии Образец слияния.
Paper.js — Создание предопределенных фигур
Paper.js позволяет создавать элементы контура с заранее заданными формами переменных размеров.
Точно так же, как конструктор new Path () создает пустой путь без точек, у нас есть конструкторы, такие как new Path.Circle (центр, радиус) и new Path.Rectangle (точка, размер), которые создают пути и автоматически добавляют сегменты. им, чтобы создать предопределенные формы.
Paper.js позволяет создавать элементы контуров с заранее заданными формами переменных размеров.
Круглые дорожки
Используя новый конструктор Path.Circle (center, radius), мы можем создавать контуры в форме круга.
Следующий код создает контур в форме круга с центральной точкой в {x: 100, y: 70} и радиусом 50 pt:
Дорожки прямоугольной формы
Чтобы создать контур прямоугольной формы, вы можете передать Rectangle в новый конструктор Path.Rectangle (rect).
Обратите внимание:
Объект Rectangle — это абстрактное представление прямоугольника. Прочтите руководство «Точка, размер и прямоугольник», чтобы узнать, как работать с объектом «Прямоугольник».
Например, давайте создадим прямоугольник между {x: 0, y: 0} и {x: 50, y: 50}, а затем воспользуемся новым конструктором Path.Rectangle (rect), чтобы создать путь с формой, которую он описывает:
Дорожки прямоугольной формы с закругленными углами
Чтобы создать пути прямоугольной формы с закругленными углами, мы используем новый путь.Конструктор Rectangle (прямоугольник, радиус). Параметр прямоугольник описывает прямоугольник, а параметр радиуса описывает размер скругленных углов.
Например, следующий скрипт создает контур прямоугольной формы с углами 20 * 20 точек:
Пути в форме правильного многоугольника
Чтобы создать пути в форме правильного многоугольника, мы используем новый конструктор Path.RegularPolygon (center, side, radius).
Параметр центра описывает центральную точку многоугольника, параметр сторон описывает количество сторон многоугольника, а параметр радиуса описывает радиус многоугольника.
Например, давайте создадим путь в форме треугольника и путь в форме десятиугольника:
Знаете ли вы?
Вы можете проверить раздел конструкторов справочника Path для получения полного списка конструкторов Path.
План урокаShapes
Примечания:
Это действительно увлекательный интерактивный урок по изучению форм, в котором есть несколько замечательных занятий. Если возможно, проведите этот урок после того, как вы прочитали урок «Части тела» (так как вы будете повторно использовать лексику из этого урока).
Порядок занятий:
Разминка и обслуживание:
См. Нашу страницу «Разминка и подведение итогов».
Новое обучение и практика:
1. Обучайте словарю форм.
Перед уроком подготовьте формы из листа для поделок. Вырежьте фигуры из листа для себя, а также для каждой пары учеников (позже они будут использоваться в парной работе). Было бы неплохо распечатать на карточке или даже ламинировать формы, чтобы вы могли их повторно использовать.
Начните с демонстрации большого квадрата и обучающего / припевающего «квадрата». Передайте квадрат тому ученику, который говорит «квадрат», и передайте его другому, каждый ученик говорит «квадрат», когда они передают его. Сделайте это для всех форм. Вы также можете указать цвета и размеры (например, «большой, желтый, квадрат», «маленький синий квадрат» и т. Д.).
2. Играть недостающие формы
Разложите фигуры на полу и соберите всех вокруг. Скажите всем закрыть глаза.Уберите одну фигуру и скажите: «Открой глаза». Каждый должен угадать, какой формы не хватает.
3. Коснитесь фигурки
Пока фигуры все еще разложены по полу, произнесите «Руки вверх в воздухе» — когда все руки будут подняты, скажите «коснитесь (зеленого) круга» — и попросите всех быстро коснуться (не хлоп!) зеленый кружок. Сделайте это для всех форм.
4. Делайте фигурки «пластилин».
Разделите детей на небольшие группы и раздайте каждой группе по горшочкам пластилина.Приготовь себе немного пластилина. Каждый будет делать фигурки из пластилина. Начните с формы и смоделируйте, как это сделать, с пластилином, и пусть каждый сделает форму. Сделайте это для всех четырех форм.
5. Покажите поделку мистера Shape Face
Каждый не заметит, что вырезанные формы на самом деле составляют изображение лица. Обратите внимание на доску. Убедитесь, что у каждой из ваших фигур есть липкая пластиковая или синяя полоска сзади. Поднимите большой квадрат и выделите форму.Приклейте его к доске. Затем поднимите большой треугольник, выделите эту форму и прикрепите к положению носа. Продолжайте проделывать это со всеми формами, пока не получите полную голову. Всем понравится наблюдать, как лицо вырастает из форм, с которыми они играли. Выявить / обучить словарный запас для каждой формы лица (например, треугольный нос, прямоугольный рот и т. Д.).
6. Сыграйте в «Учитель говорит» для словаря лица.
Не снимая фигур на доске, попросите всех встать и сказать: «Учитель говорит, коснись своего (носа)».Каждый должен коснуться своего носа. Сделайте это для всего словаря лица. Затем скажите «Прикоснитесь к своим волосам» без части «Учитель говорит» и укажите, что нельзя трогать волосы, если опущено «Учитель говорит». По мере того, как все овладевают навыками, делайте это все быстрее и быстрее.
7. Спойте песню «Mr. Shape Head»
Держите Mr. Shape Head на доске и используйте ее с песней. Плакат песни также полезен, поскольку он показывает порядок фигур в песне, так что вы также можете поместить его на доску.Проиграйте песню один раз, указывая на фигуры на доске во время их пения. Затем попросите всех встать — научите жестам (см. Ниже), а затем снова сыграйте песню и подпевайте, выполняя все жесты.
Тексты песен «Mr. Shape Head»
Припев:
Мистер Форменная голова, как дела?
Мистер Форма Головы, как вы?
Мистер Форма Головы, как вы?
Как ты сегодня утром?
Стих 1:
Мои глаза квадратные, но я в порядке
Мои уши круглые, но я в порядке
Мой нос треугольный, но я в порядке
Потому что я мистерФормовочная головка
Хор
Стих 2:
Моя голова квадратная, но я в порядке
Мой рот в форме прямоугольника, но я в порядке
Мои волосы в форме треугольника, но я в порядке
Потому что я мистер Форма головы
Хор
(скачать MP3 здесь)
Жесты для «Мистер Фигурная голова»
С этой песней можно использовать несколько простых действий:
- Для хора, коснитесь своей головы «Mr.Придайте форму головы «, а затем сделайте вопросительный жест (ладони вверх, озадаченный) для частей» Как дела? «.
- Для стихов нарисуйте пальцами формы для каждой формы и поместите на часть лица, когда она поется (например, «Мои глаза квадратные» — сделайте пальцами две квадратные формы и поместите их над глазами; для «Мои уши — круги »сделайте пальцами две формы круга и наденьте на уши и т. д.).
- Что касается части куплета «но я в порядке», покажите большой палец вверх обеими руками.
- В конце каждого стиха «Ибо я мистер Форма головы» переместите уже большой палец вверх так, чтобы он был направлен внутрь вашего тела.
У нас также есть видео, которое вы можете транслировать в классе, чтобы подпевать (требуется подключение к Интернету):
8. Прочтите классную читалку «Mr. Shape Head»
Давайте проследим за песней с помощью читателя, который использует структуры из песни. Перед занятием скачайте и распечатайте ридер «Mr.Форма головы »и соответствующий лист для чтения с нашего веб-сайта. Раздайте листы своим ученикам, чтобы раскрашивать их по мере чтения рассказа. Просматривая каждую страницу, указывайте на фигуры на каждой картинке и выделяйте формы, цвета и части лица. , например:
Учитель: (читает со страницы 4) «Давай снова возьмем голову. Где твоя квадратная голова?» … Хорошо, а какой формы у него голова?
Студенты: Квадрат!
Учитель: (указывая на квадратный глаз) … Это его голова?
Студенты: Нет!
Учитель: (показывает на кружок)… Это его голова?
Студенты: Нет!
Учитель: Где его квадратная голова? (предложите студенту прикоснуться к картинке)
Студент: Здесь.
Учитель: Хорошо, давайте проверим (переходит на страницу 5) … Да, молодец! Какого цвета его квадратная голова?
Студенты: Желтый!
Учитель: Да, верно! Хорошо, раскрасьте желтый квадрат на своих листах.
и т. Д.
По-настоящему вовлеките учащихся в рассказ, задавая множество вопросов и заставляя их касаться частей лица вместе с рассказом.
—
Или посмотрите нашу версию видео считывателя (требуется подключение к Интернету):
9. Сделайте поделку «Мистер Фигурная голова»
Разделите учащихся на пары и придайте каждой паре формы. Вместе они могут сделать Мистера Форму Головы. Обращайтесь, пока все выполняют задание, и задавайте вопросы (например, «Что это за форма?», «Что это?»). Вы можете включить песню Mr. Shape Head в фоновом режиме, пока все делают это.
Расширение — это необязательная веселая игра, в которой можно сыграть в версию «Прикрепите хвост к ослу».Завяжите одному ученику глаза и придайте ему форму, которую нужно поставить на желтый квадрат. Затем попросите другого ученика с завязанными глазами добавить еще одну форму. Продолжайте, пока все формы не будут использованы.
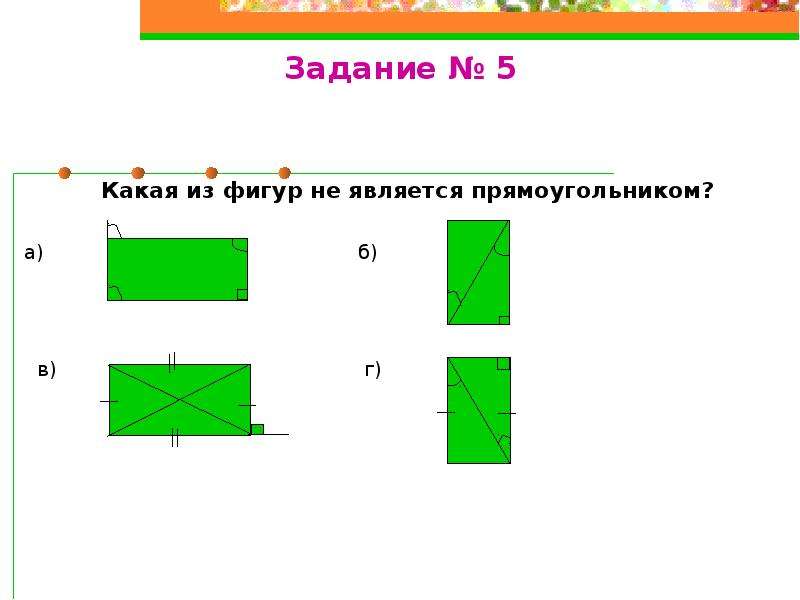 Расскажу сказку. Она необычная, математическая и называется «Родственники».
Расскажу сказку. Она необычная, математическая и называется «Родственники».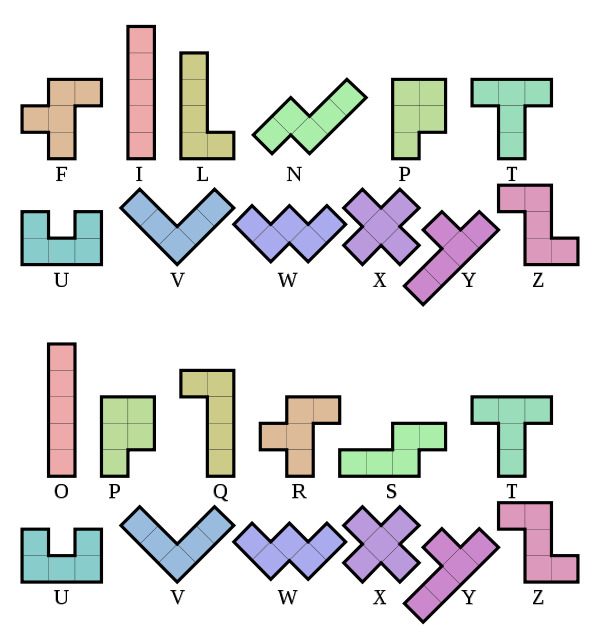

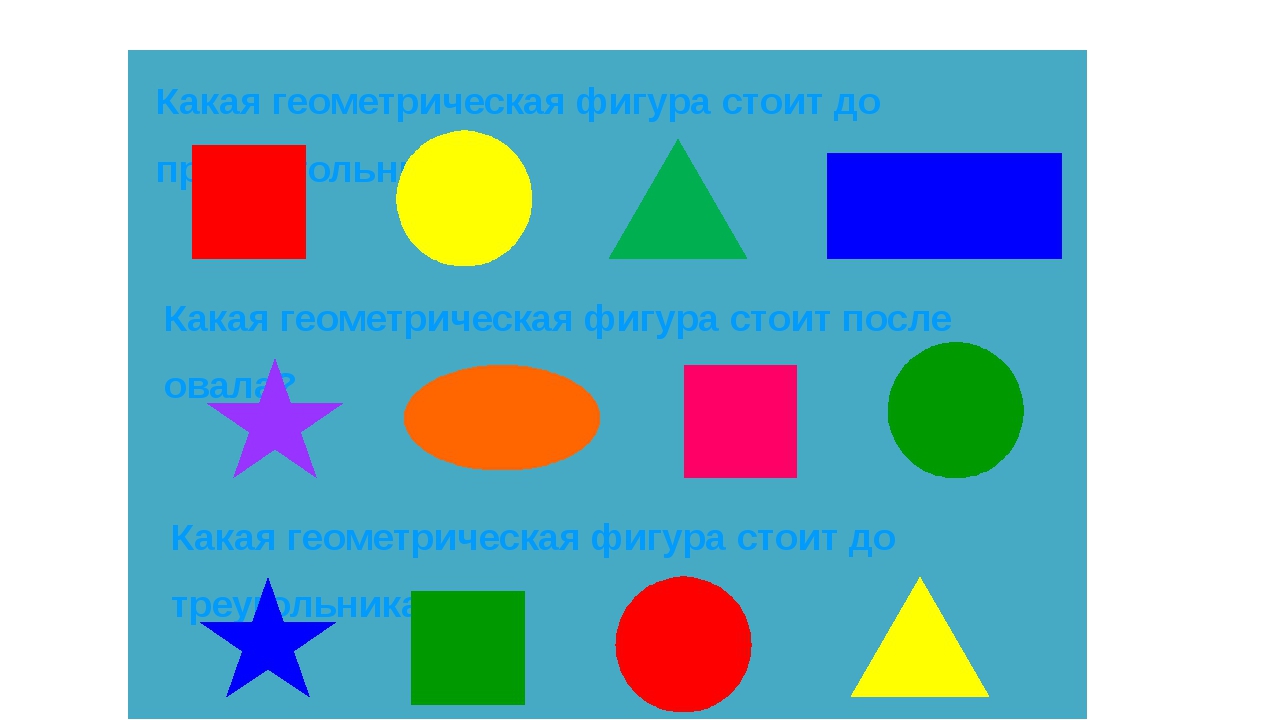
 Эти точки называются концами. Обозначается указанием его концов.
Эти точки называются концами. Обозначается указанием его концов.